通道是用于存储图像颜色信息和选区信息等不同类型信息的灰度图像,一个图像最多可有56个通道,所有的新通道都具有与原始图像相同的尺寸和像素数目;
在PS中,共包含3种类型的通道:颜色通道、Alpha通道和专色通道;
颜色通道:将构成整体图像的颜色信息整理并表现为单色图像的工具;
Alpha通道:主要用于选区的存储、编辑和调用;
专色通道:主要用来指定用于专色油墨印刷的附加印版;

通道面板

通道颜色效果
通道的功能非常强大,它不仅可以用来存储选区,还可以用来混合图像、制作选区、调色、抠图等等;
那么,今天颜淑要给大家讲解的内容,就是↓↓↓,请看黑板:

卖萌卖萌
(在之前的课程中,颜淑也给大家讲过一些关于通道的知识点,例如利用通道的计算命令对人物磨皮处理,以及利用通道进行发丝的抠图,故这两个高级应用就蜻蜓点水,不再展开讲解,有兴趣的朋友可以查看之前的课程内容哦;)
1.通道“应用图像”命令
a.在ps中打开两种素材,选择光斑素材的图层,执行图像→应用图像命令,弹跳出应用图像的对话框;

应用图像对话框
在应用图像对话框中可以将作为源的图像的图层或通道与作为目标的图像的图层或通道进行混合;

效果图
2.通道计算命令
计算命令可以混合两个来自一个源图像或多个源图像的单个通道,得到的混合结果可以使新的灰度图像、选区或通道;

计算命令对话框
执行图像→计算命令,可弹跳出上图的对话框:
源1:用于选择参与计算的第1个源图像、图层或通道;
源2:用于选择参与计算的第2个源图像、图层或通道;
图层:如果源图像具有多个图层,则可以在这里进行图层的选择;
结果:选择计算完成后生成的结果:选择新建文档方式,可以得到一个灰度图像;选择新建通道方式,可以将计算结果保存到一个新的通道中;选择选区方式,可以生成一个新的选区;
计算命令主要用于人物磨皮、复杂图像制作、抠图等等处理(计算命令的具体应用可查看PS人物磨皮大法一文,有详细的步骤哦!);
3.校正偏色图像
通道调色是一种高级的调色技术,可以对通过一张图像的单个通道应用各种调色命令,来达到调整图像中单中色调的目的;
案例分析
a.在PS中打开素材,在图像中明显感觉红色偏深,故通过对各个通道单独处理进行调整图像;

b.进入通道面板,单独选择红通道,执行图像→调整→曲线命令,整体曲线的形状,使红通道变暗,减少图像中红色所占比例;
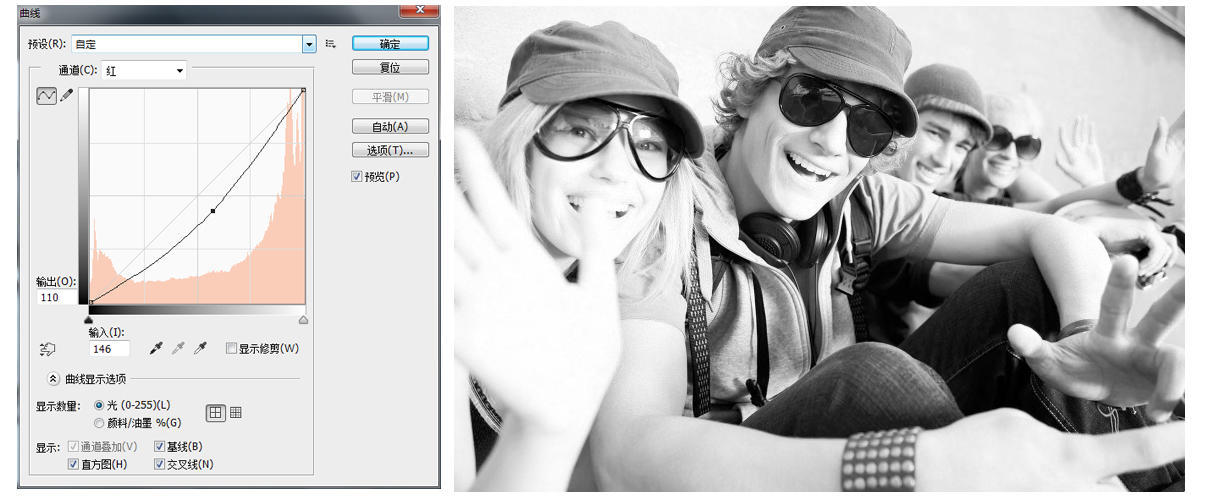
曲线调整及效果图
c.再选择蓝通道,执行图像→调整→曲线命令,整体曲线的形状,同样减少图像中的蓝色;

曲线调整及效果图
d.点回RGB通道,可以看到图像整体颜色恢复到正常状态;

最终效果图
4.通道抠图
通道抠图主要是利用图像的色相差别或明暗度差别来创建选区,在操作过程中可以多次重复使用曲线、色阶等调整命令,以及画笔、加深、减淡等工具对通道进行调整,以得到最精确的选区;
通道抠图常用于抠区毛发、云朵、烟雾以及半透明的婚纱等对象;(具体抠图的过程查看人物通道抠图一文,有详细的步骤哦!)

最后,颜色将结合案例综合为大家讲解一下通道的高级应用:
案例分析之给婚纱照换背景
1.在PS中,打开素材,按Ctrl+J复制一层;

2.用钢笔工具抠出人物(具体的抠图过程就不展开,可以查看矢量知识大盘点中钢笔工具抠图的使用);

效果图
3.抠图后,我们可以发现新娘的头纱留有背景色,故需要对头纱进行进一步的处理;
a.将头纱用钢笔工具抠取下来,隐藏其他图层,只剩下头纱图层;

效果图
b.进入通道面板,查看每个通道中头纱与背景颜色的差异,其中蓝通道差异最大,复制蓝通道(右击蓝通道,选择复制通道命令),选择蓝通道副本,执行图像→调整→曲线命令,整体曲线的形状,使头纱部分黑白对比非常强烈;

效果图
c.完成后,按住Ctrl并单击蓝通道副本的缩览图载入选区,选择RGB通道,回到图层面板,为头纱图层添加图层蒙版(选区添加图层蒙版,选区内黑色区域被隐藏,白色区域显示);

头纱变化过程
3.导入背景素材,将其放置在最底层,创建一个新的图层,使用黑色柔角画笔在裙子下方涂抹,制作出阴影;
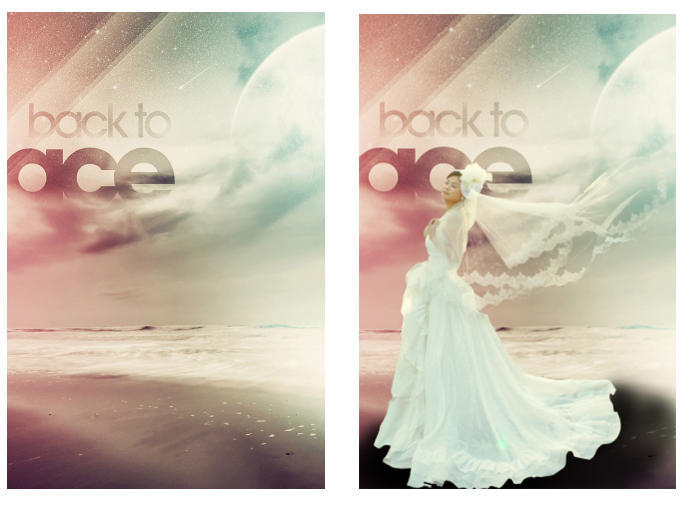
效果图
4.调整照片整体的颜色,执行图像→调整→曲线命令,分别调整蓝通道和RGB通道,使整个画面倾向于蓝紫色;
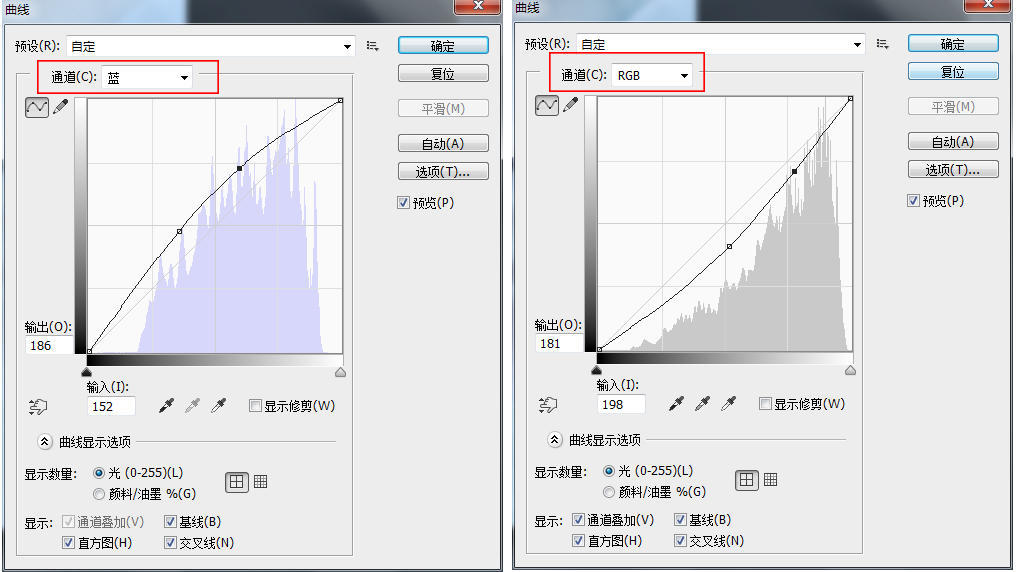
曲线调整

效果对比图
5.导入光斑素材,在图层面板中更改图层混合模式为滤色,得到最终效果图;

素材与效果图
好啦,给婚纱照换背景大功告成了!
以上,是颜淑为大家讲解的关于通道高级应用的知识点,望能够对正在学习PS的你有一定的帮助;