本次的安利对象是一个 Markdown 编辑器,是会长1见过的最简单,最优雅的编辑器,先来看一下它的界面吧:
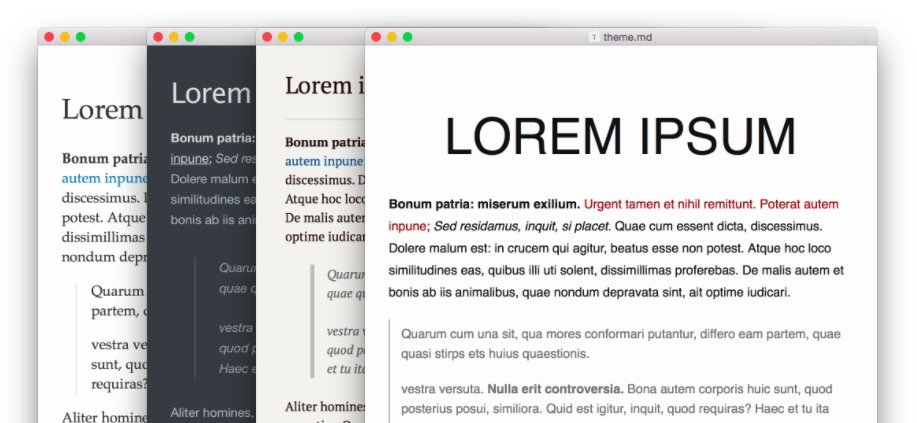
它的界面非常简单,有多种主题可选,更重要的是它的预览界面和编辑界面是一体的,而不像其他编辑器那样是左右分开的。
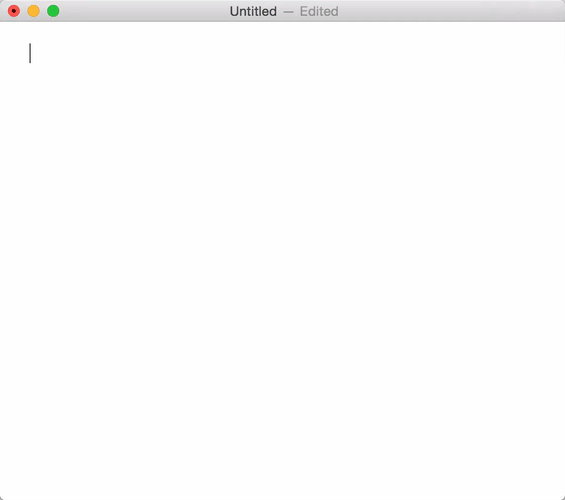
从上面的示例中可以看出,其输入模式支持多种,不论是手动输入语法还是使用快捷键,都非常的流畅,实时看到效果变化,除此之外 Typora 还有很多优点。
Typora 的优点
- 预览和编辑界面一体。
- 强大的快捷键。
- 兼容常见扩展语法。
- 兼容 HTML (新版进行了完善)。
- 支持 YAML 格式。
- 支持公式编辑(LaTeX公式)。
- 表格和代码块编辑起来非常方便。
- 支持本地图片相对链接。
- 支持将本地图片拖进编辑页面。
- 支持多种导出格式(PDF,HTML,Word,LaTeX 等)。
- 有多种主题可选。
虽然上面的内容在其他编辑器上也可以见到,但做到这么完善的并不多,想要尝试的小伙伴赶紧来试试吧,相信你也会爱上它的。
点击这里进入 Typora 官网
既然 Typora 这么好,为什么不在一开始就推荐呢,这是因为在 Markdown 系列文章第一篇发布的时候,Typora 还有一些小瑕疵(HTML语法兼容部分)让会长不满意,所以只是放在了推荐首位,在最近更新了新版本之后,这一部分已经修复完善了,基本算是完美了,所以会长我才特地写一篇文章来推荐。
Typora 支持在 WIndows,Linux,和 Mac 上使用,如果你正在使用的是 Mac 的话,那么恭喜你,除了上述的优点,你可以用到一些 Mac 系统才有的福利。
版本回溯功能
这是 Mac 系统提供的一个小功能,使用 Mac 的时候你可能会注意到一个小细节,使用系统文本编辑器进行编辑文本的时候,从来不会提示你保存文本,即便编辑后不点保存立即退出里面的内容也不会丢失。你可能会觉得这不就是一个自动保存功能么,有啥稀奇的?
那么你是否遇到过这一种情况,编辑了半天的内容觉得不太好想放弃保存,继续使用之前的内容,这在Windows上很容易实现,只要编辑的时候没有手动保存,直接点击关闭不保存,再打开的时候就是编辑之前的内容。
然而在 Mac 上自动保存了,如果关闭后再打开,点 Command + Z 也没用了,这不就尴尬了,难道说遇到这种情况只能关闭前狂点 Command + Z 回退?
作为一个有情怀的操作系统,自然不会意识不到这个问题,它提供了更强大的方法,那就是版本回溯,相当于一个自动的 Git 系统,这就厉害了。
Trpora 也用到了这一特性,点击 File > Revert To > Browse All Versions 就能看到了。以我之前发布的一篇文章为例:
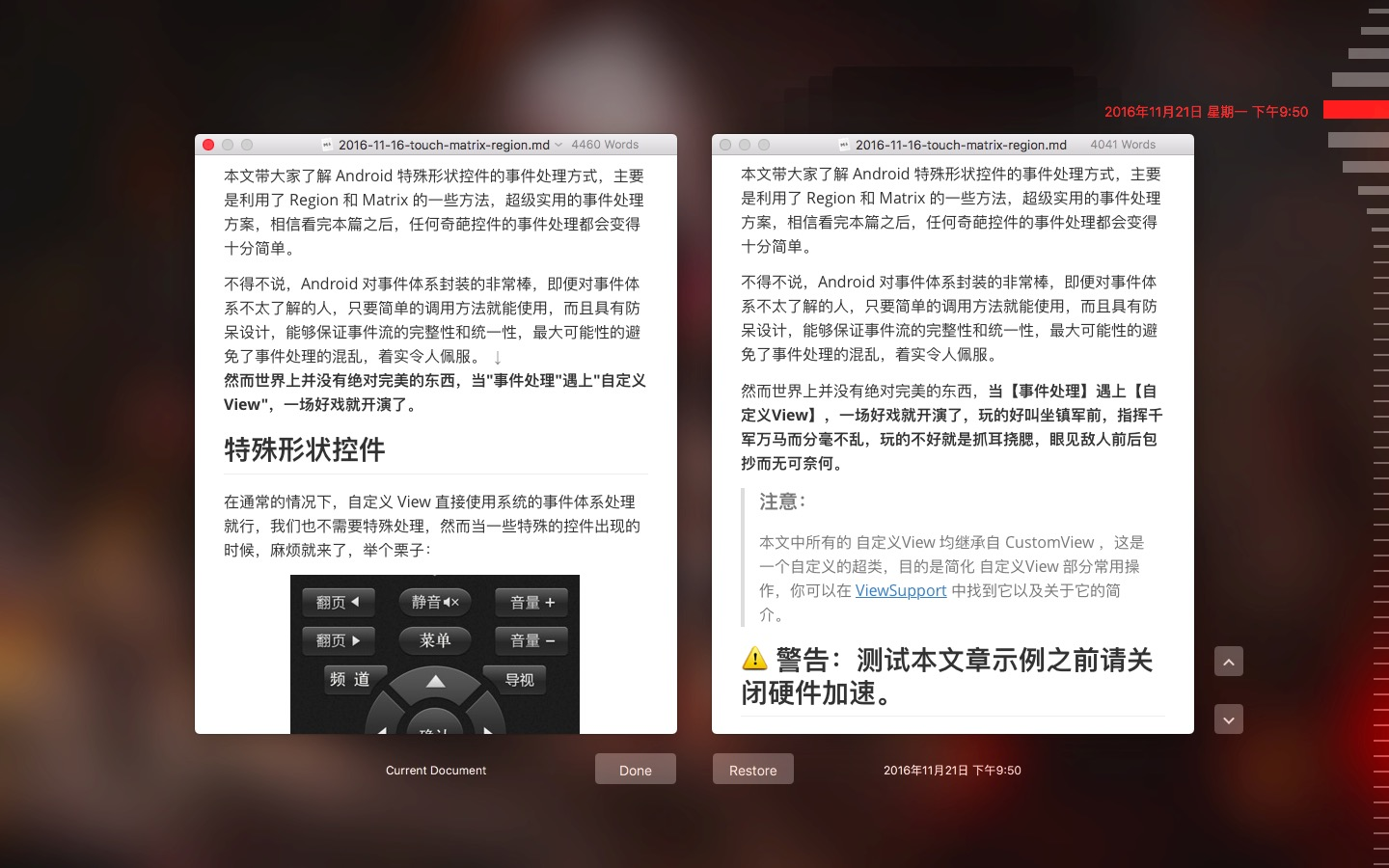
上图中左边为当前版本,右边为选中版本,最右侧是时间线,使用这一功能可以将文章回溯到任意时间点,妈妈再也不怕我的文章内容丢失啦,也成功避免了以下这种情况 ▼
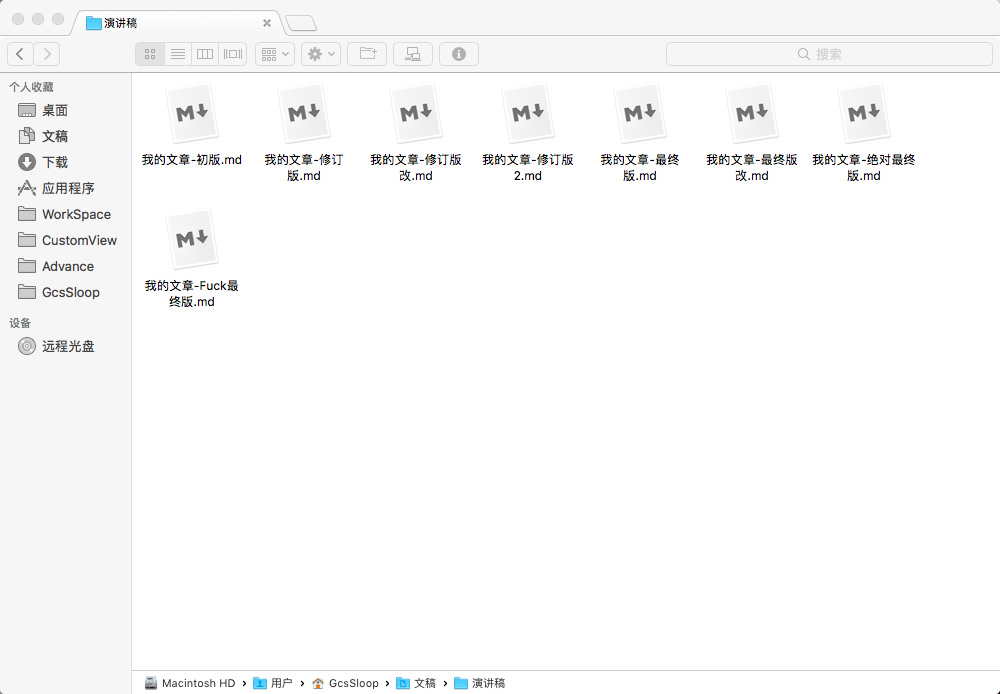
由于这一功能是 Mac 系统提供的,所以不仅对纯文本有效,对 iWork 也是有效的,iWork 上面也有版本回溯功能,像 key,numbers,pages 都支持版本回溯,中文版点 文件 > 复原 > 浏览所有版本 即可看到过去保存的数据。
当然了,这只是福利之一。
更便捷的图片插入和上传方式
众所周知,Markdown 插入图片是一个大问题,尤其是在本地编辑的时候,但是这些在遇到 Typora 后就变的越来越简单了。
对于本地图片,我们可以直接拖进来,再也不用记复杂的语法和查图片地址了,没错,只要拖进来就行,Typora 会自动识别图片并进行插入。
不过还有一个问题,我们的很多文章都是要发布的,直接拖进来这种方式在本地看起来没问题,但上传到网站上是读取不到本地图片的,通常解决方案就是先上传到图床上,之后再将链接插入到 Markdown 中,这样发布就没问题了。
但是,当一篇文章需要插入很多图片的时候,一次次的上传,一次次的复制链接,一次次的粘贴,也是很麻烦的,虽然有一些脚本可以通过快捷键进行上传,但终归还是多了一些步骤,很不方便,而且对新手很不友好,更何况很多新手根本不知道图床所谓何物。
这时候就要祭出 Mac 上另一个神器了: iPic (点击此处进行下载),它是一个专业图床管理工具,貌似出来还没多久,目前免费版只能上传到微博图床,专业版支持大部分图床,专业版一年 30RMB,如果经常使用的话,倒也不算贵。
话说不还是要用图床么?
但 Typora 的方便之处就在于可以和 iPic 无缝结合,纯傻瓜式一键操作,能一次性的将文章中所有本地图片上传到图床上。
首先安装 iPic,运行 iPic,之后点击 Edit > Image Tools > Upload Local Images via iPic 就像下面这样就行了。
QQ20161202-8](https://p1-jj.byteimg.com/tos-cn-i-t2oaga2asx/gold-user-assets/2016/12/8/46da216ae649e13da1bf2b90f575d661.jpg~tplv-t2oaga2asx-jj-mark:3024:0:0:0:q75.png)
如果你觉得这样还是很麻烦的话,还有另外的选项,可以选择插入本地图片的时候自动上传到服务器,当然了,为了保护个人隐私,这一个选项默认是关闭的,首先你要找到首选项,点击 Typora > Preferences 或者快捷键 Command + , 都行,之后打开以下两个选项,其中一个选项是后面用到的。
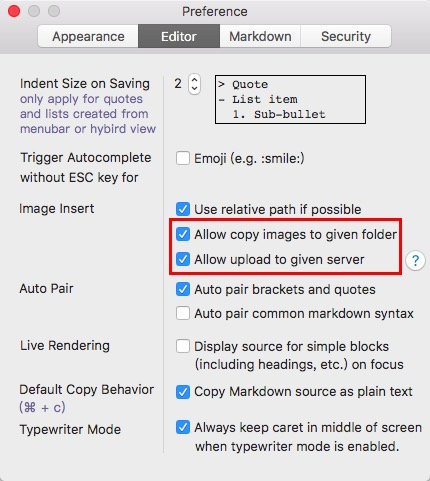
打开之后继续选择 Edit > Image Tools > When Insert Local Images > Upload Image via iPic 它的意思是当插入本地图片时自动通过 iPic 上传到服务器上。
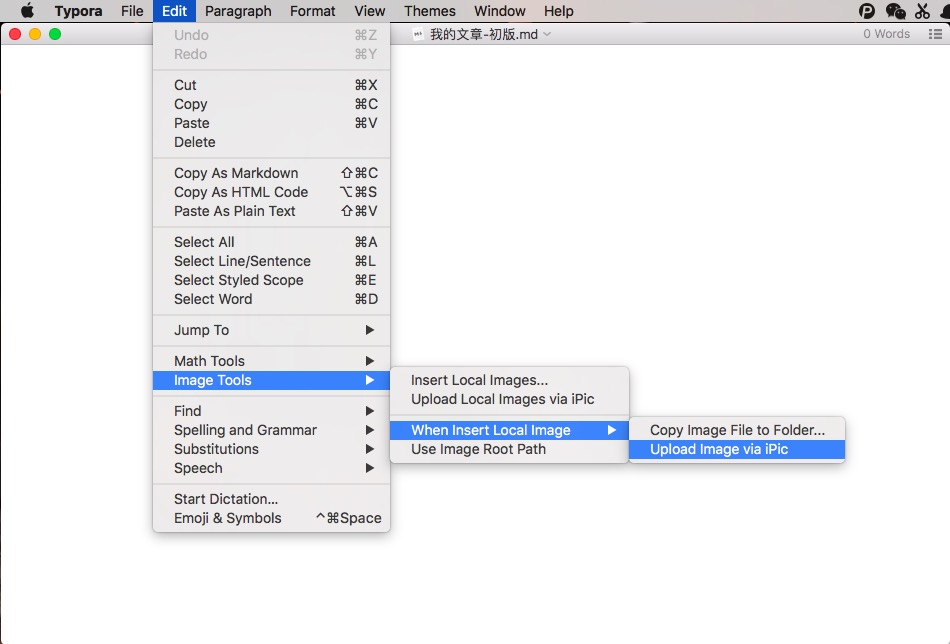
这种方案虽然方便,但是会长并不推荐大家这么做,主要还是不安全,误操作的话可能会将一些包含个人隐私的照片上传上去。
会长推荐另一种方案,就是 Copy Image File to Folder,操作步骤和上面类似,它的意思是插入本地图片时自动归档到某一个文件夹,在文章编辑完成后在点击上传按钮统一上传,这样有以下几点好处:
- 安全,不会因为误操作将涉及隐私照片传到服务器上。
- 相当于自动建立了一个本地图片档案,方便备份保存。
- 如果图床上的图片丢失,可以从快速从本地备份中找到并恢复。
关于 Typora 的推荐内容暂时就到这里结束啦,更多关于 Typora 的多详情请参阅 Support。关于 Markdown 的更多内容请参见之前的文章:
Markdown实用技巧-快速入门
Markdown实用技巧-基础语法
Markdown实用技巧-链接和图片
结语
最后稍微夹带一点个人建议,个人觉得 Typora 除了界面简洁之外,最大的优点就是快捷键方便了,然而,快捷键那么多,要不要专一去记呢?
个人的建议是不要专一去记忆这些快捷键,用到的时候打开菜单看一眼快捷键是什么,之后用快捷键按出来,这样用过几次之后自然就会记住常用的快捷键,而且会记得很牢固,不然每个应用都有快捷键,一个一个的记多麻烦。
本文中涉及到的两个软件下载地址:
最后留一个课后作业,关注会长的 新浪微博 。
About Me
作者微博: @GcsSloop
-
会长,就是 GcsSloop 我啦,因为创建了一个名为魔法师协会的交流群,所以自称会长,想要加入魔法师协会的魔法师可以加我的微信
GcsSloop,备注加群或者私信我,我会邀请你加入魔法师的大家庭。 ↩
