版权声明:本文为博主原创文章,未经博主允许不得转载。
不管你是刚入职的小萌鸟,还是刚入行的小菜鸟,还是~
如果你还在为安装AndroidStudio而烦恼,那么,从现在开始,你就再也不用担心了,诗雨带你来征服AndroidStudio的安装与配置问题,超详细,值得收藏一下,以便不时之需。
一、安装准备
1.1 解压zip包无中文无空格
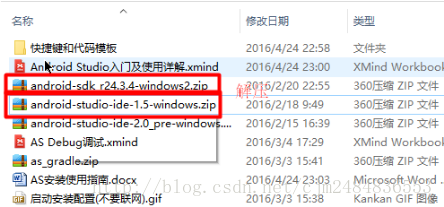
1.2 解压到不含中文且没有空格的文件目录下。(比如如下目录)
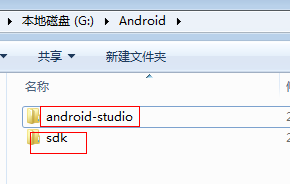
2 删除以前残留的配置文件
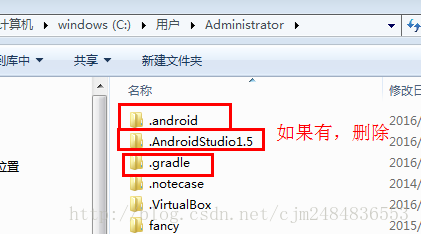
3 配置JAVA_HOME环境变量
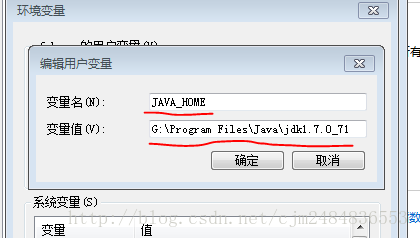
4 配置ANDROID_SDK_ROOT环境变量
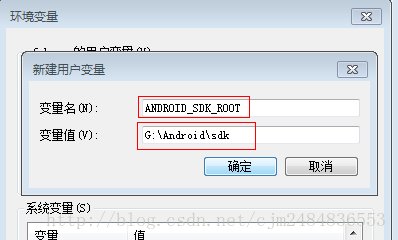
5 配置SDK_HOME环境变量

6 将sdk的两个工具(platform-tools和tools)配置到path
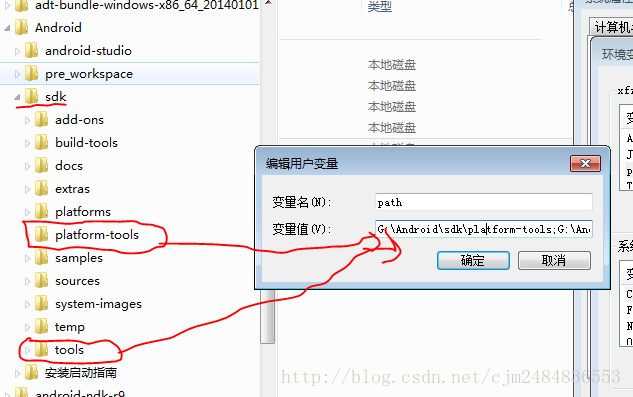
二. 启动安装配置(不要联网)
1 启动AS(第一次)
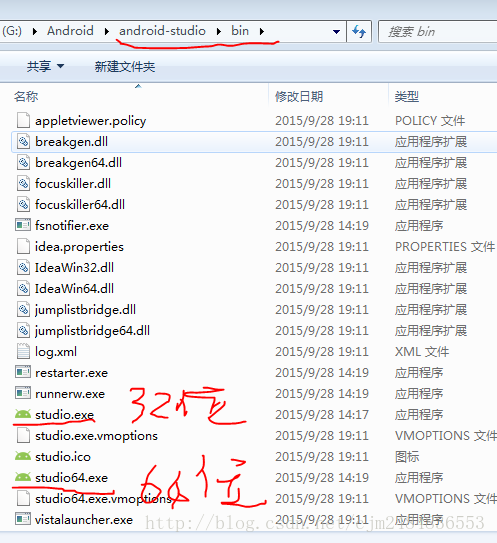
2 是否导入已有的配置(选择I do not ….)
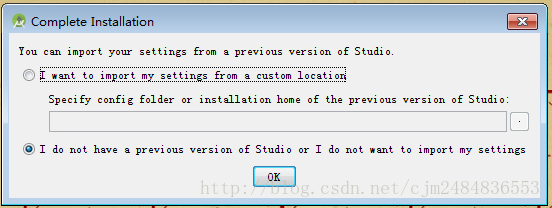
3 提示不能访问远程SDK(选择取消)
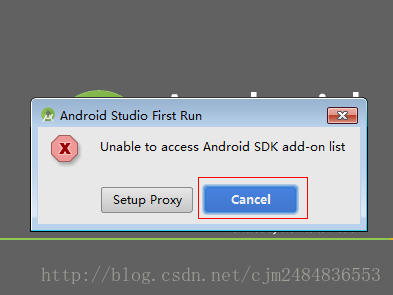
4 安装向导欢迎界面
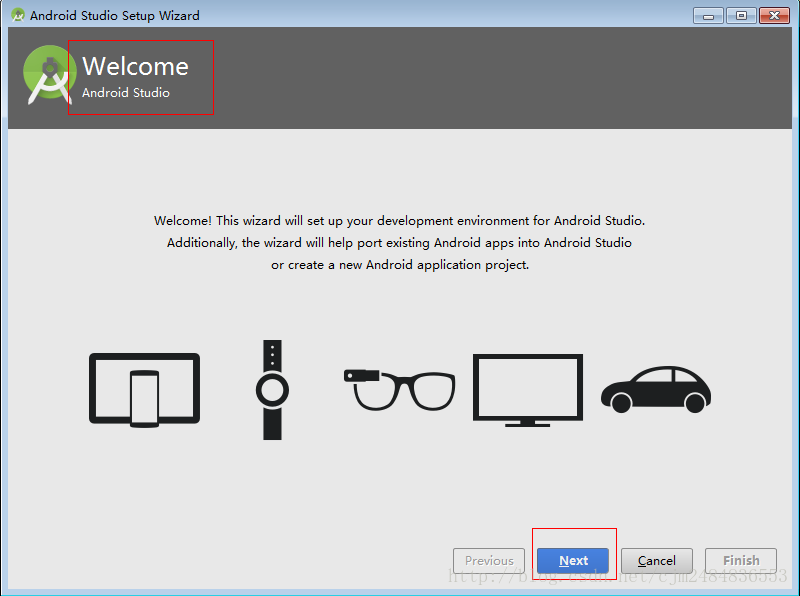
5 使用哪种安装模式(选择custom)
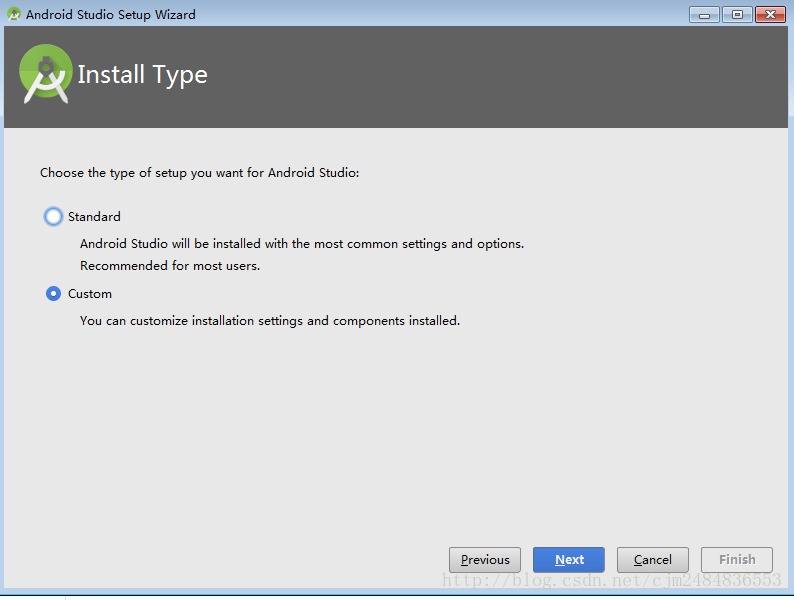
6 使用哪种UI主题(选择白色)
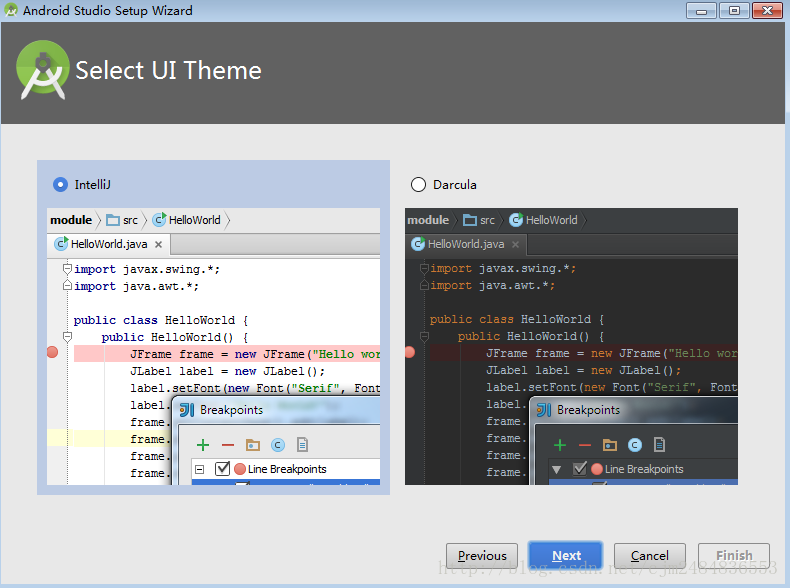
7 设置sdk的位置(指定SDK根目录) (这里提示sdk目录里面已经有内容了,因为我们已经下载了相应版本的sdk了,不用管)
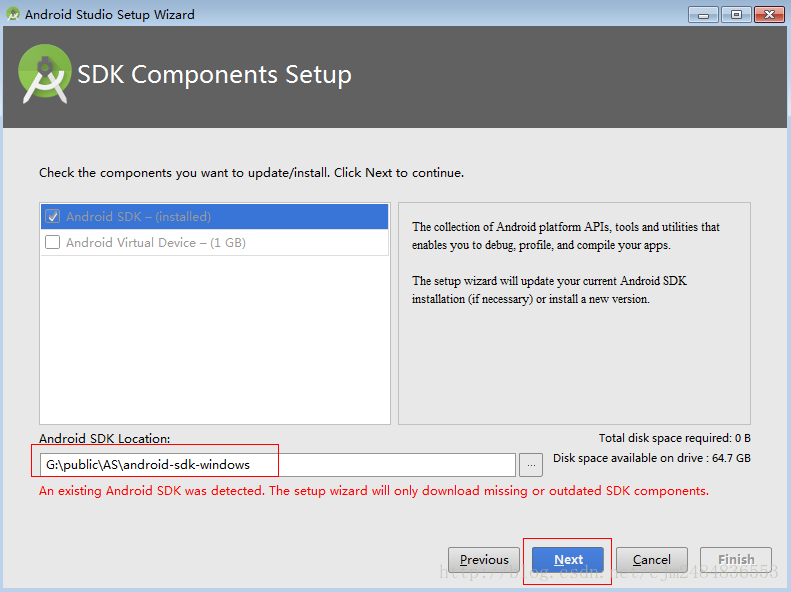
8 确定前面的配置(finish)
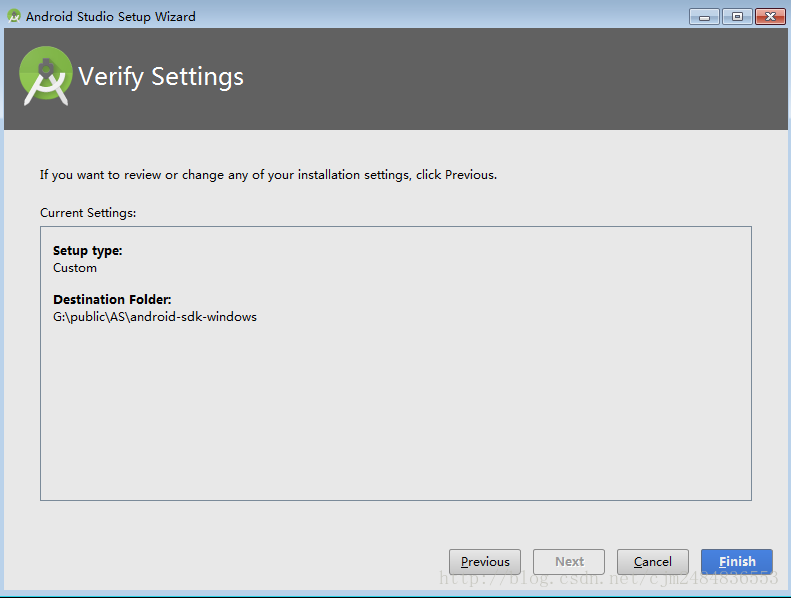
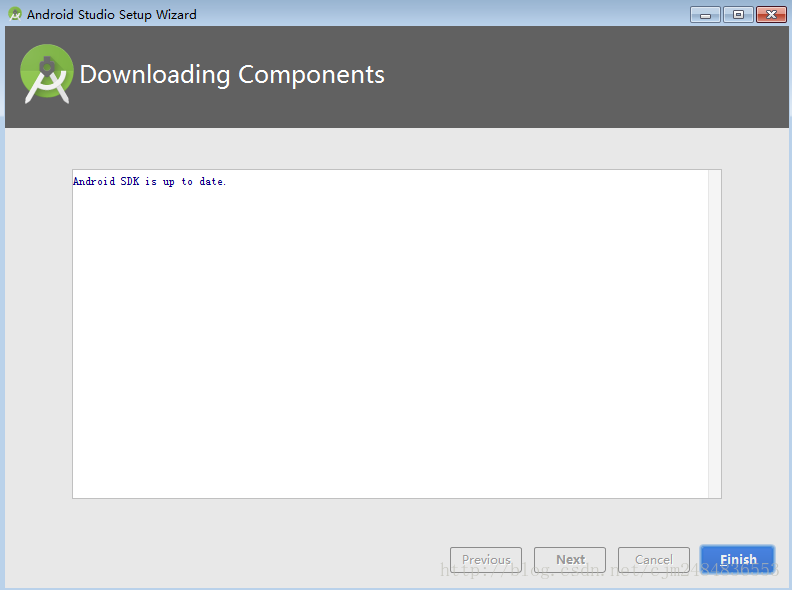
三. 相关常用设置
1 AS启动向导(首页)
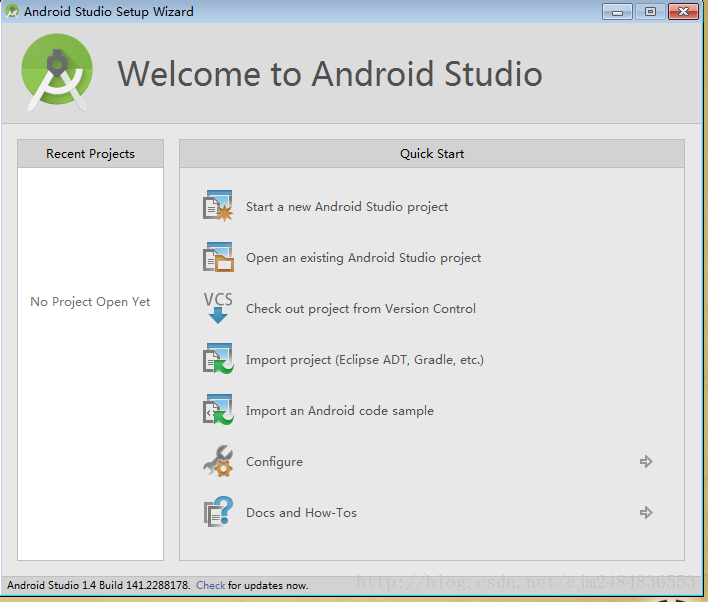
2 相关设置向导(登录以后,首先进行必要的设置)
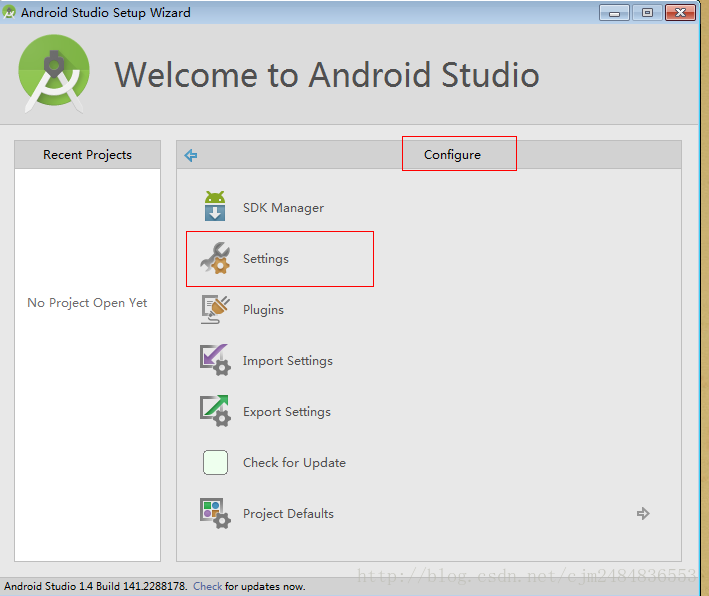
3 修改文件编码
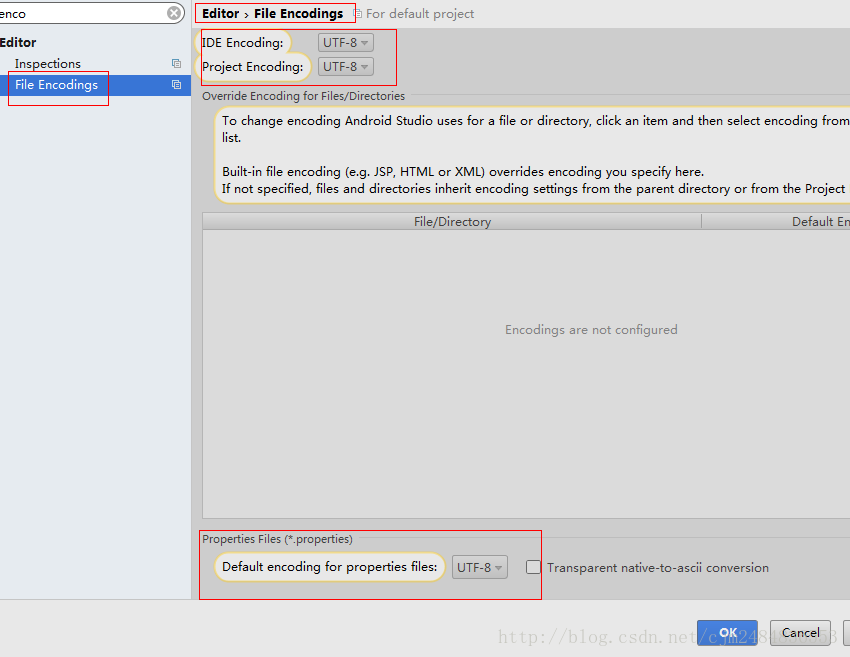
4 设置显示行号和方法间的分隔符
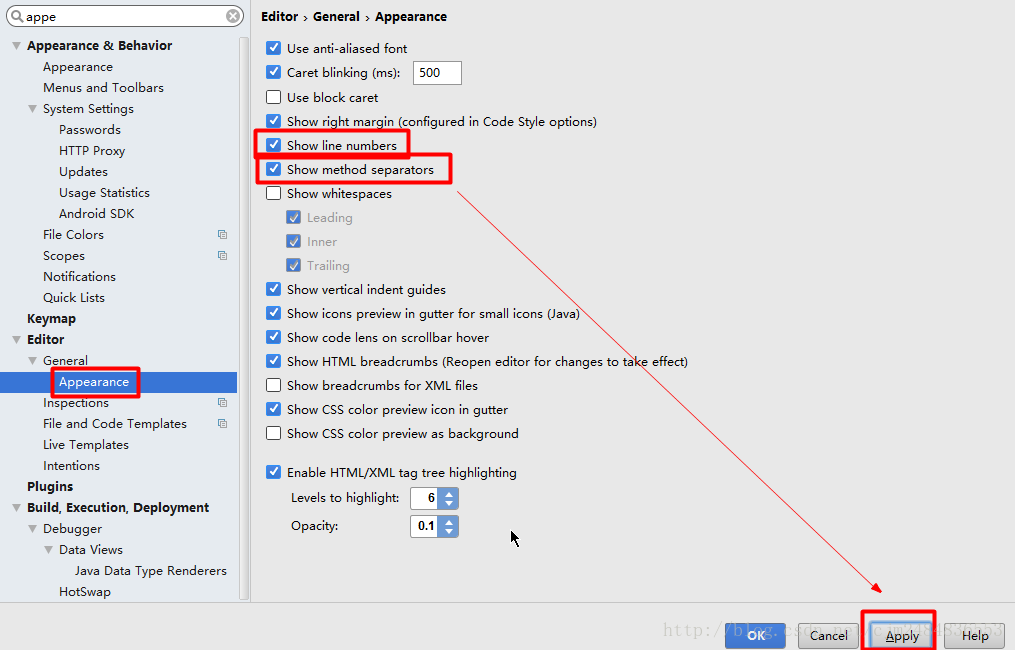
5 设置添加自定义字体和颜色
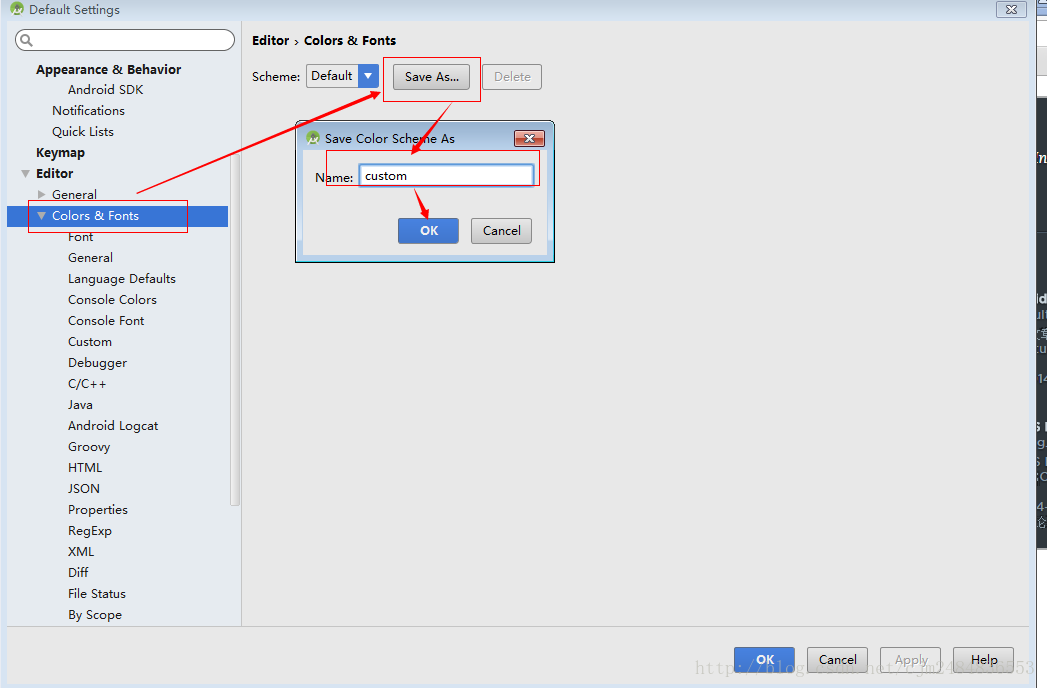
6 修改字体大小和样式
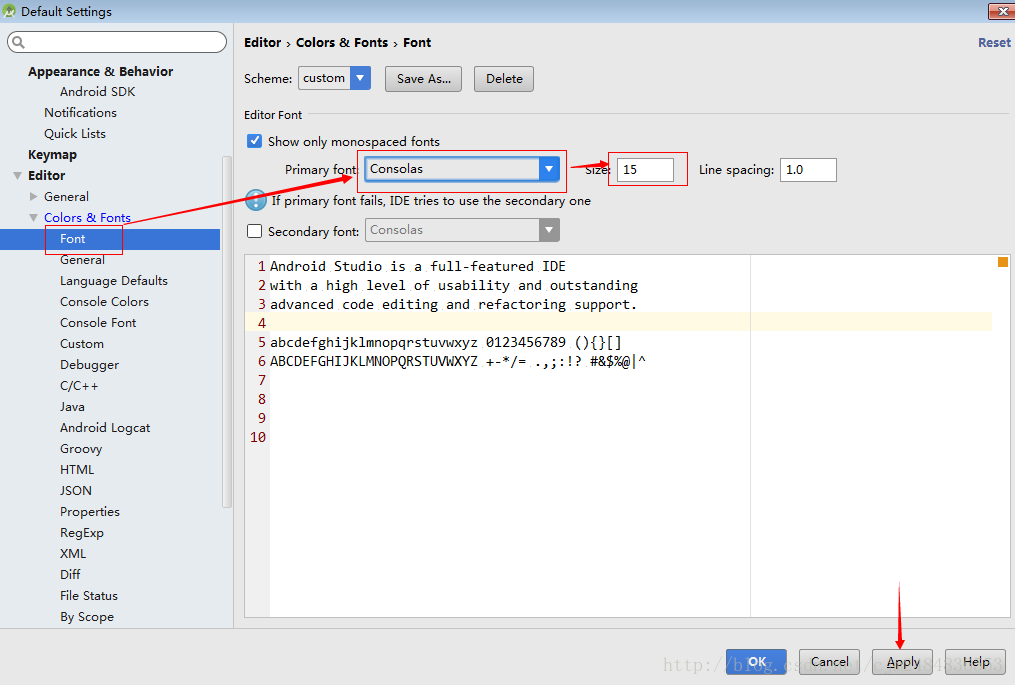
7 设置鼠标悬浮提示
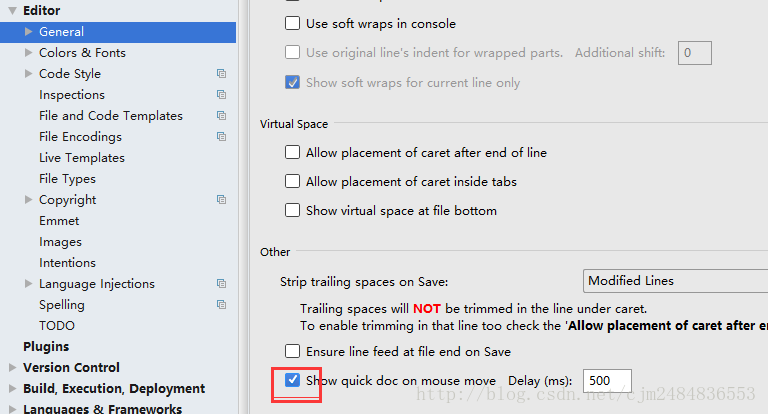
8 忽略大小写_提示
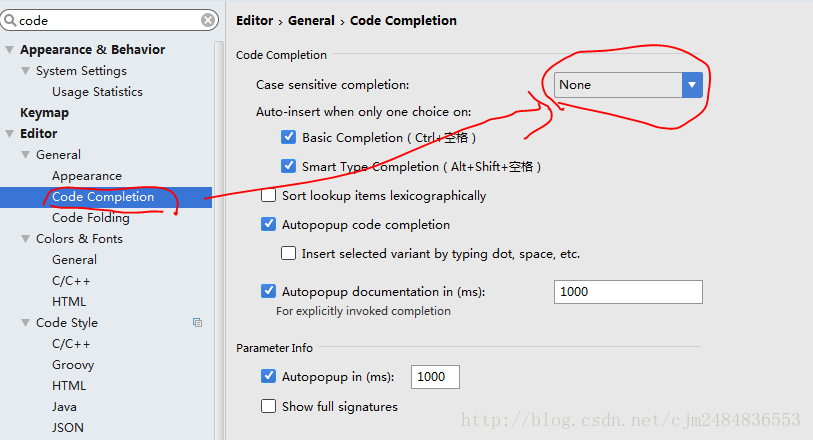
9 设置自动导包
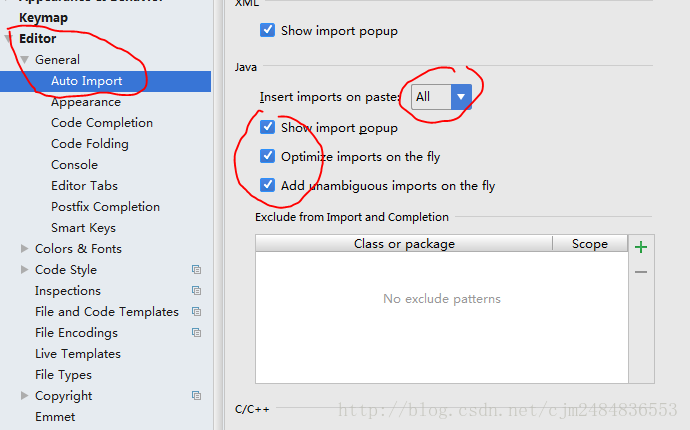
10 设置自动编译
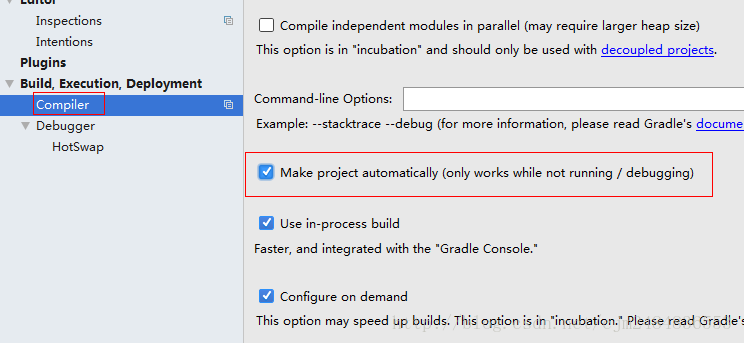
四. 创建AS project(最好联网)
1 新建AS project(AS的project相当于Eclipse的workspace)
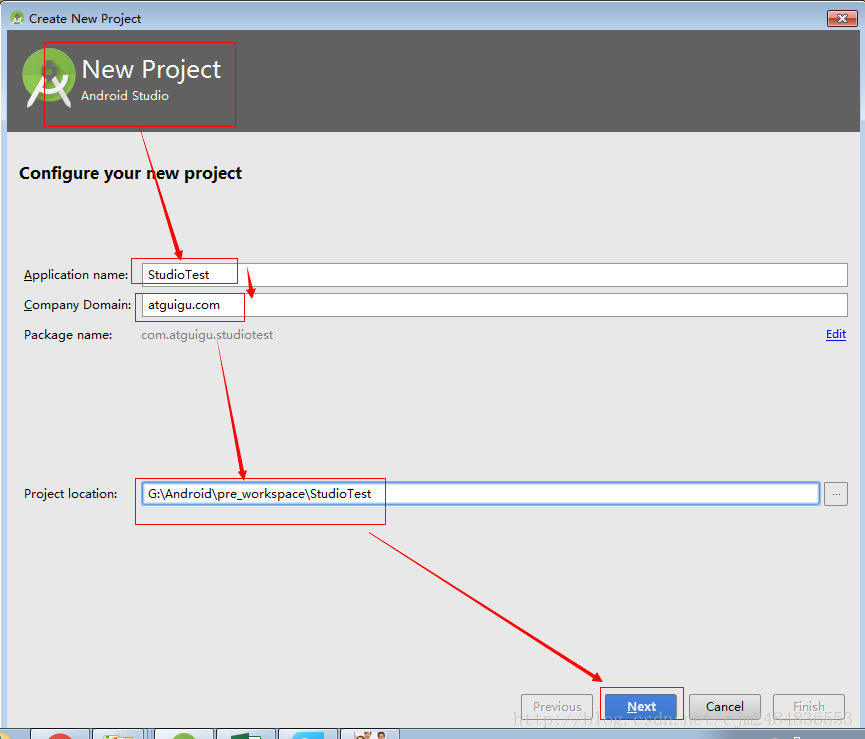
2 指定项目的手机_平板项目
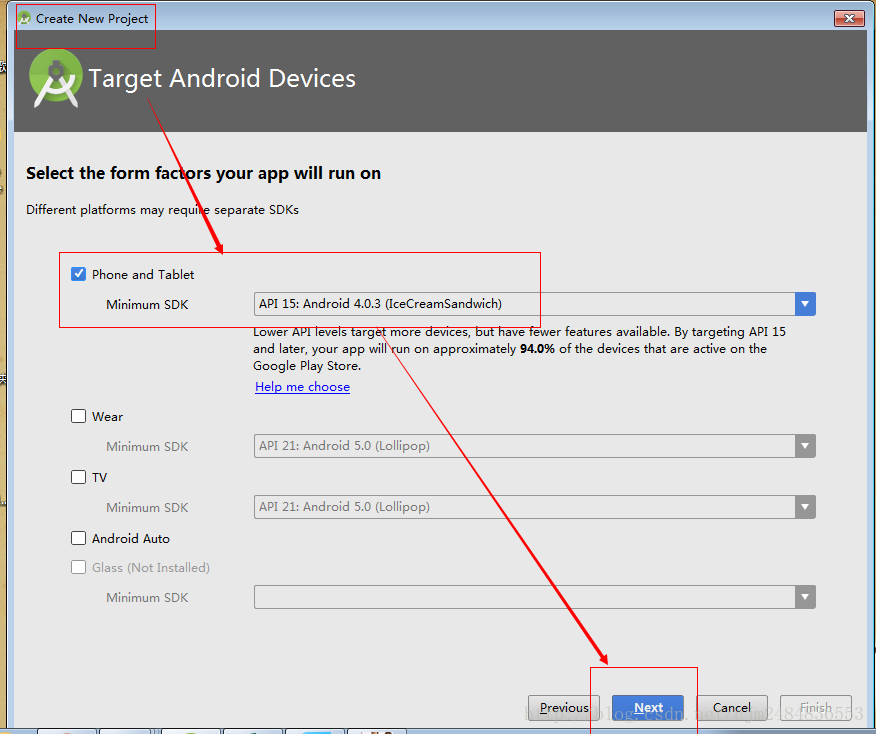
3 指定创建一个空Activity
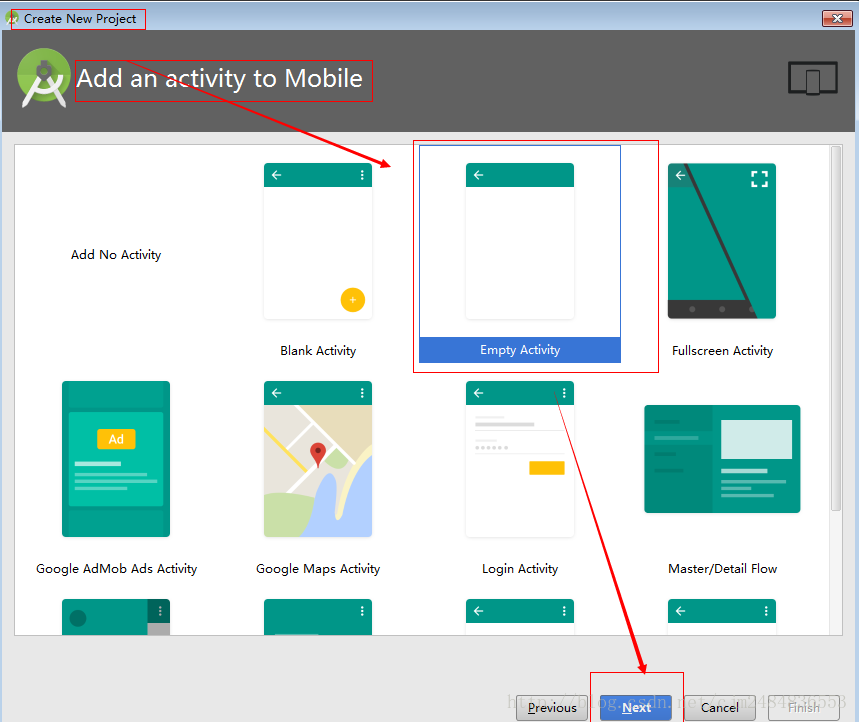
4 完成配置并去创建Project
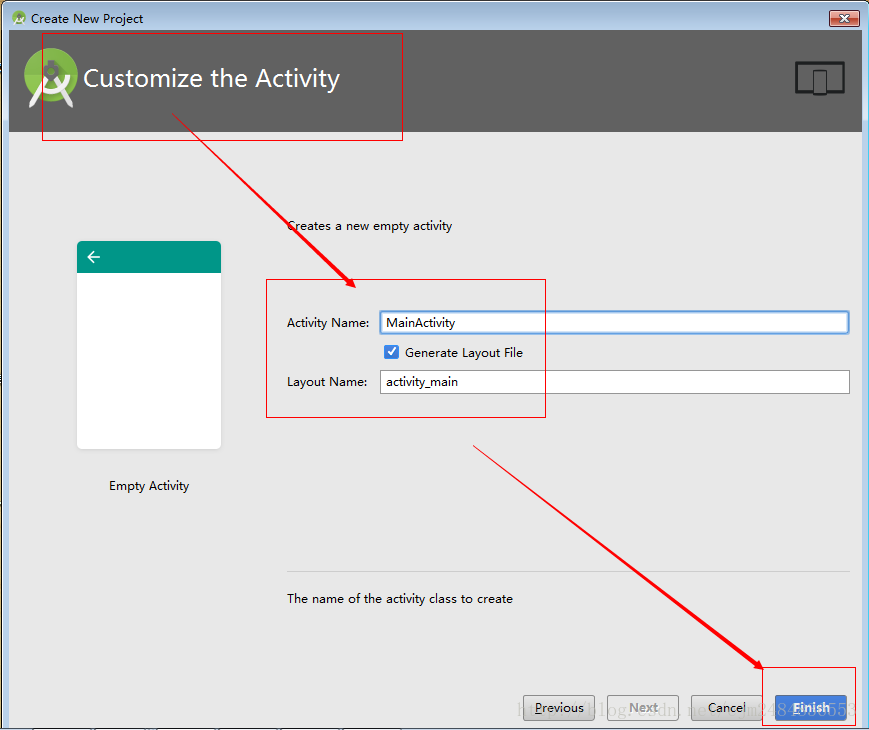
5 创建生成相关数据的过程(要一些时间)
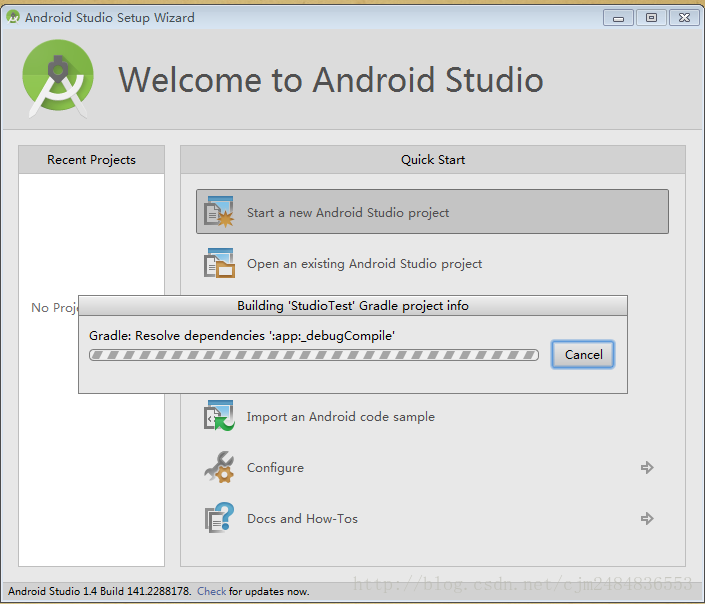
6 进入AS工作界面
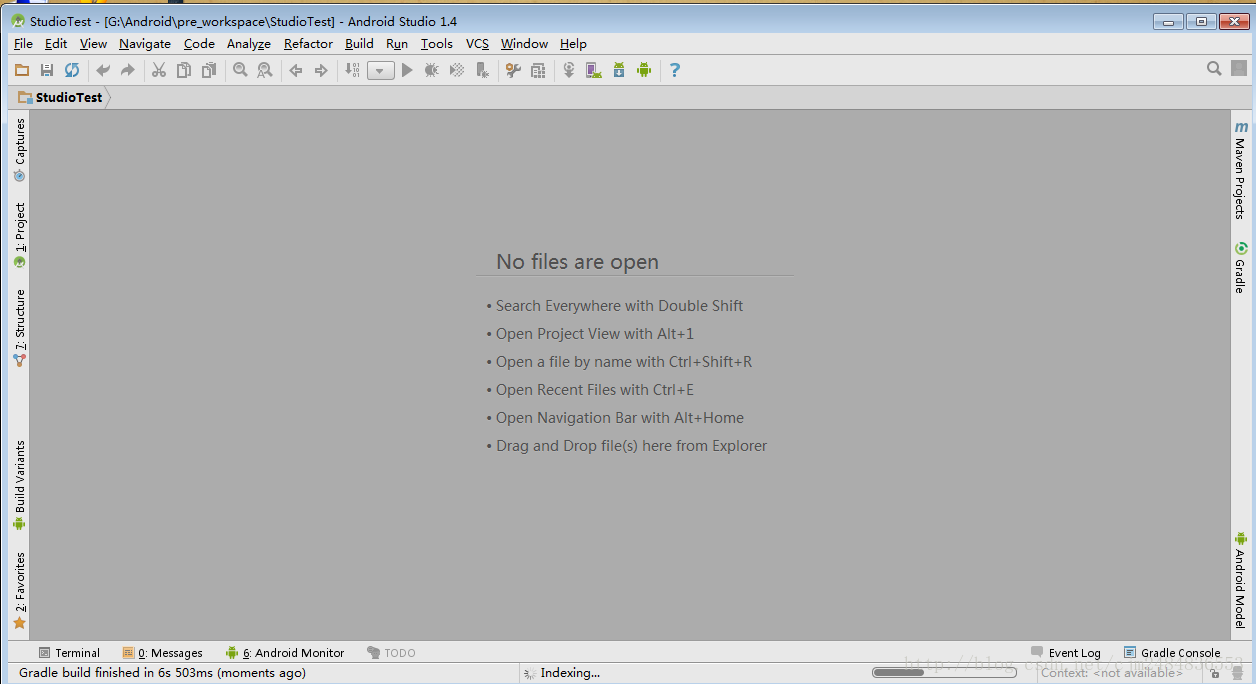
7 AS工作界面整体结构
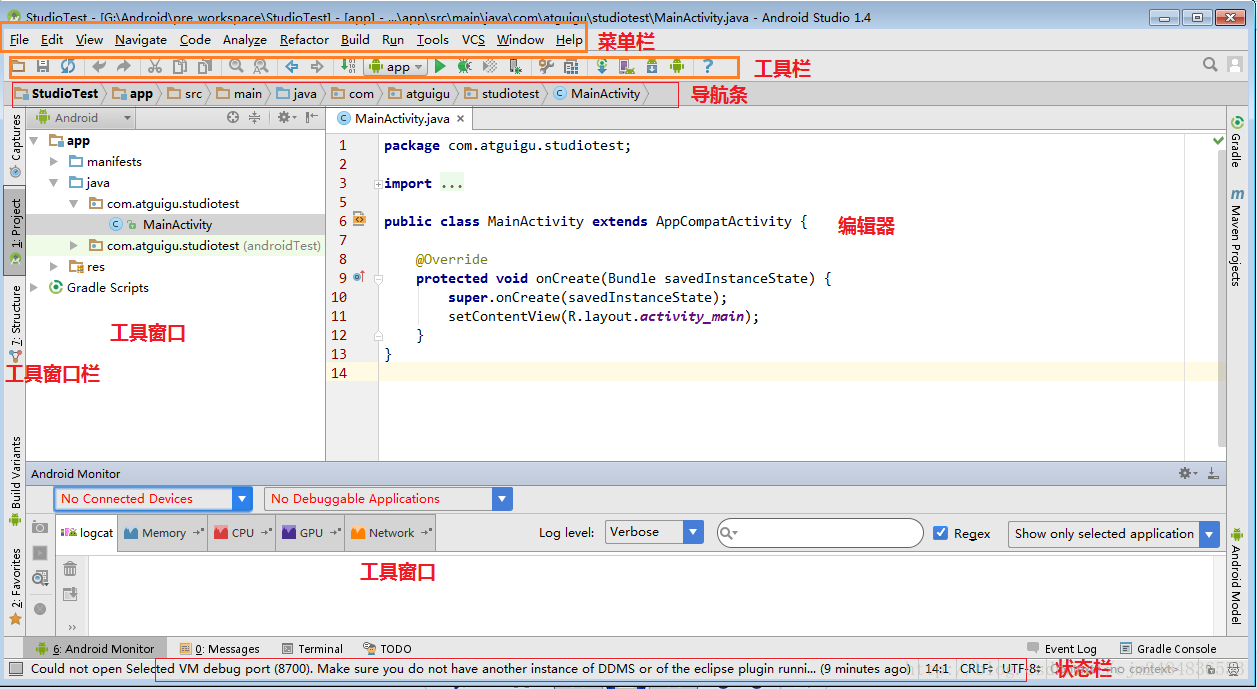
8 如果创建工程时,没有网络:
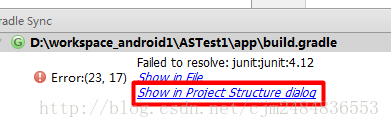
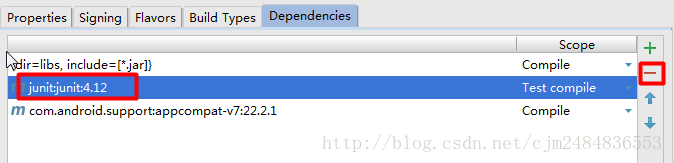
然后在右下角有加载的提示:

然后加载完以后,发现还报错:按照图示添加v4和v7包
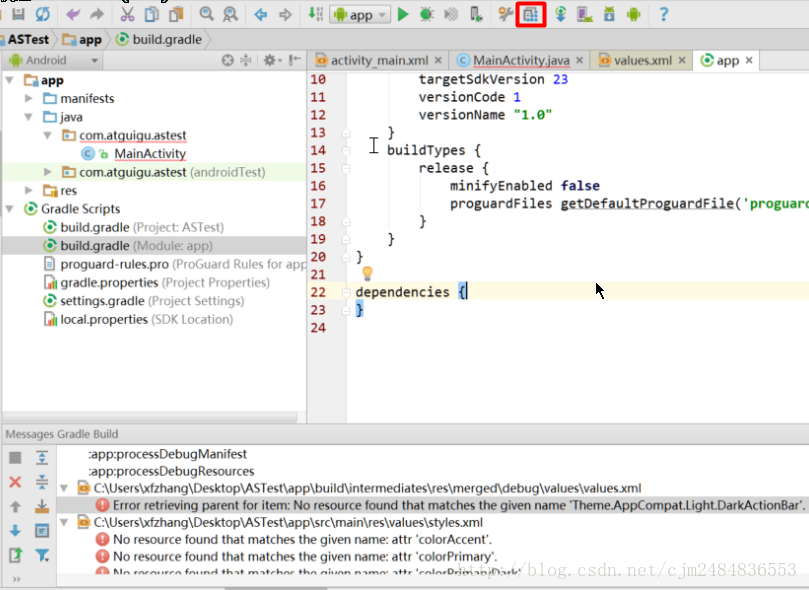
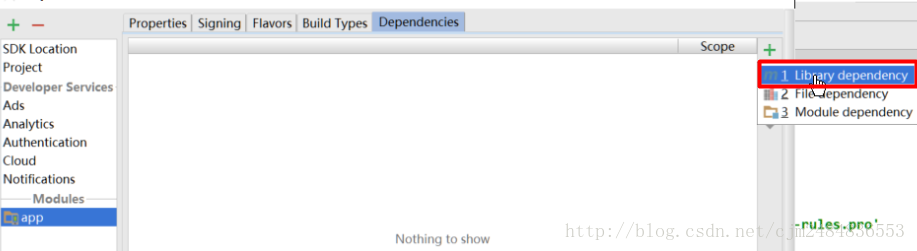

然后确定后加载,就没有问题了。 其实我们添加的配置在如下的位置有显示:
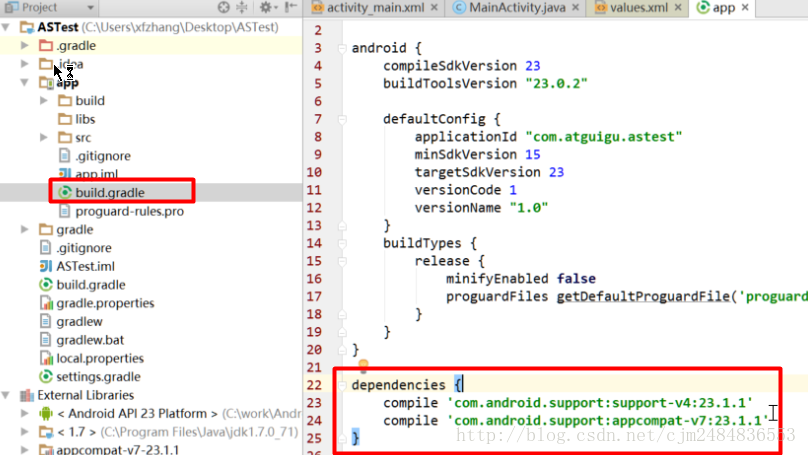
然后还可以rebuild一下,确保界面不报错:
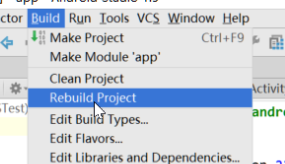
或者还有一种方式解决创建工程后的编译错误问题:直接删除module下缺少的文件配置,然后rebuild一下工程即可。
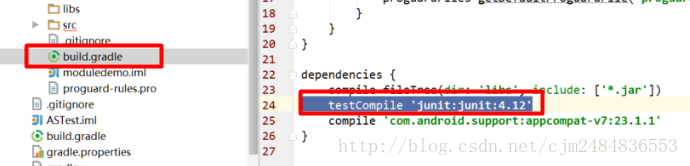
注意:首次打开Android Studio时,会联网下载更新gradle,在没网的情况下,每次创建module都可能会报异常。这里根据报的Junit找不到的异常,可以把相应的文件删掉。这里用户可以将解压后生成的目录下.gradle删掉,改为自己解压的.gradle。因为内部包含了Junit等jar包。
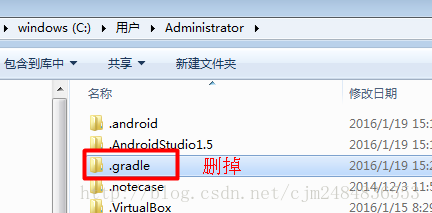
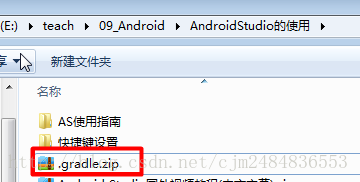
使用下面压缩文件解压以后的.gradle替换上面自动生成的.gradle文件