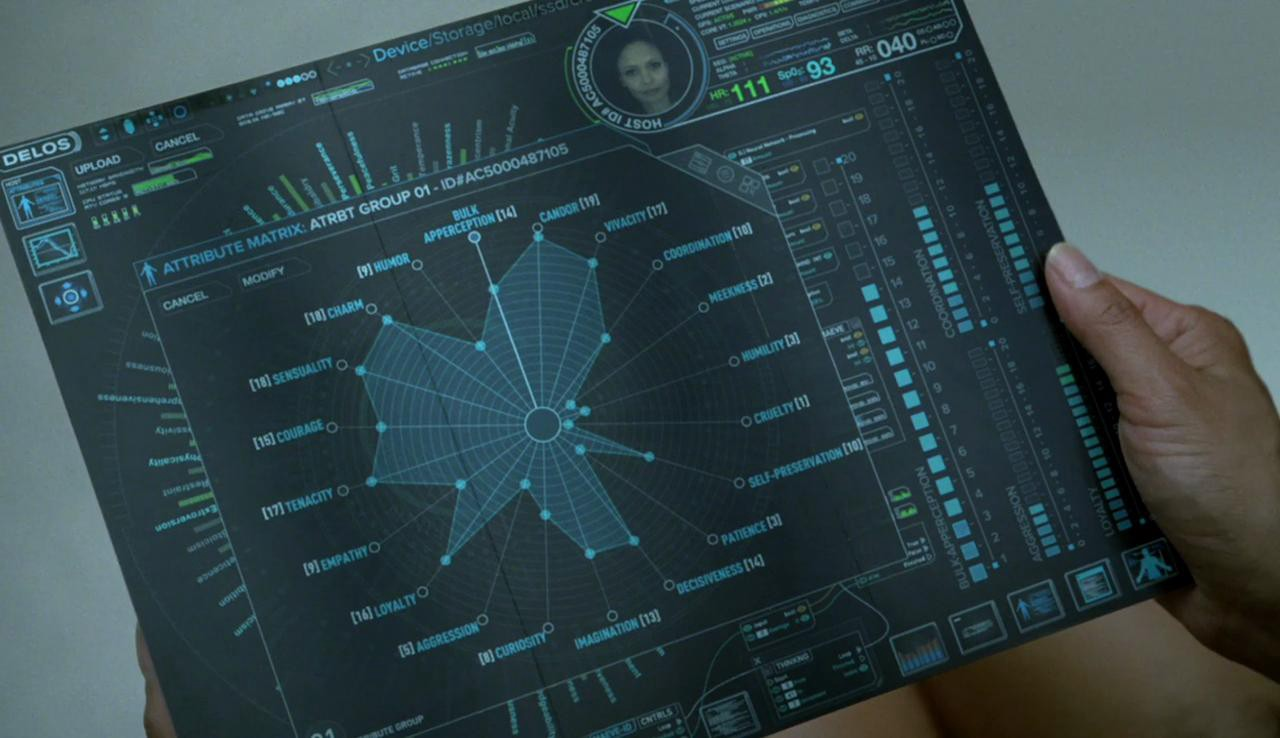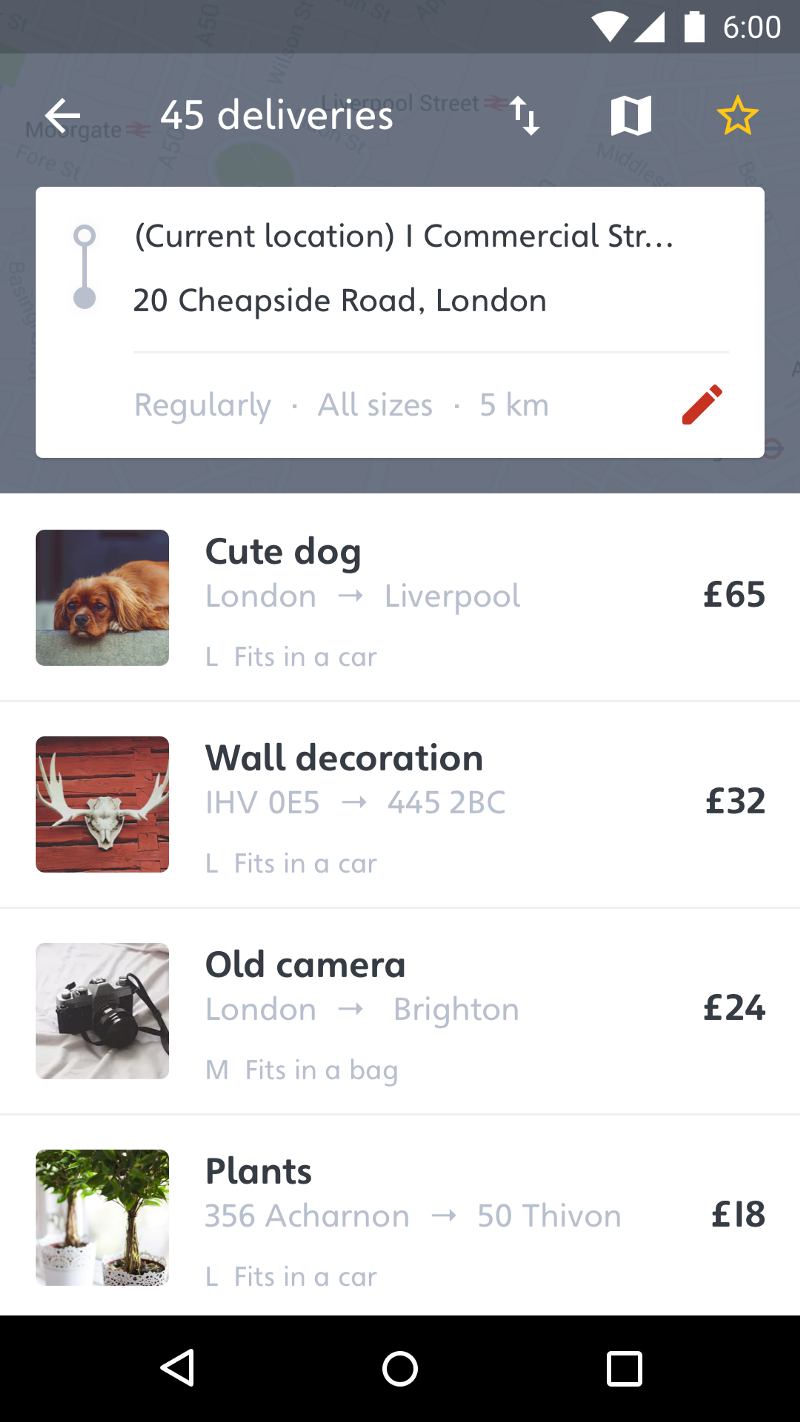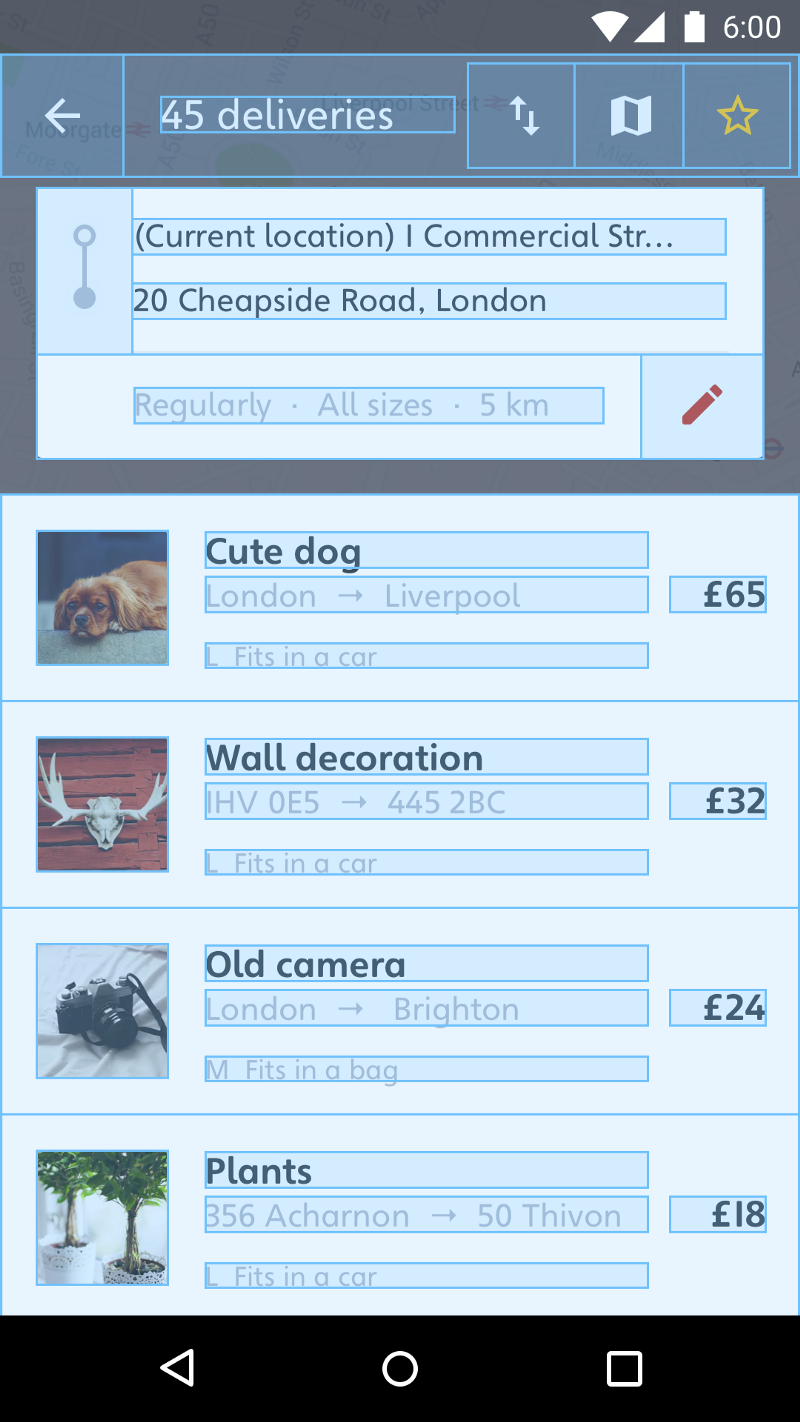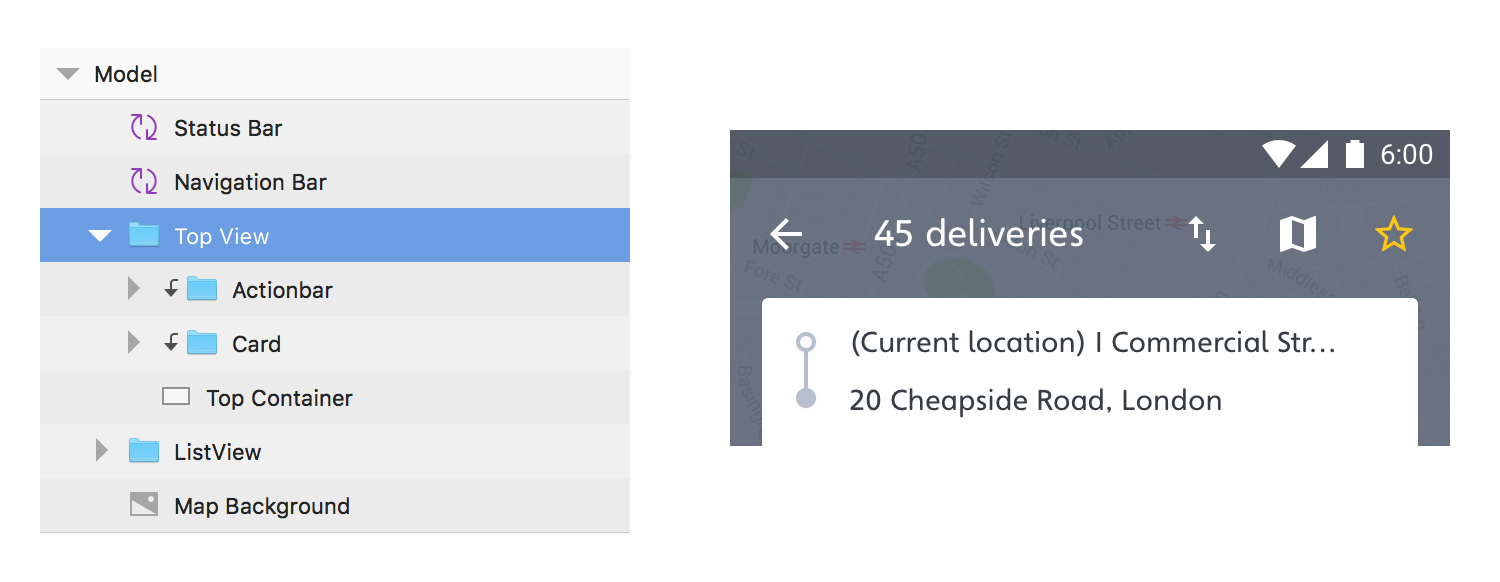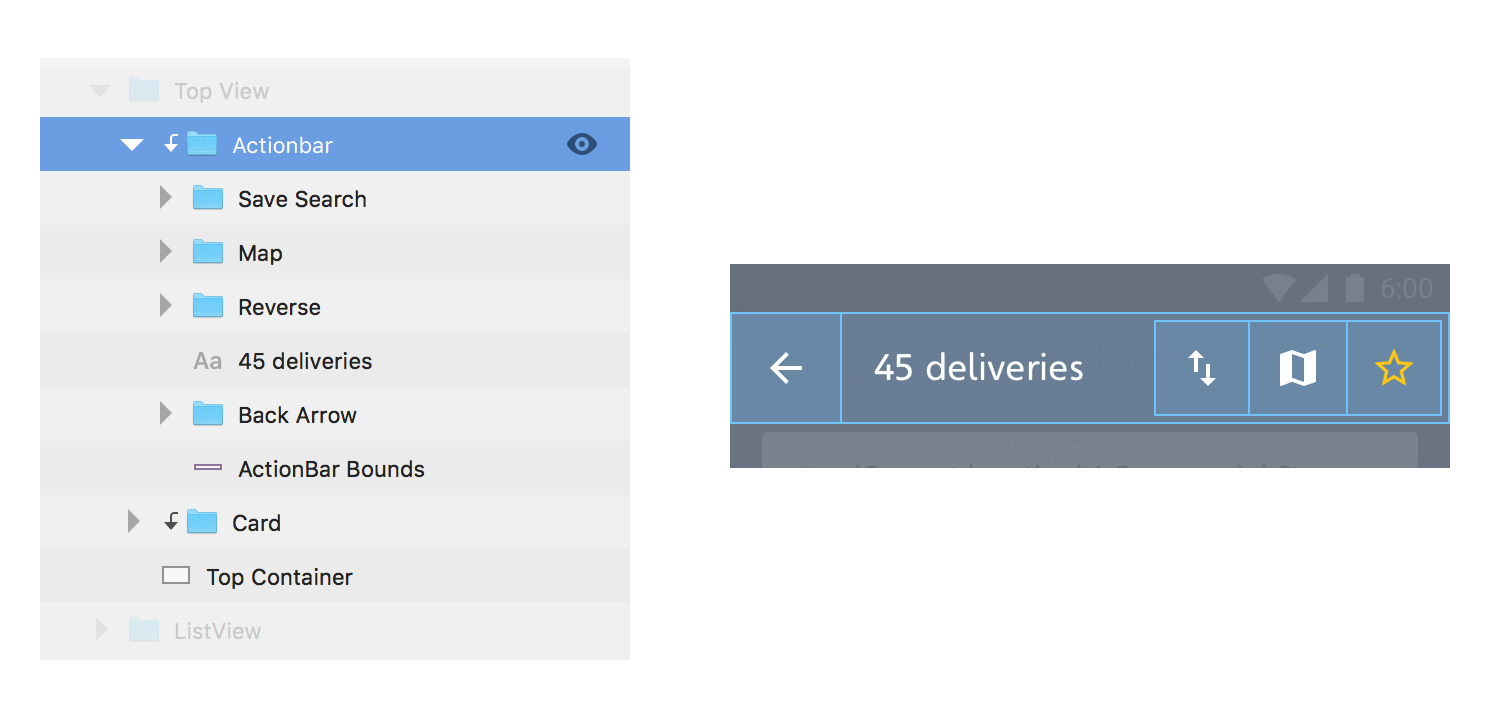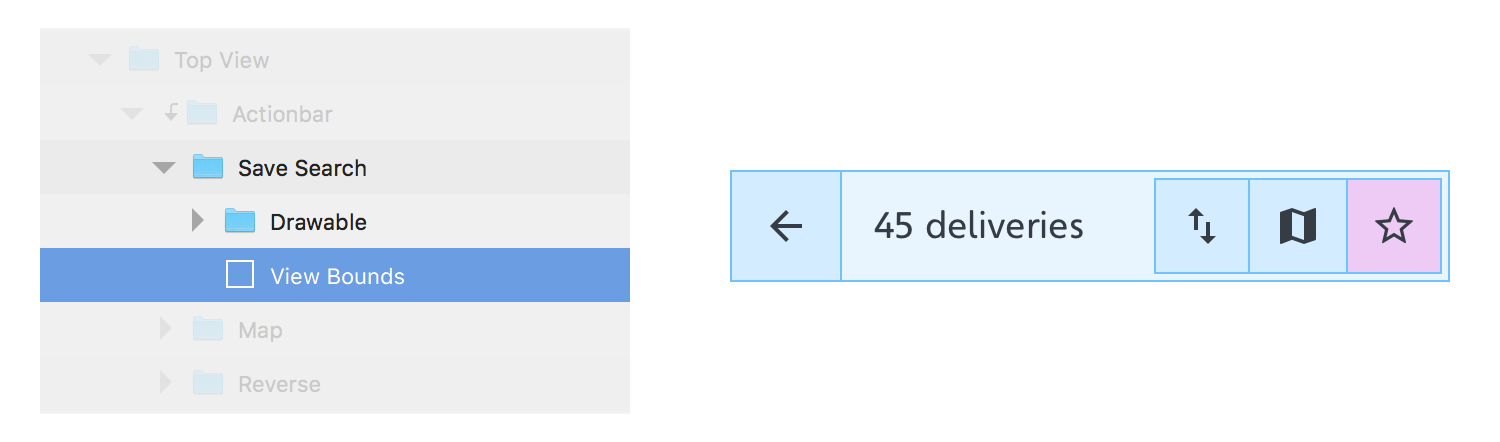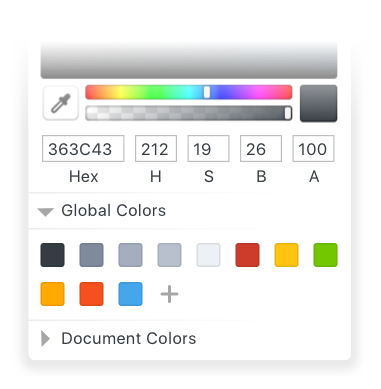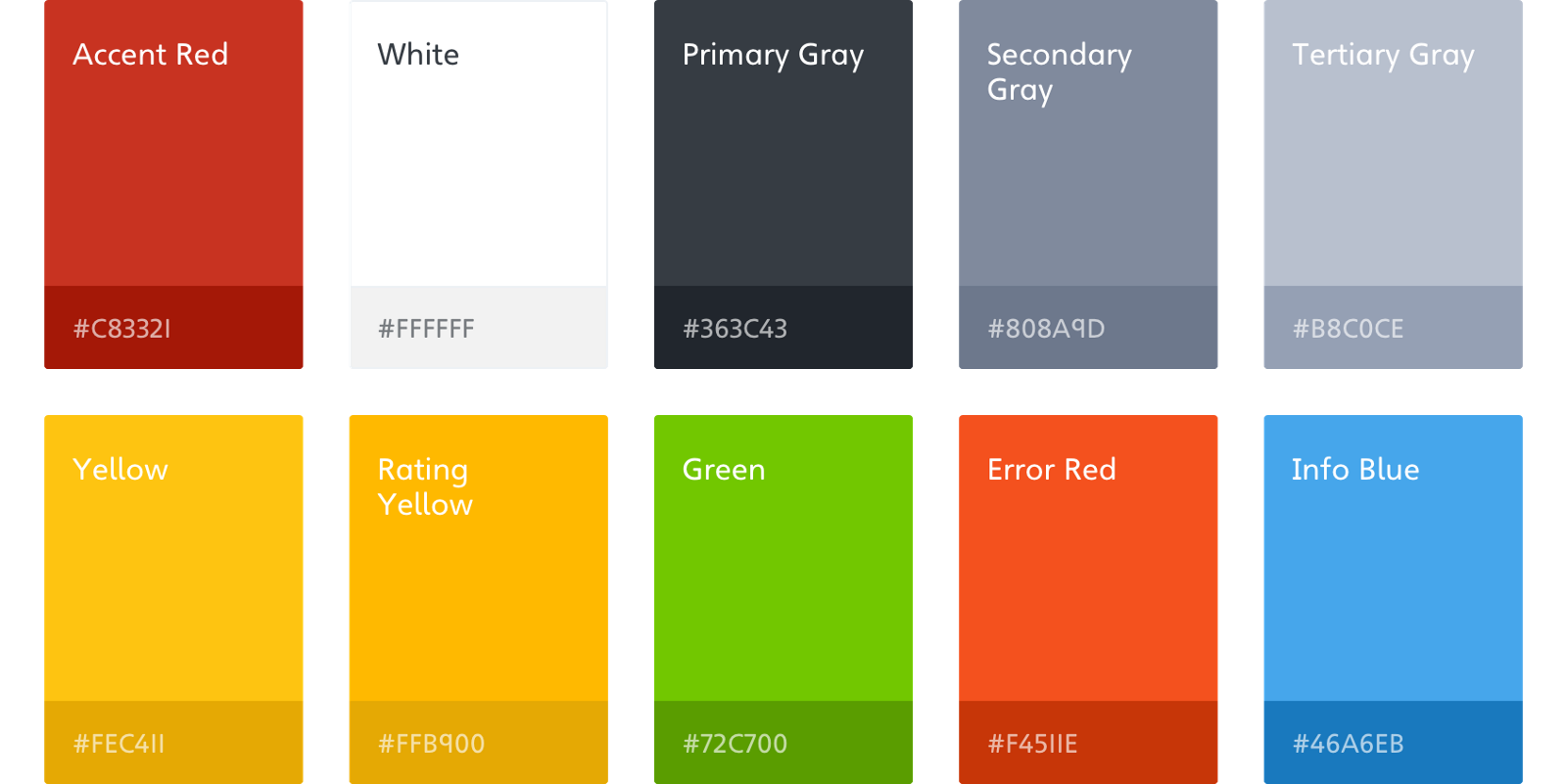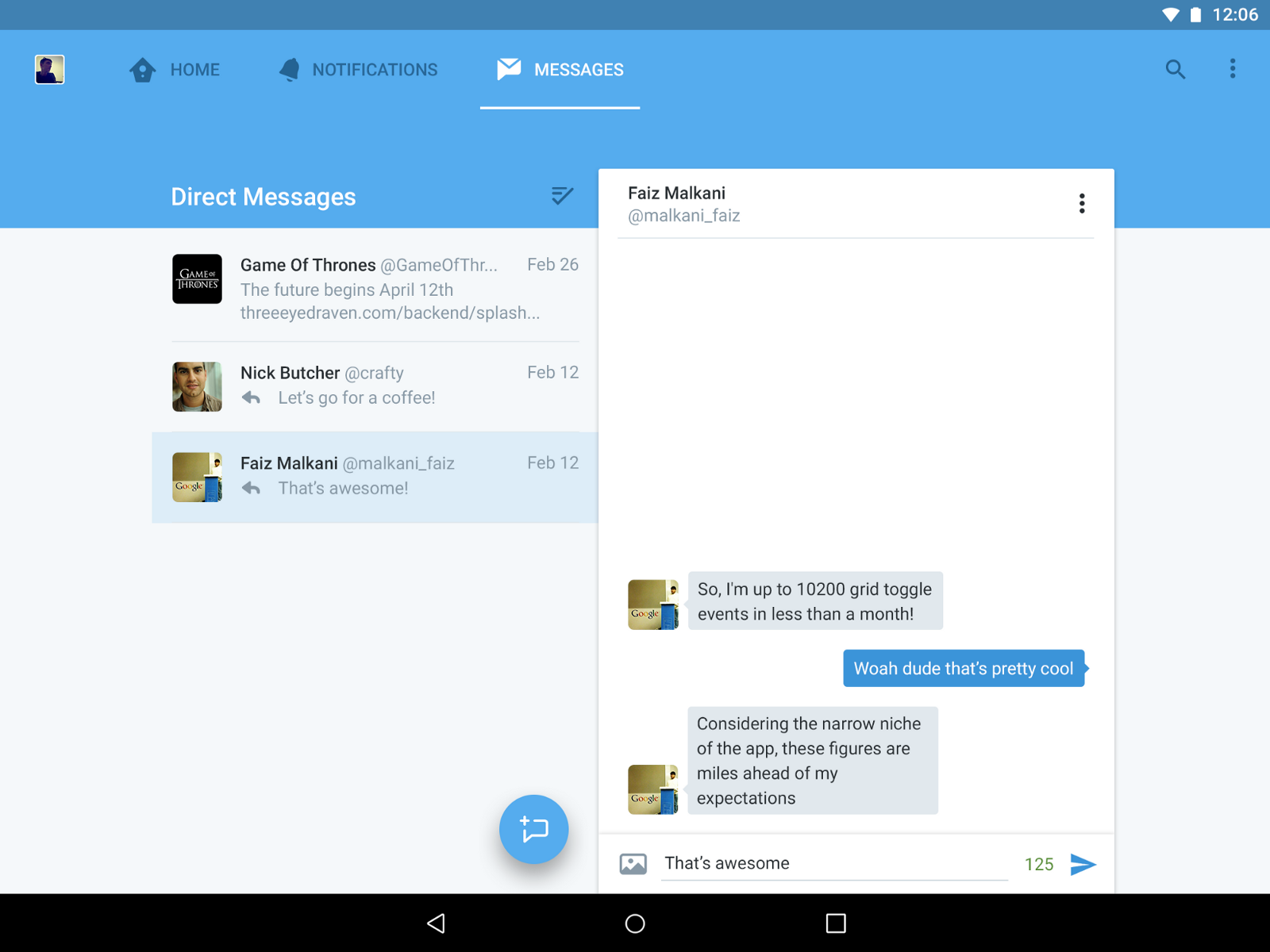- 原文地址:Design like a Developer
- 原文作者:Chris Basha
- 译文出自:掘金翻译计划
- 译者:Airmacho
- 校对者:skyar2009,sqrthree
Westworld, HBO
以开发人员方式交付设计
长标题:像在开发环境中搭建 UI 一样在 Sketch 中设计
首先,这将是本文中唯一一次提到 Photoshop。现在是 2017 年了,为自己好,去下载 Sketch(或者 Figma — 只要不是 Photoshop 就行) 用吧。
UI 设计已经有了长足的发展,图像处理程序也是如此(如果你现在还这么称呼它们的话)。仍记得在 GIMP 中创建我们的第一套 UI 时的场景,现在,有了 MacBook,我们可以用 Sketch 完成几乎所有与 UI 相关的所有工作啦。
事情是这样的,尽管,Sketch 是为设计人员打造的。其使命是帮助设计人员创建用户界面 — 你可以用它创建相当惊艳的东西。但不要忘了,你是在打造一个产品,在设计被交付时,你的工作才算完成,而不是当你“定稿” Sketch 文件时。
你的设计必须经由开发人员在开发环境中构建。这就是问题所在:如果你比较 Sketch 和开发环境中的 UI 构建工具(或者 IDE,比如 Xcode、Android Studio),就会发现两者相似之处并不多。
开发人员构建你的设计的方式,与你作为一个设计师在 Sketch 中创建的方式完全不同。如果这么想,听起来有些蠢,不是吗?
Xcode、Sketch 和 Android Studio(和一些闪电符号)
没关系,这篇文章就是介绍一种设计方法,它更接近开发人员构建你的设计时的方式(好拗口)。
以“视图”思考
你知道 Sketch 中的 Symbol 功能,是吧?当开始用 Sketch 时,我们对这个功能非常着迷,因为这如此接近开发人员构建 UI 的方式。多数情况下,当你观察例如列表项或者操作栏时,它们都可以看作一个独立的源视图不断被复用。
像开发人员一样设计,最重要的指导原则就是根据视图来思考你的设计。将 View 视为独立的一组元素,它们已定义了边界,并按照层次排好顺序了。
例如,在我们的 Nimber 安卓应用中,将搜索结果页分成两个主要视图:由操作栏和包含了用户位置输入及筛选卡片组成的顶部视图,返回搜索结果的列表视图。
在上面的线框图和结构图中,你可以看到视图的边界是如何在设计中被清晰定义的。Sketch 文件中有一些不可见的图层(透明度为0%),这在交给开发人员时非常有用。
看下面操作栏是如何被分解成更小的视图的。
视图层级的最顶层
操作栏视图
100% 透明度时的操作视图元素
确保不要随机把图层分类。以清晰的方式定义它们的尺寸和间距(避免奇数),并按层级顺序排序。
同样的原则也适用于图层的样式,当你需要统一的边框、圆角、阴影时,也可以这样做。
这个叫 Zeplin 的应用非常有用。简单说:你可以在应用中引入你的设计,应用会以一个开发人员使用的方式,抽取所有视图的尺寸、文本大小、颜色等。这是一个可以填补设计和开发差异的很棒的工具,我迫不及待地想看到它后续功能。
当你交付设计后,开发人员可以在 Zeplin 中提取某个元素的尺寸、边距、留白等信息,再在 IDE 中创建相应的视图。
按 1x 设计
为什么会在这里。。。
按 1x 设计指的是,首先你不需要计算其他屏幕的比例大小,重要的是,你和开发人员最终都用相同的参数。这样可以防止交付你的设计时出现计算错误,保持一组统一的值。
这是适用于视图尺寸、文本尺寸、行高等绝大部分与数字相关的设计。
一致的调色板
一次创建,多次重用。尝试使用尽可能少的颜色。
开发人员最常用的命名是 Primary, Secondary, Accent, Enabled, Disabled 等。你可以按同样规则命名。Primary 和 Secondary 可以是你的文本颜色,Accent 可以是你的品牌主色调,你懂的。
在 Sketch 里,你可以用颜色拾取器来保存这些颜色,但就我所知,没有什么可以在 Sketch 文件之外共享它们的好办法。然而你可以用你的调色板的颜色、它们的名字和 hex 码创建一个画板。这样当开发人员用 Zeplin 打开你的设计时,就能快速提取出这些颜色,在应用的代码中使用它们。
Nimber 应用中我们用到的颜色。
适用于所有情况的设计
牢记开发人员不是在创建完美的 UI,而是在创建接近理想 UI 的东西。他们不得不处理无网络链接、或服务器响应错误、或者没有内容显示的等很多情况。
所以确保你的设计可以适用于每一个场景。具体说就是,确保每一屏都有自己的空白状态、加载状态、错误状态和完美状态。这样做的话,99% 的时间里,就表现足够好了。Scott Hurff 的这篇文章更深入地解释了各类状态的问题,推荐阅读。
屏幕尺寸
我们生活在一个多屏幕尺寸的时代,所以不得不相应地进行设计。当为 Android 系统设计时,这个尤为重要,因为它的设备有各种各样的尺寸。
当用 Sketch 进行设计时,一个“偷懒”的方式就是用诸如 Sketch Constraints 这样的插件来处理这个问题。用这个工具,你可以复制画板,重新调整它们的尺寸,然后刷新画板。神奇的事发生了, UI 会根据屏幕尺寸变化而变化。
“正确”的方式是为手机屏幕(7 英寸以下)、7 英寸的平板、10 英寸的平板电脑各设计一套 UI。Master-Detail Flow 是一种将列表和详情面板组合在一起复杂的布局,如下图所示:
Oh, you wanna know what this is? Well you’re in luck!
需要记住的事情
- 并非所有用户都是在英语环境中使用应用。时刻想着,在其他的语言中,文字的长度可能较长(或者较短),在设计布局时,必须要考虑到这个因素。
- 不要过于挑剔 — 你不可能控制每一个像素。由于不可预知的数据,应用程序的某些部分设计不可避免地不完美。
- 尝试使用平台内置的交互方式、手势、过场及动画特效,开发人员会感谢你的。
最后但最重要的
多与开发人员沟通!让他们指导你。虽然 Zeplin 和 Flinto 这类工具是与开发人员共享设计的好方法,但是它们不能解释应用每个部分的行为。分享知识,努力实现最好的产品。
就这样,希望你可以学习并尝试这些方法。
交付开心!
![]()
此文的作者是 Nimber 的设计团队的 Chris 和 Andrew,请记得在 Twitter 上关注我们!
同时请也尝试下 Nimber,Facebook主页 - Twitter账号
点个
![]() ,让世间充满爱!
,让世间充满爱!