今日技巧难度:★★★☆☆
在带有 Touch Bar 的 MacBook Pro 上使用 Safari,新建标签页时「个人收藏」中的网站图标会显示在 Touch Bar 上供你快速选择,此时你会发现 Touch Bar 上的网站图标有两种风格:一种适配了 Touch Bar,带有特殊背景;另一种则仅仅显示网站图标。
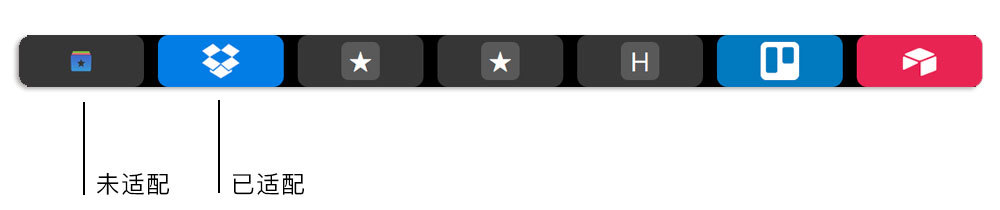
这是因为很多网站在网站信息中专门了加入了用于在 Touch Bar 上显示的图标,如果你收藏了这个网站,Safari 就会将网站适配的图标缓存下来。如果没有,Safari 则会直接调用网站图标。
如果你希望这些图标在 Touch Bar 上风格统一,可以通过手动修改的方式达到这一效果。
控制 Touch Bar 网站图标的文件都存在 ~/资源库/Safari/Template Icons 文件夹中,在这里我们可以看到一些适配 Touch Bar 的网站图标,和 CacheSettings.plist 文件。如果你收藏的网站在 CacheSettings.plist 文件中有对应的配置信息, Safari 就会将网站图标缓存到这里。
因此,想要修改图标,我们只需修改这里的配置文件,并将制作好的图标放到这个文件夹里就可以了。
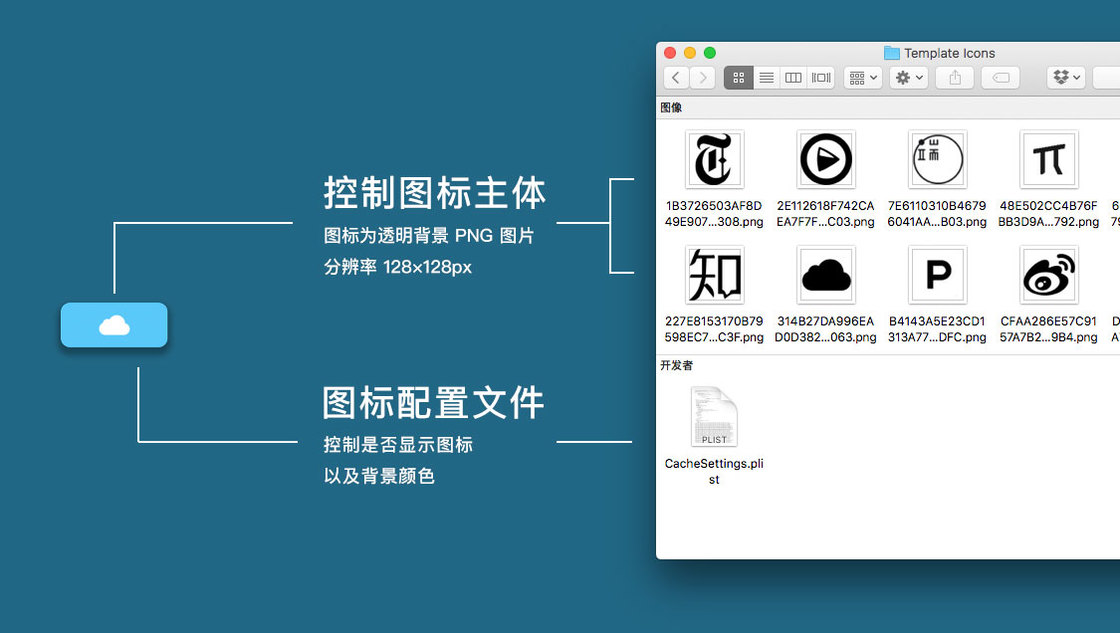
制作 Touch Bar 专用图标
1. 以 ProductHunt 网站为例,首先找到网站的图标,你可以通过搜索引擎查找,或者在 ~/资源库/Safari/Touch Icons Cache/Images 文件夹里你也可以找到「个人收藏」网站的对应图标;
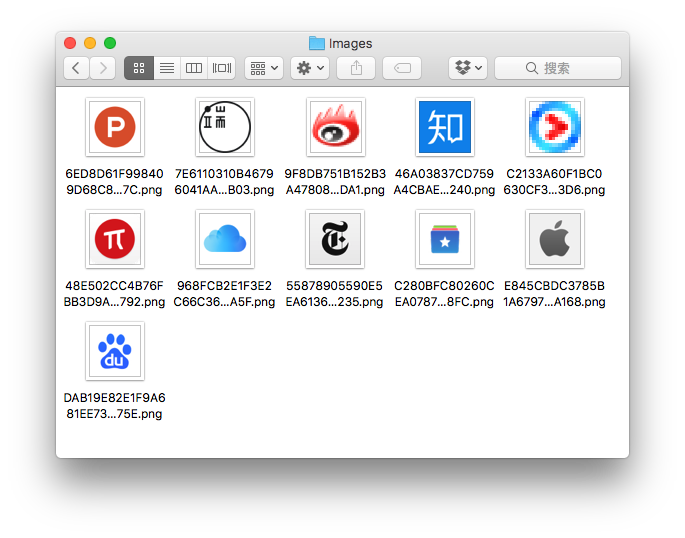
2. Touch Bar 图标的为 128×128 像素的 PNG 透明文件,因此你需要使用 Photoshop、Sketch 等作图工具,把刚才找到的图标处理成背景透明,图标主体为黑色的 PNG 文件;
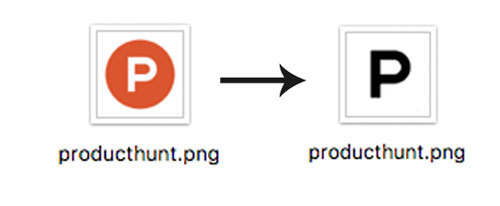
3. 刚才在 Template Icons 里面看到的图标文件的名字看起来很像乱码,其实这些是图标对应网站的网址经过 MD5 加密后的结果,利用 MD5 加密工具,我们也可以将网址 producthunt.com 转为对应格式。
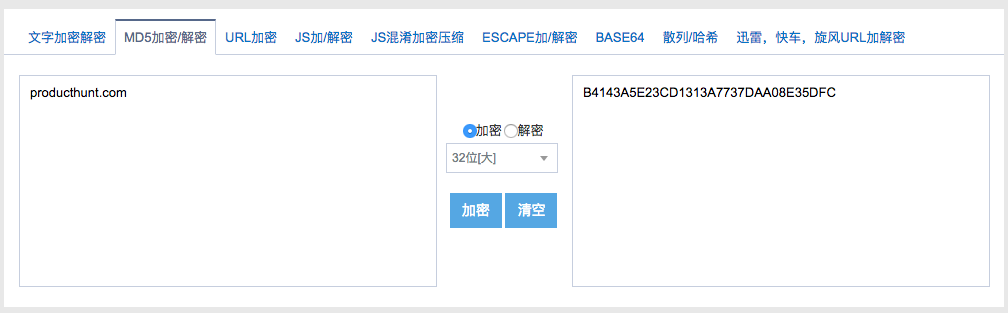
4. 将刚才制作的 PNG 图片文件重命名为转换后的网址名称;
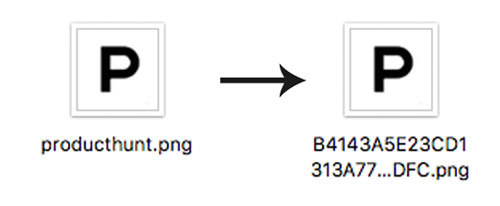
5. 图标制作好后,开始修改文件夹中的 CatchSettings.plist 文件,你可以使用 Xcode 打开 .plist 文件,或下载免费的 PlistEdit Pro。
6. 打开 CacheSettings.plist 文件后,展开 TemplateIcons 部分目录,在里面任意复制一项现有配置,
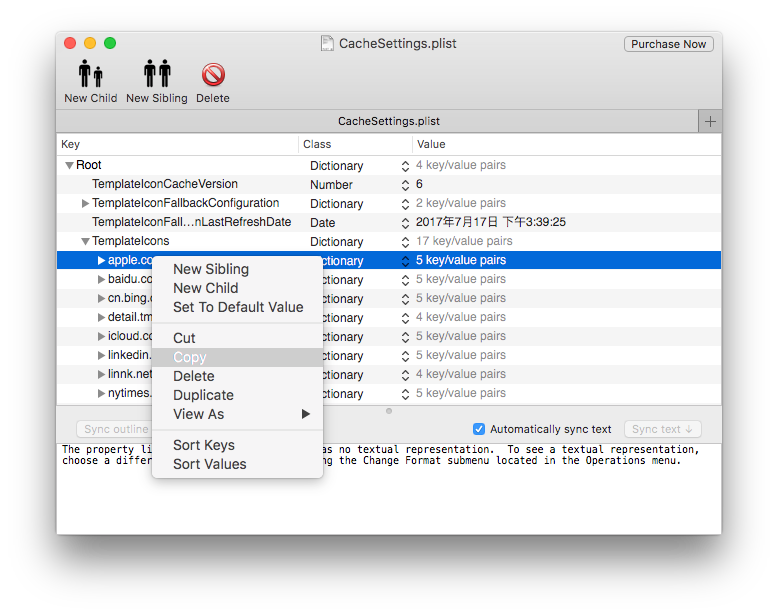
7. 将复制出来的项目名称改为 producthunt.com;
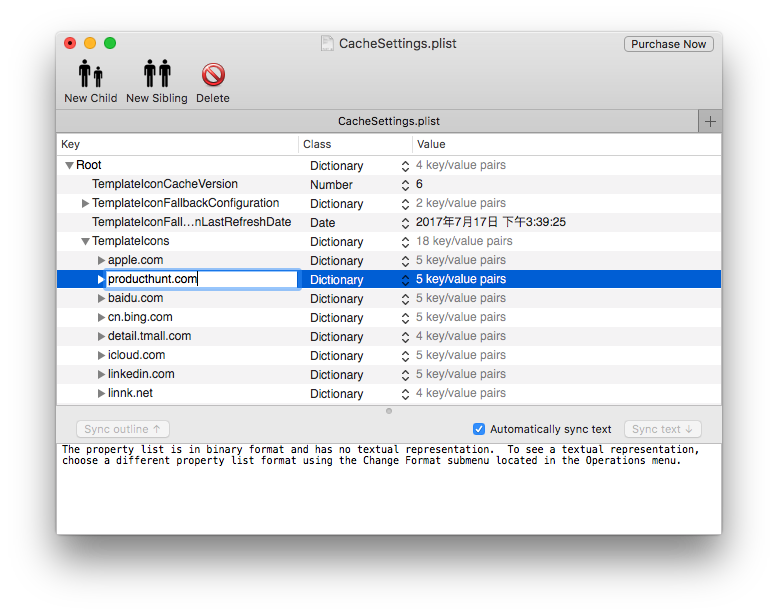
8. 展开 producthut.com 项目,继续修改里面的对应项:
- TemplateIconLastRequestDate:刷新缓存图标的时间,Safari 会定期重新读取网站的对应图标,修改后的图标会因此消失,所以可以将这里的时间向后修改,例如改为「2027 年」之类的;
- TemplateIconThemeColor:这里就是控制 Touch Bar 图标的背景颜色的,从上到下三个数值分别对应 R、G、B 颜色数值,如果你想要显示黑色背景(无背景),把三个数值都设为 0 即可。
如果想要修改颜色,找到颜色的 RGB 值,并且将三个数分别除以 255,按比例转化为 0-1 之间的数值(保留小数点后三位即可)。例如 ProductHunt 图标的背景颜色(橙色)的 RGB 值为 203, 94, 60,转换后就是 0.858, 0.333, 0.184。
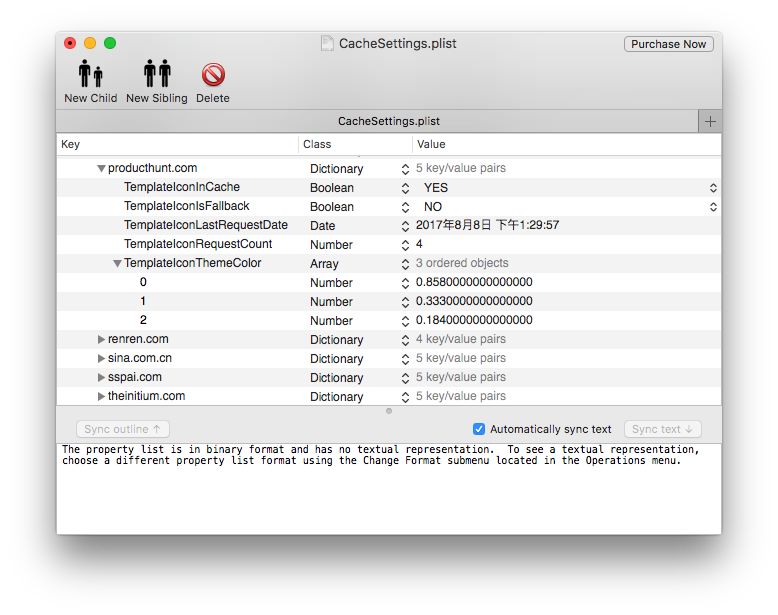
9. 全部修改完之后,保存文件,重启 Safari。
此时你就可以在 Touch Bar 上看到修改过后的图标了。
