iTerm 2
简介
iTerm 2 is a terminal emulator for Mac OS X that does amazing things.
iTerm 2 有很多能够提升效率的实用功能。比如说窗口分割、热键窗口、智能搜索、自动完成、快速复制等等,其他功能可查看官网的Features页。
安装与配置
安装
有两种方式可以安装iTerm 2:
- 直接从官网下载安装包。
- 使用 Homebrew 命令
brew install iTerm2安装。
个人推荐使用第二种方式安装。
配置
关于 iTerm 2 的配置可以参考官网介绍,然后根据自己的喜好配置。这里介绍一个实用的快捷键配置和一个主题配置。
快捷键
快速显示和隐藏 iTerm 2 的快捷键设置如下图: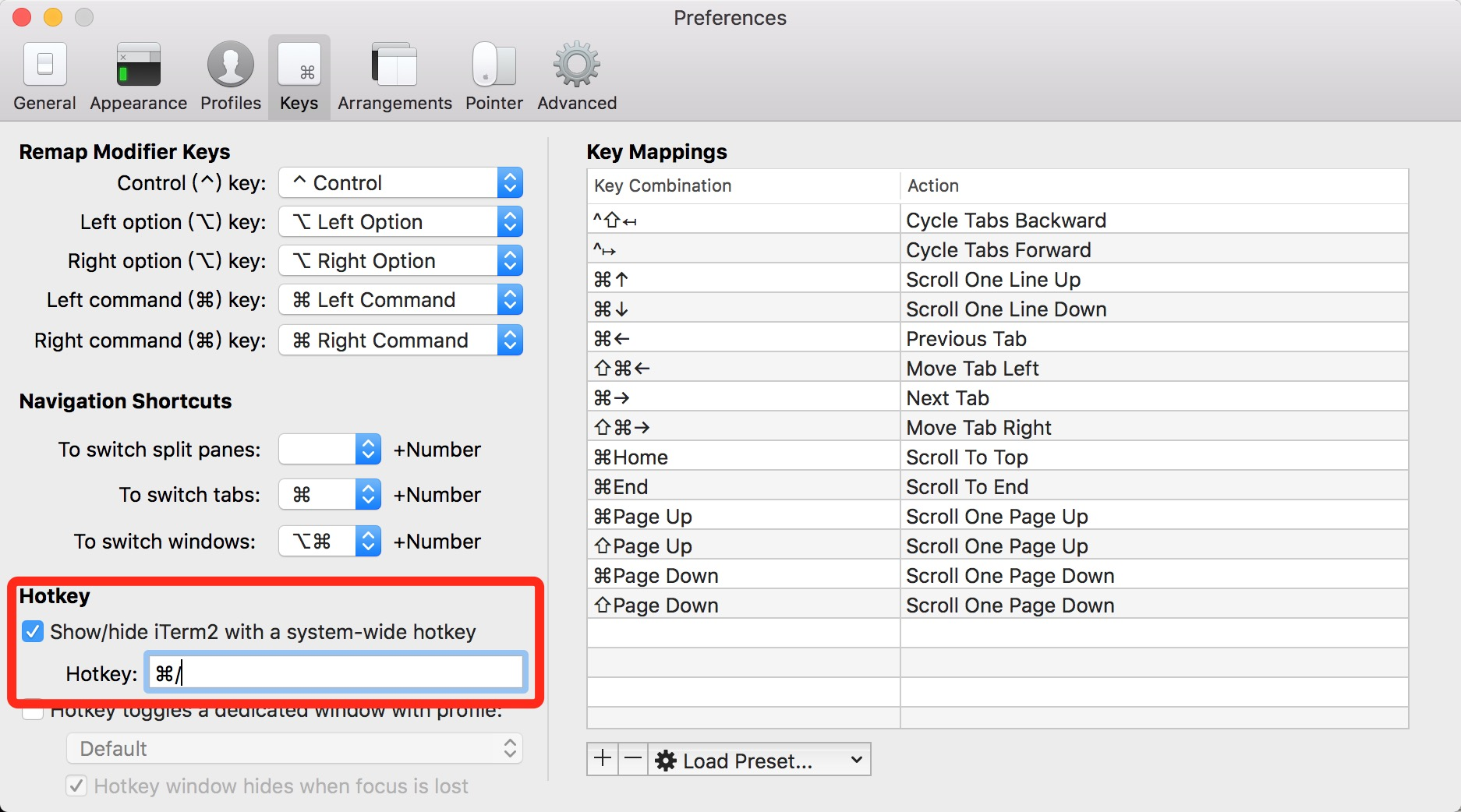
快捷键的设置可以根据自己的使用习惯来设置。
主题
经过多款主题的对比,最终选择了推荐最多的一款主题Solarized。选择这款主题是因为它有自己的官网,同时支持主流的编辑器和 IDE。主题配置步骤如下:
- 先去官网下载主题压缩包,直接下载链接点这里。
- 下载后解压,然后
⌘+,打开 iTerm 2 的首选项,接着 Profiles -> Colors -> Color Presets -> Import,选择刚解压的文件夹solarized/iterm2-colors-solarized下的Solarized Dark.itermcolors文件。 - 在Color Presets 下拉菜单中选中 Solarized Dark 主题,大功告成。
- 配置截图如下:
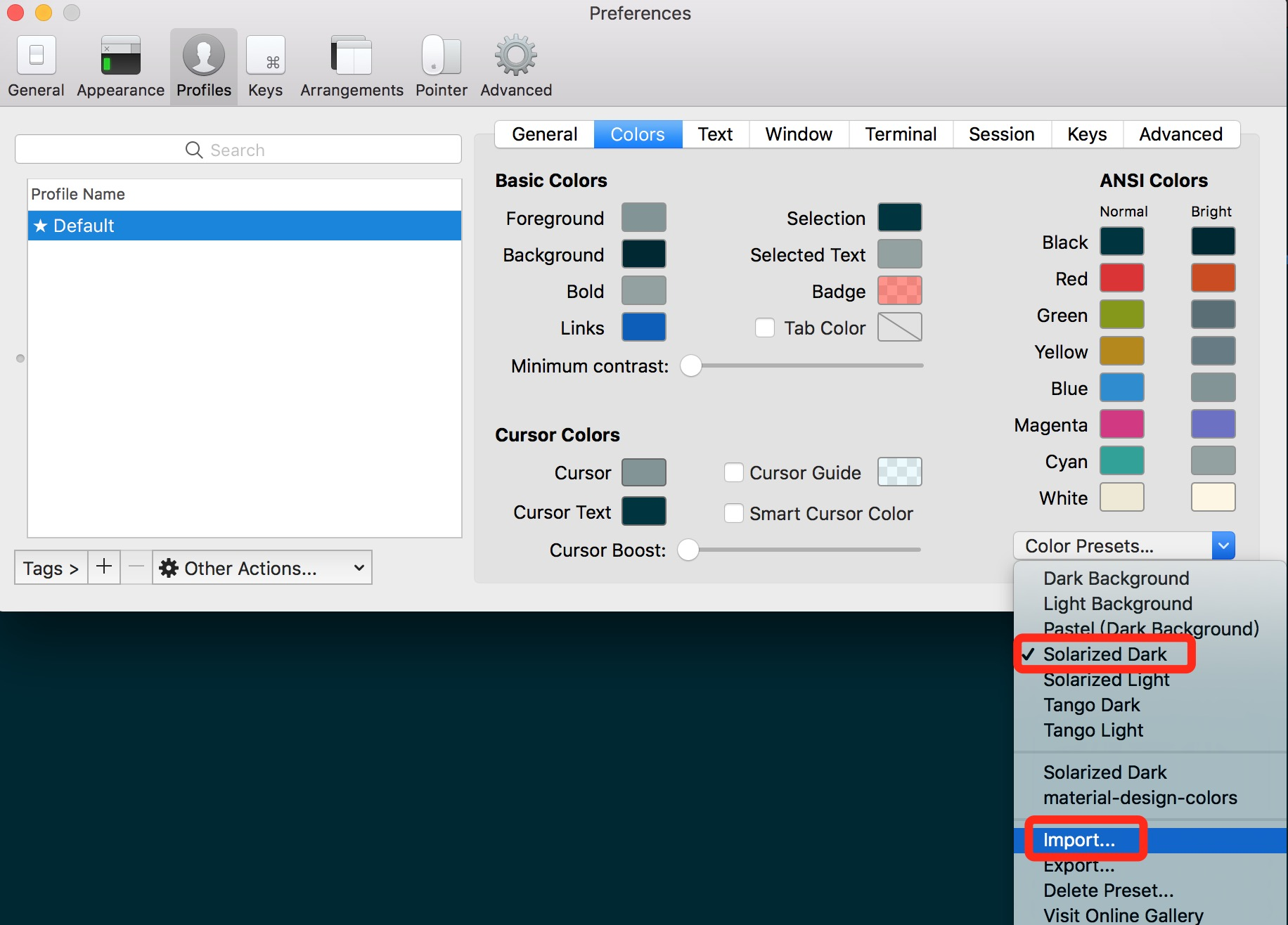
这里放一张效果图简单的预览一下主题的效果。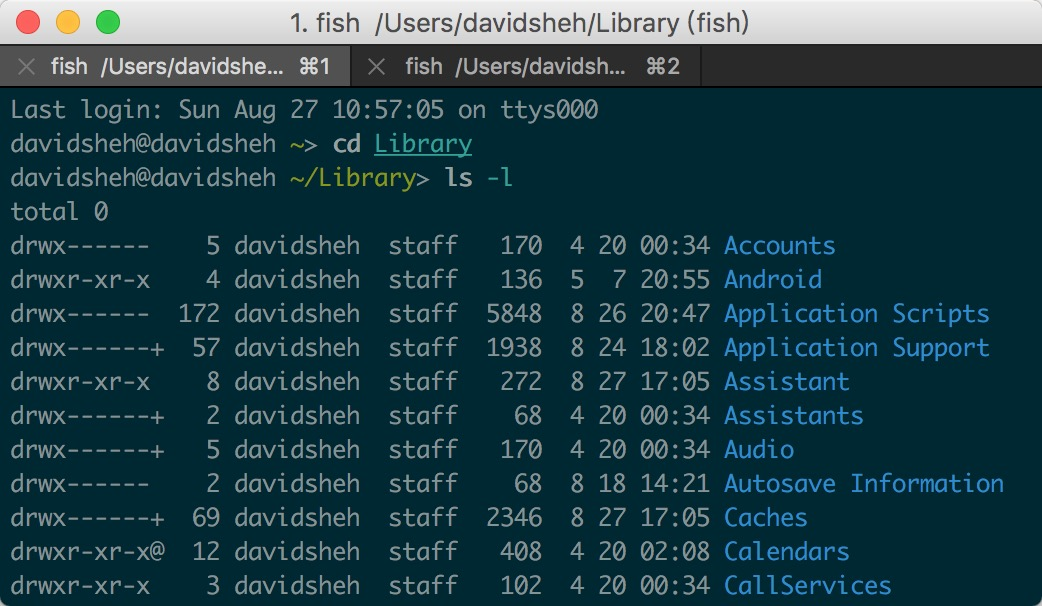
常用快捷键
⌘+T打开一个新的标签页⌘+;弹出自动补齐窗口⌘+Shift+;弹出历史命令记录窗口⌘+Shift+H弹出历史粘贴记录窗口⌘+←、⌘+→、⌘+{,⌘+}、⌘+<number>切换标签页⌘+F智能查找,支持正则查找⌘+[、⌘+]、⌘+Option+方向键切换 pane⌘+D水平切分屏幕,⌘+Shift+D垂直切分屏幕⌘+Enter进入与返回全屏模式
其他
当然,iTerm 2 的功能远远不止这些,本文只是博主在使用过程中的一个记录和总结,后续用到其他高级功能了再来补充,待续…
参考资料
同系列文章