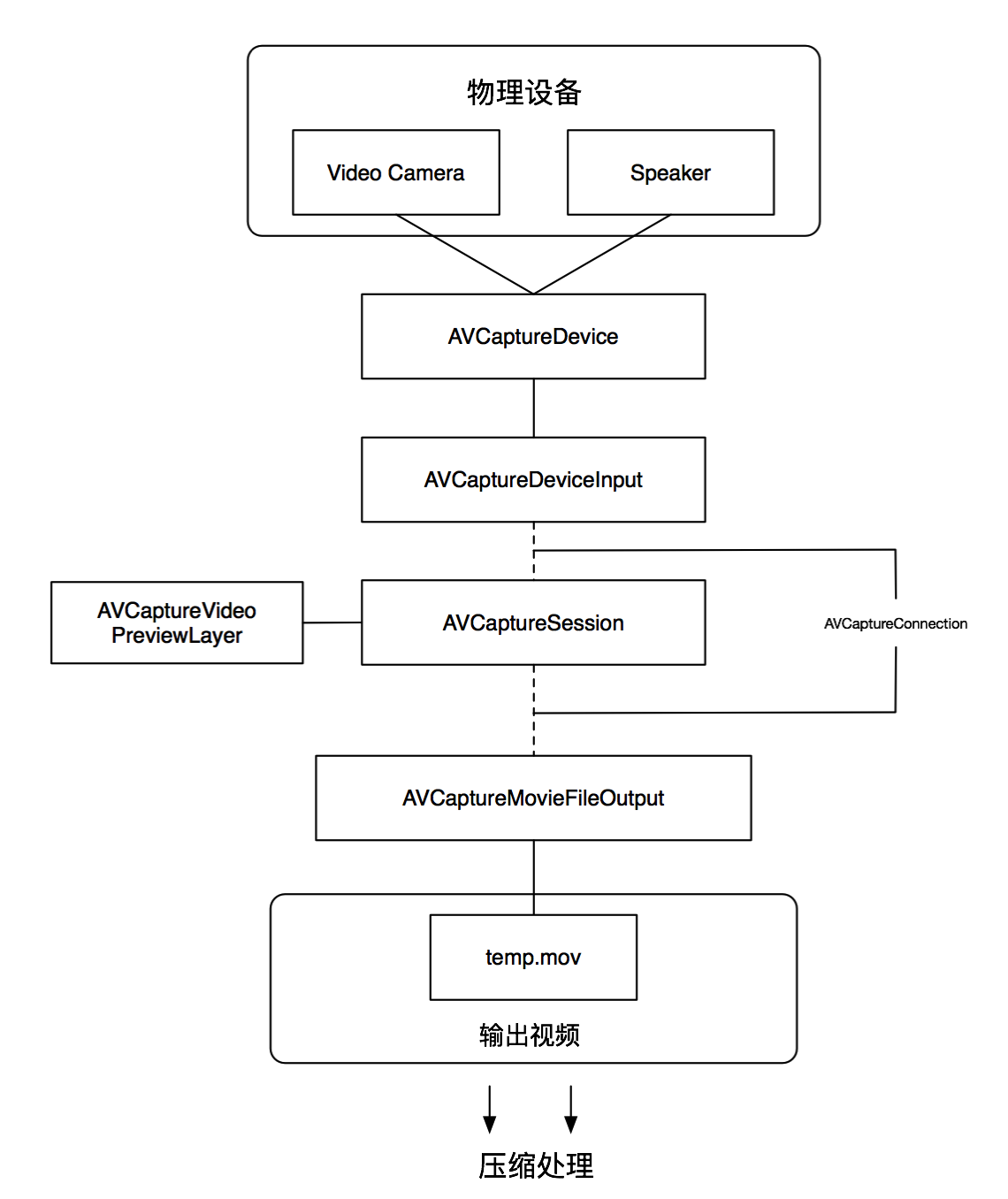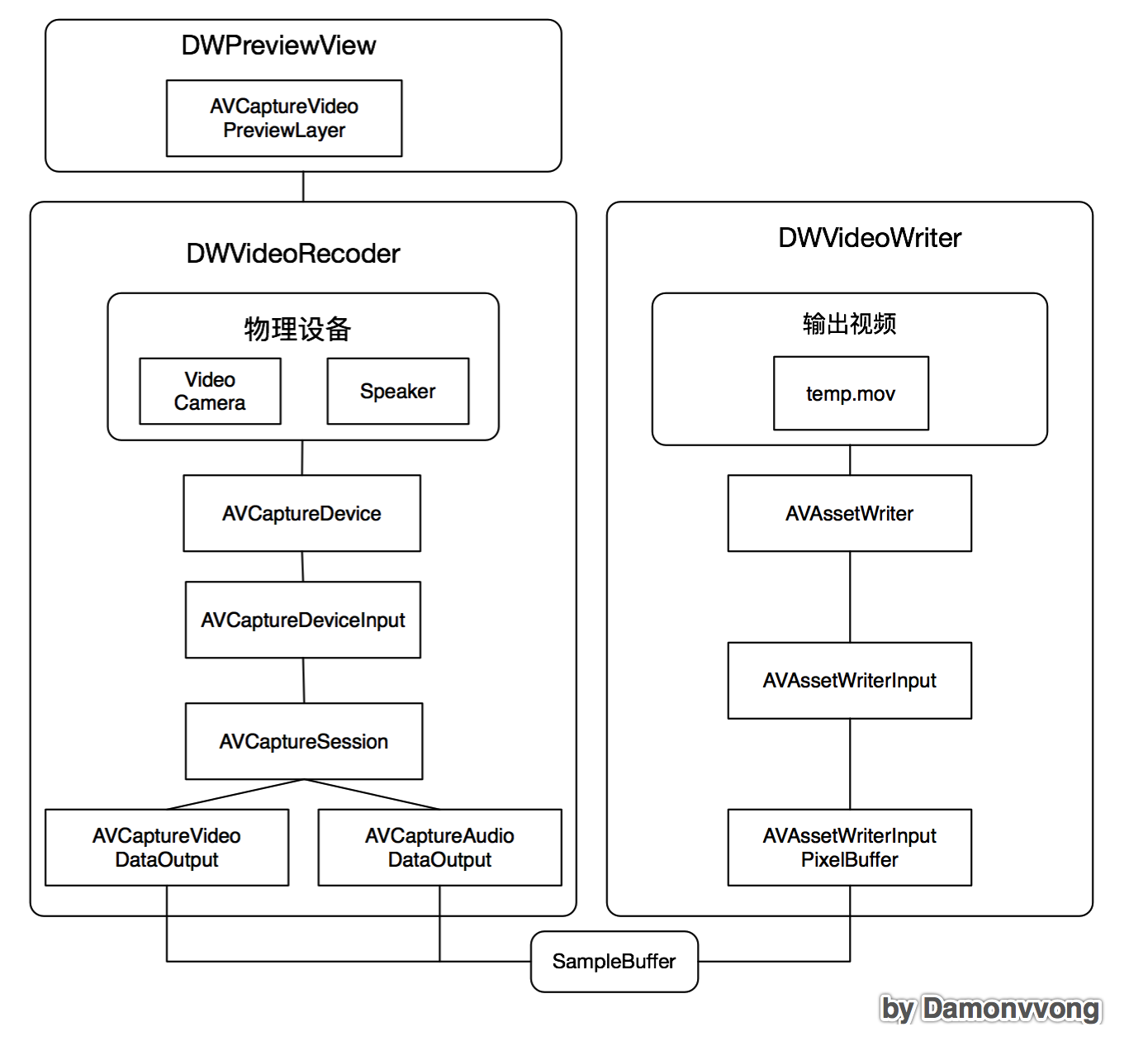一周之前拿到这个需求时,我当时是懵逼的,因为自己对 视频 这一块几乎可以说是一无所知。在断断续续一周的研究过程之后,准备写点笔记记录一下。
需求分析
-
对于一个类似微信小视屏的功能,大致需要完成的功能无非就是两块:
- 视频录制
- 视频播放
先讲讲视频录制 - 技术路线
(因为自己对视频是个小白,只能借助谷歌来搜索一些相关技术,一定有什么不对的地方)
-
在 iOS 中与视频录制相关的技术大概有三种:
- UIImagePickerController:这是系统相机的控制器,使用很简单,但是可定制程度几乎为零。
- AVFoundation:是一个可以用来使用和创建基于时间的视听媒体的框架,它提供了一个能使用基于时间的视听数据的接口。
- ffmpeg:一套可以用来记录、转换数字音频、视频,并能将其转化为流的开源计算机程序。
看上去很懵逼是不是,其实我也是懵逼的。更甚至于AVFoundation 和 ffmpeg 两者关系我最开始都摸不透。如果你和我一样懵逼可以看一下。我写的AVFoundation和视频捕捉相关的总结。ffmpeg 则 需要去看 雷神的博客了,很详细,也很入门。
- 对于以上三种,首先UIImagePickerController肯定不在考虑范围之内了,可定制化太低。
- 对于利用相机录取视频只能用 AVFoundation 的 AVCaptureSession 来捕捉。
- ffmpeg 技术更注重于后期处理技术。关于后期处理,ffmpeg 应该是目前最强大的视频处理技术了,利用CPU做视频的编码和解码,俗称为软编软解,目前很火的直播技术应该都是用的ffmpeg。
- 此外,对于AVFoundation 而言,因为是苹果自己提供的视频处理库,也可以用于视频后期处理而且还支持硬件编码。
废话不多说,上代码。
对于 AVFoundation 捕捉只是还不是很清楚的可以点击这里查看。
- Demo1下载链接
录制前的准备工作
- 第(1/5)步,你得有一个 AVCaptureSession? 对象,作为 输入、输出的 中间件。
@property (nonatomic, strong) AVCaptureSession *captureSession;/**< 捕捉会话 */
self.captureSession = ({
// 分辨率设置
AVCaptureSession *session = [[AVCaptureSession alloc] init];
if ([session canSetSessionPreset:AVCaptureSessionPresetHigh]) {
[session setSessionPreset:AVCaptureSessionPresetHigh];
}
session;
}); /// 初始化 捕捉输入
- (BOOL)setupSessionInputs:(NSError **)error {
// 添加 摄像头
AVCaptureDeviceInput *videoInput = [AVCaptureDeviceInput deviceInputWithDevice:({
[AVCaptureDevice defaultDeviceWithMediaType:AVMediaTypeVideo];
}) error:error];
if (!videoInput) { return NO; }
if ([self.captureSession canAddInput:videoInput]) {
[self.captureSession addInput:videoInput];
}else{
return NO;
}
// 添加 话筒
AVCaptureDeviceInput *audioInput = [AVCaptureDeviceInput deviceInputWithDevice:({
[AVCaptureDevice defaultDeviceWithMediaType:AVMediaTypeAudio];
}) error:error];
if (!audioInput) { return NO; }
if ([self.captureSession canAddInput:audioInput]) {
[self.captureSession addInput:audioInput];
}else{
return NO;
}
return YES;
}- 第(3/5)步,你需要有一个视频输出 AVCaptureMovieFileOutput ?用于从AVCaptureDevice获得的数据输出到文件中。
//初始化设备输出对象,用于获得输出数据
self.captureMovieFileOutput = ({
AVCaptureMovieFileOutput *output = [[AVCaptureMovieFileOutput alloc]init];
// 设置录制模式
AVCaptureConnection *captureConnection=[output connectionWithMediaType:AVMediaTypeVideo];
if ([captureConnection isVideoStabilizationSupported ]) {
captureConnection.preferredVideoStabilizationMode = AVCaptureVideoStabilizationModeAuto;
}
//将设备输出添加到会话中
if ([self.captureSession canAddOutput:output]) {
[self.captureSession addOutput:output];
}
output;
});- 第(4/5)步,你得有一个 AVCaptureVideoPreviewLayer ?的视图,用于预览 AVCaptureDevice 拿到的界面。
@property (nonatomic, strong) AVCaptureVideoPreviewLayer *captureVideoPreviewLayer; /**< 相机拍摄预览图层 */
//创建视频预览层,用于实时展示摄像头状态
self.captureVideoPreviewLayer = ({
AVCaptureVideoPreviewLayer *previewLayer = [[AVCaptureVideoPreviewLayer alloc]initWithSession:self.captureSession];
previewLayer.frame= CGRectMake(0, 0, [UIScreen mainScreen].bounds.size.width, [UIScreen mainScreen].bounds.size.height);
previewLayer.videoGravity=AVLayerVideoGravityResizeAspectFill;//填充模式
[self.view.layer addSublayer:previewLayer];
self.view.layer.masksToBounds = YES;
previewLayer;
});- 第(5/5)步,现在你调用
[self.captureSession startRunning];真机运行就可以看到一个录制画面了。
录制视频
用 AVCaptureMovieFileOutput 录制视频很简单。代码如下。
-(void)touchesBegan:(NSSet<UITouch *> *)touches withEvent:(UIEvent *)event{
if (![self.captureMovieFileOutput isRecording]) {
AVCaptureConnection *captureConnection=[self.captureMovieFileOutput connectionWithMediaType:AVMediaTypeVideo];
captureConnection.videoOrientation=[self.captureVideoPreviewLayer connection].videoOrientation;
[self.captureMovieFileOutput startRecordingToOutputFileURL:({
// 录制 缓存地址。
NSURL *url = [NSURL fileURLWithPath:[NSTemporaryDirectory() stringByAppendingPathComponent:@"temp.mov"]];
if ([[NSFileManager defaultManager] fileExistsAtPath:url.path]) {
[[NSFileManager defaultManager] removeItemAtURL:url error:nil];
}
url;
}) recordingDelegate:self];
}else{
[self.captureMovieFileOutput stopRecording];//停止录制
}
}
查看录制视频
- 关于如何查看沙盒内容可以点击这里
- 拿到的视频大概 8S。15.9 M 左右。Excuse me ?小视屏,15.9M?
- 莫急,可以压缩嘛。
压缩视频
- 压缩大概花了不到0.05秒,但是视频减少了10倍左右,在 1M 以内了。
-(void)videoCompression{
NSLog(@"begin");
NSURL *tempurl = [NSURL fileURLWithPath:[NSTemporaryDirectory() stringByAppendingPathComponent:@"temp.mov"]];
//加载视频资源
AVAsset *asset = [AVAsset assetWithURL:tempurl];
//创建视频资源导出会话
AVAssetExportSession *session = [[AVAssetExportSession alloc] initWithAsset:asset presetName:AVAssetExportPresetMediumQuality];
//创建导出视频的URL
session.outputURL = [NSURL fileURLWithPath:[NSTemporaryDirectory() stringByAppendingPathComponent:@"tempLow.mov"]];
//必须配置输出属性
session.outputFileType = @"com.apple.quicktime-movie";
//导出视频
[session exportAsynchronouslyWithCompletionHandler:^{
NSLog(@"end");
}];
}ok!利用 AVFoundation 模仿小视屏功能就这么实现了~ 总结一下,如图
哈哈哈,那是不可能的
- 虽然说,我们已经利用摄像头,能录制视频,且压缩到1M 以下,但是还是存在以下问题:
- 我们选择的尺寸不符合小视屏的尺寸。微信视频的尺寸比例大概是4:3。可选预设
- 据iOS微信小视频优化心得说这样很耗时。所有对视频的处理都需要在录制完成之后来做。
- 总之还有更好的办法。
优化方案
- 就前一种方案存在的不足主要有几个方面:
- 1.可选的分辨率很少,而且如果设置低分辨率的话拍摄过程中也会比较模糊。
- 2.对于封边率问题虽然可以在 压缩过程中利用 AVMutableComposition 来实现,但是存在一个问题是只有视频录制完成以后才能处理。大概需要的步骤是 录制 -> 滤镜 -> 码率压缩。而加滤镜的过程中,还是需要取出视频再按帧处理,再存入视频。
- 完全可以设计采用一种,AVCapture 拿到 一帧,交给 fiter 处理,再利用 writer 根据 setting 写入文件。这也是iOS微信小视频优化心得所提供的思路。
- 关于根据帧来操作我们可以利用AVCaptureVideoDataOutput 和 AVCaptureAudioDataOutput 来实时的处理。
- 而 fiter 则可以使用 ffmpeg 、 GPUImage 、 CoreImage 来处理。(暂时先不处理,只提供思路)
- 最后就设置好参数,利用writer 来处理。
总体分析
因为代码比较多,就不贴出来了,需要的可以在这里下载
- 根据上面的分析,对于视频录制部分大致先分成三部分,一部分是读(DWVideoRecoder)、一部分是写(DWVideoWriter)、一部分是预览(DWPreviewView).如下图:
DWPreviewView
- 主要是一个预览层,同时还需要处理 用户 与 Session 之间的交互
DWVideoRecoder
- Session 的配置与控制
- Device 的控制与配置
DWVideoWriter
- 设置videoSetting 和 audioSetting 的参数,将每一帧通过帧压缩与滤镜过滤之后,写入文件中
- 视频具体的参数设置
- VideoOutputSettings
| Key | |
|---|---|
| AVVideoCodecKey | 编码格式,一般选h264,硬件编码 |
| AVVideoScalingModeKey | 填充模式,AVVideoScalingModeResizeAspectFill拉伸填充 |
| AVVideoWidthKey | 视频宽度,以手机水平,home 在右边的方向 |
| AVVideoHeightKey | 视频高度,以手机水平,home 在右边的方向 |
| AVVideoCompressionPropertiesKey | 压缩参数 |
- AVVideoCompressionPropertiesKey
| Key | |
|---|---|
| AVVideoAverageBitRateKey | 视频尺寸*比率 比率10.1相当于AVCaptureSessionPresetHigh数值越大越精细 |
| AVVideoMaxKeyFrameIntervalKey | 关键帧最大间隔,1为每个都是关键帧,数值越大压缩率越高 |
| AVVideoProfileLevelKey | 默认选择 AVVideoProfileLevelH264BaselineAutoLevel |
- 对于压缩 只需要控制比率就可以了
##后记
- iOS 开发真的是越来越简单了。最开始搜怎么实现的时候直接出现了好几个 SDK,大概就是直接导入照着文档写两下就能用的那种。可能自己觉得这样太 low 所以决定自己尝试一下去实现,觉得有很多收获,视频开发算是入门了吧,写下这篇总结希望能给大家一点帮助,也给自己一个技术沉淀。
##番外篇
### 关于AVFoundation 捕捉 - **AVCaptureSession** 捕捉会话 - AVCaptureSession 从捕捉设备(物理)得到数据流,比如摄像头、麦克风,输出到一个或多个目的地。 - AVCaptureSession 可以动态配置输入输出的线路,在会话进行中按需重新配置捕捉环境。 - AVCaptureSession 可以额外配置一个会话预设值(session preset),用来控制捕捉数据的格式和质量。会话预设值默认为AVCaptureSessionPresetHigh。 - **AVCaptureDevice** 捕捉设备 - AVCaptureDevice 针对物理硬件设备定义了大量的控制方法,比如控制摄像头的对焦、曝光、白平衡和闪光灯。 - **AVCaptureDeviceInput** 捕捉设备的输入 - 在使用捕捉设备进行处理之前,需要将它添加到捕捉会话的输入。不过一个设备不能直接添加到AVCaptureSession 中,需要利用 AVCaptureDeviceInput 的一个实例封装起来添加。 - **AVCaptureOutput** 捕捉设备的输出 - 如上文所提,AVCaptureSession 会从AVCaptureDevice拿数据流,并输出到一个或者多个目的地,这个目的地就是 AVCaptureOutput。 - 首先 AVCaptureOutput 是一个基类,AVFoundation 为我们提供了 四个 扩展类。 - AVCaptureStillImageOutput 捕捉静态照片(拍照) - AVCaptureMovieFileOutput 捕捉视频(视频 + 音频) - AVCaptureVideoDataOutput 视频录制数据流 - AVCaptureAudioDataOutput 音频录制数据流 - AVCaptureVideoDataOutput 和 AVCaptureAudioDataOutput 可以更好的音频视频实时处理> 对于以上四者的关系,类似于 AVCaptureSession 是过滤器,AVCaptureDevice 是“原始”材料,AVCaptureDeviceInput 是 AVCaptureDevice 的收集器,AVCaptureOutput 就是产物了。
可选预设
NSString *const AVCaptureSessionPresetPhoto;
NSString *const AVCaptureSessionPresetHigh;
NSString *const AVCaptureSessionPresetMedium;
NSString *const AVCaptureSessionPresetLow;
NSString *const AVCaptureSessionPreset352x288;
NSString *const AVCaptureSessionPreset640x480;
NSString *const AVCaptureSessionPreset1280x720;
NSString *const AVCaptureSessionPreset1920x1080;
NSString *const AVCaptureSessionPresetiFrame960x540;
NSString *const AVCaptureSessionPresetiFrame1280x720;
NSString *const AVCaptureSessionPresetInputPriority;