< 本文目录 >
- 说在前面
- 使用习惯设置
- 必备软件清单
- 终端与命令行
< 说在前面 >
作为一个大学四年都在使用 macOS 的资深用户,我一直都认为 macOS 是一款非常优秀的桌面操作系统,同时也是一款非常适合软件工程和计算机相关专业大学生的生产力工具。
但是,俗话说得好 “工欲善其事,必先利其器”,拿到手的新电脑,要怎么配置?需要安装什么软件?
就拿我自己来说吧,因为要经常进行一些编程相关的操作,我的 MacBook Pro 配置了许多需要的开发环境,当然,也有很多软件是用于处理文档,学习和办公的通用软件。在这里我想把自己的一些 MacBook 配置经验分享出来,一来作为一个自己习惯的一个备份,二来也希望能够帮助到想要将自己的苹果电脑配置成 “效率利器” 的同学。
我将从这么几个方面来写这篇文章,首先包括拿到电脑的一些习惯设置,充分利用自己 MacBook 自带的工具,提升自己的效率,其次是简单推荐一些必备的软件,这些软件有的可能会需要付费,但是利用好了一定会成为大家的好帮手。最后我会写一些关于 Mac 终端配置的心得和经验,如有疑问和错误,请大家指正,谢谢!

< 新电脑习惯性设置>
- 打开 “查找我的 Mac”
拿到新的 MacBook,在经过系统的激活和初始化程序以后,你会被要求登陆上自己的 Apple 账户,这时候,打开你的 系统偏好设置 > iCloud 一项,在里面找到 “查找我的 Mac”,确保其是勾选中的。

毕竟自己的苹果电脑属于贵重的电子设备,所以第一件事情应该是确保这项能够让你在意外丢失设备的时候查找回来的功能顺利开启。
2. 触控板设置
MacBook 提供了强大的触控板硬件,支持用力点按和多指触控,当然,配合上 macOS 的软件支持,我们才可以把这个触控板的优势发挥到极致,从而在日产的普通使用中完全脱离鼠标。(当然,如果你想要玩电子游戏或者进行一些像是抠图等精细的鼠标操作,还是建议使用一个外置蓝牙鼠标)
由于新买来的 Mac 的默认的触控板其实并没有完全地发挥出它的功能,所以拿到新电脑的下一件事就是配置你的触控板。打开 :系统偏好设置 > 触控板 ,在这里你会看到关于触控板使用的三个选项:
- 光标与点按
- 滚动缩放
- 更多手势
推荐将 光标与点按 > 轻点来点按 的选项勾选,这样就不用每次都用力地按压触控板来点击了。你还可以在这里设置符合自己使用习惯的光标移动速度,一般我是将跟踪速度设置为 “最快”。
选择 “更多手势” 控制面板,推荐将所有的选项都勾选,因为这些是系统设计的非常好用的手势,如果不会使用,放心,右边有简短的教学视频,看完一切就都明白啦!
关于触控板具体的使用,不了解的话还可以参考苹果官网的介绍:

现在日常的使用中,我们还会需要窗口的拖移、文字的选中等等操作,这种操作要是使用触控板的话也是需要用力点按住触控板,然后进行文字选中和窗口拖移。虽然在 force touch 应用之后,苹果声称点按拖移操作会很顺滑,但是就我自己来说,点按拖移并不是特别方便,如果一不小心按住触控板的手松开了,那么选中和拖移也就会相应的取消。在此我特别推荐 Mac 打开 “三指拖移” 功能,只要三个手指点住应用程序窗口,或是选中相应的文字,在进行拖移和选中的时候就只需要三个手指在触控板上面轻扫了,是不是很方便?
关于如何开启三指拖移,首先打开 系统偏好设置 > 辅助功能 > 鼠标与触控板 > 触控板选项

在触控板选项中,你可以看到 “三指拖移” 的选择框,勾选后三指拖移的功能就被开启。与此同时,原本三指上滑和下滑的快捷操作就会被四指操作所取代,所以说如果你已经习惯了苹果默认的手势操作,一下开启三指拖移可能会感到稍有不适。
接下来就只需要多多使用,熟悉 MacBook 触控板的功能就行啦!
3. 打开电池百分比
刚买来的 MacBook 是默认关闭菜单栏电池百分比的,所以如果要打开百分比显示的话,只需要点击菜单栏电池图标,勾选 “显示电池百分比” 即可。一般来说,这都是我每次重装系统和使用新机所要做的第一件事。

<必备软件清单>
接下来就到了给新电脑装机这个激动人心的时刻了,macOS 里面有许多的优质软件,像 Office 这样的软件我就不赘述了,我会尽量挑选一些 “小而精” 的软件进行推荐,推荐的所有软件的官方网站链接都在标题内。
- Homebrew (软件包管理)

这是 macOS 里面缺失的一款包管理器,拿到电脑第一个安装的软件它,因为得用它来更加方便地安装和配置各种软件嘛!
只要是比较出名的软件,都可以在 homebrew 里面找到并自动化安装,比如:我现在想要安装 Google Chrome 浏览器,但是我不想到处寻找官网资源并且手动安装,怎么办?
打开 终端.app 一行命令解决!
brew cask install google-chrome
之后就可以看到 homebrew 在自动下载和安装软件了。对于学习编程的小伙伴,习惯了配置 Windows 环境变量这种麻烦事了吗?在 macOS 里面,一行代码!HomeBrew 帮你自动下载安装,配置好开发环境。比如我需要安装 python :
brew install python
之后只要静静等待安装完成即可。
2. Alfred (强大搜索)

使用 macOS,就不得不提到 “聚焦搜索”,不过有一款真正的神器 —— Alfred。把聚焦搜索的能力通过可定制化的 Workflow 提升到了一个全新的高度。
关于它的推荐和相关的教程非常多,它可以帮助你:快速搜索英文单词,快速查询印象笔记,快速切换歌曲,查看剪切板,快速查询 API,查询天气和网页.... 它能做的实在太多了,大大提升了在苹果电脑中的工作效率,属于值得花钱入坑的效率软件。

这里提供一些相关的教程和文章:
3. Quick Look 插件(预览一切)
当初 macOS 吸引我的就是它的一个非常人性化的功能就是:空格键。没错,在 macOS 里,只要选中了相应的文件,敲击空格键就可以查看文件的大小、甚至可以可以预览文档,视频、音频等等。但是它还可以变得更加强大,只需要使用 Homebrew 安装一些插件即可,这里有一些我必须安装的插件推荐给大家:
- QuicklookStephen: 查看未知拓展名的纯文本文件
经常我们的电脑会有一些本地软件无法预览的文件,在不安装插件的时候空格预览只会显示文件的大小而看不见其中的内容,这时候我们就可以使用这个 Quick Look 插件直接通过一个空格键,从而查看里面的文本信息。
- QLMarkdown: 空格键预览 Markdown 文本效果
本人经常使用 Markdown 来编写笔记或者做一些记录,但是当我不想打开 Markdown 编辑器,仅仅是想预览一下的时候,使用空格键会发现 Markdown 的源代码被预览出来了,这不是我想要的结果……能不能直接把 Markdown 的预览效果通过 Quick Look 一下就看出来呢?
当然可以,可以使用 “空格键” 插件 QLMarkdown:

- QLColorCode: 预览代码高亮
这对于编码的小伙伴们来说简直就是福音啊,谁喜欢预览的时候看着黑白无味的代码呢?效率多低啊!安装了 QLColorCode 插件以后,空格预览代码文件的时候,代码就会被高亮,这样一来加快了你查看代码的速度,其次心情也好多了。

- qlImageSize: 预览的时候显示图片大小
这就是美工和设计师的福音了,仅仅看图有什么用?我还想知道图片的尺寸符不符合要求怎么办?我不想仅仅是为了查看一个图片的尺寸就打开绘图软件,或者是点 “显示简介”,我只想随心所欲地敲一个空格而已。安装了这个插件,在快速预览图片的时候,顶上会显示出图片的大小和尺寸:

本人使用的比较频繁的就是以上几个插件,此外还有很多针对不同功能开发的 Quick Look 插件,想要了解更多的话可以查看网友整理在 Github 的一个表单:
4. Things3 (任务管理)
相信关于这类任务清单的软件,各种论坛和网站已经推荐了非常多了吧。对于我自己来说,比较喜欢的是一款 iOS 和 macOS 平台通用的软件:Things。

Things 3 的 UI 非常 nice ,并且可以将你的任务同步到 iOS 和 所有的苹果设备上,你可以设定每日的任务、规划好自己应该做的一个项目,将大任务分割成小任务完成。同时可以和苹果自带的日历同步,提醒你每日应该做些什么,什么时候应该做什么。
5. Kawa (输入法快速切换)
Kawa 是一款开源小工具,有了它我感觉输入法的切换便得舒心了很多。以前切换输入法,需要按着苹果家的组合键(control + 空格)一遍遍地反复敲打着空格直到输入法停留在想要的那个上面。现在使用了 Kawa 以后,只要按照自己设定的快捷键输入,立马可以切换到你想要的输入法,提高了效率。
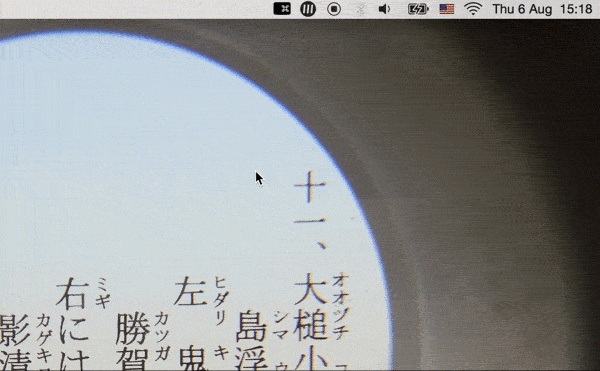
对于输入法非常多的 Mac 用户,我个人觉得这也是一个必备小工具。
6. AppCleaner (小而强的卸载器)
如果你需要干净利索的卸载软件,我推荐这款免费的软件。它支持直接把 APP 拖进去卸载,也支持浏览你的应用列表,但是这都不是它的最大优点,它可以由用户自己选择卸载的部分,卸载干净或是有所保留,一切由你决定。

7. IINA (先进的 macOS 视频播放器)

说到视频播放,就不得不提一下这款非常优秀的免费开源视频播放器: IINA 。

它使用 mpv 作为播放核心,兼容了 mpv 强大的设置、快捷键和脚本系统。 并且在享受 mpv 的解码能力和画质的同时,采用现代 macOS 的设计风格,使用交互式界面进行高效的视频设置。另外,它还可以直接观看以链接形式输入的视频,比如我把 BiliBili 的视频链接粘贴到 IINA,就可以使用它的播放器观看,其他类似视频链接也可。
8. Noizio (安静,白噪声)
对于一个爱学习的我(不是),在嘈杂的环境中工作的时候,我就非常喜欢让我的背景充满 Noizio 带来的白噪声,溪流、夜晚和雷鸣。这一切都将我从一个浮躁的世界带入到自己工作和学习的环境中。

Noizio 还有定时播放的功能,并且可以把你喜欢的声音组合保存以便复用,是非常好的一款小软件。
9. iStat Menus (电脑性能监控)
如果你是一个喜欢查看自己电脑运行状态,比如风扇转速多少、内存占用多少、CPU占用多少的电脑极客,那么你可能非常需要这款全能的性能监控软件,可以查看电脑的网络、电池、内存、CPU等许多硬件的工作状态,让自己的电脑始终处于自己的掌控中。

这是一款付费应用,不过在整个MacBook 状态检测的软件行业里面算得上是领军人物了,并且状态栏支持定制化,其中包括现实的内容、图标颜色等等,可以说是非常强大了。
10. Typora (Markdown 写作利器)
Typora 是一款小而精简的强大的 Markdown 写作工具,它支持实时预览 Markdown 的效果,同时可以导出 PDF 等多种格式,并且支持 LaTeX 数学公式。并且在 Windows 和 Linux 平台上面也有其客户端。

关于 Markdown 写作,我推荐不了解的朋友可以稍微学习一下,是一种非常简单的标记语言,只要记住几个常用字符就可以很方便的写作了。参考资料:
< 终端与命令行 >
使用 macOS ,还有一个非常大的原因就是它对开发者非常的友好,如果你是一个计算机行业的人员,或者是一个相关领域专业的在读学生,使用 macOS 的时候难免会要用到 macOS 里面强大的终端。关于终端的配置,有许多的文章和教程,相应的,每个人有自己喜好,所以说这个方面的水其实还是很深的,在这里我简单介绍一下我自己使用终端的一个过程和一些简单的配置技巧。
我的终端使用历程:Bash -> Fish -> Zsh 。
- 寻找一款适合你的终端软件 ( iTerm2 )
在这里我推荐 iTerm2,这是一款 macOS 下众所周知的 终端.app 的替代品,因为它的定制化和功能非常强大,所以在装机的时候,我都会把它作为优先级最高的终端应用。

当然,出色的终端软件还有 Hyper™ ,我也非常喜欢,因为它很完美的结合了苹果电脑高分辨率的屏幕,使用深色的富有科技感的配置让人欲罢不能。

2. 配置 Zsh (Oh-my-zsh)
之前的我一直是 fish 的忠实使用者,因为 oh-my-fish 方便的管理,fish 自带的自动补全提示插件等,让我对这个文艺的 Shell 一直抱有好感,直到有一天,当我编写 Bash 脚本的时候,我发现 fish 自带的语法有很多是不和 Bash 兼容的,面对现在那么多的 bash 脚本和程序,我觉得 fish 这一股清流确实存在着使用不方便的地方。于是我转向了另外一个非常有名的 Shell 阵营:Zsh。
首先去 oh-my-zsh 的官网按照他的说明配置好 oh-my-zsh:
$ sh -c "$(curl -fsSL https://raw.github.com/robbyrussell/oh-my-zsh/master/tools/install.sh)"
然后你会发现自己终端的标识已经变成了一个可爱的箭头 “→”,这就说明 zsh 已经配置好了,非常的简单,但是想要有 fish 自带的那种自动补全和命令着色功能,我们还需要自己配置一些 zsh 的插件。
____ / /_ ____ ___ __ __ ____ _____/ /_
/ __ \/ __ \ / __ `__ \/ / / / /_ / / ___/ __ \
/ /_/ / / / / / / / / / / /_/ / / /_(__ ) / / /
\____/_/ /_/ /_/ /_/ /_/\__, / /___/____/_/ /_/
/____/ ....is now installed!
Please look over the ~/.zshrc file to select plugins, themes, and options.
p.s. Follow us at https://twitter.com/ohmyzsh.
p.p.s. Get stickers and t-shirts at http://shop.planetargon.com.
成功安装好 oh-my-zsh 以后,终端还会出现这么一个帅气的 logo。
3. Zsh 插件推荐
在安装了想要的插件以后,我们其实可以让自己的 zsh 变成真正有利于自己工作和开发的效率工具。
- 自动提示插件 zsh-autosuggestions
安装这个插件很简单,使用一个文本编辑器打开 ~ 目录下的 .zshrc 文件,在配置文件里写上:plugins=(zsh-autosuggestions) 然后重启 Shell 就行了(注意:添加插件是在plugins=后面的括号里直接添加插件的名称,以空格分开即可 )。
安装好了自动提示插件以后,打开终端,输入命令的时候就会向 fish 一样,对你的命令进行建议,只要按 Tab 键或者是 → 键就可以直接补全,非常方便。

- 命令着色插件 zsh-syntax-highlighting
这个插件的功能在于可以帮助你为终端的命令着色,看着惨白无力的命令的你肯定不爽吧,那就安装这个插件吧,安装的方式和之前的自动补全一致,具体的可以参考官网内容。

- 自动跳转插件 auto-jump
在终端里面工作的时候,是不是厌烦了cd 这里 cd 那里? 快使用 autojump 吧,这个插件会自动记录你经过的所有目录,并且在你下次想要前往某个经过目录的时候,自动识别,直接跳转!只要一个命令 j 你就可以切换工作目录到任何你想去的地方。

- 一个命令解压所有文件 extract
使用过的 linux 告诉我,解压不同文件需要各种不同的命令,有的还很长 (tar -xzvf 之类的),有没有上面命令一个命令解压所有类型的文件?当然有!使用 extract 插件,只要输入一个命令 x 你就可以自动解压所有支持的的压缩文件 。

本文章纯属原创, 若需转载请告知作者, 知乎 @蒋古申