相比于冗长枯燥的文字报告,Excel 中的数据表格显得更有说服力;之前的文章讲过,我们可以借助函数和公式自定义数据,也可以用数据透视表来实现数据的分类和归纳;但有时当数据量过大,或数字过于抽象时,表格也显得难以阅读,这时图文并茂的图表就是一种更好的选择。
图表(charts)能直观形象的显示数据表格中某一方面的有效信息,展示特点和发展规律等,是进行数据分析、提升沟通效率、传递专业印象的良好工具。
I. 图表基础元素
常见的图表元素如下:
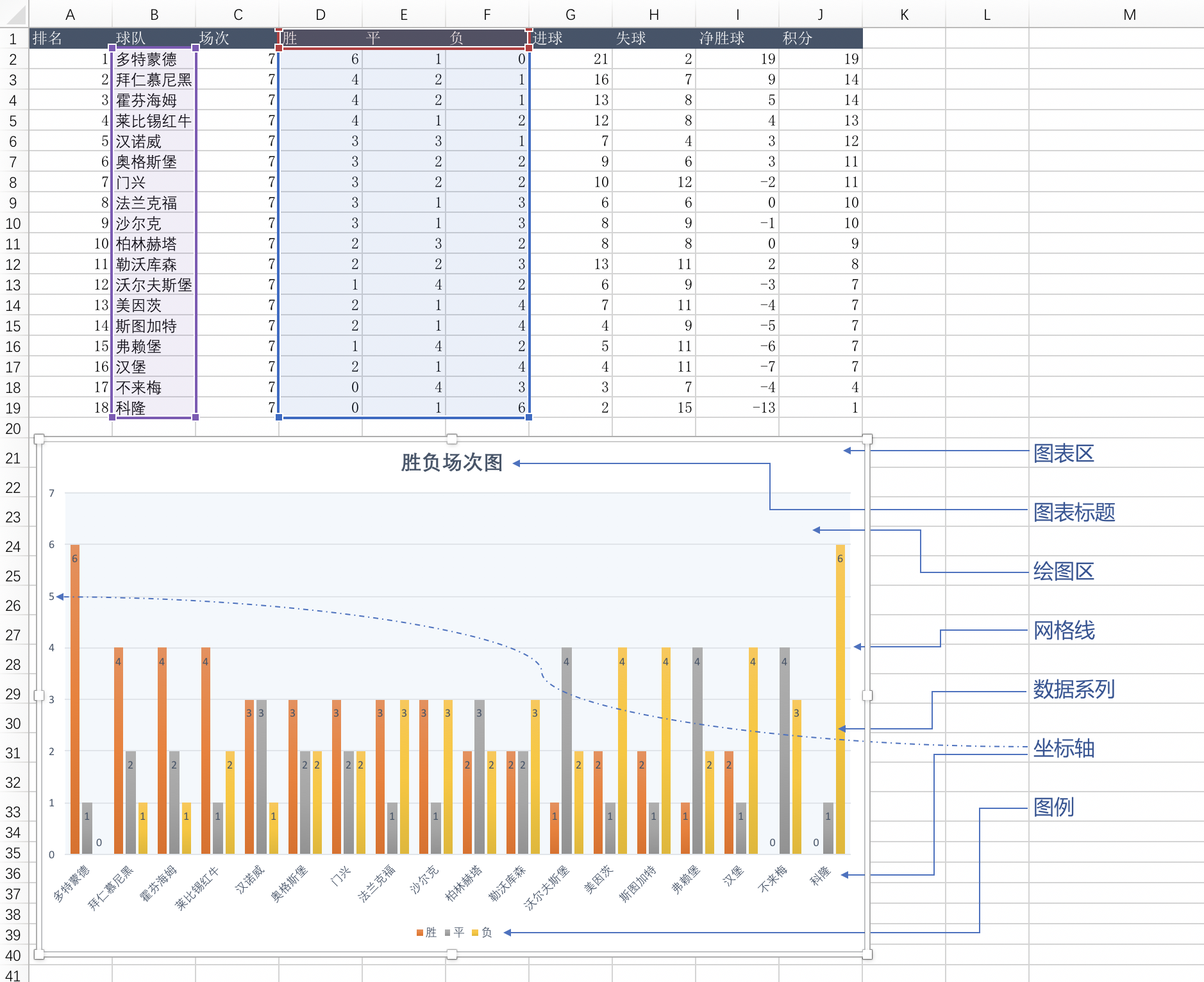
此外,正如上图中的做法一样,也可以将文本框、线条、箭头等自选图形插入图表中,用以进一步阐明图表数据或作出标注等。
II. 图表类型的选择
Excel 中常见的图表类型包括 柱形图、折线图、饼图、条形图、区域图、雷达图,以及 散点图 等。
柱状图 Column Charts
用于纵向比较数据。分为 簇状柱状图、堆积柱状图、百分比柱状图 等子类型和对应的三维化版本。
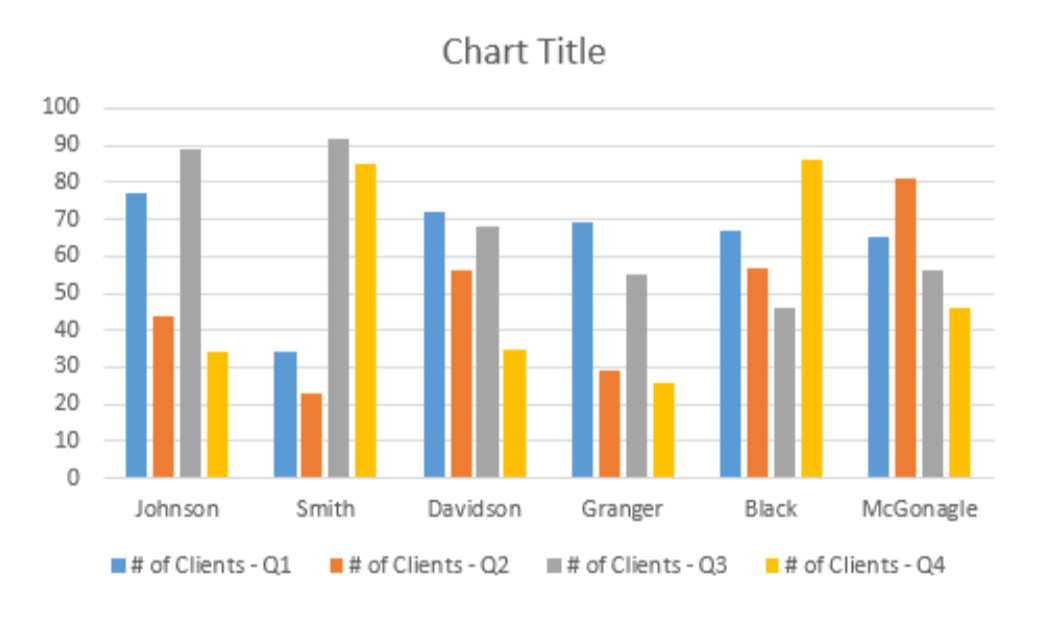
条形图 Bar Charts
用于横线展示各项目之间的比较。分为 簇状条形图、堆积条形图、百分比条形图 等子类型和对应的三维化版本。
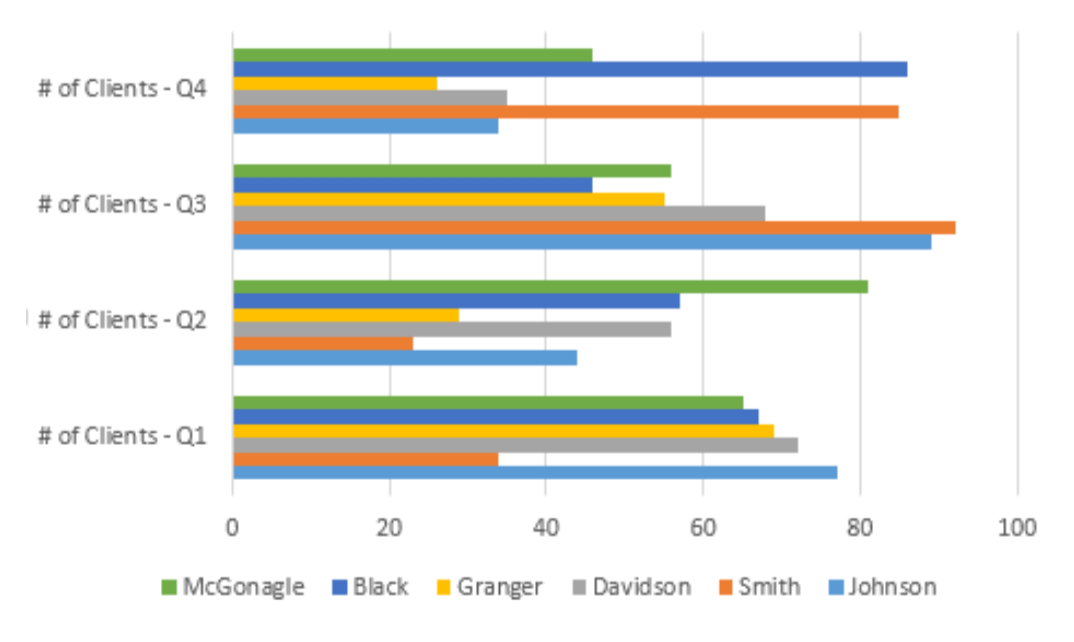
折线图 Line Charts
用于展示数据的发展趋势。有 堆积折线图、百分比堆积折线图 等子类型。
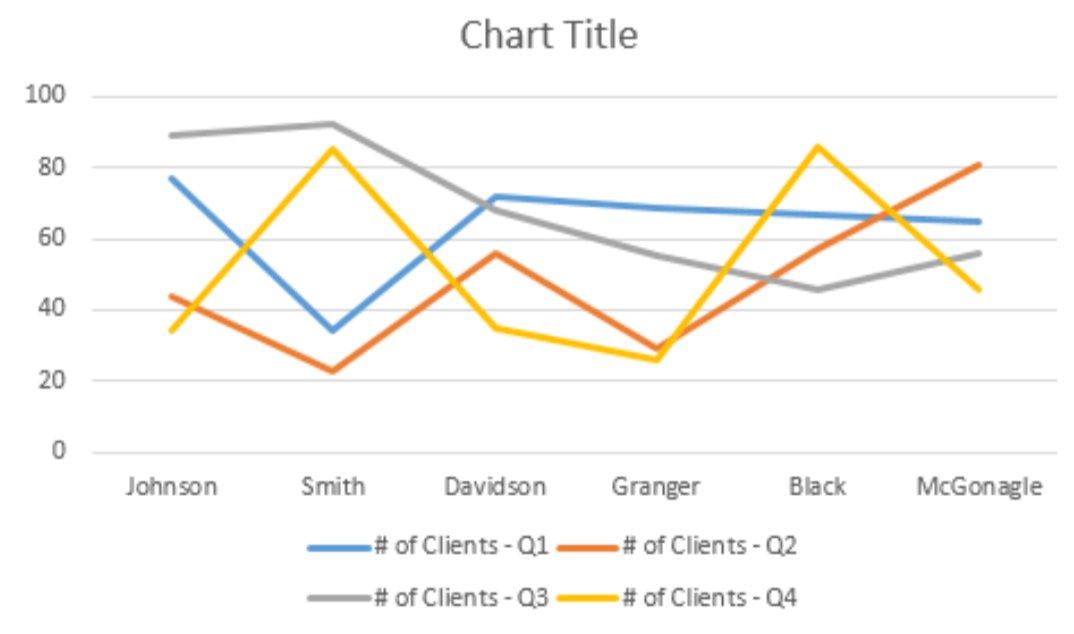
饼图 Pie Charts
用于展示一个数据系列中各项目的大小占各项目的总和之比。还有 三维饼图、复合饼图、圆环图(Doughnut charts) 等子类型。
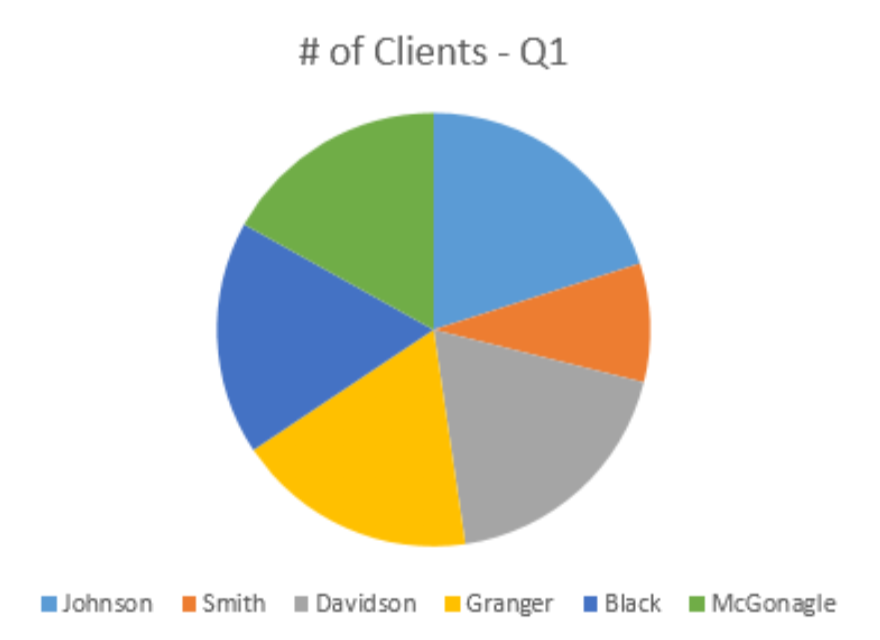
区域图 Area Charts
用于展示随时间变化的数量,或强调掉总值的趋势。分为 堆积区域图、百分比区域图 等子类型和对应的三维化版本。
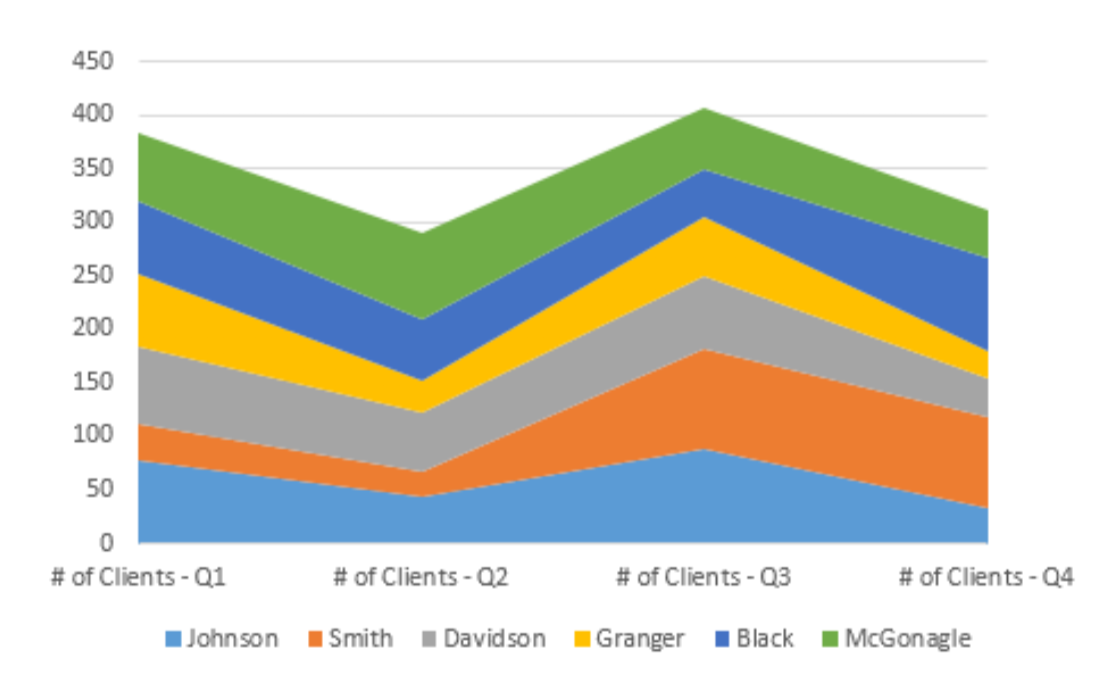
散点图 XY(Scatter) Charts
是分别用横、纵坐标轴表示一对变量,来描述它们之间相互关系的一种工具。气泡图(Bubble charts)等也是其子类型。
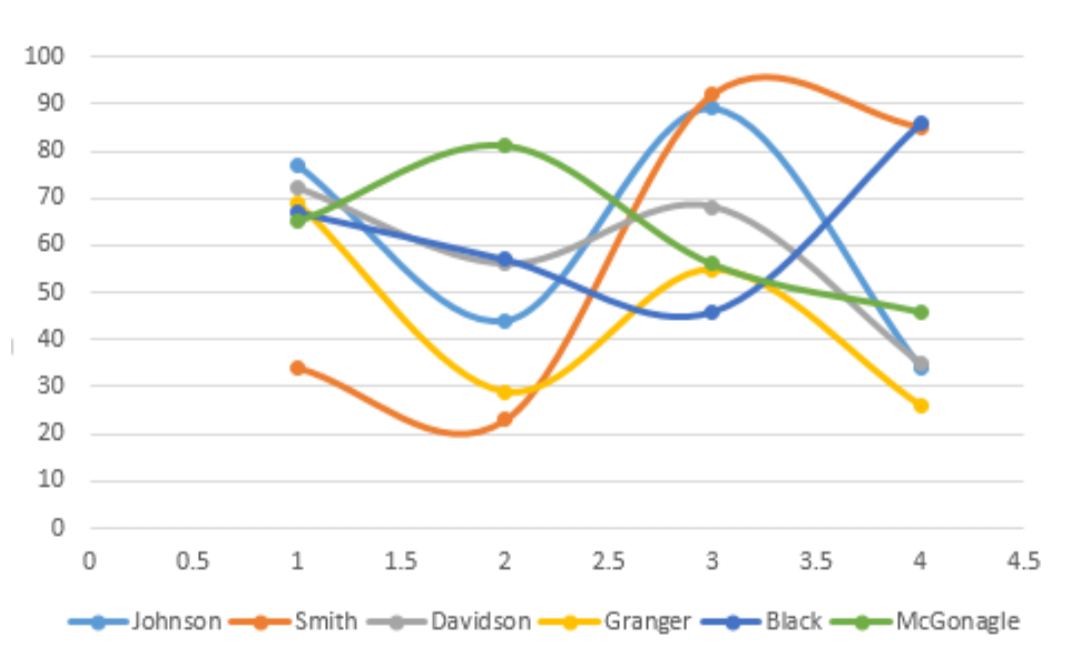
雷达图 Radar Charts
用于比较若干数据系列的聚合值。其子类型包括:带数据标记的雷达图、填充雷达图等。
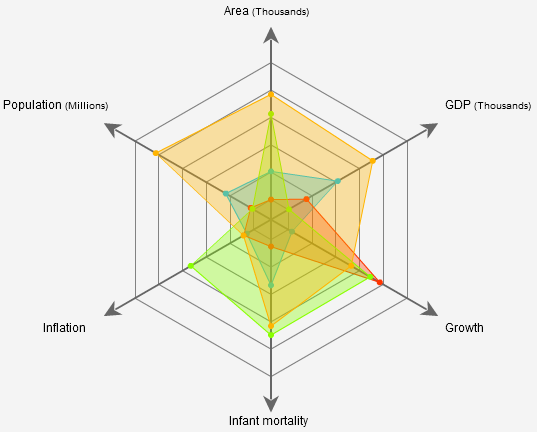
股价图 Stock Charts
显示股价的变动,也可以显示其他数据的波动
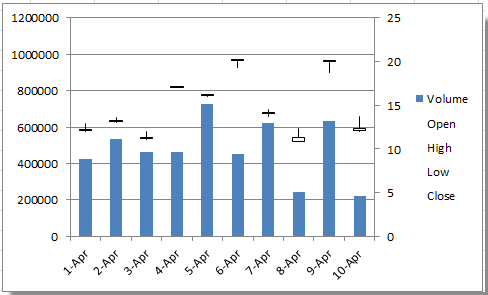
曲面图 Surface Charts
得到两组数据间的最佳组合
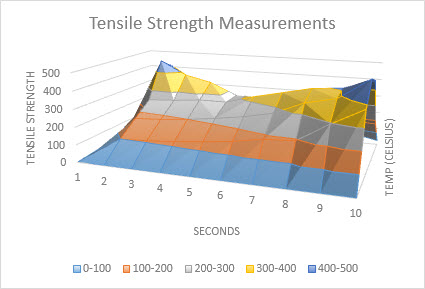
排列图 Pareto chart
排列图,又称主次因素分析法,也称帕累托图(Pareto chart)或柏拉图;典型的应用是进行缺陷控制等;它将项目按重要程度排序,从而找到对数据起关键作用的因素。固定形式是高低排序的矩形加上一条累计百分比的折线。
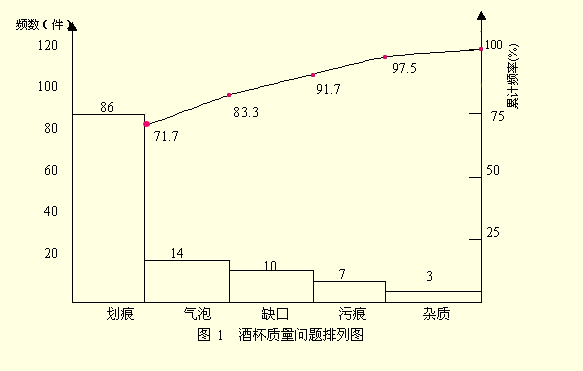
组合图 Combo Charts
将两种或更多图表类型组合在一起,便于数据更直观的展示;有时和排列图比较相似,但拥有更丰富的类型,如 簇状柱形图-折线图、簇状柱形图-次坐标轴上的折线图、堆积面积图-簇状柱形图 等子类型,或自定义的组合
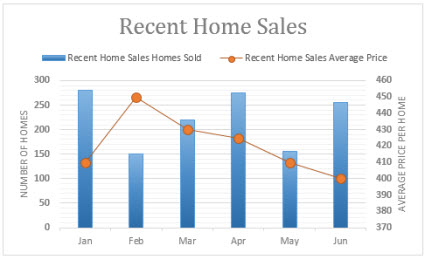
III. 常用图表实例
利用排列图反映变化趋势
这里我们来看看球队贡献的进球数:
首先分别借助简单的函数插入两列,分别表示 某队进球占所有球队进球的百分比,以及按名次排序后前若干名的进球占总进球的百分比
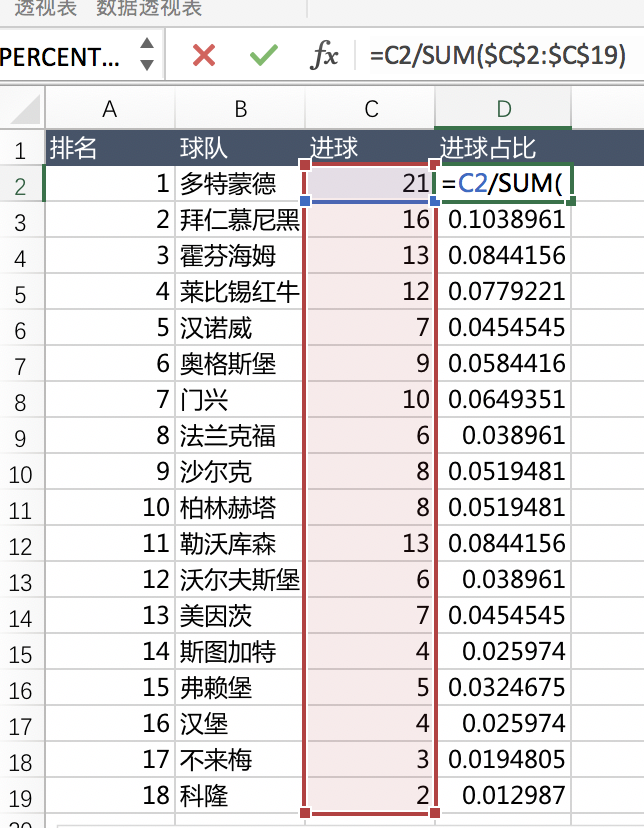
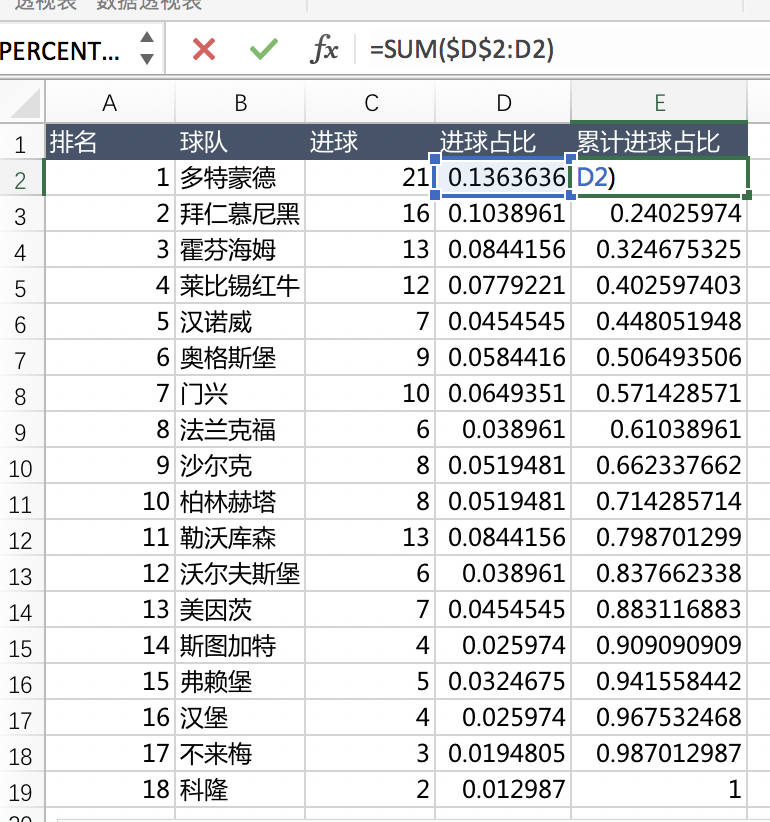
选中队名、进球数、累计占比3列数据;插入“直方图”中的“排列图”:
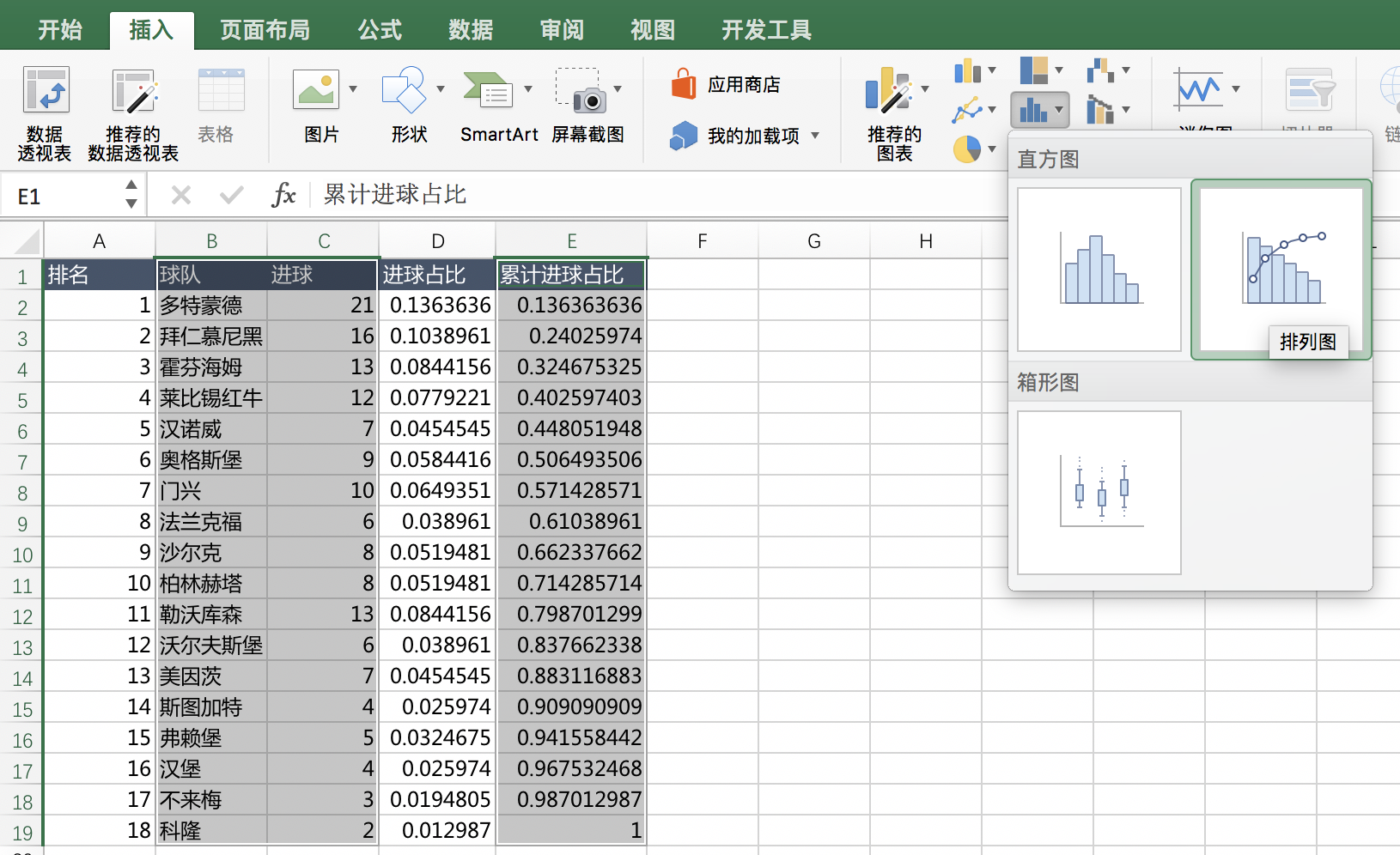
将生成的图表简单的修改了标题,并在进球数的数据系列上“添加数据标签”后,即得到了如下图表:
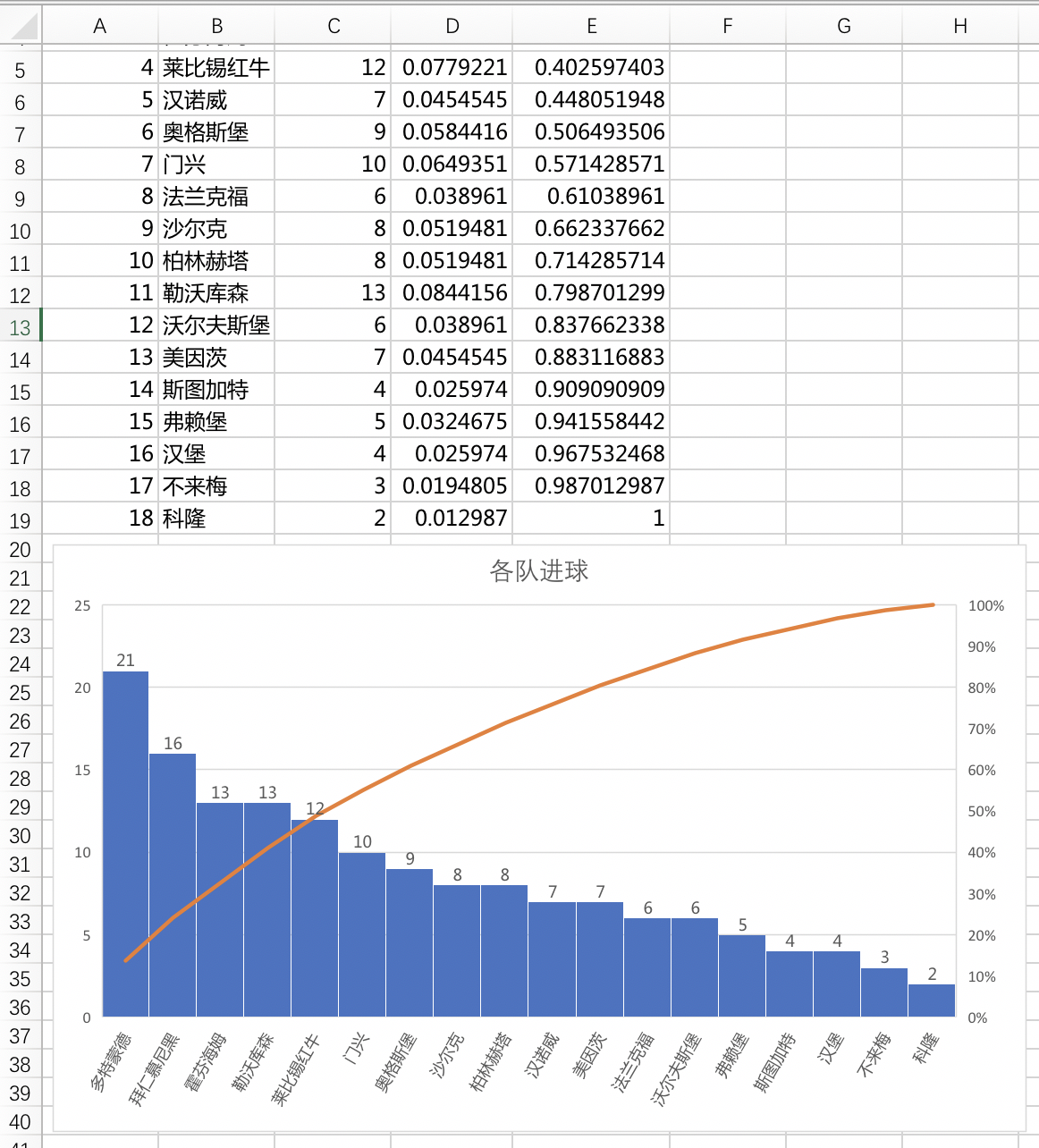
对比图中表示“累计进球占比”的橘色折线和右侧Y轴的关系可知,排名前5的球队,就承包了整个联赛18支球队大约一半的进球
利用组合图加入参考标准
简单的统计进球数非常简单,只需要选中队名和进球数两列,插入柱状图即可:
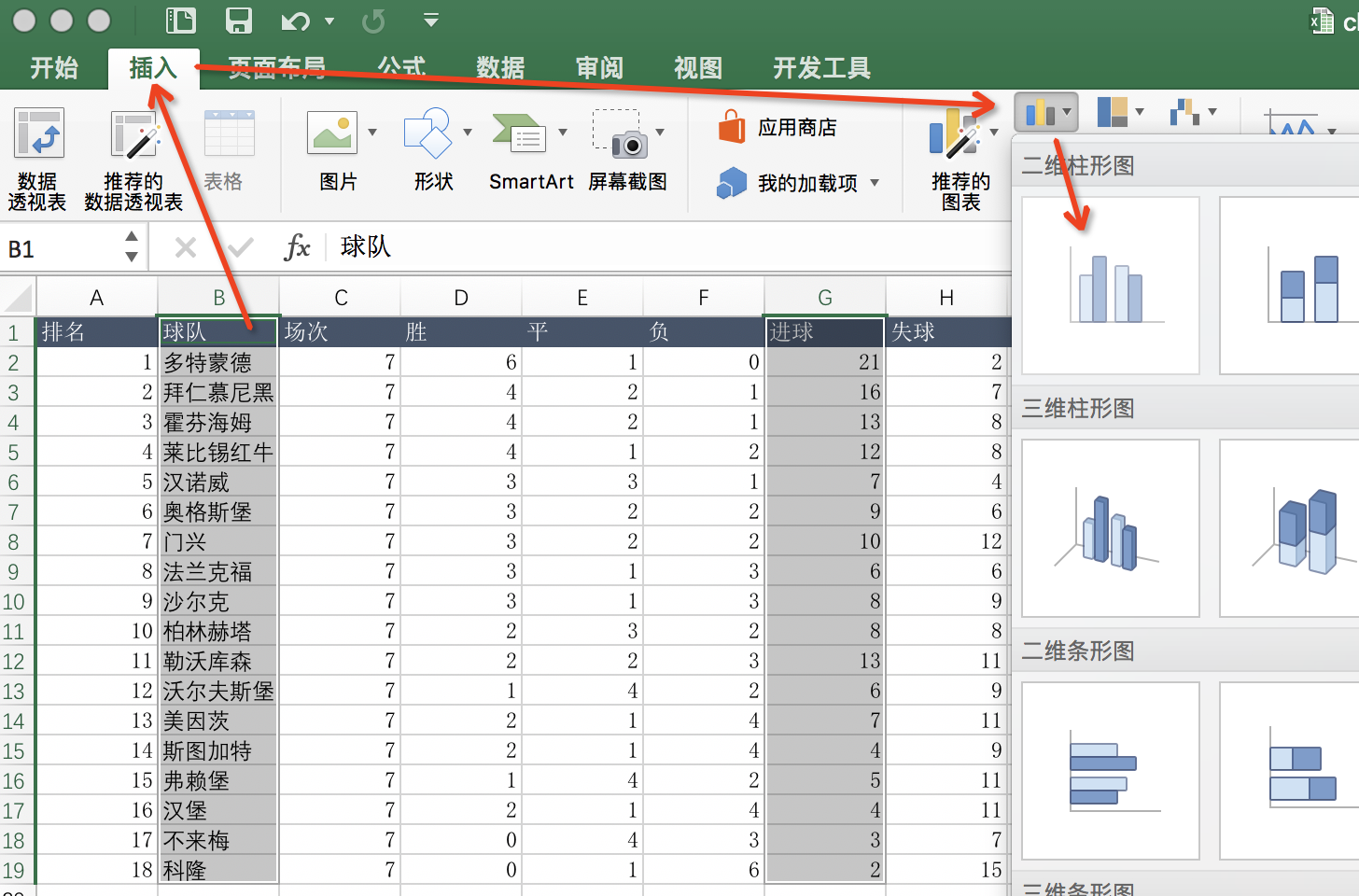
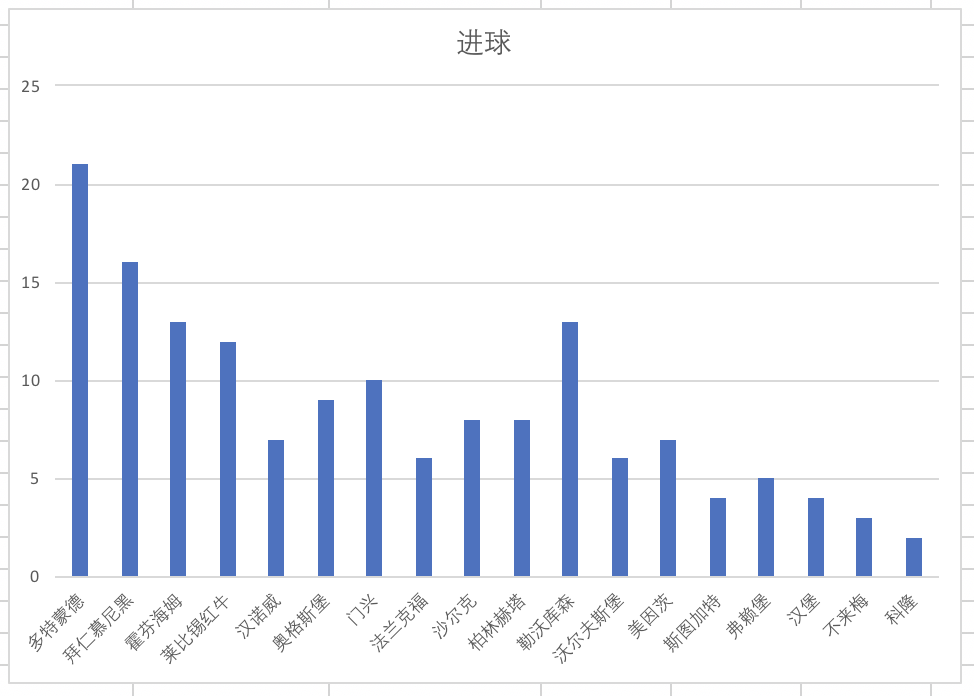
但是有时,我们想更清晰的区分球队的进球能力,如果能和平均数进行直观的比较,又能区分显示强弱之分,就再好不过了。
要做到这点,首先对图表进行小小的加工,分别用对应的公式插入了几个新列:
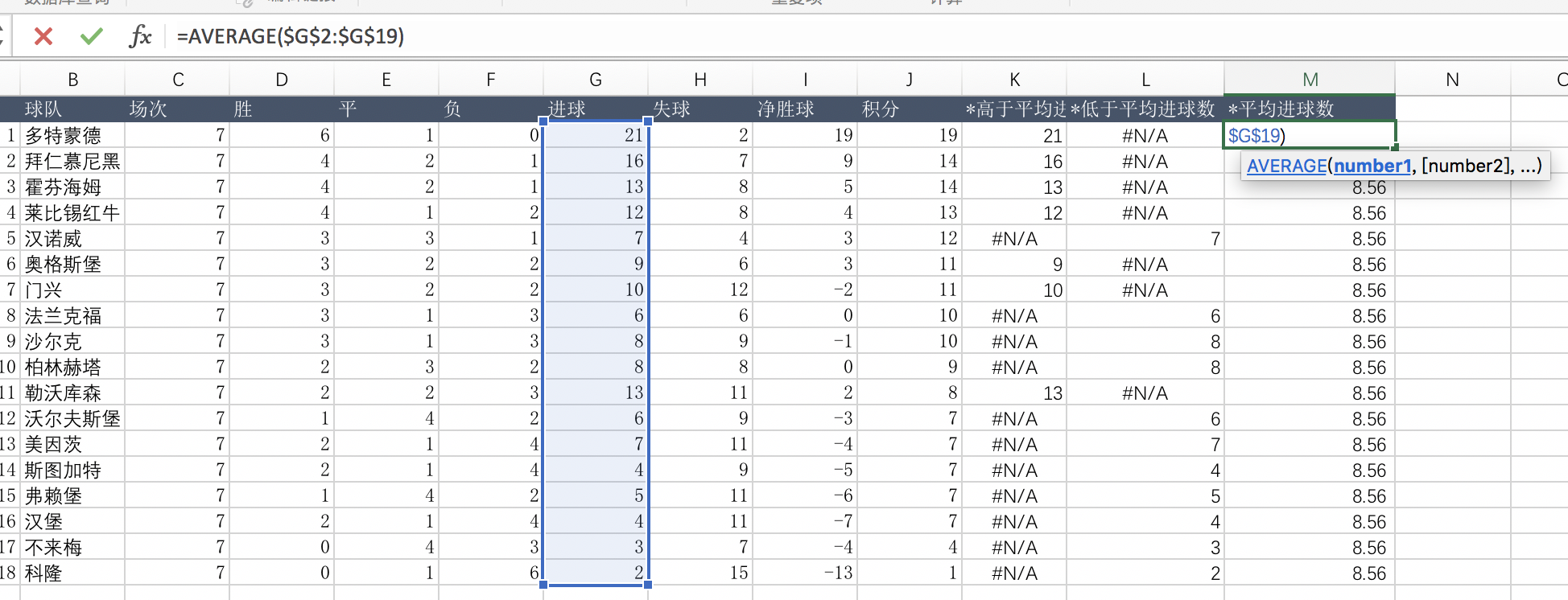
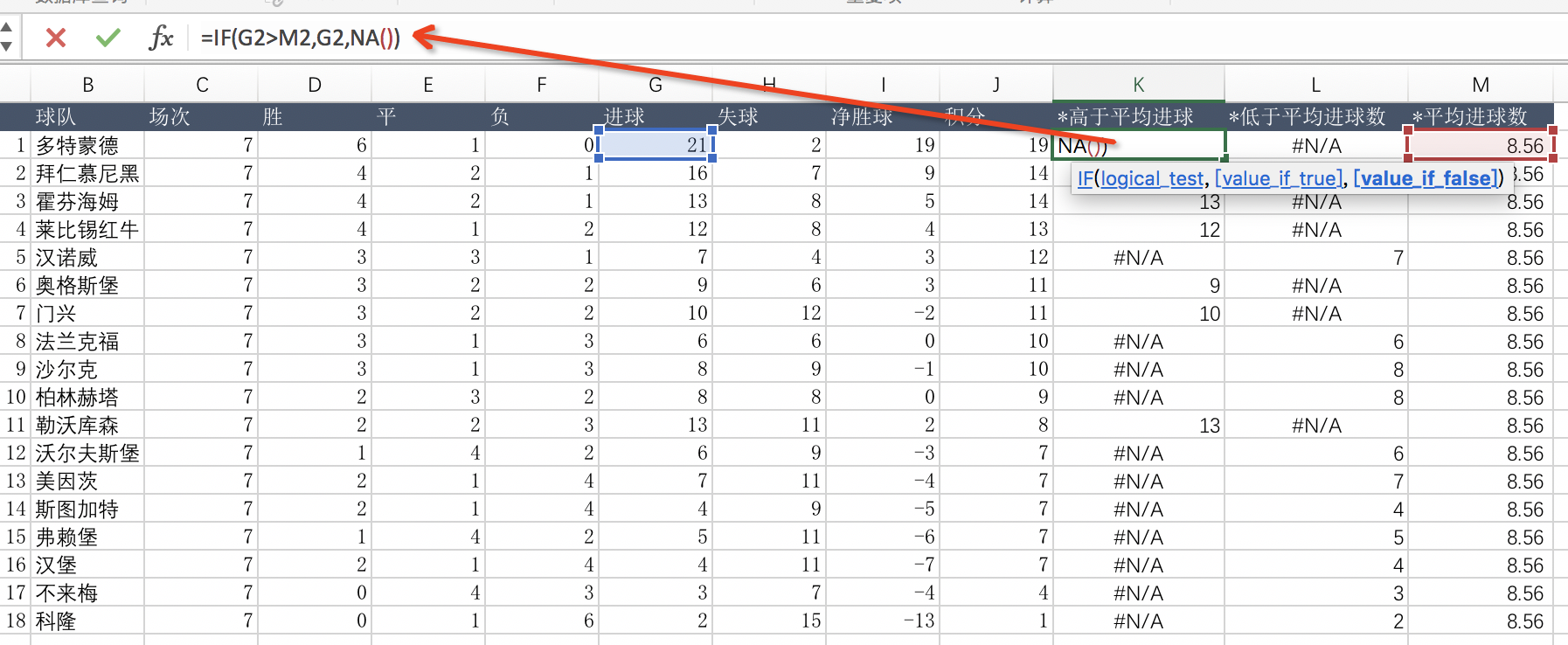
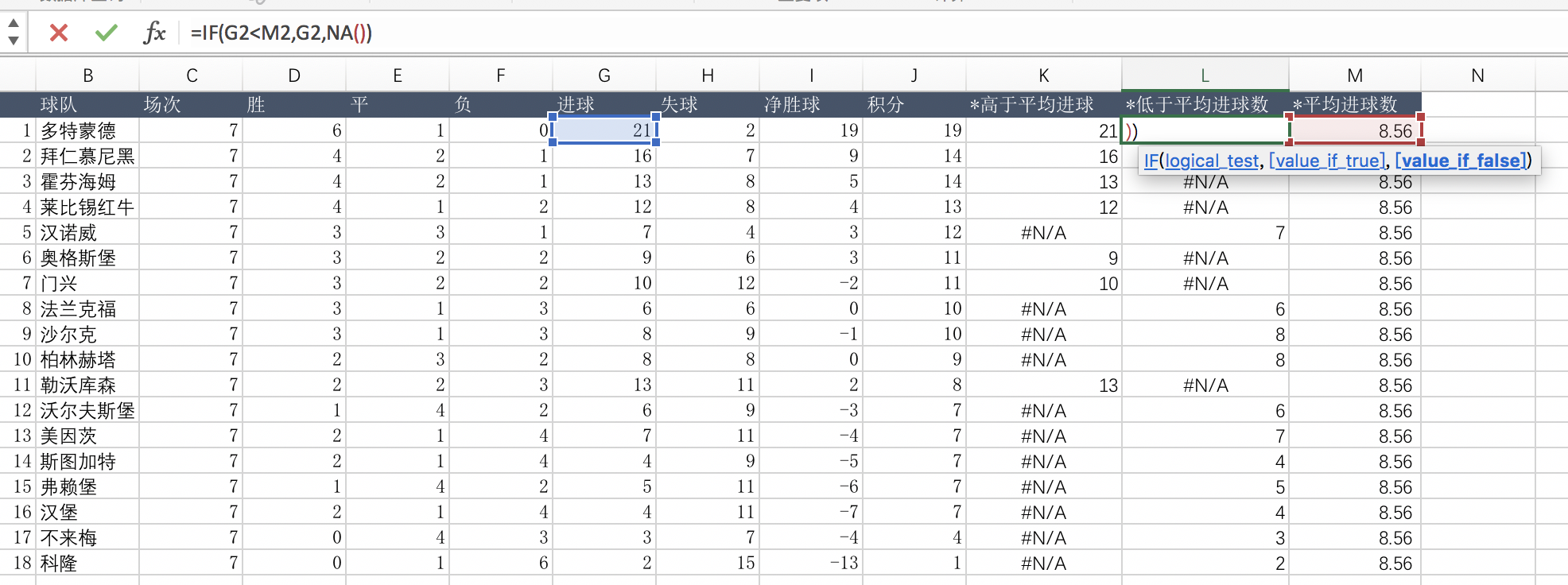
注意:此处将平均进球数一列置于最后,是有原因的,这样才能在生成表格的时候,根据这一列作为比较的参考线。
选中队名及新加入的几列后,选择插入组合图,选择其中的第一种“簇状柱形图-折线图”:
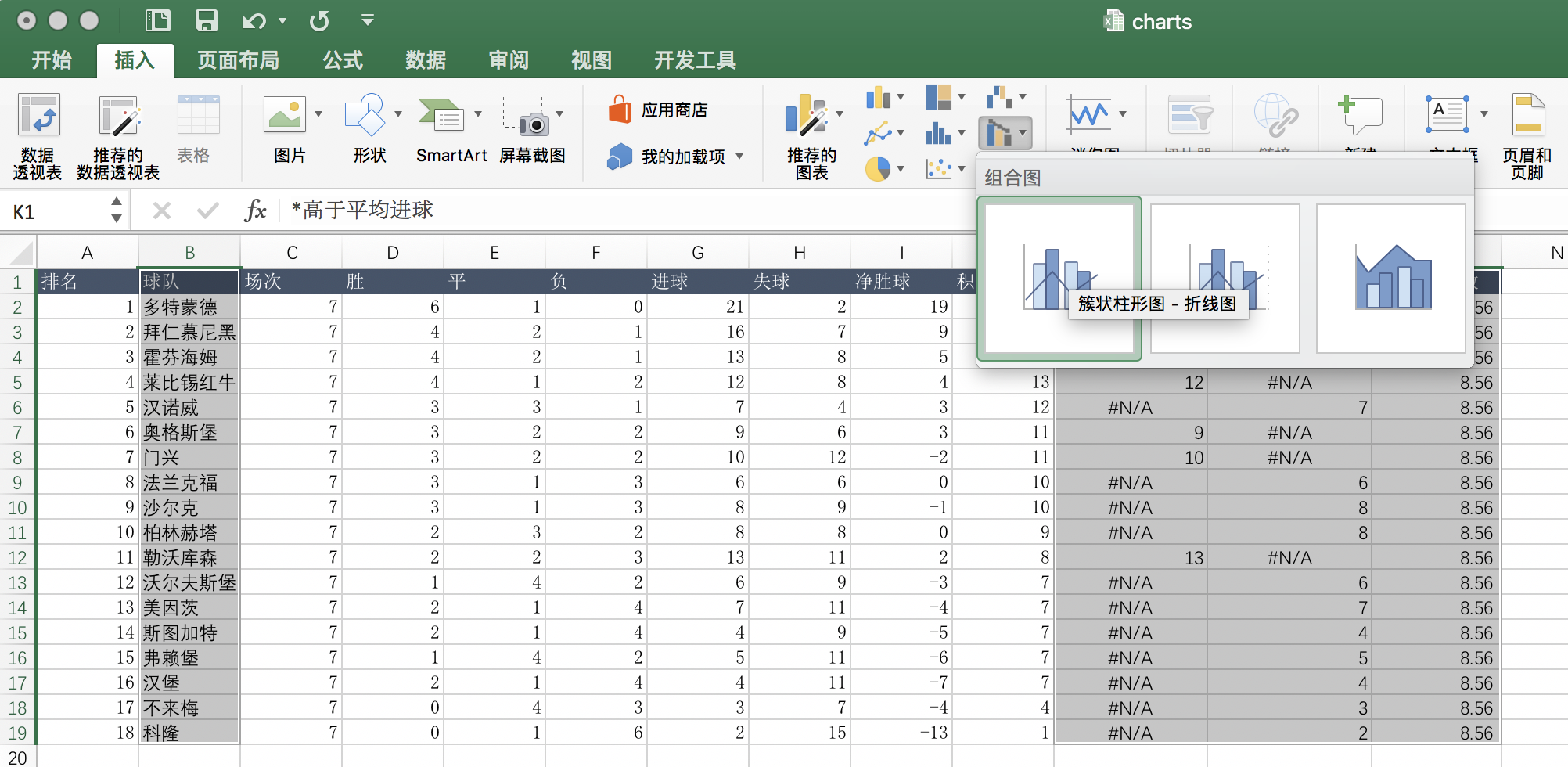
生成如下图表:
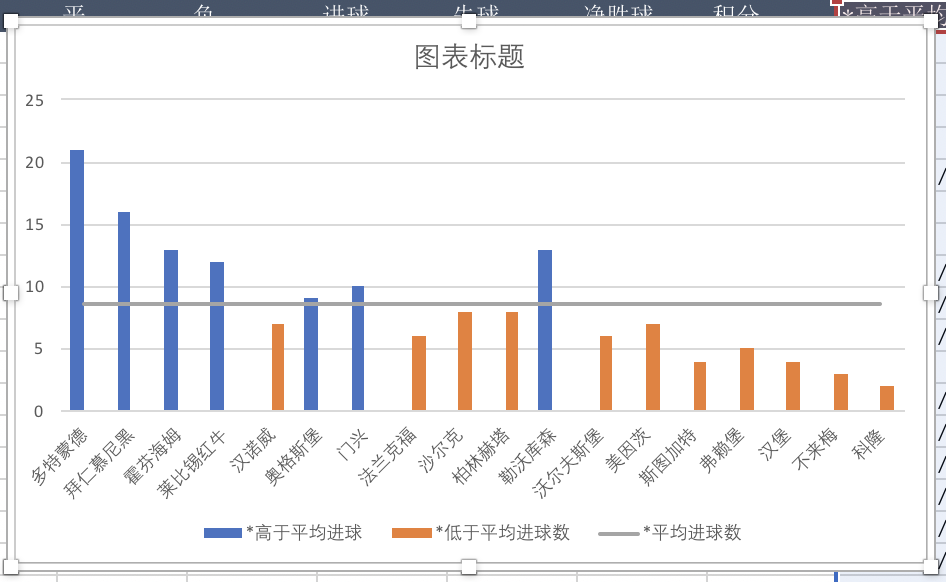
经过上述很简单的步骤,基本已经达到了我们的目的:和平均进球数进行了比较(有了参考线),又能区分强弱球队(按进球数分成两个系列)了。
但是可以注意到,由于实际上是两个数据系列,所以各项的间距不一致;下面调整一下:
选中蓝色的数据系列,邮件选择“设置数据系列格式...”
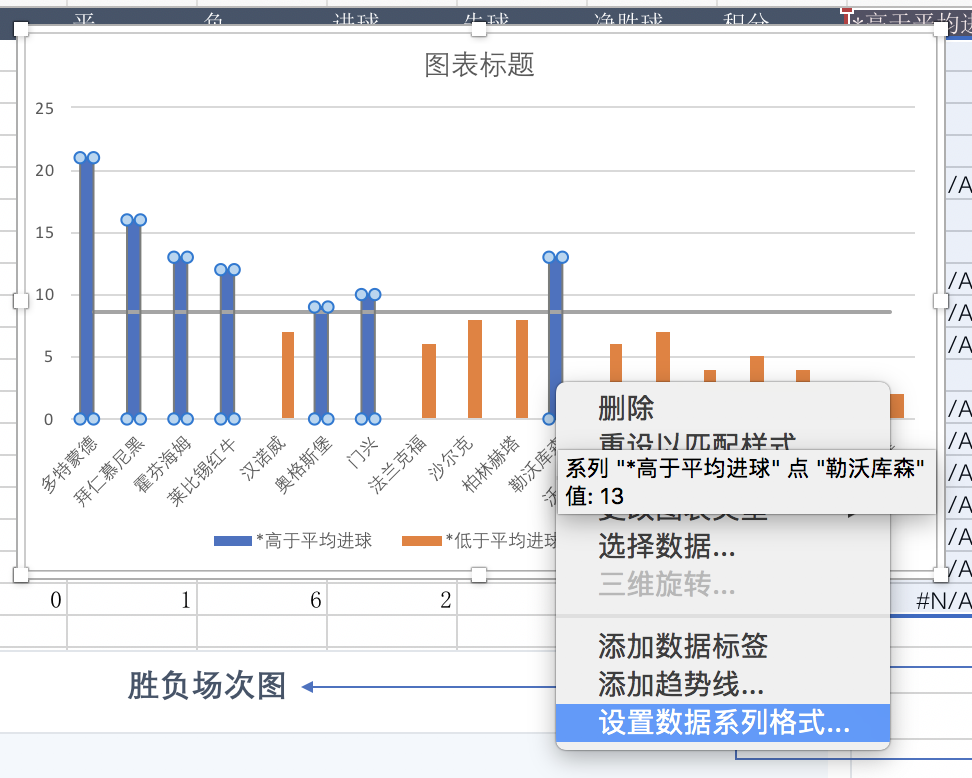
将“系列重叠”置为100%
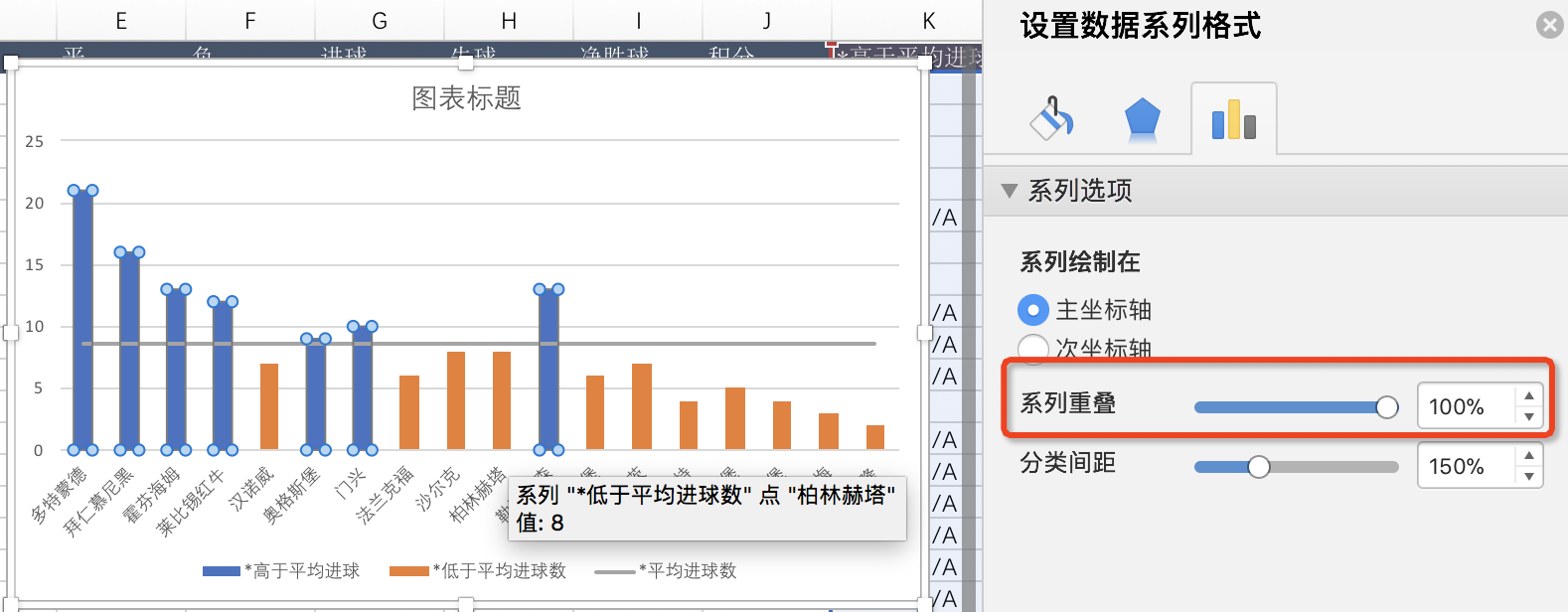
适当调整大小和位置,再将“图例”位置调整为“靠右”,就得到了最终的效果:
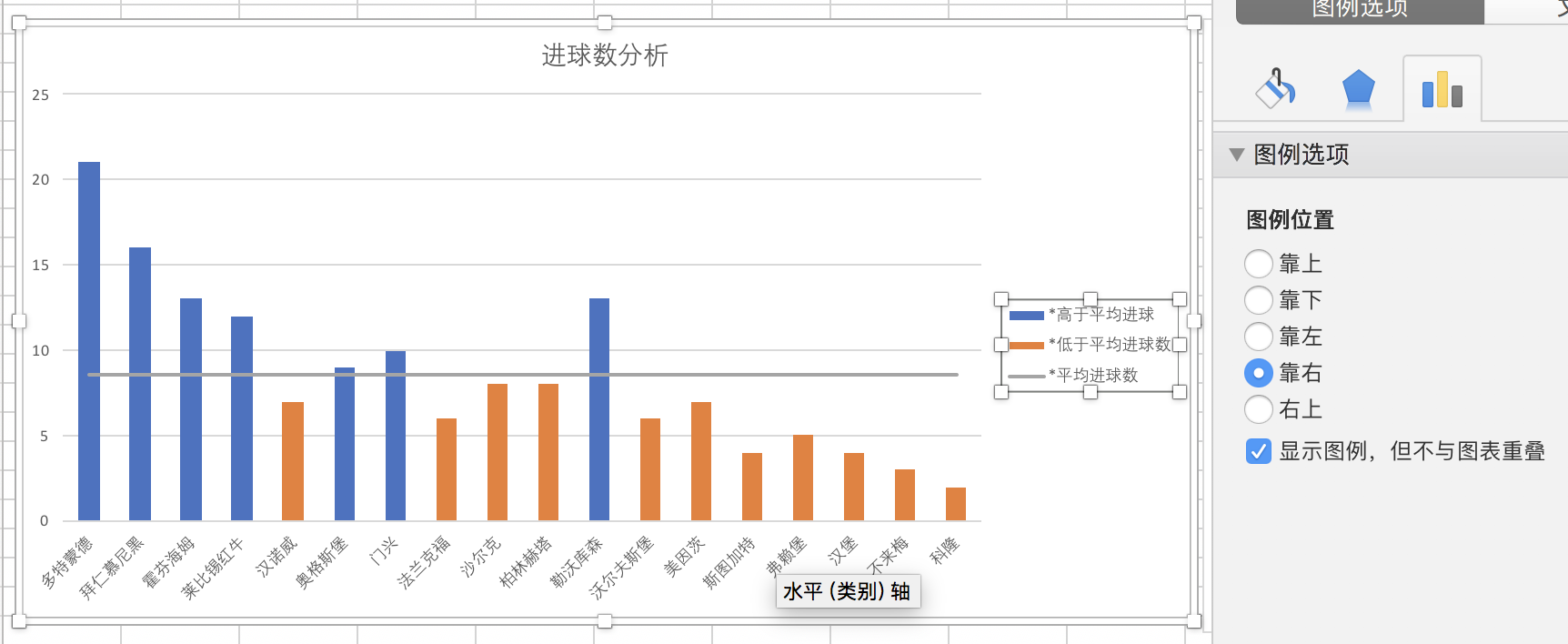
利用堆积图得到用户画像
将每种类型的用户,抽取出典型特征,赋予一个名字,或一张照片、一些人口统计学要素、场景等描述,就形成了一个用户画像
这里我们以“性别”和“年龄”两个典型特征,来统计一下球队的观众构成,形成一个最简单的用户画像:
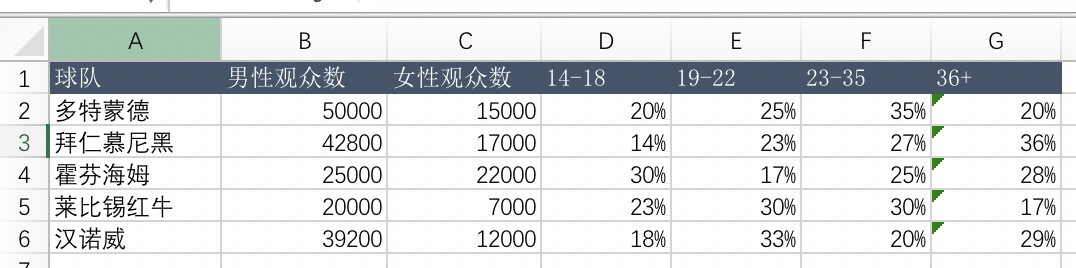
分两次选中对应的列的有效数据,然后分别插入“柱形图->百分比堆积条形图”,得到两个小图表,再添加一个总的文本框标题,即可得到最后的结果:
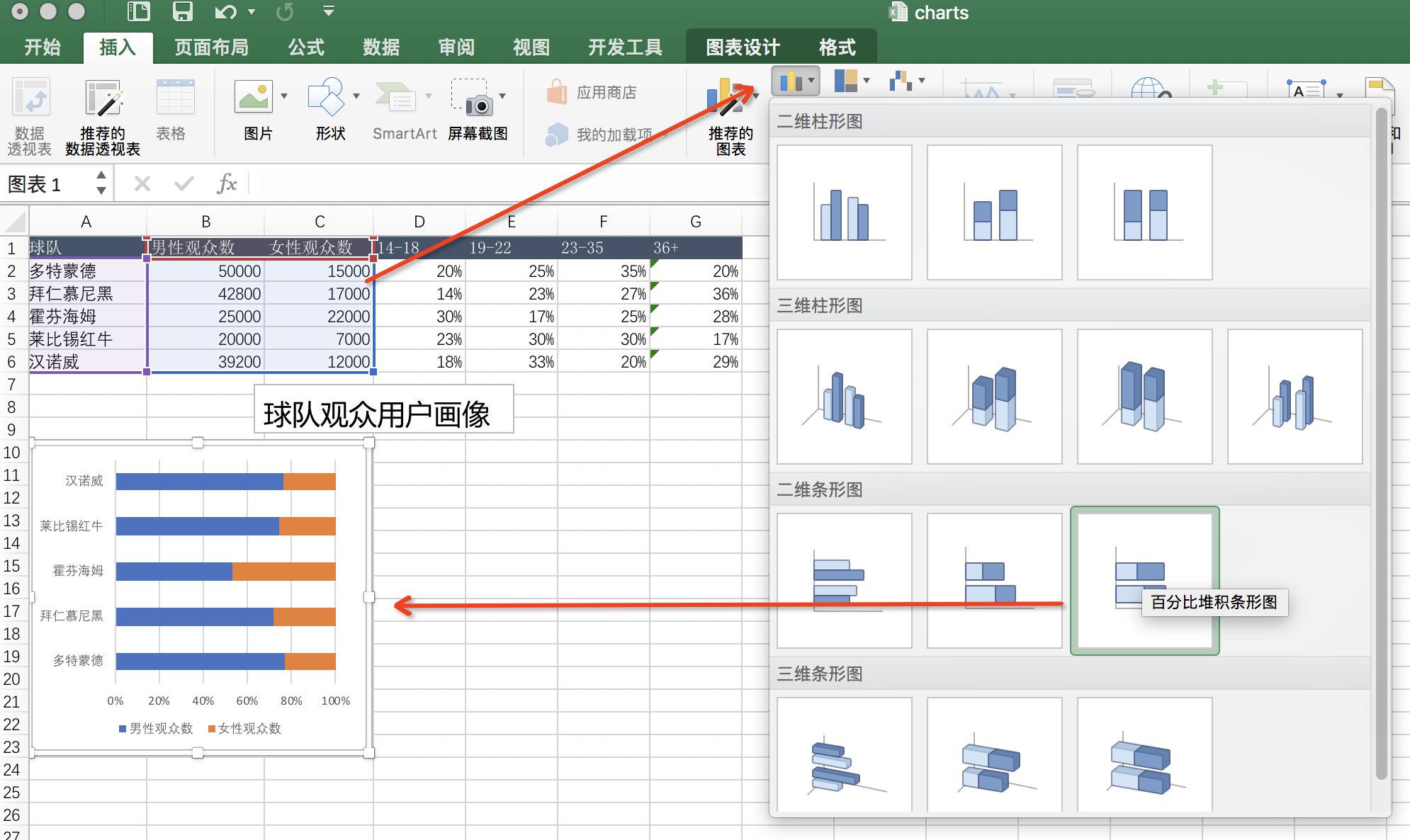
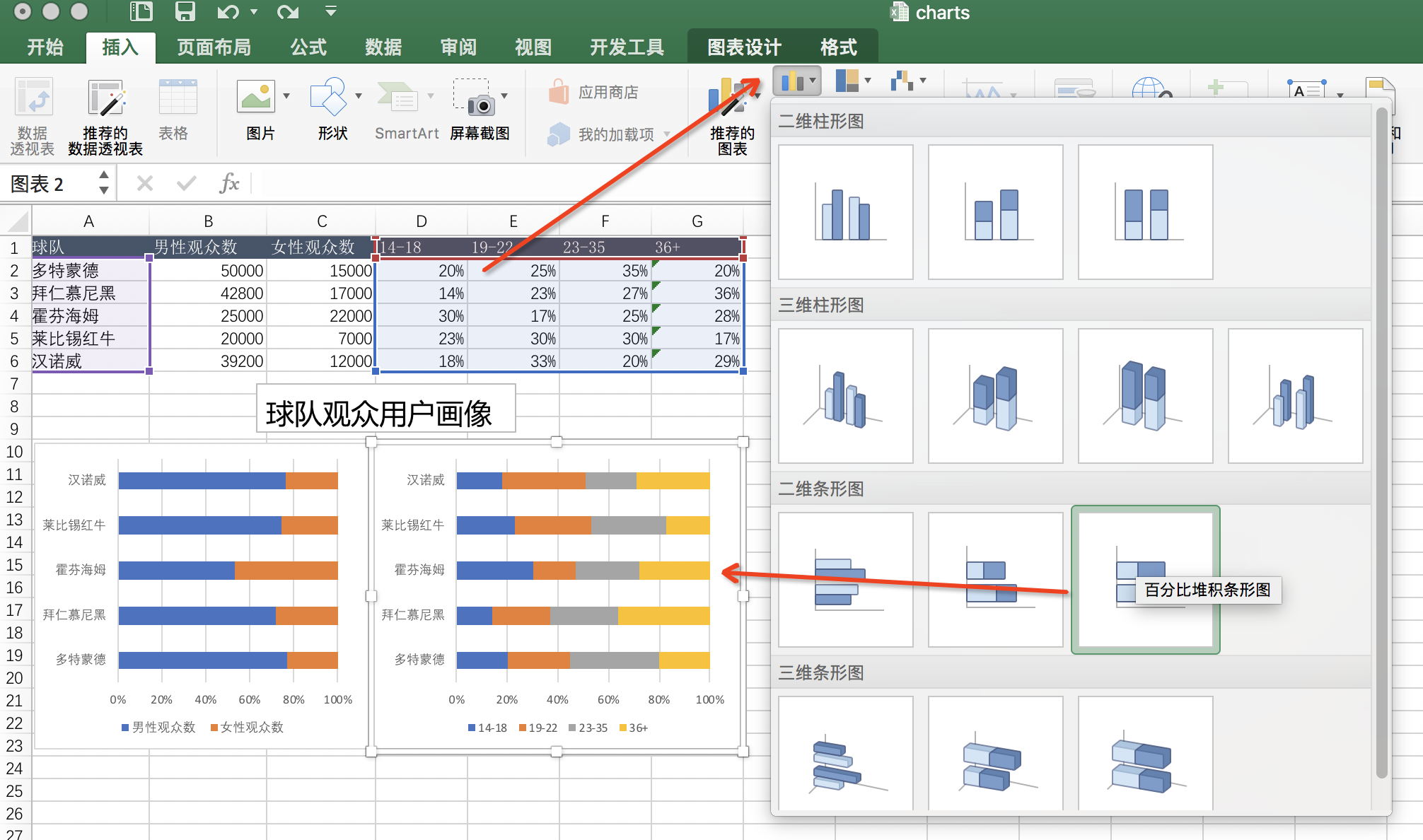
使用甘特图跟踪日程
甘特图(Gantt Chart)通过活动列表和时间刻度,直观的表现特定项目的活动排序和持续时间,经常用于日常项目的跟踪和管理。
在 Excel 中,可以通过“堆积条形图”间接绘制出甘特图 -- 通过隐藏某个数据系列,实现甘特图的效果。
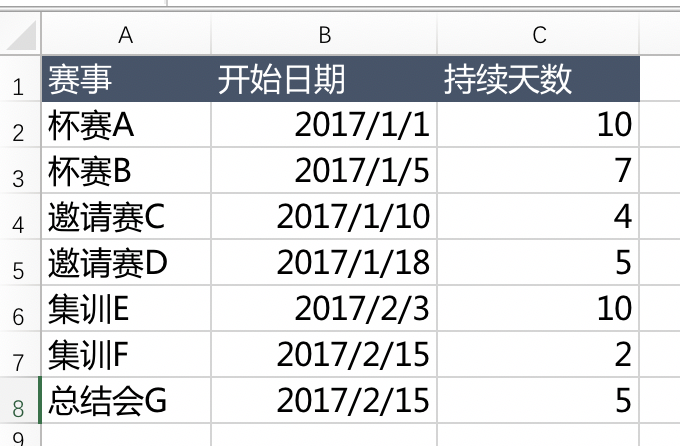
然后先选中“赛事”和“开始日期”两列的有效数据,插入“堆积条形图”
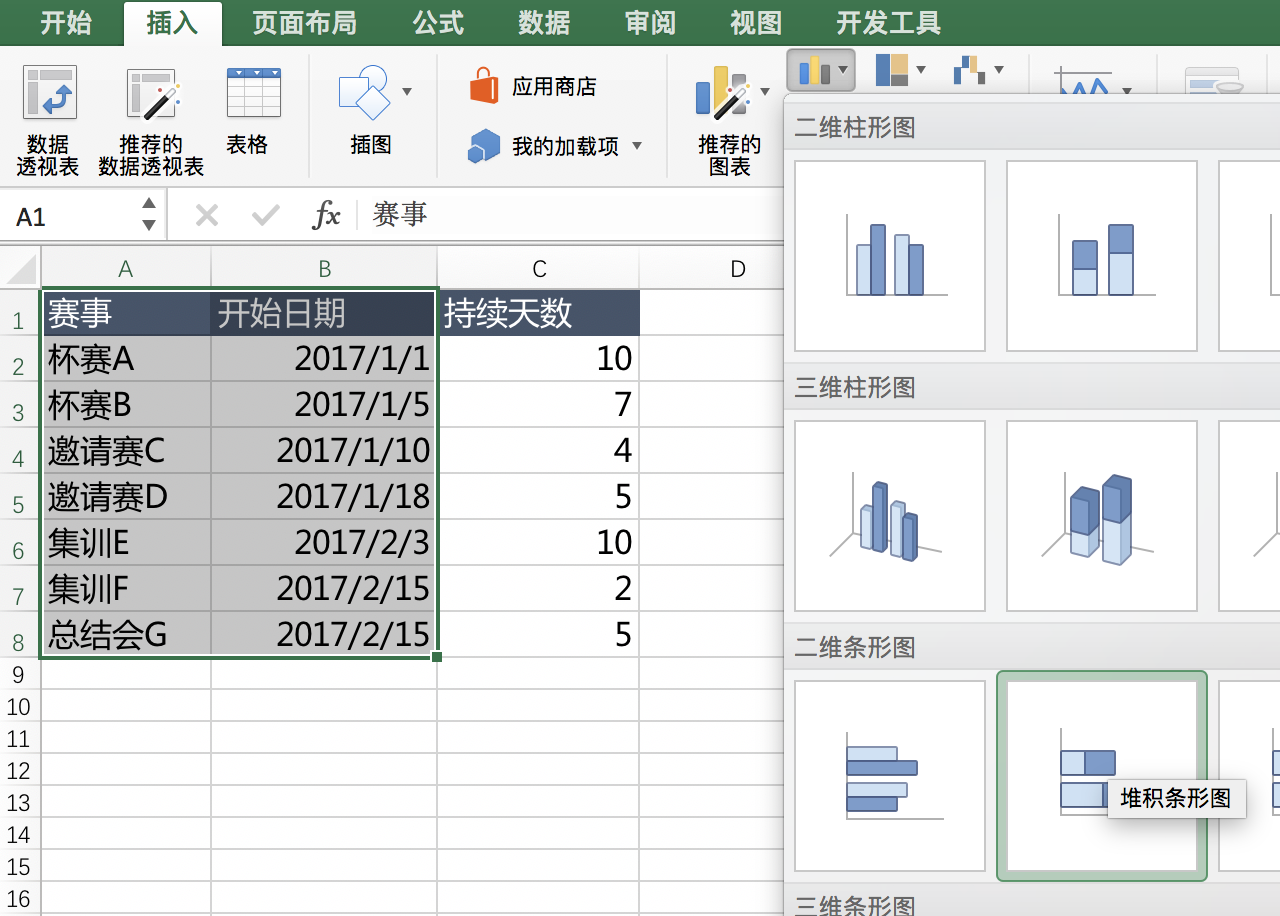
适当调整生成的图表大小后,
选中“持续天数”一列的有效数据,用快捷键复制(ctrl+c 或 command+c)
选中图表区,用快捷键粘贴(ctrl+v 或 command+v)
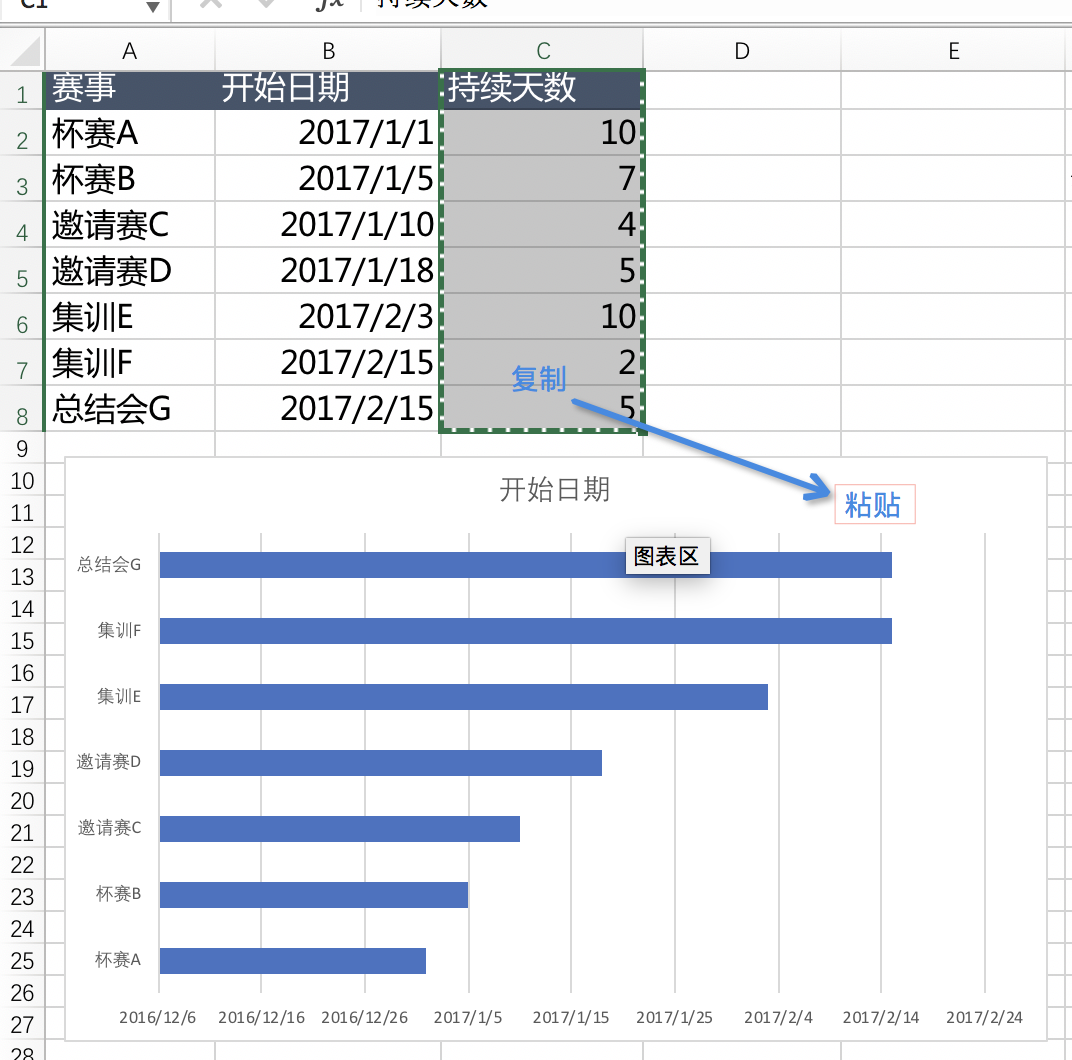
新的数据系列会出现在图表中:
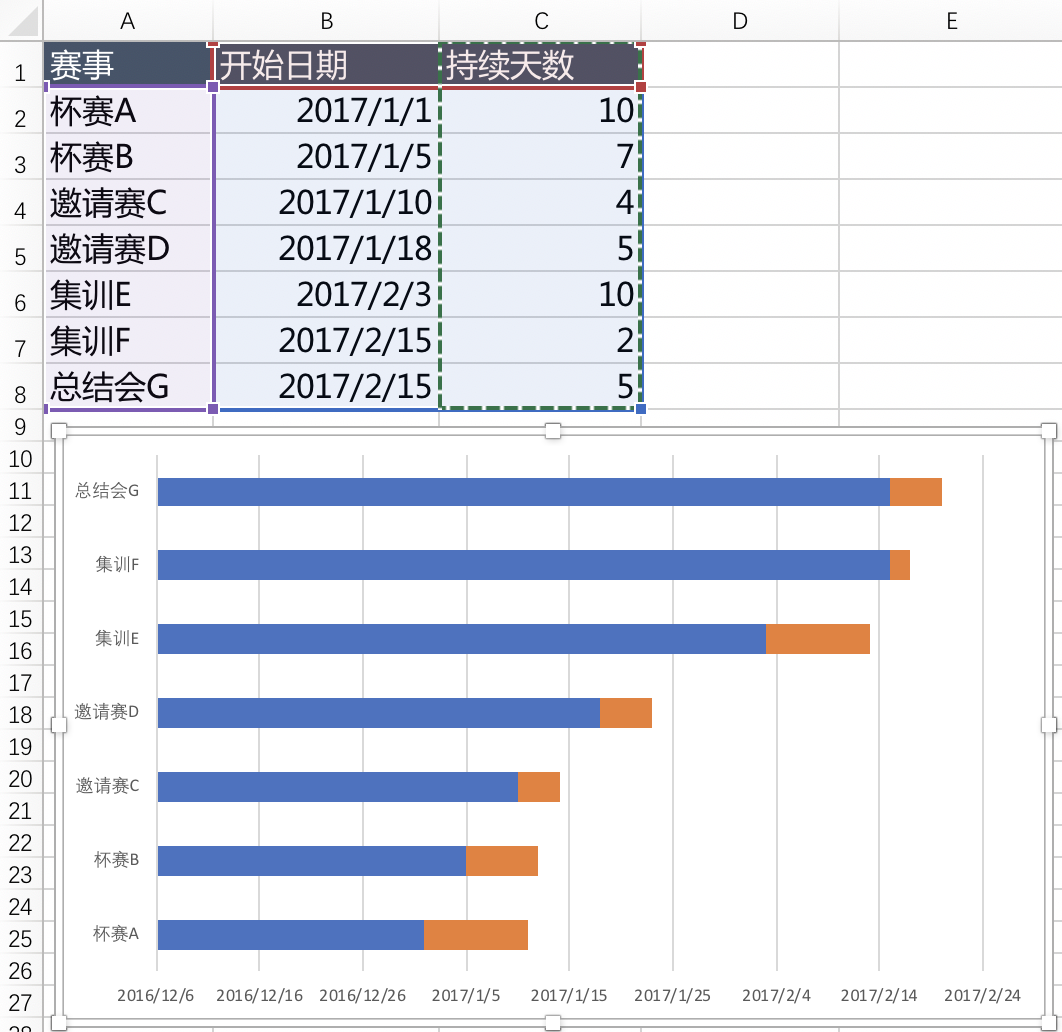
设置“开始时间”数据系列的格式为“无填充”
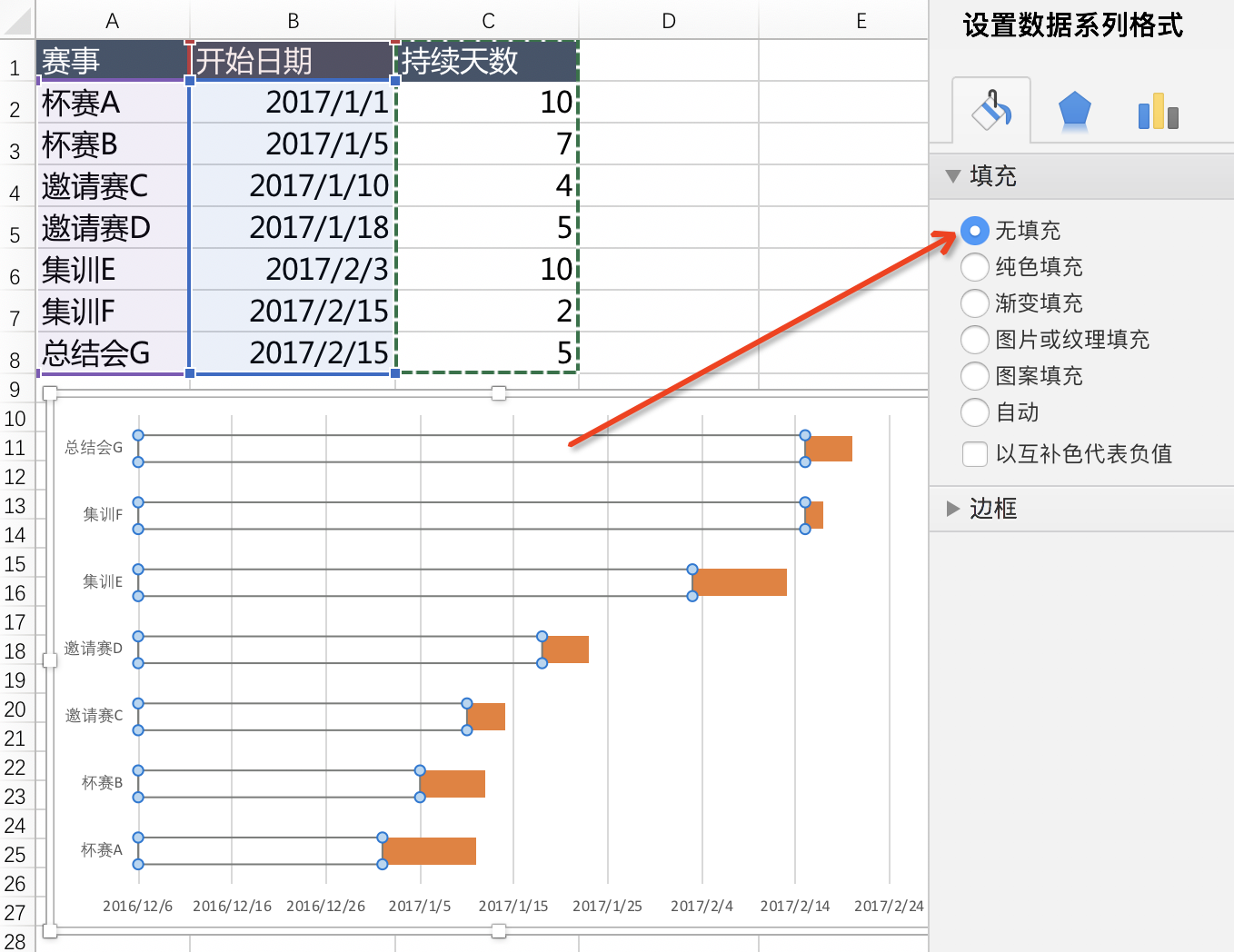
选择X坐标轴,右键选择“设置坐标轴格式...”;根据日期间隔情况,酌情调整“主要”中的单位,这里保留 10,也就是每隔 10 天显示一个坐标轴上的日期

选择Y坐标轴,右键选择“设置坐标轴格式...”,勾选“逆序类别”,让日程恢复正常顺序;
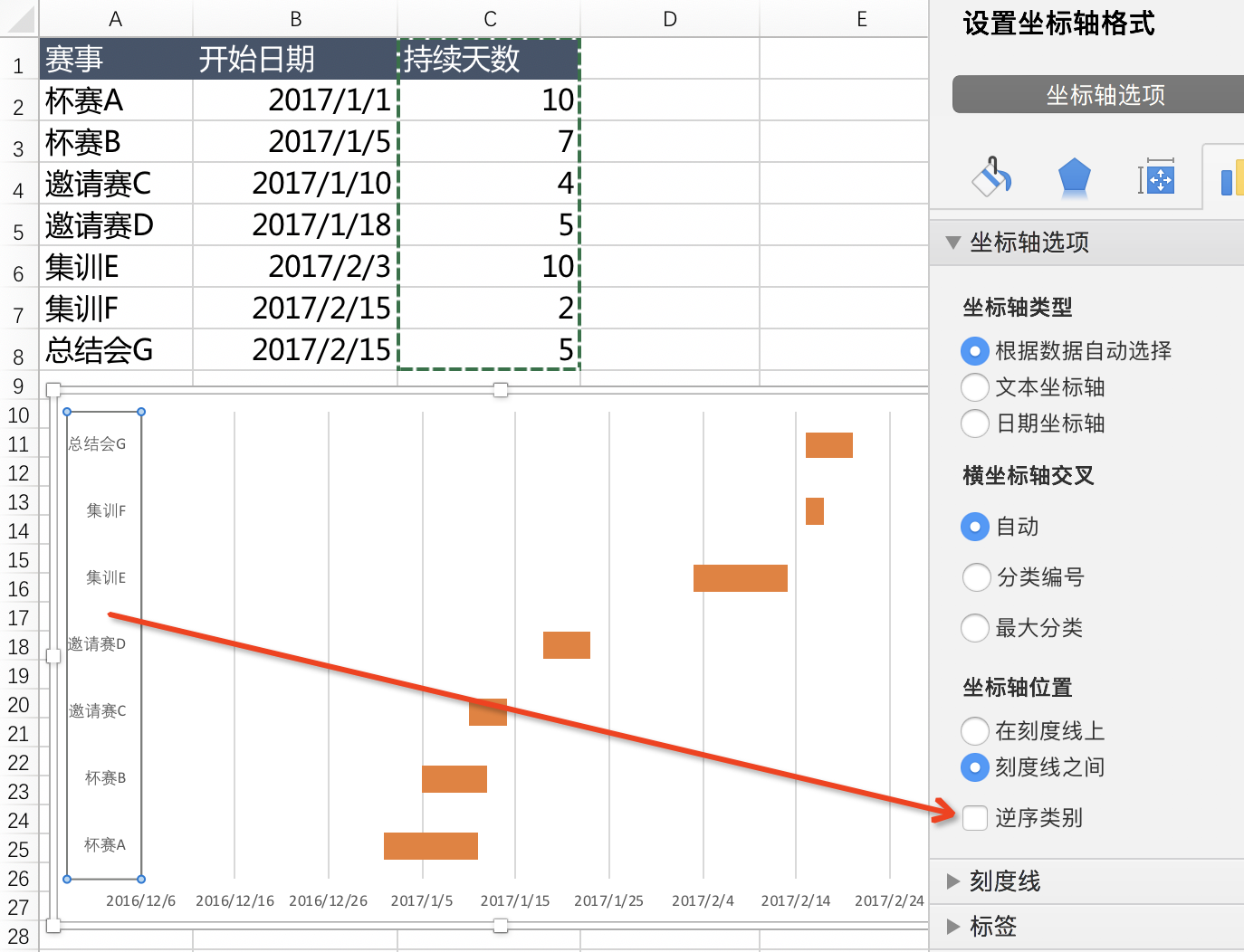
此时甘特图已基本成型。
但是我们发现,由于存在一个“透明”的数据系列,图表显得空白区域较大;最后来优化一下这个问题。
首先利用函数来计算一个辅助值,找一个空白单元格,输入函数=VALUE(MIN($B$2:$B$8)),得到最早日期对应的 Excel 中的数值表示法;MIN函数中的范围由“开始日期”列中的具体范围决定:
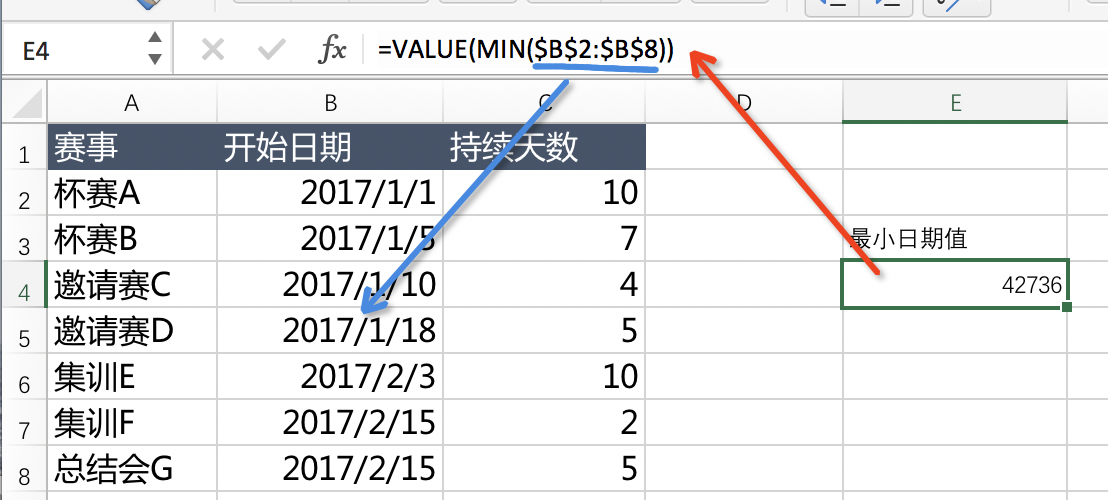
再次设置X坐标轴的格式,将上述辅助值填入“边界->最小值”中:
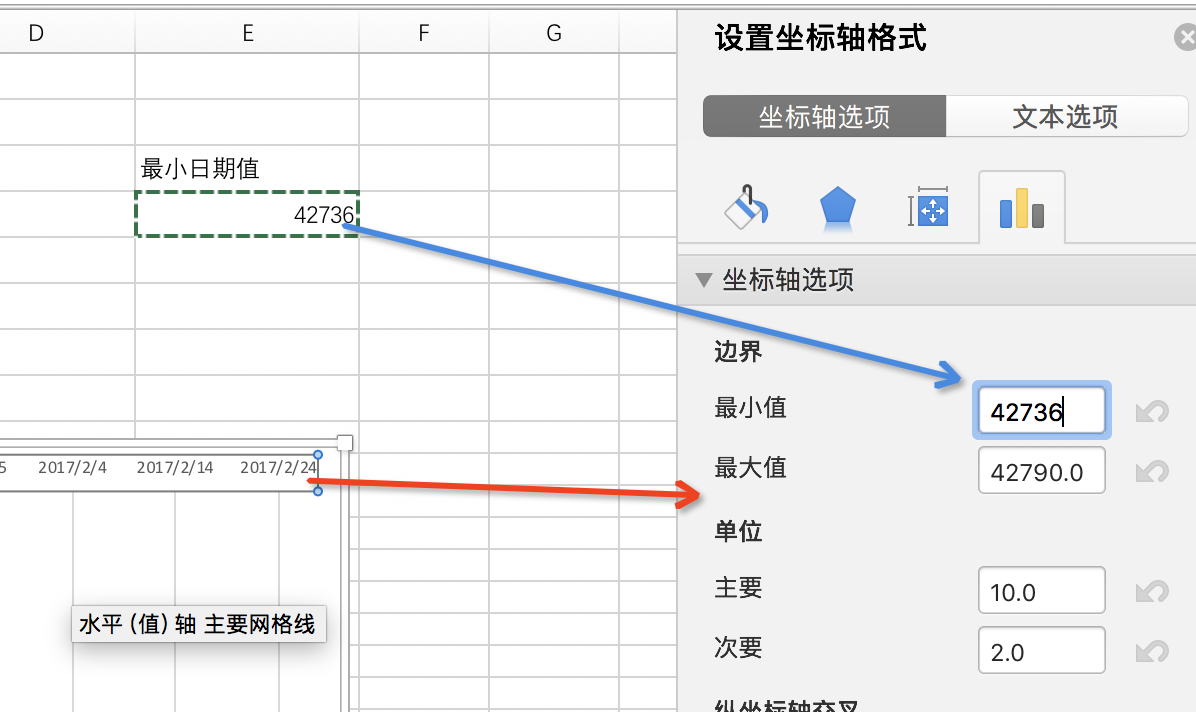
调整绘图区尺寸,加入标题等,就得到了最后的结果:
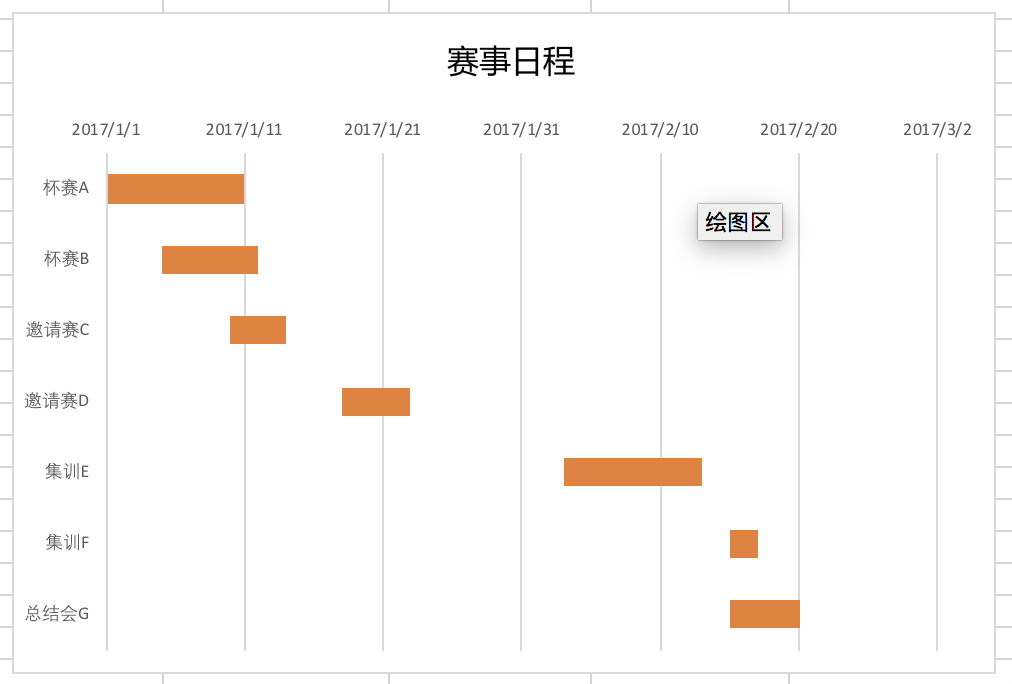
雷达图
但凡玩过足球游戏的人,一定对球员能力的展示过目不忘,这就是典型的雷达图:

这里我们创建一个类似的例子,并显示多个数据序列:
准备好基础数据,
需要注意的是,各项数据必须有可比性,最大值取决于其中最大的一个 -- 比如都是百分比;
选中整个表格,点击插入“带数据标记的雷达图”:
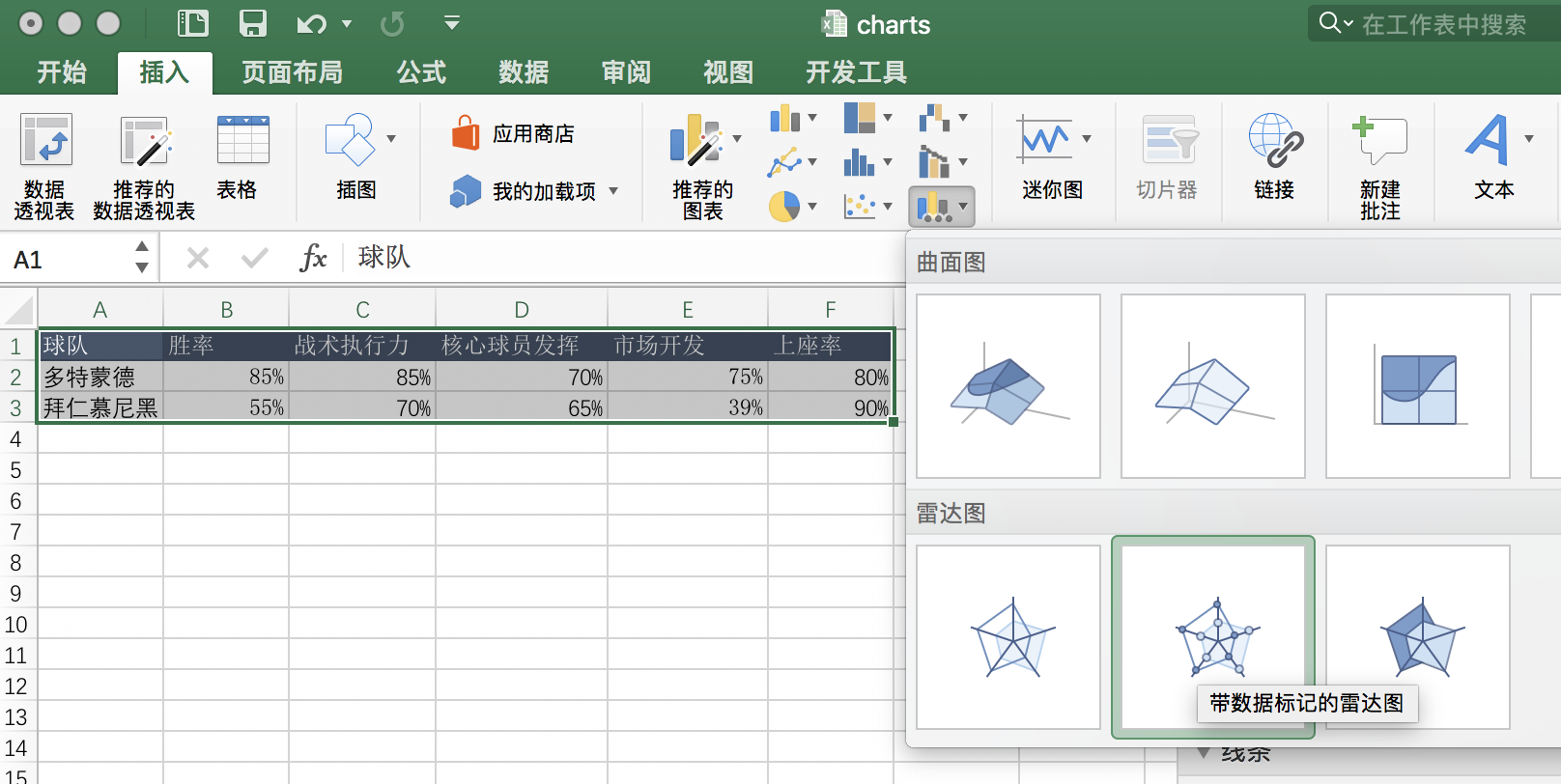
调整生成的图片大小,改写标题等,即可得到一个雷达图;
并且,当鼠标放在对应的数据点上时,会有数值提示:
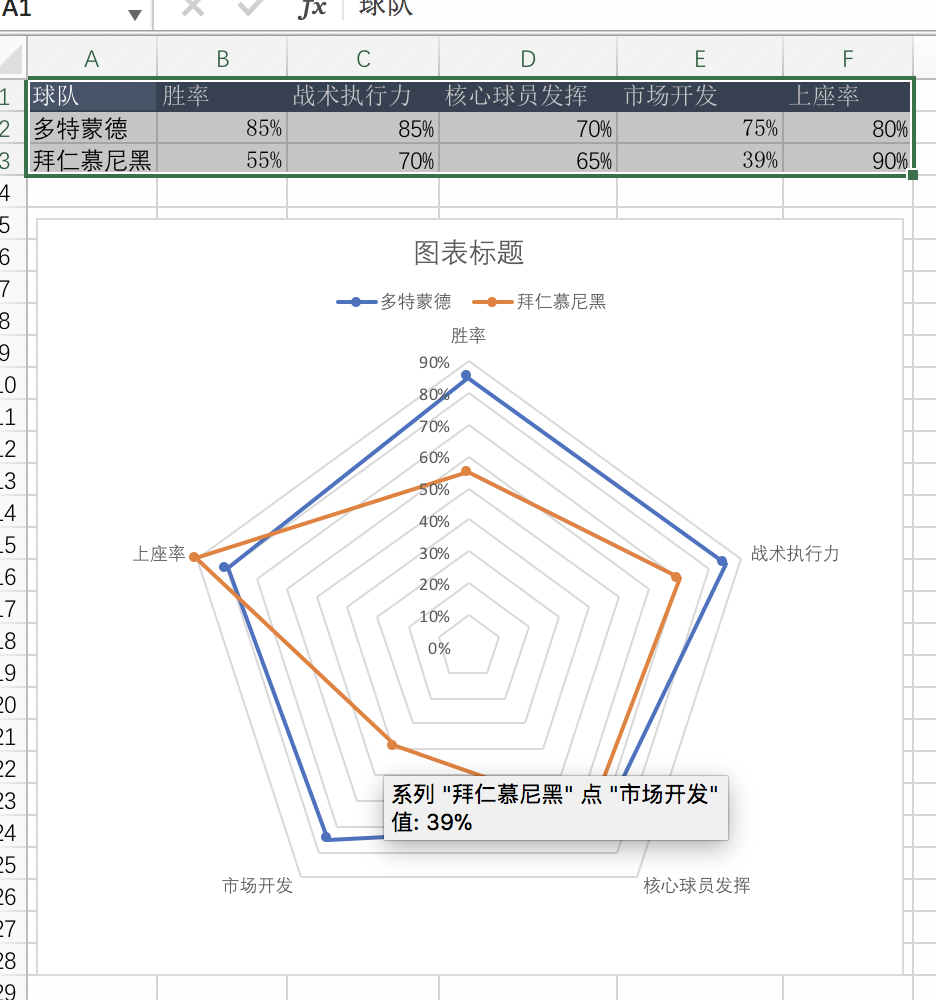
IV. 总结
- 选择图文并茂的图表有时能让数据更有说服力,是展示数据分析、提升沟通效率、传递专业印象的良好工具
- 常见的图表元素包括图表区、图表标题、绘图区、网格线、数据系列、坐标轴和图例等
- Excel 中常见的图表类型包括 柱形图、折线图、饼图、条形图、区域图、雷达图,以及 散点图 等
- 合理利用不同类型的图表,可以简单方便的展示趋势、基准、用户画像、日程等数据
参考资料
- https://support.office.com/en-us/article/Available-chart-types-in-Office-a6187218-807e-4103-9e0a-27cdb19afb90
- https://support.office.com/en-us/article/Create-a-Pareto-chart-a1512496-6dba-4743-9ab1-df5012972856
- https://support.office.com/zh-cn/article/在-Excel-2016-for-Mac-中创建甘特图-b79c6826-7142-489b-b60e-72ed0eceec68
- https://wenku.baidu.com/view/55f4701cb7360b4c2e3f6401.html
- https://www.wcupa.edu/infoservices/training/documents/courses/MicrosoftOffice/Excel2013_ChartsGraphs.pdf
- https://book.douban.com/subject/25868294/
- https://book.douban.com/subject/4326057/
- http://wiki.mbalib.com/wiki/排列图
- http://cdc.tencent.com/2011/12/19/创建定性用户画像/