1、前言
上篇文章已经在Windows上将个人博客个搭建好了(如果还不知道怎么搭建的,可以戳这里,可是大家有没有发现,搭建的Hexo博客使用的是默认主题,而且不咋好看,跟那些大神们的个人博客相比,还差了很多,不过不要紧,看完这篇文章,你也可以拥有那些炫酷吊炸天的效果。废话少说,那就直接开始吧。
2、设置主题
Hexo给我们提供了很多的主题供我们选择,你可以在更多主题里选择一款你喜欢的,我选来选去选了一个比较经典的Next主题,你想看下效果的话可以戳这里。下面就已设置Next主题为例来看看怎么安装和设置主题。
2.1、安装主题
首先你需要打开你上次生成的Hexo目录,然后右键打开Git Bash here,输入:
$ git clone https://github.com/iissnan/hexo-theme-next themes/next
如果你选择的是别的主题的话,只需要把URL换一下,和themes/next换成themes/你的主题名称 (themes/next是安装目录,themes/next代表安装在你的Hexo目录下的themes目录下的next文件夹下)
2.2、设置主题
这样就安装完了,不过不要以为这样就可以了哦,我们还需要启用Next主题,所以需要到站点配置文件里去设置一把,找到 theme 字段,并将其值更改为 next。
theme: next
说明:在 Hexo 中有两份主要的配置文件,其名称都是 _config.yml。 其中,一份位于站点根目录下,主要包含 Hexo 本身的配置;另一份位于主题目录下,这份配置由主题作者提供,主要用于配置主题相关的选项。为了描述方便,所以一般在描述的时候,将前者称为 站点配置文件, 后者称为 主题配置文件。
2.3、验证主题
设置完了,没有看到效果总是不放心对不对,那就先在本地预览一下吧。 先输入
hexo clean
清除下 Hexo 的缓存。然后再输入
hexo g && hexo s
接着你就可以打开http://localhost:4000/验证效果了。是不是已经有效果了?
到此为止,你已经成功安装并启用了 NexT 主题。
3、修改Hexo 站点配置文件
我们找到上次生成的Hexo目录,找到站点配置文件_config.yml,可以用notepad++或者sublime Text打开(上次部署到Github上的时候,已经改过这个文件的,还记得吗?)。
# Hexo Configuration
## Docs: https://hexo.io/docs/configuration.html
## Source: https://github.com/hexojs/hexo/
# Site 网站
title: hydcoder's blog #网站标题
subtitle: 爱好游戏的码农 #网站副标题
description: 以梦为马,明日天涯。。。 #网站描述
author: hydcoder #博主的名字
language: zh-Hans #网站使用的语言
timezone: #网站时区。Hexo 默认使用您电脑的时区
# 侧边栏头像设置
avatar: http://q1.qlogo.cn/g?b=qq&nk=493654134&s=5
先对网站的一些设置进行设置,至于其他的设置,等说到再贴。(因为整个文件确实有点长。。。)
4、Hexo 主题配置文件
其实这个文件的配置才是重点,因为你们想要的吊炸天的效果差不多都与这个文件有关。 打开Hexo目录/themes/next/_config.yml文件,
4.1、开启侧边栏社交链接
# Social links
social:
GitHub: https://github.com/hydcoder
Weibo: https://weibo.com/3180967953/profile?rightmod=1&wvr=6&mod=personinfo
# 等等
social_icons:
enable: true
# Icon Mappings.
GitHub: github
Weibo: weibo
反正我就只设置了这两个,你们有多少可以设置多少哈。。。
4.2、开启打赏功能
reward_comment: 坚持原创技术分享,您的支持将鼓励我继续创作!
wechatpay: 你的微信收款码链接
alipay: 你的支付宝收款码链接
4.3、开启友情链接
links_title: Links
links:
MacTalk: http://macshuo.com/
Title: http://example.com/
4.4、开启订阅微信公众号
wechat_subscriber:
enabled: true
qcode: /uploads/wechat-qcode.jpg
description: 欢迎您扫一扫上面的微信公众号,订阅我的博客!
4.5、选择 Scheme
# Schemes
#scheme: Muse
#scheme: Mist
scheme: Pisces
#scheme: Gemini
更多请参考next主题文档
5、设置侧边栏设置圆形可旋转头像
找到生成的Hexo目录\themes\next\source\css_common\components\sidebar下的sidebar-author.styl,将里面的css样式内容全部替换为:
.site-author-image {
margin: 0 auto;
padding: $site-author-image-padding;
max-width: $site-author-image-width;
height: $site-author-image-height;
border: $site-author-image-border-width solid $site-author-image-border-color;
border-radius: 50%;
-webkit-border-radius: 50%;
-moz-border-radius: 50%;
transition: 1.4s all;
}
.site-author-image:hover {
-webkit-transform: rotate(360deg);
-moz-transform: rotate(360deg);
-ms-transform: rotate(360deg);
-transform: rotate(360deg);
}
.site-author-name {
margin: $site-author-name-margin;
text-align: $site-author-name-align;
color: $site-author-name-color;
font-weight: $site-author-name-weight;
}
.site-description {
margin-top: $site-description-margin-top;
text-align: $site-description-align;
font-size: $site-description-font-size;
color: $site-description-color;
}
6、设置首页不显示全文(只显示预览)
打开主题配置文件_config.yml,ctrl + F搜索找到"auto_excerpt",可以看见
# Automatically Excerpt. Not recommand.
# Please use <!-- more --> in the post to control excerpt accurately.
auto_excerpt:
enable: false
length: 150
把enable改为对应的false改为true,length就是预览显示的文字长度,你可以根据你的需要进行更改,然后重新部署,再进主页,你就发现你首页的文章多了一个阅读全文的按钮。
7、添加动态背景
先上张图
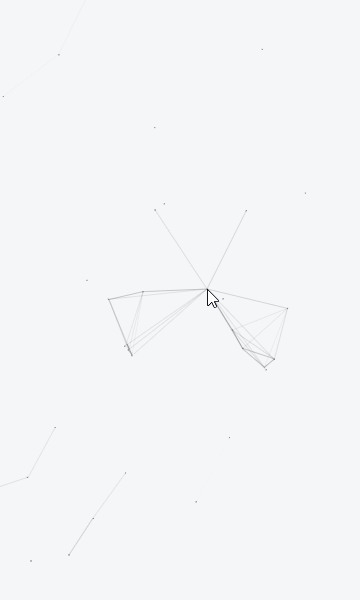
记得第一次在别人的博客里看到这个动态背景的时候觉得好好玩,当时觉得自己可以玩一天,哈哈。。。现在你只需要稍微设置一下,你的博客也能马上拥有这个效果咯。
打开生成的Hexo目录\themes\next/layout/_layout.swig文件, 在 < /body>上面添加代码(注意不要放在< /head>的后面)
{% if theme.canvas_nest %}
<script type="text/javascript" src="//cdn.bootcss.com/canvas-nest.js/1.0.0/canvas-nest.min.js"></script>
{% endif %}
打开主题配置文件,在里面添加如下代码:(可以放在最后面)
# --------------------------------------------------------------
# background settings
# --------------------------------------------------------------
# add canvas-nest effect
# see detail from https://github.com/hustcc/canvas-nest.js
canvas_nest: true
就这么简单,再运行 hexo clean,然后运行 hexo g,然后运行 hexo s,最后打开浏览器在浏览器的地址栏输入 localhost:4000 就能看到效果了。是不是很好玩。。。
什么?线条太多了?没事,来看看怎么让线条变少点
在上一步修改的主题配置文件中,把刚才的那些代码改成下面这样:
{% if theme.canvas_nest %}
<script type="text/javascript"
color="0,0,255" opacity='0.7' zIndex="-2" count="99" src="//cdn.bootcss.com/canvas-nest.js/1.0.0/canvas-nest.min.js"></script>
{% e
怎么样,是不是少了很多了?没事,你开心就好(^▽^)
配置项说明
color :线条颜色, 默认: '0,0,0';三个数字分别为(R,G,B)
opacity: 线条透明度(0~1), 默认: 0.5
count: 线条的总数量, 默认: 150
zIndex: 背景的z-index属性,css属性用于控制所在层的位置, 默认: -1
8、分类和标签设置
这里主要说的是在编写文章的时候,怎么给文章设置标签和分类。
首先通过**hexo n "name"**命令来新建一个页面,在source/_posts目录下找到刚才新建的name.md文件,用notepad++或者sublime text打开。
title: name
date: 2014-08-05 11:15:00
tags:
---
页面默认就是长这样的,可以编辑标题、日期、标签和内容,但是没有分类的选项。我们可以手动加入categories:项,但是下次创建新的页面的时候还是没有,所以我们直接打开scaffolds/post.md文件,在tages:上面加入categories:,保存后,重新执行hexo n 'name'命令,会发现新建的页面里有categories:项了。
scaffolds目录下,是新建页面的模板,执行新建命令时,是根据这里的模板页来完成的,所以可以在这里根据你自己的需求添加一些默认值。
8.1、设置分类列表
在我们编辑文章的时候,直接在categories:项填写属于哪个分类,但如果分类是中文的时候,路径也会包含中文。
比如分类我们设置的是:
categories: 开车
那在生成页面后,分类列表就会出现开车这个选项,他的访问路径是:
*/categories/开车
我们都知道,有时候中文路径可能会出现一些奇奇怪怪的问题,所以我们需要路径名和分类名分别设置。
打开站点配置文件_config.yml,找到如下位置做更改:
# Category & Tag
default_category: uncategorized
category_map:
开车: drive
生活: life
其他: other
tag_map:
在这里category_map:是设置分类的地方,每行一个分类,冒号前面是分类名称,后面是访问路径。
可以提前在这里设置好一些分类,当编辑的文章填写了对应的分类名时,就会自动的按照对应的路径来访问。
8.2、设置标签
在编辑文章的时候,tags:后面是设置标签的地方,如果有多个标签的话,可以用下面两种办法来设置:
第一种:
tages: [标签1,标签2,...标签n]
第二种:
tages:
- 标签1
- 标签2
...
- 标签n
9、最后
Hexo和Next主题的一些常用设置差不多就是这么多了,下篇将会说一下在Hexo博客里集成一些第三方的服务,下面你可以去你自己的博客里开车了,哈哈。。。
一写就没忍住写了这么长,其实很多都是参考了很多篇文章总结下来的,真的感谢那些大神们的分享,也希望我的文章能帮到你。谢谢您的阅读!
