本文涉及一些 Excel 的操作,效果拔群还简单
步骤:
- 获取 Docker 版本,并生成一个 csv 文件
- 导入 CSV 到 Excel 并简单清洗数据
- 使用 Excel 透视表功能做简单的计数统计
- 最终结果 🎉
获取 Docker 版本,并生成一个 csv 文件
我们使用 pssh 工具来批量获取信息
这里我直接贴一下命令:
pssh -i -l root -h ip_list -o docker-version-result "docker -v"
cat docker-version-result/* > docker-version.csv没用过 pssh 可以看我之前的文章:临书:五分钟系列:CentOS 批量配置
我们得到的数据是这样的:
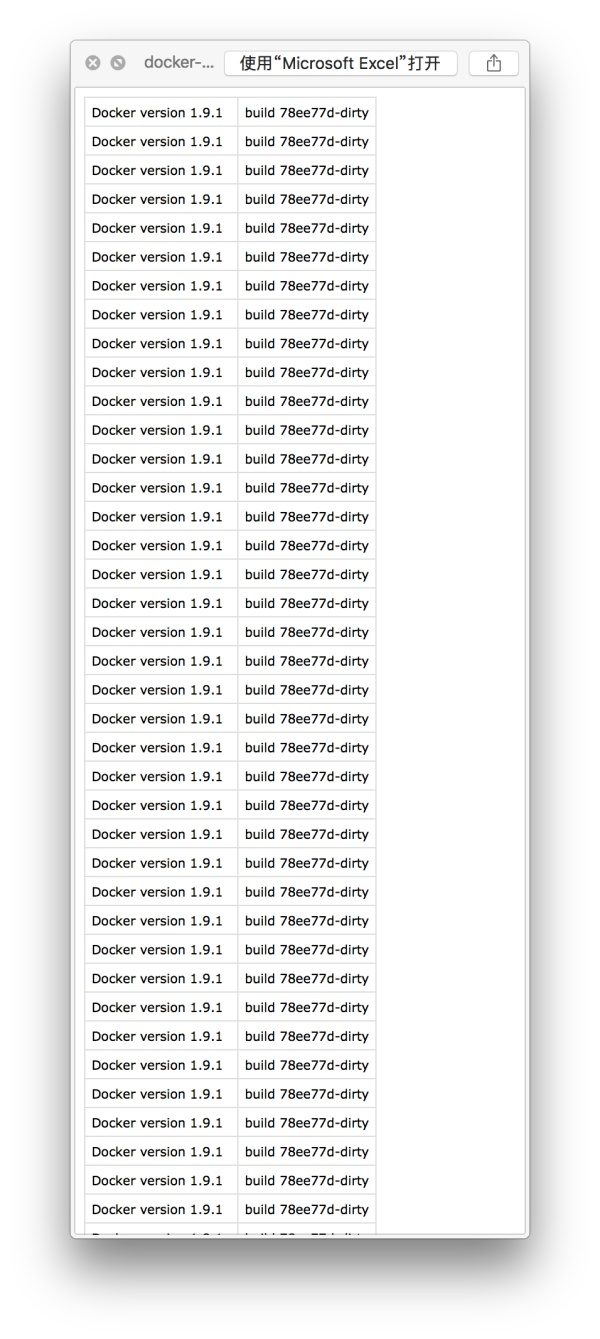
docker -v
导入 CSV 到 Excel 并简单清洗数据
我们打开 Excel
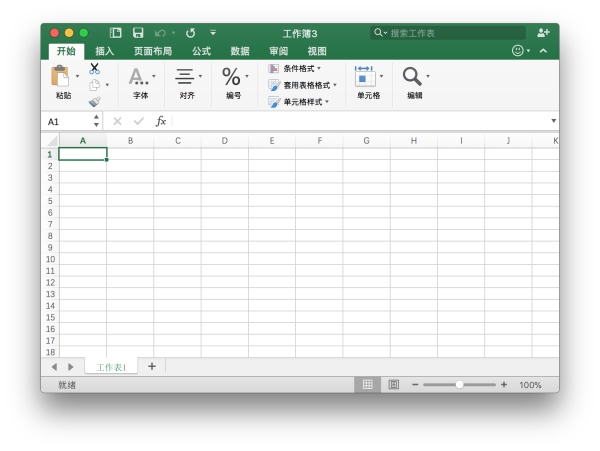
打开 Excel
点击最上的「文件」 -> 「导入」,选择我们刚才的 CSV 文件,再选择类型 CSV 点击「导入」:
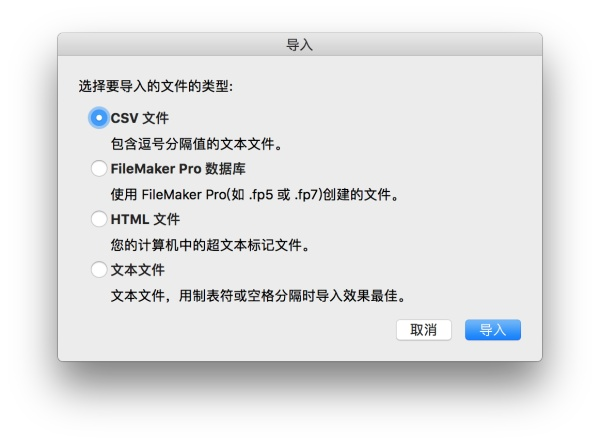
导入 CSV
选择分隔方式,我们选择「分隔符号」的方式:
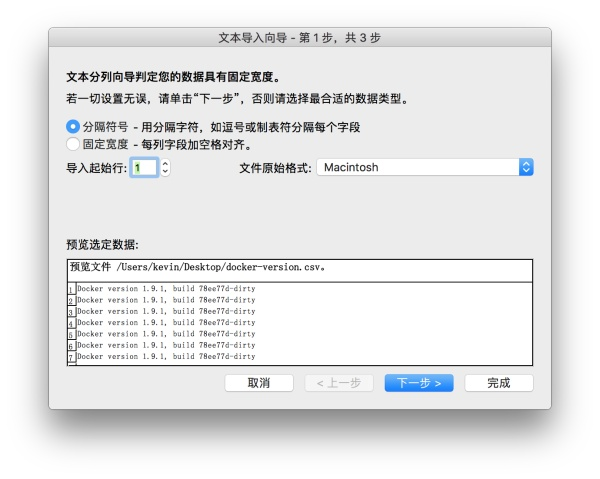
选择分隔方式
上一步我们选择使用「分隔符号」的方式导入文本,这一步选择使用什么符号,我们选择使用逗号分隔,如下,会有一个预览,我们可以看到逗号已经变成了黑色的竖线,代表列线:
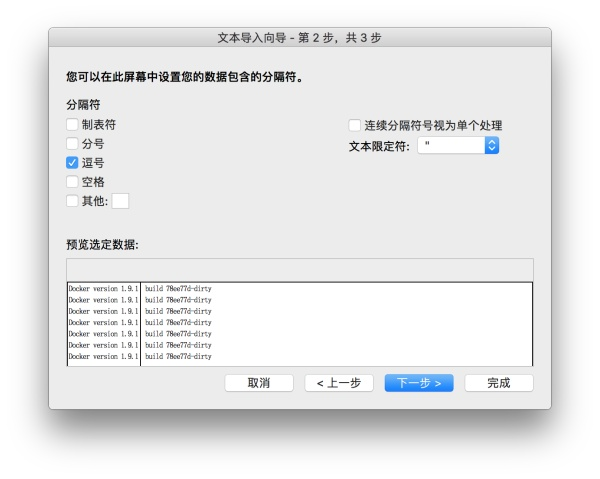
分列
点击「下一步」我们开始设置列数据格式(当然也可以直接抛弃列 - 不导入此列)
我这样设置:
- 点击下图的「预览选定数据」部分的第一列,选择列数据格式为文本
- 点击下图的「预览选定数据」部分的第二列,选择不导入此列(跳过)
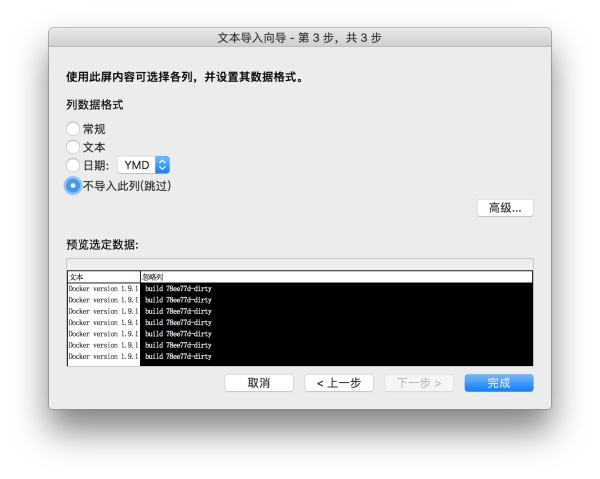
设置列的格式或者跳过列
设置完了,点击「完成」,出现下框,点击数据导入的位置(某个格子),点击「确定」:
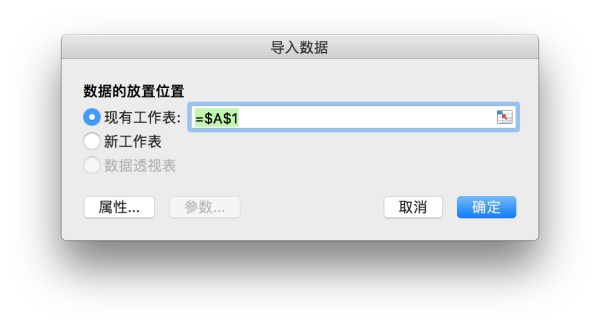
选择位置
这样我们的数据就导入和清洗就完成了,🎉🎉🎉
使用 Excel 透视表功能做简单的计数统计
我们先手动插入「Docker 版本」作为表头
(在图中绿色选中的框左侧的 1 上点击右键插入)
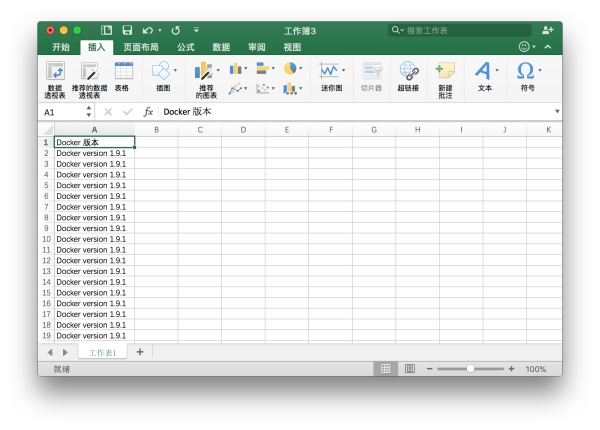
鼠标选中表头,按住 shift + command 然后按 ↓ (非Mac键盘 command 键换掉)
然后依次点击上方 tab 的「插入」->「数据透视表」:
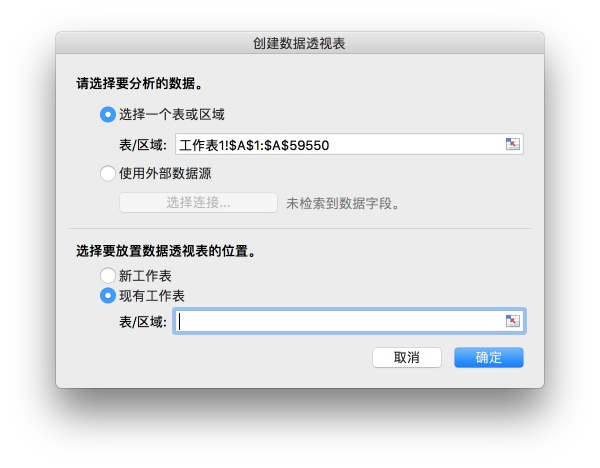
我们刚才已经选择了区域,再选择「现有工作表」,然后「在表格上选一个位置(某个格子)」,点击确定,出现:
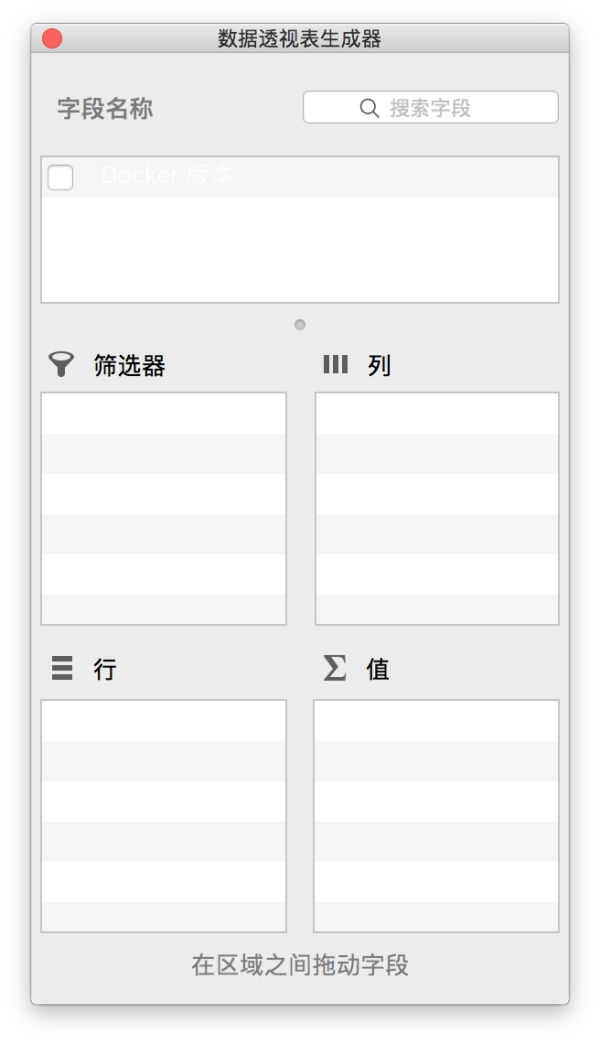
配置透视表
仔细看,字段名称部分有一行白色的 「Docker 版本」,拖动到两个位置:
- 一次拖动到下面的「行」中
- 在拖动到下面的「值」中
如下:
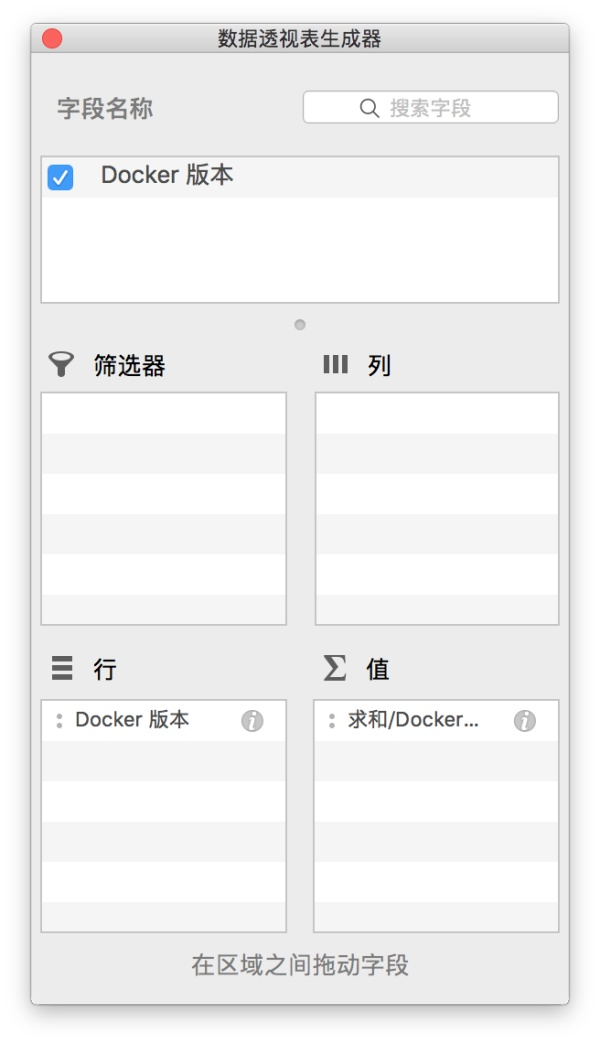
字段配置
默认的右侧的「值」是求和(文本没办法求和,也不符合我们需求)
点击右侧的圆形叹号,更改为计数,然后关掉此框即可
最终效果
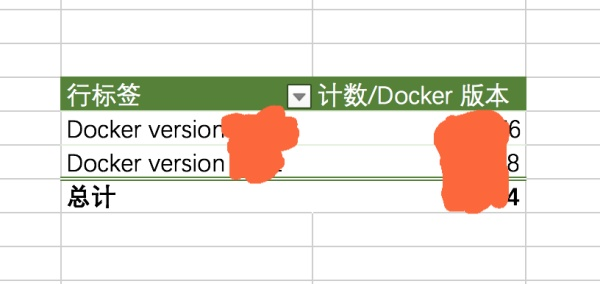
双击「行标签」可以修改文案
可能有些同学一脸懵逼,怎么就从这到那了?没关系,打开 Excel 操作一遍就清楚了
结束,撒花 🎉
专注实战,求关注一波