上一篇流畅度概念向大家详细地描述了VSync机制和Choreographer编舞者的用法。可能所讲解的内容偏向理论概念,因此这篇是流畅度优化实操,整篇主要分三层,UI层、代码逻辑层、IO层来讲述各个优化点,其中还会穿插多个辅助检测插件。可谓干货满满,希望对大家有用。
最基本的UI层显示优化
- 调试GPU过度渲染
在App出现卡顿的时候,我们第一时间会想到我们的App是不是存在过度绘制的问题。为什么要先看过度绘制的问题,因为直接直观方便啊,在每一台手机的开发者选项里中打开显示过度绘制区域,通过颜色我们就能辨别我们的App是不是存在过度绘制的问题。 可能存在一部分的测试甚至开发的同学不知道什么是过度绘制?过度绘制指的是在屏幕一个像素上绘制多次(超过一次),例如一个有背景的TextView,那显示文字的那个像素至少绘制了两次,一次是文字,一次是背景。 过度绘制显示的各种颜色所示含义如下:
| Overdraw倍数 | 像素点绘制次数 | 可接受区域 | |
|---|---|---|---|
| 无色 | 0X | 1 | 全屏 |
| 蓝色 | 1X | 2 | 大部分 |
| 绿色 | 2X | 3 | 局部 |
| 淡红色 | 3X | 4 | 小部分 |
| 深红色 | 4X | ≥5 | 无 |
现在大家可以看一下自己的项目,找一个你认为布局稍微复杂的界面,然后在开发者选项打开显示过度绘制区域
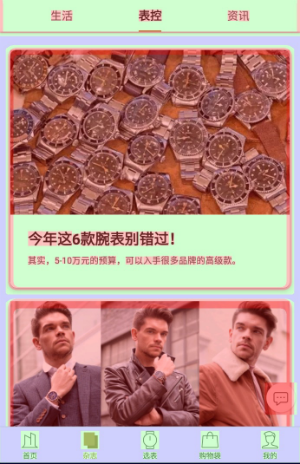
通过颜色的判断,我们检查对应的布局代码来优化过度绘制问题。
- Tracer for OpenGL ES
针对上面我们看到的过度绘制的区域,我们要想一想应该怎么去优化,但这个时候我们并不太清楚这个过度绘制的区域是怎么形成的,所以我们要借助另外一个工具Tracer for OpenGL ES,它可以记录和分析app每一帧的绘制过程,以及列出所有用到OpenGL ES的绘制函数和耗时,所以通过Tracer for OpenGL ES我们可以很容易的看出app的每一帧是怎么画出来的。
简要使用步骤:
- 连接真机,在AndroidStudio中打开Android Device Monitor,接着Window-> Open Perspective -> Tracer for OpenGL ES。
- 如下图操作,点击捕捉跟踪按钮,然后输入对应的信息,点击跟踪。(华为P10,MI5这两款无法正常跟踪,最后使用的是华为Mate7)
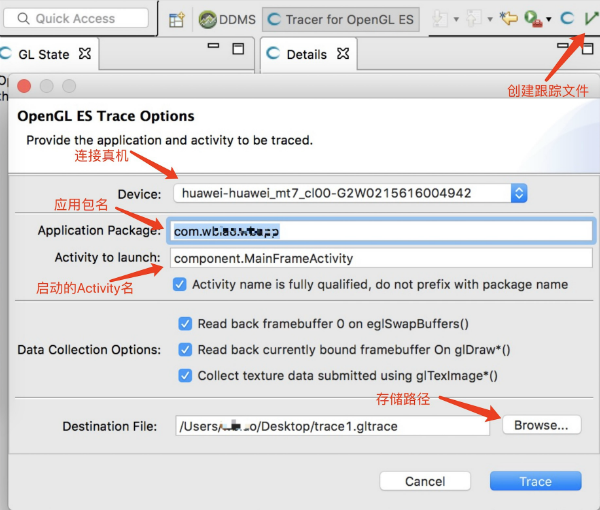
- 点"Stop Tracing"结束,Trace log文件就会生成在预定的目录下。
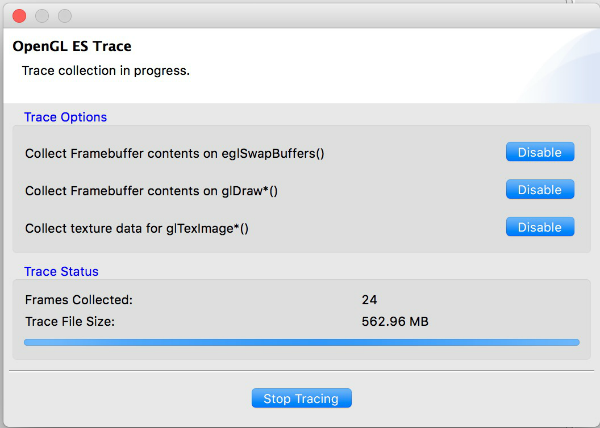
- 结束后,Trace文件自动打开,如下图介绍,我们点击glDraw函数栏,在右上方看到当前绘制函数所绘制的图像。
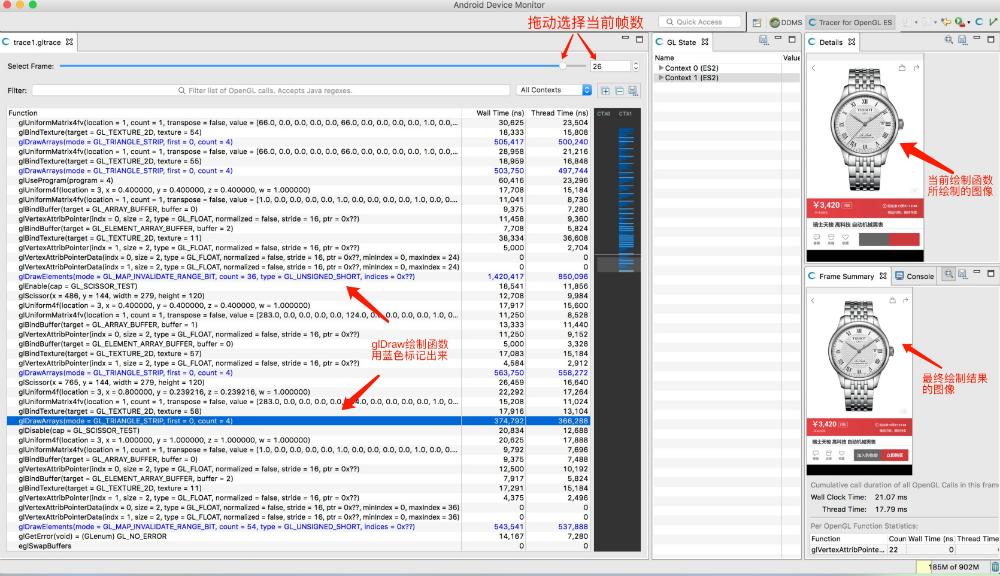
<?xml version="1.0" encoding="utf-8"?>
<android.support.design.widget.CoordinatorLayout xmlns:android="http://schemas.android.com/apk/res/android"
android:layout_width="match_parent"
android:layout_height="match_parent"
android:background="@android:color/white">
<Button
android:layout_width="100dp"
android:layout_height="100dp"
android:background="@android:color/background_dark"
android:text="Button"
android:textColor="@android:color/white" />
</android.support.design.widget.CoordinatorLayout>
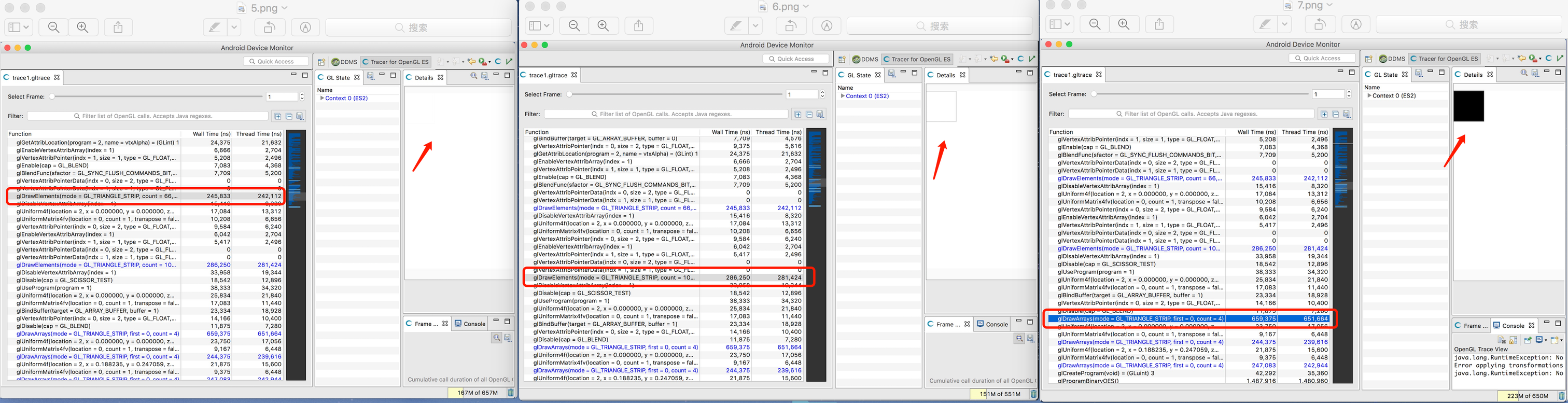
通过刚刚的演示,我们就可以用到了Tracer for OpenGL ES来查找过度绘制的地方来。
小插曲:打开自己mac的AndroidStudio3.1时,竟然一时找不到DDMS,查阅资料发现DDMS在AndroidStudio3.1已经不推荐使用了,只能用回公司AndroidStudio3.0截图,这里为以后的优化工具文章留下一个伏笔。
- Hierarchy Viewer
接着我们介绍一下Hierarchy Viewer,通过它我们可以查找布局不合理的地方,Hierarchy Viewer的使用方法较为简单,AndroidStudio中,同样通过Android Device Monitor,接着Window-> Open Perspective -> Hierarchy Viewer。通过Hierarchy Viewer可以看到我们打开的Activity的UI Tree情况。(注意:我们用模拟器作为例子,先用模拟器运行打开你的应用,再打开Hierarchy Viewer面板。)
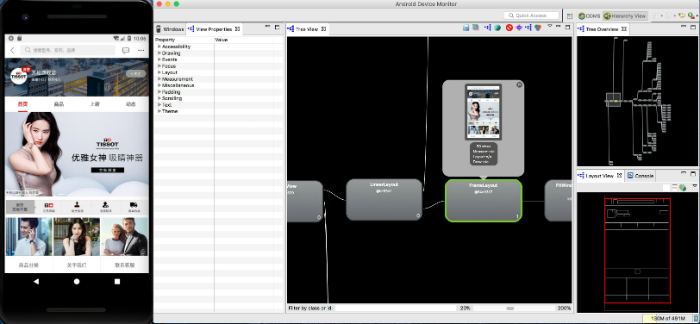
拿到UI Tree之后,我们主要分析以下三个问题:(我用一个简单的Demo来分析)
【问题1】没有用的父布局
使用Hierarchy Viewer查看我们的UI Tree,如发现红框的RelativeLayout是CustomTestView唯一子View,我们可以看看是否能把RelativeLayout子View又放到CustomTestView里,这样就可以把RelativeLayout这一层去掉,通过查看代码,我们发现其实RelativeLayout这一层是多余的,我们直接通过merge标签把RelativeLayout和CustomTestView合并.(这种情况在自定义View非常常见)
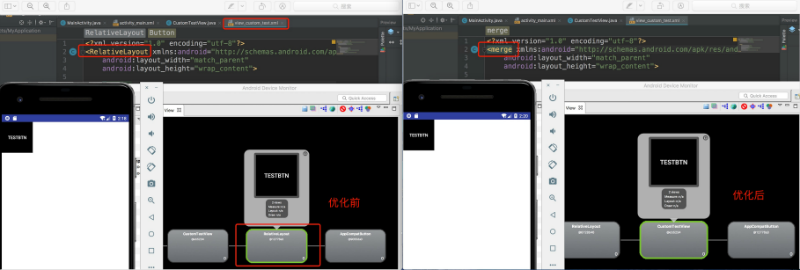
【问题2】某种情况才会使用的UI被设置成View.GONE 我们在开发应用程序的时候,经常会遇到这种情况,会在运行时动态根据条件来决定显示哪一个View或者ViewGroup,把最先要显示的放在第一位显示,不是第一时间要显示的暂时设置为View.GONE。这样的做法优点是逻辑简单,而且控制起来非常的方便,但是缺点是会消耗资源,虽然把View或者ViewGroup的初始可见设为View.GONE,但是在Inflate布局的时候,View还是被Inflate,也就是说仍然会创建对象,会被实例化,会被设置属性,也就是说会消耗内存等资源的。官方推荐的做法是使用ViewStub,ViewStub是一个轻量级的View,他是一个使用资源非常小的控件。(如果不明白设置成GONE,仍然会消耗资源的同学,可以通过关于View的创建与ViewStub的源码分析进行理解)在我们的代码中,错误页面ErrorView经常会出现这种情况。
【问题3】使用LinearLayout排版导致布局层次加深 从下图可以发现,下面布局是用两个LinearLayout嵌套实现的,但是通过使用一个RelativeLayout我们可以实现同样的效果,这样就可以减少一个层次,从图中可以很明显的看出优化效果。
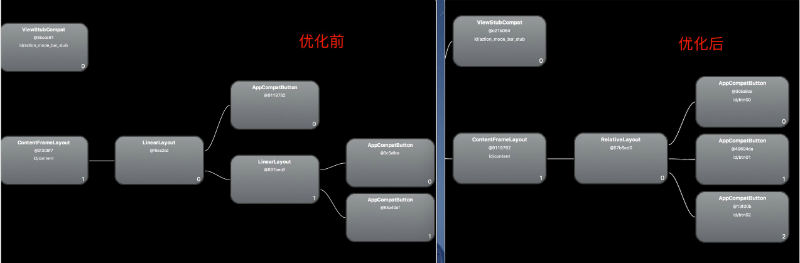
- 移除或修改Window默认的Background 我们通常在设置通用Theme时候,都用设置一个默认背景色,作为应用的基础色
<style name="AppTheme.Base" parent="Theme.AppCompat.Light.NoActionBar">
<item name="colorPrimary">@color/app_status_bar_bg_color</item>
<item name="colorPrimaryDark">@color/app_status_bar_bg_color</item>
<item name="android:textColorPrimary">@android:color/black</item>
<item name="android:windowBackground">@color/app_frame_bg_color</item>
</style>
但是在布局页面,设计人员设计的底色,根本不是默认的背景色,如果我们在这个页面的根布局再设一个背景的话就是多绘制一层背景。
<?xml version="1.0" encoding="utf-8"?>
<RelativeLayout xmlns:android="http://schemas.android.com/apk/res/android"
xmlns:app="http://schemas.android.com/apk/res-auto"
xmlns:tools="http://schemas.android.com/tools"
android:layout_width="match_parent"
android:layout_height="match_parent"
android:background="@android:color/white"><!-- 会导致过度绘制的写法 -->
***
</RelativeLayout>
这种情况,我们可以这样处理:
@Override
protected void onCreate(Bundle savedInstanceState) {
super.onCreate(savedInstanceState);
getWindow().setBackgroundDrawableResource(android.R.color.white);
setContentView(R.layout.activity_main);
***
}
这样修改布局的背景色,我们可以避免出现过度绘制的情况。另外上面的设置背景代码,要注意书写顺序,这里可包含了不少View的创建的知识,有兴趣的同学可以自行查阅。
- 减少写View与ViewGroup
- 可以使用RelativeLayout减少层级的就使用RelativeLayout,否则使用LinearLayout线性布局。因为Android中RelativeLayout的测量次数比LinearLayout(不含weight的情况下)多,可以了解一下关于RelativeLayout、LinearLayout、FrameLayout的ViewGroup的测量源码分析。
- 使用SpannableString。相信大家对SpannableString都非常熟悉了,这是一个优化减少书写View的利器。
- 优雅的给LinearLayout、RecyclerView设置分割线。
<LinearLayout xmlns:android="http://schemas.android.com/apk/res/android"
xmlns:tools="http://schemas.android.com/tools"
android:layout_width="match_parent"
android:layout_height="wrap_content"
android:background="@android:color/white"
android:divider="@drawable/divider_horizontal_w7_transparent"
android:orientation="horizontal"
android:showDividers="middle">
***
</LinearLayout>
mRecyclerView.addItemDecoration(new RecyclerView.ItemDecoration() {
@Override
public void getItemOffsets(Rect outRect, View view, RecyclerView parent, RecyclerView.State state) {
super.getItemOffsets(outRect, view, parent, state);
}
@Override
public void onDraw(Canvas c, RecyclerView parent, RecyclerView.State state) {
super.onDraw(c, parent, state);
}
});
强烈不建议,直接在itemView中直接画分割线,虽然是简单,但是我们是一个有追求的开发者,尽量把代码写得漂亮一点。
- 使用merge标签、ViewStub标签、include标签。上面我们都有讲解过。
- drawableLeft 代替ImageView + TextView
- 使用ConstraintLayout。作为AndroidStudio新版本的推荐的默认布局,可想它的强大之处,它是RelativeLayout的加强版,它是百分比布局(已被Deprecated)的替换品。
- %1$d代替TextView + TextView。(如果需要多语言适配你就懂了这的重要性)
这里帮大家整理几个比较经典的注意点,由于有不同层次的读者,所以这里不用具体代码来讲解,如果有不理解的同学,可以单独对某个点进行查阅。
- 代码检测神器——Lint检测工具 估计有一部分同学看完上面的分析讲解之后会觉得,好麻烦呀,要打开这个然后又要那里弄一下。然后就放弃了。接下来这个真的非常适合这部分同学使用。 打开Lint的步骤:Analyze -> Inspect Code -> 选择你需要分析的目录,然后点击确定分析
在Android Lint:Performance这个错误节点下,非常清晰地描述了你都有哪些错误,每一个错误都有非常清晰的描述,你应该如何去改,在右边的箭头,程序帮我们直接定位到错误代码地方,是不是非常方便!

代码逻辑层优化
经过上述的分析调整后,我们接着分析一下关于代码逻辑层的优化。
- Traceview
Traceview是Android设备的一个非常好用的性能分析工具,它可以通过详细的界面,让我们跟踪程序的性能,并且能清晰地查看到每一个函数的耗时和调用次数,所以我们用Traceview的时候要主要两种影响流畅度的原因。一:主线程占用cpu时间很长的方法函数;二:线程调用的次数
我通过具体的应用来具体分析,比如说商城类型的首页,通过是使用RecyclerView,那么我们可以先推断影响RecyclerView的流畅度大多数是RecyclerView.Adapter#onBindViewHolder的方法。
同样是通过Android Device Monitor面板,在下图左方选中需要分析的应用,再点击左上角按钮,当你觉得数据收集足够时,再次点击那个按钮即可,这时Traceview会自动打开trace文件。
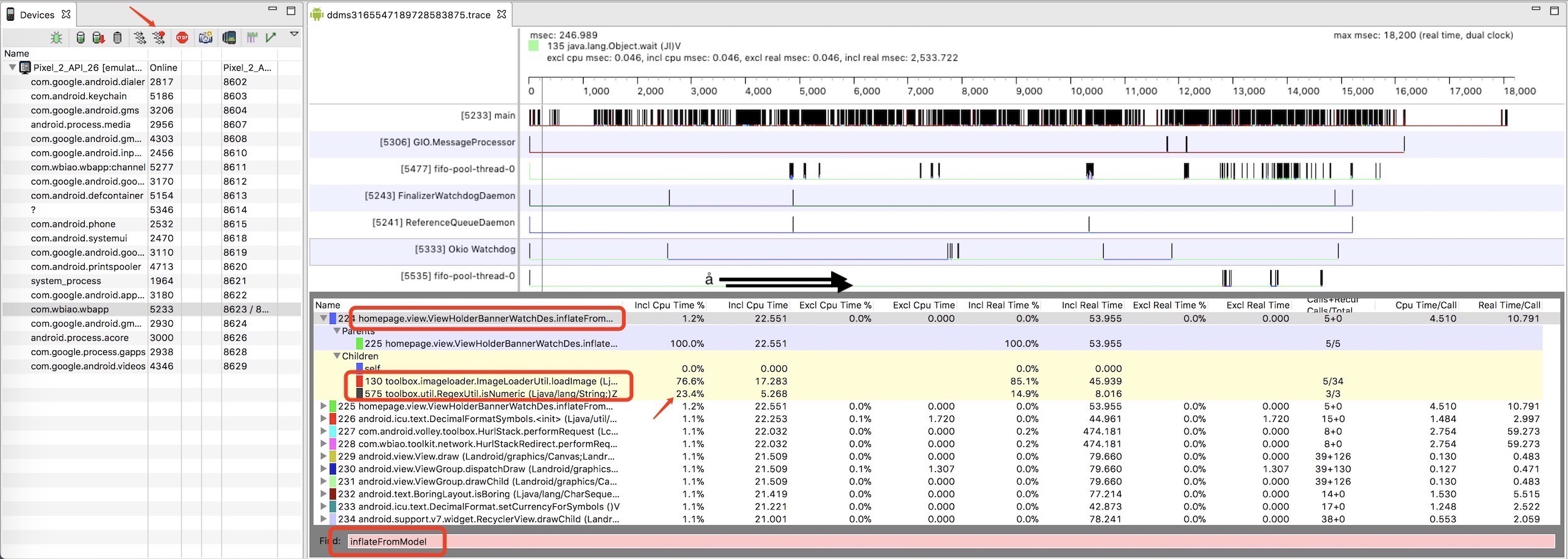
那么通过Traceview面板的上部分为时间线面板,左上方面板显示的是采集数据中所采集的线程信息,右边上方面板为时间线,时间线上,每一条线程在采集时间段内所涉及的函数调用信息。而下部分为函数分析面板,是traceview核心界面,它所提供的信息数据非常多,他主要展示了某条线程中各个函数方法调用的情况,包括cpu使用时间,函数方法调用次数,和函数方法真实执行时间等信息,这些信息就是我们分析流畅度的关键所在。
我们了解一下操作,获取方法的调用顺序:
- 在traceview中搜索响应的方法名
- 搜索出的方法会自动展开,其中包含Parents 和 Children 两组信息
- 点击Parents下的方法名,直接跳转到调用当前的方法处。Children则相反
Profile Panel各列功能描述说明
| 列名 | 描述 |
|---|---|
| Name | 调用的函数方法名 |
| Incl Cpu Time | 函数占用的CPU时间,包含内部调用其它函数的CPU时间 |
| Excl Cpu Time | 函数占用的CPU时间,但不含内部调用其它函数所占用的CPU时间 |
| Incl Real Time | 函数运行的真实时间(以毫秒为单位),内含调用其它函数所占用的真实时间 |
| Excl Real Time | 函数运行的真实时间(以毫秒为单位),不含调用其它函数所占用的真实时间 |
| Call+Recur Calls/Total | 函数被调用次数、递归调用占总调用次数的百分比 |
| Cpu Time/Call | 函数调用CPU时间与调用次数的比,相当于该函数平均执行时间 |
| Real Time/Call | 函数调用CPU时间与调用次数的比,相当于该函数平均执行时间,这个时间包含来内部调用的其他函数的执行时间 |
看回上图,我通过搜索RecyclerView.Adapter#onBindViewHolder中调用的抽象方法inflateFromModel,找到了首页某一个ViewHolder,从这个ViewHolder#inflateFromModel方法中,找到它调用了两个方法,一个是图片显示的方法,另一个是正则判断的方法,由于ViewHolder#inflateFromModel在滑动机制中会不断地调用,而这个正则判断的目的是对点击事件中的控件进行setTag操作的值进行脏数据验证,其实这个正则判断其实没有必要在这里执行,那么我们可以不作任何判断,将拿到的值直接View#setTag,然后在对应的onClick()再进行正则判断,这样就可以减少那些不必要占用主线程cpu时间的方法函数,达到提高流畅度的效果。
- Systrace
Systrace非常直观地展示每个线程上面的API的调用顺序和耗时情况。同样是通过Android Device Monitor面板,下图中的箭头,建议跟踪持续时间不要太长,为了更好地定位问题.接着生成trace.html文件,通过Google Chrome浏览器打开。
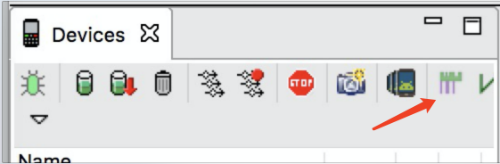
先了解一下几个常用的快捷键:
| 操作 | 作用 |
|---|---|
| w | 放大 |
| s | 缩小 |
| a | 左移 |
| d | 右移 |
| m | 标记当前选定区域 |
| / | 搜索关键字 |
下拉trace.html我们可以看到frame,每一帧就显示为圆圈,正常绘制是1秒60帧,大约一帧16.6毫秒,在这个值以下是正常颜色绿色,如果超过它就会变成红色、黄色。非绿色的都说明有问题。这时需要通过’w’键放大那一帧,然后按‘m’键高亮,进一步分析问题。
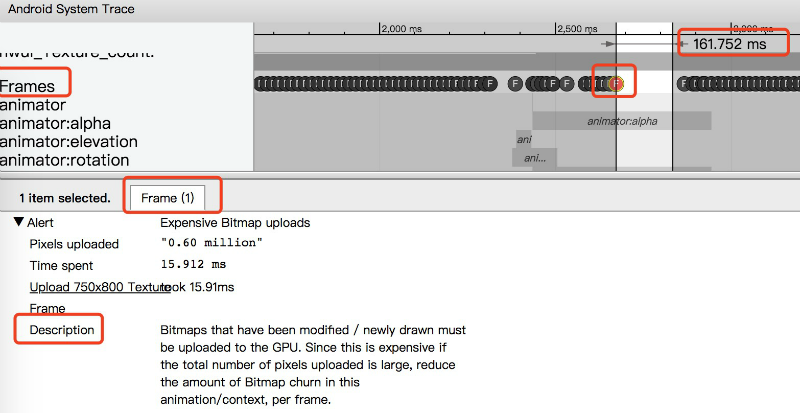
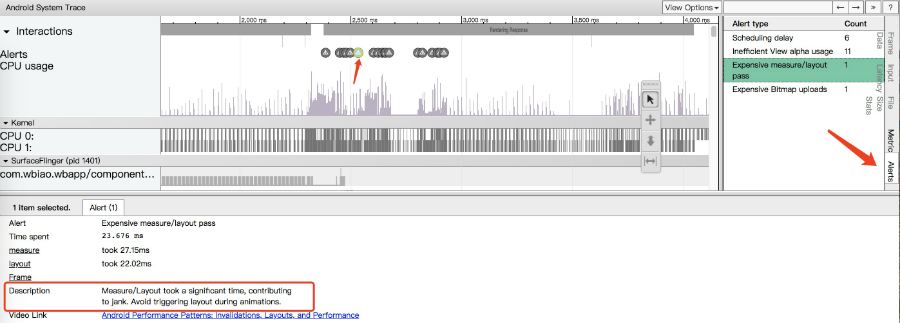
@Override
protected void onCreate(Bundle savedInstanceState) {
super.onCreate(savedInstanceState);
Trace.beginSection("Activity_onCreate");
***
Trace.endSection();
}
整体来说,Systrace展现的信息是很多的,但是如何加以利用还得继续研究,对应上面涉及代码定位看上去就像一个Log,监测开始与结束时间罢了,感觉有点鸡肋。
App的IO层代码优化
IO可分成为网络请求和磁盘读写IO,相信大家都知道,MVP模式下的Model层也是对IO层进行操作。而在主线程中进行长时间和频繁的IO操作,对流畅度是有非常大的影响的,对于网络请求在安卓4.0之后,就已经不能在主线程进行网络操作了,否则程序会出现crash,因此我们对IO层的操作要进行监控。而Android为我们提供了StrictMode方式来监控代码是否出现上述的情况。
StrictMode主要有两种策略,一是线程方面策略(TreadPolicy),二是VM方面策略(VmPolicy).
- 线程策略主要用于检测UI线程中是否存在读写磁盘的操作,是否有网络请求操作,以及检查自定义代码是否在UI线程执行得比较慢的情况
- 自定义的耗时调用 使用detectCustomSlowCalls()开启
- 磁盘读取操作 使用detectDiskReads()开启
- 磁盘写入操作 使用detectDiskWrites()开启
- 网络操作 使用detectNetwork()开启
- VmPolicy策略主要用于发现内存问题,比如Activity内存泄漏,SQL对象内存泄漏,IO操作对象资源未释放。
- Activity泄露 使用detectActivityLeaks()开启
- 未关闭的Closable对象泄露 使用detectLeakedClosableObjects()开启
- 泄露的Sqlite对象 使用detectLeakedSqlLiteObjects()开启
- 检测实例数量 使用setClassInstanceLimit()开启
只要主线程中配置了并启动,它就能监听主线程的运行情况,当发现有重大问题时和违背策略的时候,就会以logcat的形式提示用户。
流畅度优化经验总结
最后我来总结一下通篇对流畅度优化上的经验:
- UI布局优化
- 使用LinearLayout代替RelativeLayout,因为LinearLayout性能上稍微好一点
- 如果复杂的布局,我们可以使用RelativeLayout来解决复杂的布局关系
- 尽量少用LinearLayout的layout_weight属性,因为它会消耗较大的性能
- 对应可以复用的布局使用include标签来进行复用
- 使用ViewStub标签来加载一些不是必定出现使用的布局
- 使用merge来减少不必要的层级嵌套
- 去除多余的背景颜色,减少过度绘制问题
- 使用compound drawables、%1$d 减少布局的创建
2.RecyclerView性能优化
- 在RecyclerView.Adapter#onBindViewHolder函数下的复用问题,注意哪些不必要的变量创建
- 异步加载图片
- 对于一些不必要的操作不要在滑动复用部分进行实现,这样会影响cpu运算
- UI主线程
- 异步请求网络数据
- 如果较为耗时的操作不要放在UI线程中实现
- 不要在UI线程外操作UI
4.第三方平台
- 腾讯开源工具——GT
- 听云——应用性能监控平台
写在结尾:我在这篇博客的时候,刚刚出现了AndroidStudio3.2金丝雀版本,而部分上述的工具,Google已经不再推荐使用,接下来我会继续更新Google新推荐的优化工具文章,努力成为一个性能优化的好手。