前沿
相信很多人都有这种经历,一个项目写好了,尤其是一个组件库,你没有一个文档说明,谁能看得懂?所以一个好的项目,必须要有个通俗易懂的文档说明。当然,这些年markdown如火如荼,github的page也可以让你快速生成一个简单的文档说明,但毕竟写来写去还是在一个readme.md上面做文章,如果一个项目或是组件够大,总不能所有的都写在一个文件里面吧!就算你写的再认真,说实话,也没人愿意去看。
起因
做过前端的小伙伴,element ui想必不陌生,组件库那是相当不错,并且对用户来说很容易入门。为什么?因为他有一个完善的,浅显易懂的文档。
起步
一个偶然的机会了解到docsify,经过一天的摸索觉得有必要写一点什么,以防自己今后查阅什么的。
安装docsify
npm i docsify-cli -g
初始化
初始化必须进到项目根目录,当然如果你像我一样只为了写一个文档而写文档,新建一个空文件夹就行。但是,在这里我要稍微弄的复杂一点,因为我们写好的文档总不是写给自己看,还是要放到github上面供更多人查阅的。所以我们就从新建一个空的github库开始。当然,这过程就不累述了,大家自行创建。创建好之后将repo clone到本地。
docsify init ./docs
会在当前目录新生成一个docs目录。
index.html以及无限量的添加新的markdown文件了。先不管那么多,先跑起来看到页面再说。
docsify serve docs
再次打开浏览器:http://localhost:3000就能看到一个初始化的页面。
当然你可能觉得这一长串指令记不住,那咱们就来个简单的。
打开package.json,在script里面添加一条,如果没有请自行添加:npm init -y
"doc": 'docsify serve docs'
以后直接 npm run doc即可。到了这里一个简单的文档模型就出来了,接下来就着重了解一下他的相关配置:
配置
太简单的配置就不累述了,给个地址,大家点进去自己看docsify,接下来重点说一下如下几个配置项。
loadSidebar
加载自定义导航栏,设置为true即可,它会自动加载指定路径下的_navbar.md,但是我们总想什么东西都要受自己控制,这里我就简称为码控吧!很简单,我们在./docs目录下新建_navbar.md,这样,就可以在这个文件里面自定义我们的侧边栏了。
window.$docsify = {
// 加载 _navbar.md
loadSidebar: true,
// 加载 nav.md
loadSidebar: 'summary.md'
};
setup.md,如上图所示:
插件
copy to clipboard
将下面的js加在index.html最下面即可。
<script src="//unpkg.com/docsify-copy-code"></script>
README.md中随便写一点代码
其他还有一些插件配置比较简单,接下来介绍下稍微有些繁琐的一个。
Gittalk
看名字估计有些小伙伴就知道是干嘛的,就是一个基于 Github Issue 和 Preact 开发的评论插件。下面一起来了解怎么使用!
<link rel="stylesheet" href="//unpkg.com/gitalk/dist/gitalk.css">
<script src="//unpkg.com/docsify/lib/plugins/gitalk.min.js"></script>
<script src="//unpkg.com/gitalk/dist/gitalk.min.js"></script>
<script>
const gitalk = new Gitalk({
clientID: 'Github Application Client ID',
clientSecret: 'Github Application Client Secret',
repo: 'Github repo',
owner: 'Github repo owner',
admin: ['Github repo collaborators, only these guys can initialize github issues'],
// facebook-like distraction free mode
distractionFreeMode: false
})
</script>
配置文件就是上面那些,但是上面还有一些东西要我们自己去填。也就是github application相关的一些配置。 废话不多说,打开 github.com/settings/de…
<!DOCTYPE html>
<html lang="en">
<head>
<meta charset="UTF-8">
<title>Document</title>
<meta http-equiv="X-UA-Compatible" content="IE=edge,chrome=1" />
<meta name="description" content="Description">
<meta name="viewport" content="width=device-width, user-scalable=no, initial-scale=1.0, maximum-scale=1.0, minimum-scale=1.0">
<link rel="stylesheet" href="//unpkg.com/docsify/lib/themes/vue.css">
<link rel="stylesheet" href="//unpkg.com/gitalk/dist/gitalk.css">
</head>
<body>
<div id="app"></div>
<script>
window.$docsify = {
name: '',
themeColor: '#19BE6B',
repo: '',
loadSidebar: true
}
</script>
<script src="//unpkg.com/docsify/lib/docsify.min.js"></script>
<script src="//unpkg.com/docsify-copy-code"></script>
<script src="//unpkg.com/docsify/lib/plugins/gitalk.min.js"></script>
<script src="//unpkg.com/gitalk/dist/gitalk.min.js"></script>
<script>
const gitalk = new Gitalk({
clientID: '9b4355e11242485017da',
clientSecret: 'fe82f322d0571768a6bf838b515105318397e274',
repo: 'docsify-starter',
owner: 'swimly',
admin: ['swimly'],
// facebook-like distraction free mode
distractionFreeMode: true
})
</script>
</body>
</html>
最后index.html的配置基本上就上面这样,声明,我这里的clientID,clientSecret是错的,切勿直接复制!
最后来一点图片欣赏一下劳动成果!
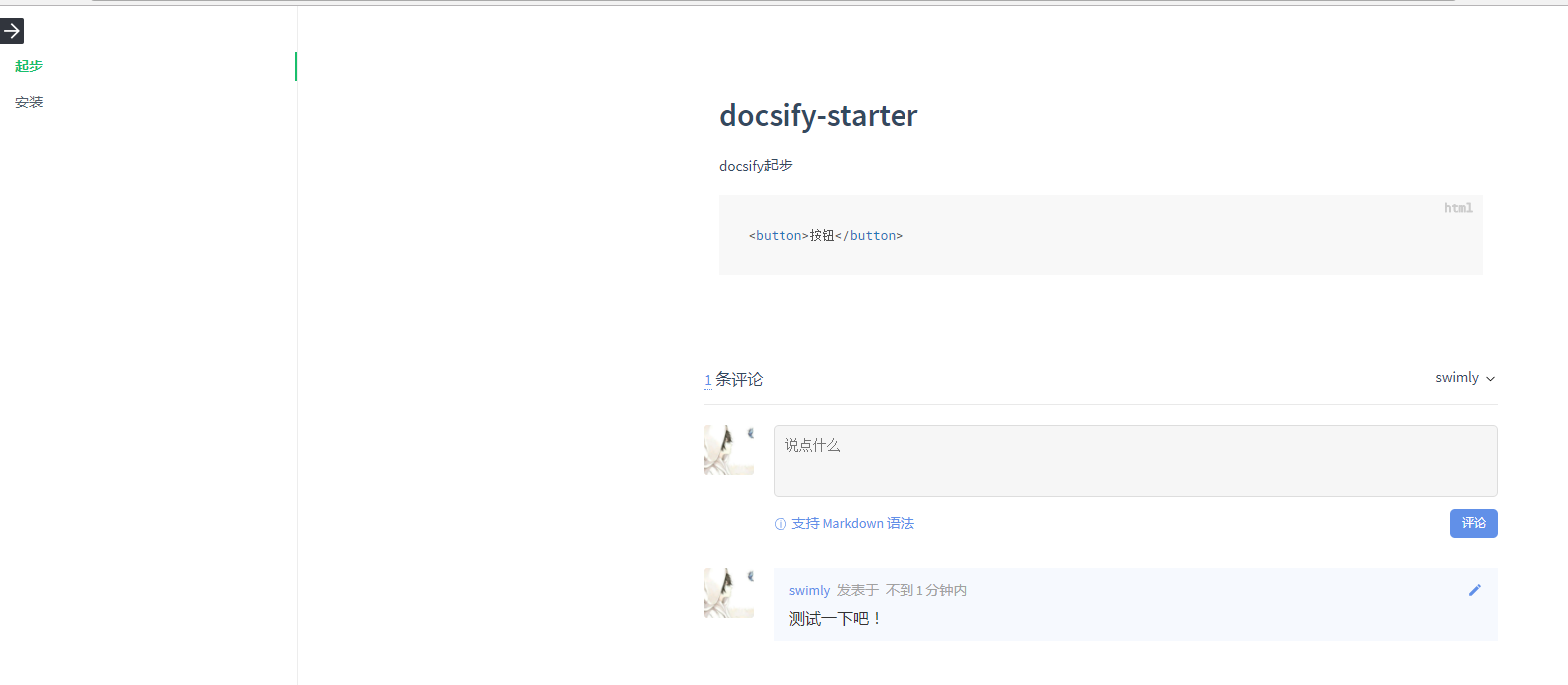
到这里一个基本的文档就完成了,接下来就是去完善文档!
部署到github
由于前面我们已经新建了github,直接提交到github的master分支下即可!到这里还没完,同步到github,要怎么让其他人能看到才是关键,接下来进行我们的最后一步,打开最开始我们新建的github项目,切换到setting
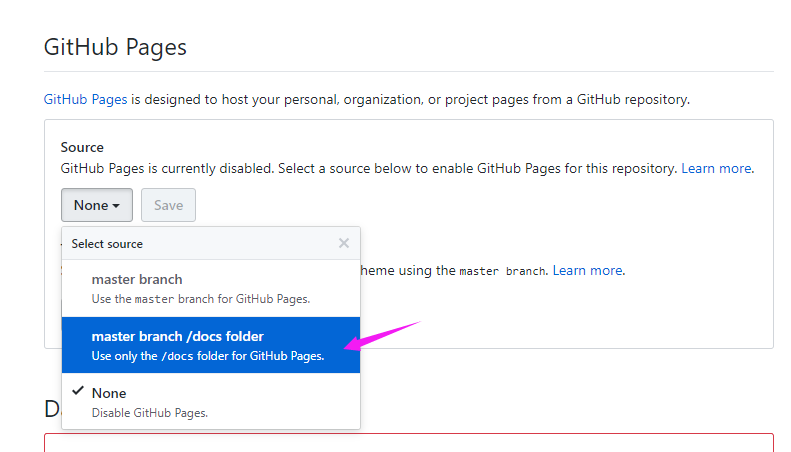
master branch /docs folder。
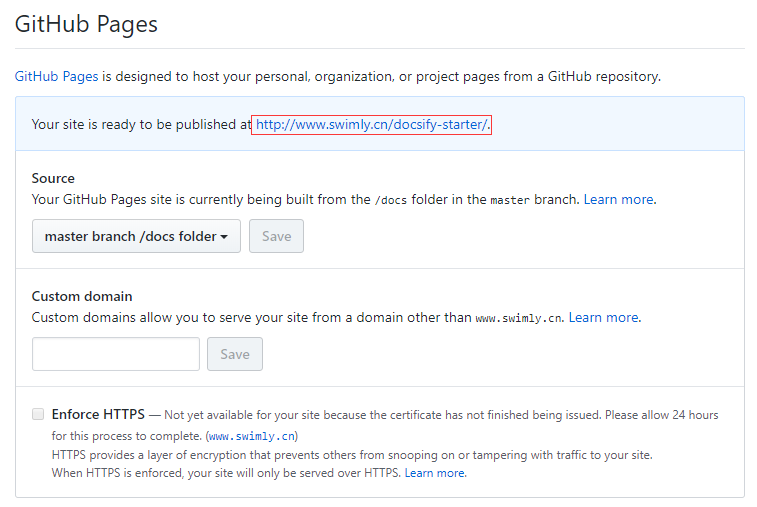
一些链接
谢谢浏览,欢迎留言,共同讨论!