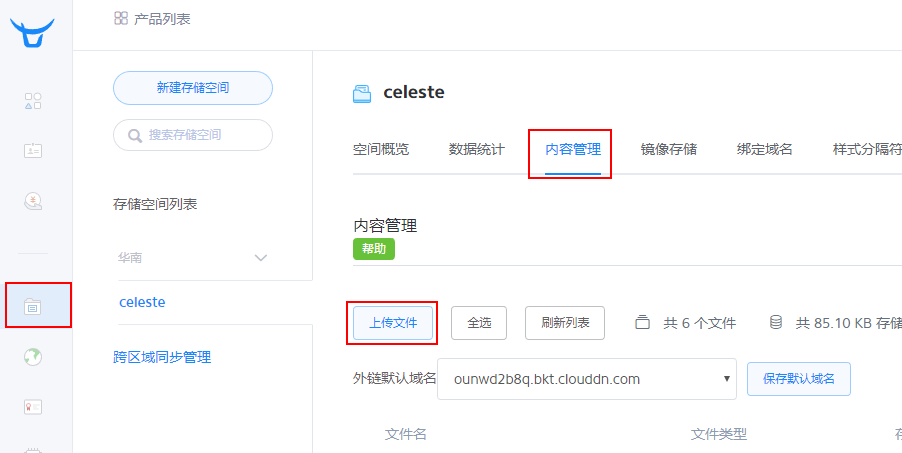前言
之前一直羡慕那些拥有自己个人网站的人,一直想搭建属于自己的个人网站,也是想为自己的成长做个记录。
什么是Hexo ?
Hexo是一款基于Node.js的静态博客框架,依赖少、易于安装使用,可以方便的生成静态网页托管在GitHub上。Hexo是GitHub上的开源项目,参见:Hexo的Git。如果想了解更加全面的Hexo,可以到其官网Hexo了解。因为Hexo的创建者是台湾人,对中文的支持很友好,可以选择中文进行查看。
搭建步骤
- GitHub创建个人仓库
- 安装Git
- 安装Node.js
- 安装Hexo
- 将 GitHub 和 Hexo 关联起来
GitHub创建个人仓库
登录到GitHub,如果没有GitHub账号,注册一个GitHub账号:GitHub,如下图所示创建个人仓库,仓库名应该为:用户名.github.io,[注:这是固定写法],比如我的仓库名为:celesteting.github.io
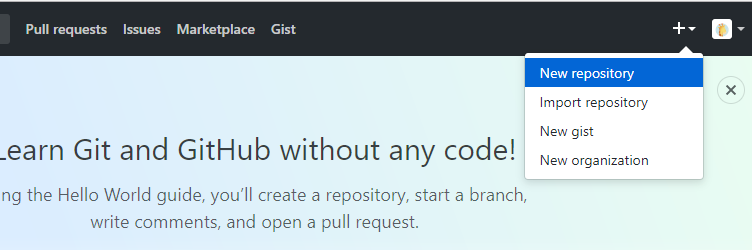
安装Git
什么是Git?简单来说Git是开源的分布式版本控制系统,我们网站在本地搭建好了,需要使用Git同步到GitHub上。如果想了解Git的细节,参考廖雪峰老师的Git教程:Git教程。从Git官网下载Git-安装包 ,下载后安装,在命令行输入git测试是否安装成功,安装成功后,将Git与GitHub账号绑定,鼠标右键打开Git Bash Here。
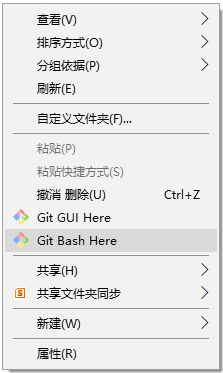
设置user.name和user.email配置信息
$ git config --global user.name "你的GitHub用户名"
$ git config --global user.email "你的GitHub注册邮箱"
生成ssh密钥文件
$ ssh-keygen -t rsa -C "你的GitHub注册邮箱"
然后直接三个回车即可,默认不需要设置密码 然后找到生成的.ssh文件夹中的id_rsa.pub密钥,将内容全部复制,
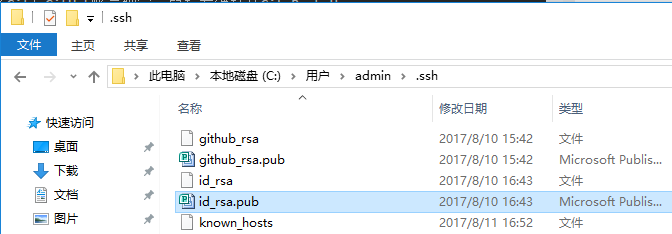
打开GitHub_Settings_keys页面,新建new SSH Key,Title为标题,随意填即可,将刚刚复制的id_rsa.pub内容复制进去,最后点击Add SSH key。
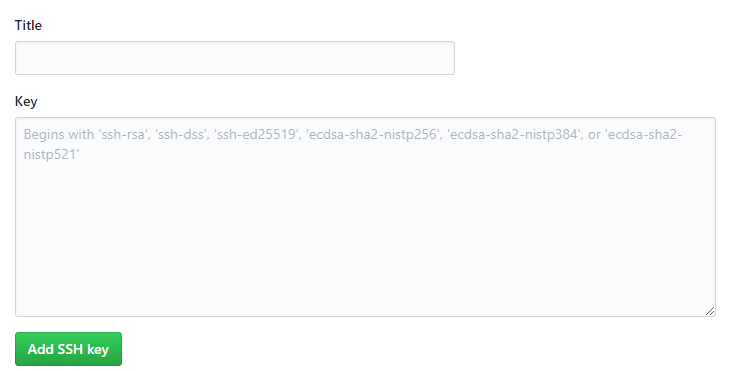
在Git Bash检测GitHub公钥设置是否成功
$ ssh git@github.com
如下图说明成功:

安装Node.js
Hexo基于Node.js,Node.js下载地址:Node.js下载地址,安装后,
检测Node.js是否安装成功
$ node -v
检测npm是否安装成功
$ npm -v
安装Hexo
Hexo就是我们个人博客的框架,这里需要在自己的电脑里创建一个文件夹,这里我命名为Hexo,Hexo框架与以后你自己发布的网站都在这个文件夹中,创建好后,进入文件夹中 -> Git Bash Here -> 使用npm命令安装Hexo
$ npm install -g hexo-cli
这个安装时间较长(耐心等待中),安装完成后,初始化我们的博客,输入:
$ hexo init Hexo
为了检测网站的雏形,分别按顺序输入一下三条命令:
$ hexo new test
$ hexo g
$ hexo s
完成后在浏览器输入: http://localhost:4000/ 可以看到我们写出的第一篇博文test。
常用 Hexo 命令
- hexo n “我的博文” #新建文章
- hexo generate 也可简写成 hexo g #生成
- hexo server 也可简写成 hexo s #启动服务预览(监视文件变动并自动更新,无需重启服务器)
- hexo deploy 也可简写成 hexo d #部署
- hexo server -s #静态模式
- hexo server -p 5000 #修改端口
- hexo server -i 192.168.1.1 #自定义IP
- hexo clean #清楚缓存
将 GitHub 和 Hexo 关联起来
在Hexo根目录里_config.yml文件成为站点配置文件,打开_config.yml修改deploy:
deploy:
type: git
repository: https://github.com/celesteting/celesteting.github.io.git
branch: master
保存站点配置,其实就是然hexo知道你要把Hexo部署在哪个位置,很明显,我们部署在我们GitHub仓库里,最后安装Git部署插件
$ npm install hexo-deployer-git --save
这时,我们分别输入三条命令,即可在通过xxx.github.io看到我们的博客了。
$ hexo clean
$ hexo g
$ hexo s
Hexo个性化配置
更换主题
我是真的不喜欢Hexo默认的主题,Hexo提供了很多主题,我使用的是Oishi主题,在Hexo目录(即自己创建博客的文件夹)中打开命令行,输入如下,下载Oishi主题到Hexo目录中themes下的Oishi文件夹中。
$ git clone https://github.com/iissnan/hexo-theme-next themes/Oishi
打开Hexo的_config.yml配置文件,将theme修改如下:
# Extensions
## Plugins: https://hexo.io/plugins/
## Themes: https://hexo.io/themes/
theme: Oishi
网站配置
网站基本配置
在Hexo的_config.yml中配置,注意timezone要在时区列表中选取,因为刚开始以为是随便写,写个了Shenzhen发现hexo g一直报错...
# Hexo Configuration
## Docs: https://hexo.io/docs/configuration.html
## Source: https://github.com/hexojs/hexo/
# Site
title: Celeste's Blog #网站标题
subtitle: Better Me #网站副标题
description: Better Me #网站描述(主要用于SEO)
author: Huiting Cai #作者
language: zh-Hans #网站使用语言(zh-Hans显示简体中文)
timezone: Asia/Shanghai #网站时区,Hexo默认使用您电脑的时区。
网站其他配置
网站刚开始创建的时候导航只有“首页”、“归档”、“标签”,而且点击“标签”会报404错误。
处理点击“标签” 404错误
因为不存在标签这个页面,所以报404错误。此时需要给创建一个tags页面。
$ hexo new page "tags"
重新发布后,发现点击“标签”显示正常
给导航增加选项,如“分类”
在 Hexo\themes\Oishi\ _config.yml 找到menu:
menu:
home: /
categories: /categories/
#about: /about/
archives: /archives/
tags: /tags/
#sitemap: /sitemap.xml
#commonweal: /404/
在git shell中new一个“分类”页面,否则点击导航的“分类”会报404错误
$ hexo new page "categories"
去掉footer的由 Hexo 强力驱动,主题等信息
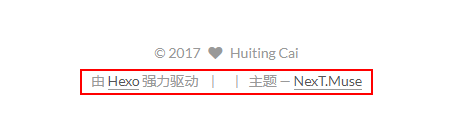
编辑 Hexo\themes\Oishi\layout\ _partials\footer.swig ,将以下代码删掉(注:因为我用的是Oishi主题,所以要删选择对应主题中的layout\ _partials\footer.swig即可)
{% if theme.copyright %}
<div class="powered-by">
{{ __('footer.powered', '<a class="theme-link" href="https://hexo.io">Hexo</a>') }}
</div>
<span class="post-meta-divider">|</span>
<div class="theme-info">
{{ __('footer.theme') }} —
<a class="theme-link" href="https://github.com/iissnan/hexo-theme-next">
NexT.{{ theme.scheme }}
</a>
</div>
{% endif %}
集成第三方服务
资料来源于NexT
百度统计
1.登录 百度统计,定位到站点的代码获取页面;
2.复制.hm.js?后面那串统计脚本的id;
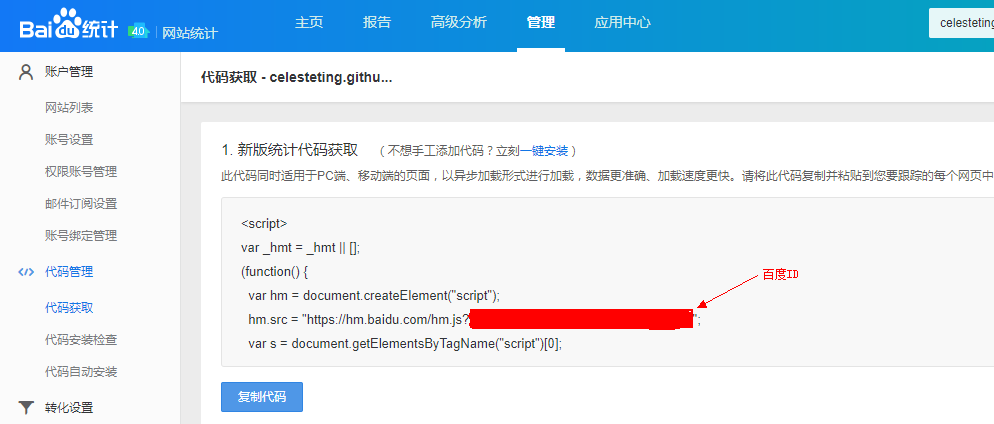
3.编辑 Hexo\themes\Oishi\ _config.yml ,将baidu_analytics字段的值设为你的百度统计脚本id。
阅读次数统计(LeanCloud)
注册 LeanCloud 账号并验证邮箱之后,我们就可以登录LeanCloud账号,进行一番配置之后拿到 App ID 以及 App Key 这两个参数即可正常使用文章阅读量统计功能了。
1.应用 -> 创建新应用 -> 创建 2.设置 -> 应用Key -> 复制 App ID 以及 App Key 在编辑 Hexo\themes\Oishi\ _config.yml 中相应位置输入即可。
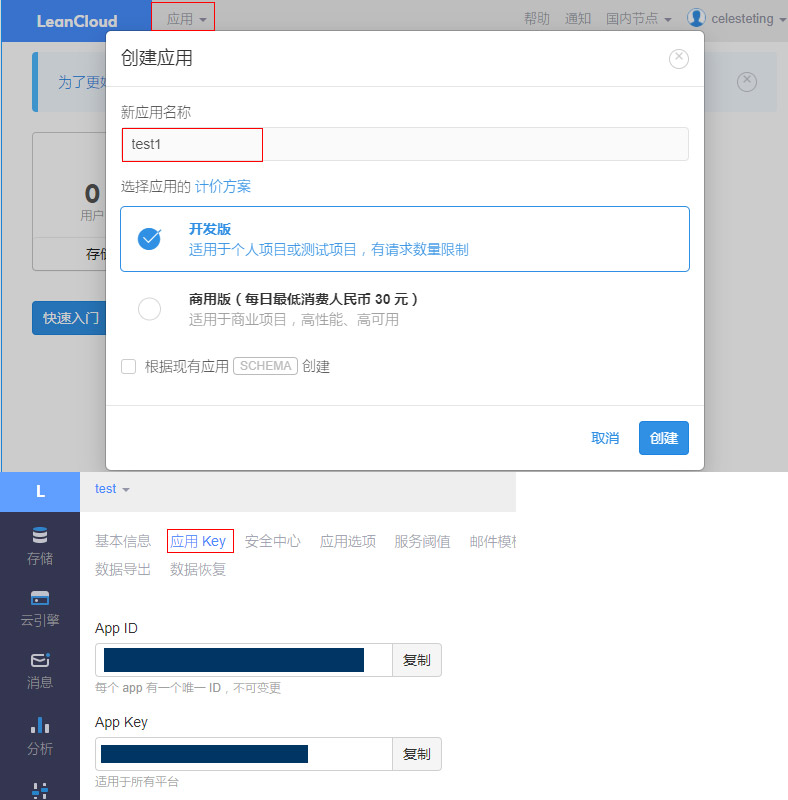
leancloud_visitors:
enable: true
app_id: yOW0YyukmCgRVHTlVKQrwuCX
app_key: 8Cdt8dmYHgvO6tUDiD
修改文章底部那个带#号的标签
实现效果图如图,需要修改模板 Hexo\themes\Oishi\layout\ _macro\post.swig ,搜索 rel="tag"># ,将 # 换成

给文章添加边框效果
打开 Hexo\themes\Oishi\source\css\ _custom\custom.styl,向里面加入:
.post {
padding: 25px;
-webkit-box-shadow: 0 0 5px rgba(202, 203, 203, .5);
-moz-box-shadow: 0 0 5px rgba(202, 203, 204, .5);
}
在网站底部加上本站访客数
打开 Hexo\themes\Oishi\layout\ _partials\footer.swig 文件,在copyright前加上下面这句代码
<script async src="https://dn-lbstatics.qbox.me/busuanzi/2.3/busuanzi.pure.mini.js"></script>
再在合适位置添加以下显示统计的代码
<div class="theme-info">
<i class="fa fa-user-md"></i>
<span id="busuanzi_container_site_uv">
本站访客数:<span id="busuanzi_value_site_uv"></span>次
</span>
</div>
在页面底部显示下图
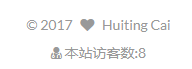
在这里有两种不同计算方式的统计代码: 1.pv的方式,单个用户连续点击n篇文章,记录n次访问量
<span id="busuanzi_container_site_pv">
本站总访问量<span id="busuanzi_value_site_pv"></span>次
</span>
2.uv的方式,单个用户连续点击n篇文章,只记录1次访客数
<span id="busuanzi_container_site_uv">
本站总访问量<span id="busuanzi_value_site_uv"></span>次
</span>
修改页面中文显示
打开 Hexo\themes\Oishi\languages\zh-Hans.yml
实现文章的统计功能
安装 hexo-wordcount :
$ npm install hexo-wordcount --save
然后在主题配置文件(themes\Oishi\ _config.yml)中,配置如下:
post_wordcount:
item_text: true
wordcount: true
min2read: true
要将数字统计以及阅读时长换行显示,打开 Hexo\themes\Oishi\source\css\ _custom\custom.styl 添加
.post-wordcount{ display: block; }
效果图如下:
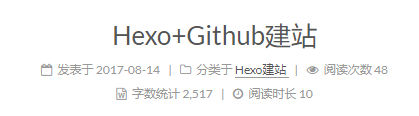
添加顶部加载条
打开 \Hexo\themes\Oishi\layout\ _partials\head.swig 文件,添加以下代码
<script src="//cdn.bootcss.com/pace/1.0.2/pace.min.js"></script>
<link href="//cdn.bootcss.com/pace/1.0.2/themes/pink/pace-theme-flash.css" rel="stylesheet">
但是,默认是粉色的,改变颜色在该文件中添加以下代码
<style>
.pace .pace-progress {
background: #1E92FB; /*进度条颜色*/
height: 3px;
}
.pace .pace-progress-inner {
box-shadow: 0 0 10px #1E92FB, 0 0 5px #1E92FB; /*阴影颜色*/
}
.pace .pace-activity {
border-top-color: #1E92FB; /*上边框颜色*/
border-left-color: #1E92FB; /*左边框颜色*/
}
</style>
修改字体大小
打开 Hexo\themes\Oishi\source\css\ _variables\base.styl 文件,将 $font-size-base改成16px
修改页面样式
打开 Hexo\themes\Oishi\source\css\ _custom\custom.styl 编辑相应样式即可
修改页面的html结构
我希望给字体统计和阅读时长加上单位,编辑 Hexo\themes\Oishi\layout\ _macro\post.swig
{% if theme.post_wordcount.wordcount or theme.post_wordcount.min2read %}
<div class="post-wordcount">
{% if theme.post_wordcount.wordcount %}
{% if not theme.post_wordcount.separated_meta %}
<span class="post-meta-divider">|</span>
{% endif %}
<span class="post-meta-item-icon">
<i class="fa fa-file-word-o"></i>
</span>
{% if theme.post_wordcount.item_text %}
<span class="post-meta-item-text">{{ __('post.wordcount') }}</span>
{% endif %}
<span title="{{ __('post.wordcount') }}">
{{ wordcount(post.content) }} 字
</span>
{% endif %}
{% if theme.post_wordcount.wordcount and theme.post_wordcount.min2read %}
<span class="post-meta-divider">|</span>
{% endif %}
{% if theme.post_wordcount.min2read %}
<span class="post-meta-item-icon">
<i class="fa fa-clock-o"></i>
</span>
{% if theme.post_wordcount.item_text %}
<span class="post-meta-item-text">{{ __('post.min2read') }}</span>
{% endif %}
<span title="{{ __('post.min2read') }}">
{{ min2read(post.content) }} min
</span>
{% endif %}
</div>
{% endif %}
设置头像
- 添加头像图片 打开 Hexo\config.yml ,为其添加以下代码
avatar: http://ounwd2b8q.bkt.clouddn.com/timg.jpg
- 编辑头像样式,给头像加入hover的动画 打开 Hexo\themes\Oishi\source\css_common\components\sidebar\sidebar-author.styl 文件,添加以下代码
.site-author-image {
display: block;
margin: 0 auto;
padding: $site-author-image-padding;
max-width: $site-author-image-width;
height: $site-author-image-height;
border: $site-author-image-border-width solid $site-author-image-border-color;
border-radius: 80px;
box-shadow: inset 0 -1px 0 #333sf;
transition: transform 1s ease-out;
}
img:hover{
animation-play-state: paused;
transform: rotateZ(360deg);
}
设置网站图标
在EasyIcon中找一张(32x32)的 ico 图标,并将图标名称改为 favicon.ico ,然后把图标放在七牛里,并在 Hexo\themes\Oishi\ _config.yml 添加以下代码
favicon: http://ounwd2b8q.bkt.clouddn.com/favicon.ico
绑定域名
- 购买域名,我是在Godaddy购买了域名;
- 在网站目录 \Hexo\source 新建一个CNAME的文件(不要后缀)编辑里面的内容为域名:
celesteting.com
再在git Bash运行 hexo g -d
- 添加DNS Service记录 流传Godaddy的域名解析服务器被墙掉,导致域名无法访问,不得已需要把域名解析服务迁移到国内比较稳定的服务商,这里选的是DNSPod。在DNSPod注册账号,然后添加域名设置两个A记录,分别是@和www,ip地址为git page的地址(可以通过命令行 ping celesteting.github.io得到ip地址)
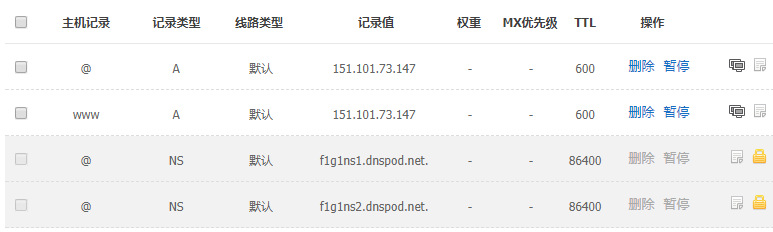
4.设置相应的域名DNS Service
在Godaddy管理DNS里面自定义域名服务器中添加以下两条在DNSPod得到的记录
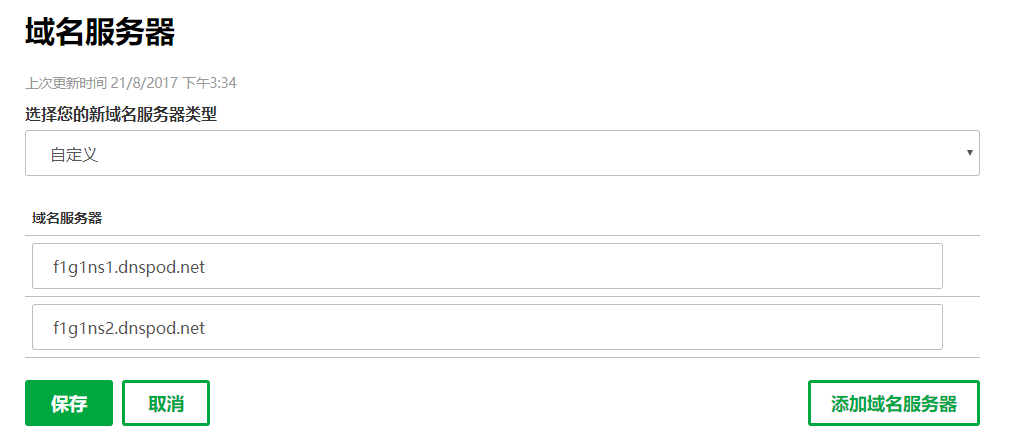
博文操作
新建博文
在git shell输入:
$ hexo new [layout] "博文名字"
即可在 Hexo\source\ _posts 目录中找到 “博文名字.md” 这个文件。博文名字如果包含空格,必须用 "" 将其包围,也可为中文。
你就可以使用markdown编辑器打开博文内容进行编辑了。我是直接用有道云笔记中的Markdown进行博文编辑的。(其中layout是可选参数,默认为post,layout可在Hexo\scaffolds目录下查看。你也可以添加自己的layout[布局],添加一个文件即可,同时也可以编辑现有的layout,比如post的layout默认是Hexo\scaffolds\post.md)
---
title: {{ title }}
date: {{ date }}
tags:
---
我想添加categories,以免每次手工输入,只需要修改这个文件添加一行即可。
---
title: {{ title }}
date: {{ date }}
categories:
tags:
---
注意,所有文件的 : 后面必须有个空格,不然会报错
编辑博文
编辑博文主要信息
刚刚生成的博文文件
---
title: Hexo+Github建站 #文章页面上显示的名称,可随意修改,不会出现在URL中
date: 2017/8/14 #文章生成时间,一般不改,当然也可以任意修改
categories: Hexo建站 #文章分类目录,可以为空
tags: [Hexo] #文章标签,可空,多标签请用[tag1,tag2,tag3]
---
文章摘要
不想文章在主页全部显示,可以在需要截取的位置加上一下代码
<!--more-->
给博客插入图片
本地路径
使用本地路径:在Hexo/source目录下新建一个img文件夹,将图片放入该文件夹中,插入图片路径即可;
使用七牛云引用外部链接
七牛云存储:需要注册,速度快。按下图操作上传文件,然后复制外链即可。