持续集成:Continuous Integration,简称CI,意思是,在一个项目中,任何人对代码库的任何改动,都会触发CI服务器自动对项目进行构建,自动运行测试,甚至自动部署到测试环境。这样做的好处就是,随时发现问题,随时修复。因为修复问题的成本随着时间的推移而增长,越早发现,修复成本越低。当你想要更新你的项目,只要动手提交代码到你的代码仓库,剩余的更新部署操作就只管交由CI服务器来完成就好,这次使用的CI工具是JenKins。
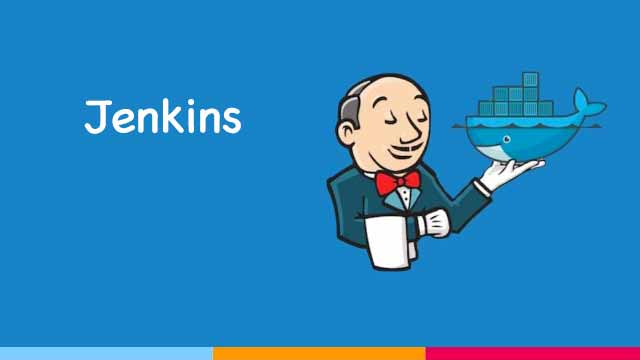
-
搭建Jenkins持续集成服务器可以分为两大步骤,一是在服务器安装好所需的软件,二是配置我们的持续集成项目
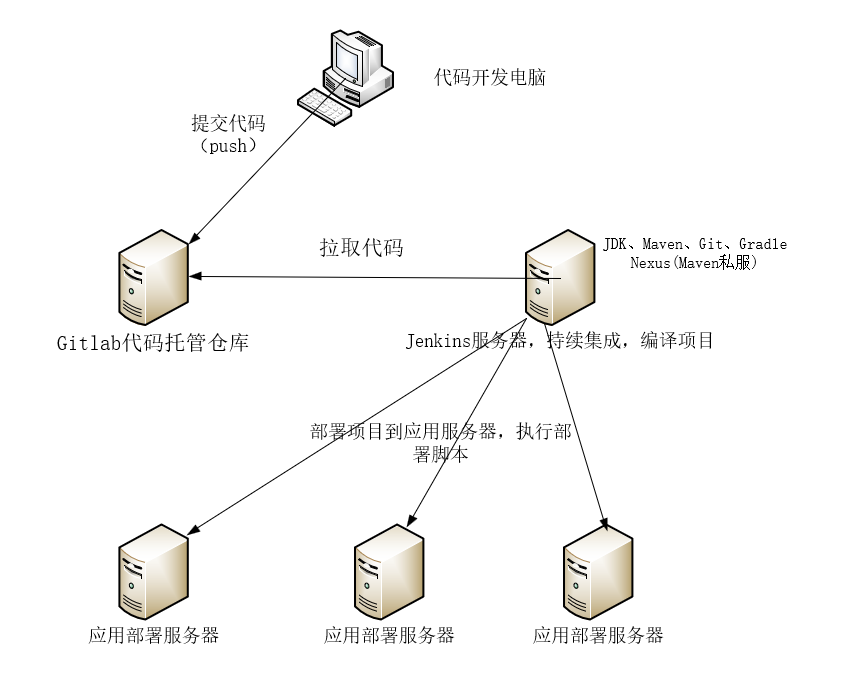
-
安装所需的各种软件
-
安装启动 Jenkins
- 从Jenkins官方网站下载最新的rpm包
执行命令 rpm -ivh xxx.rpm 安装Jenkins //启动JenKins /etc/init.d/jenkins start 浏览器输入 http://xxx服务器地址:8080/ //默认端口号是8080
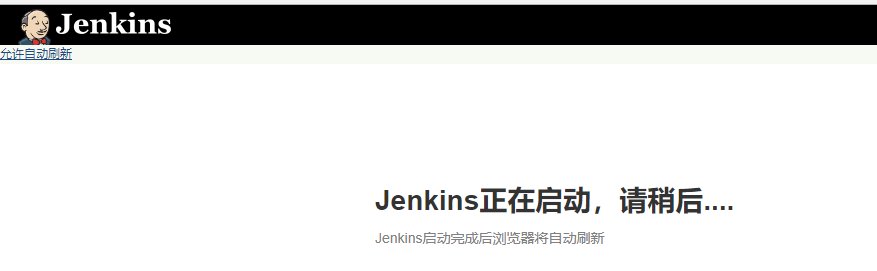
-
JenKins默认端口号是8080,这与Tomcat默认端口号冲突,所有我们可以把Jenkins的端口号改成我们自己定义的端口号 9090
-
修改端口号的文件为 /etc/sysconfig/jenkins,字段为JENKINS_PORT
执行命令进行修改,如果碰到无法启动Jnekins, 无法启动(如遇此Starting Jenkins bash: /usr/bin/java: No such file or directory错误 )修改 /etc/init.d/jenkins 加入 /opt/jdk1.8.0_181/bin/java原因 是Java的环境变量没有找到,一般使用centos服务默认安装openjdk,如果自己卸载openJdk并重新安装sun的JDK,则也需要在该文件中加入路径,如图所示 vim /etc/sysconfig/jenkins //添加Java地址 vim /etc/init.d/jenkins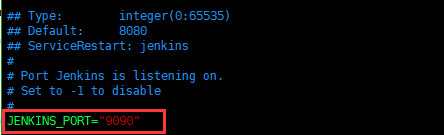
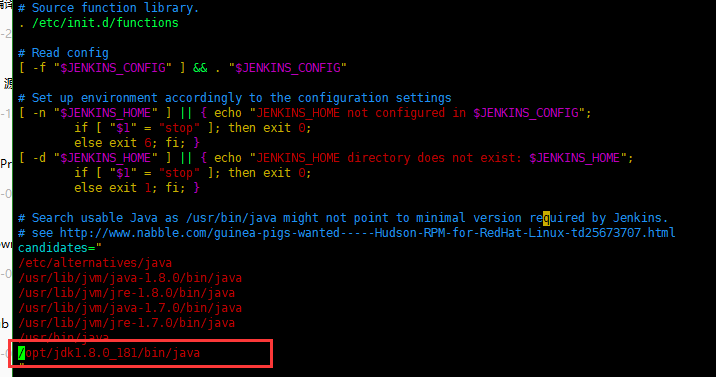
-
-
修改端口无法启动的情况,有可能是服务器防火墙没有添加端口的监听,导致无法访问
vim /etc/sysconfig/iptables 查看是否监听端口(如果配置了自己定义的端口,需要先访问该端口一次才能看到监听) netstat -ntlp //重启防火墙配置(不重启端口还是无法生效) service iptables restart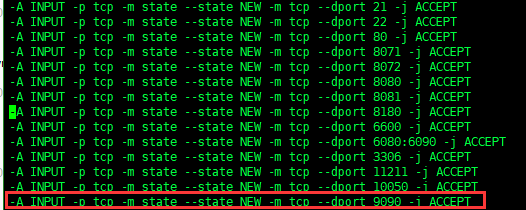
-
关闭Jenkins
- 只需要在访问jenkins服务器的网址url地址后加上exit。例如我jenkins的地址http://localhost:8080/,那么我只需要在浏览器地址栏上输入http://xxx:9090/exit 网址就能关闭jenkins服务.
-
重启Jenkies
//xxx:8080 是搭建Jenkins服务器地址 http://xxx:8080/restart -
重新加载配置信息
http://localhost:8080/reload-
安装jdk
查看Java相关的包信息: rpm -qa|grep java (或rpm -qa|grep jdk,rpm安装后,包名里没有Java) 卸载 yum -y remove java [包名] 例如 yum –y remove java java-1.8.0-openjdk-1.8.0.131-3.b12.el7_3.x86_64 jdk 卸载方法 https://blog.csdn.net/xyj0808xyj/article/details/52444694 //解压到指定目录 tar -zxvf jdk-8u181-linux-x64.tar.gz -C /opt/ //编辑配置文件 vim /etc/profile export JAVA_HOME=/opt/jdk1.8.0_181 export PATH=$JAVA_HOME/bin:$PATH export CLASSPATH=.:$JAVA_HOME/lib:$JAVA_HOME/jre/lib:$CLASSPATH //更新配置文件 source /etc/profile-
安装Tomcat
-
官网下载 Tomcat8.5
-
直接解压到服务器(注意这里指的服务器是项目部署的服务器,应该是和部署JenKins的服务器不同)
-
强制关闭 tomcat 命令
//强制关闭 ps -ef|grep tomcat //杀掉无法关闭进程 kill -9 XXXX
-
-
安装 git (安装在部署JenKins服务器上)
安装依赖 yum install curl-devel expat-devel gettext-devel openssl-devel zlib-devel asciidoc yum install gcc perl-ExtUtils-MakeMaker 如果已经安装了git,但是版本太老,可以先卸载 yum remove git 下载git包解压 tar -vxf git-2.15.1.tar.gz -C /opt 进入git 目录 cd /opt/git-2.18.0/ 执行以下命令 make prefix=/usr/local/git all make prefix=/usr/local/git install echo "export PATH=$PATH:/usr/local/git/bin" >> /etc/profile //配置环境变量 source /etc/profile //跟新配置文件 git --version 查看git版本
-
安装 maven(安装在部署JenKins服务器上)
- 后台项目为spring-boot搭建,需要安装maven
- 下载 maven 3.5.4
执行以下命令 tar -zxvf apache-maven-3.3.9-bin.tar.gz -C /opt 在/etc/profile文件末尾增加以下配置 M2_HOME=/opt/tyrone/maven (注意这里是maven的安装路径) export PATH=${M2_HOME}/bin:${PATH} 重载/etc/profile这个文件 source /etc/profile
-
GitLab服务器配置
- 由于公司已经搭建好Gitlab服务器,所以我也没有配置过Gitlab,不过Gitlab配置网上已经有很多资料,可以自行百度。
-
-
Jenkins配置新建项目配置
-
Jenkins配置
-
第一次进入Jnekins,首先根据提示找到安装服务器的密码
-
如果服务器可以联网,则选择他推荐的插件直接安装,如果服务器无法连接外网,只是在公司内网环境,则可以离线下载插件再上传到我们服务器的Jenkin中,离线插件下载地址,这种方式需要耐心,因为需要安装的插件可不止一两个,如果你的服务器不能上网,我这有一份下载好的插件,可以自行去下载(下载地址)
-
在Jenkins系统管理模块的系统配置中配置我们的Gitlab,需要登录到Gitlab中获取APIToken
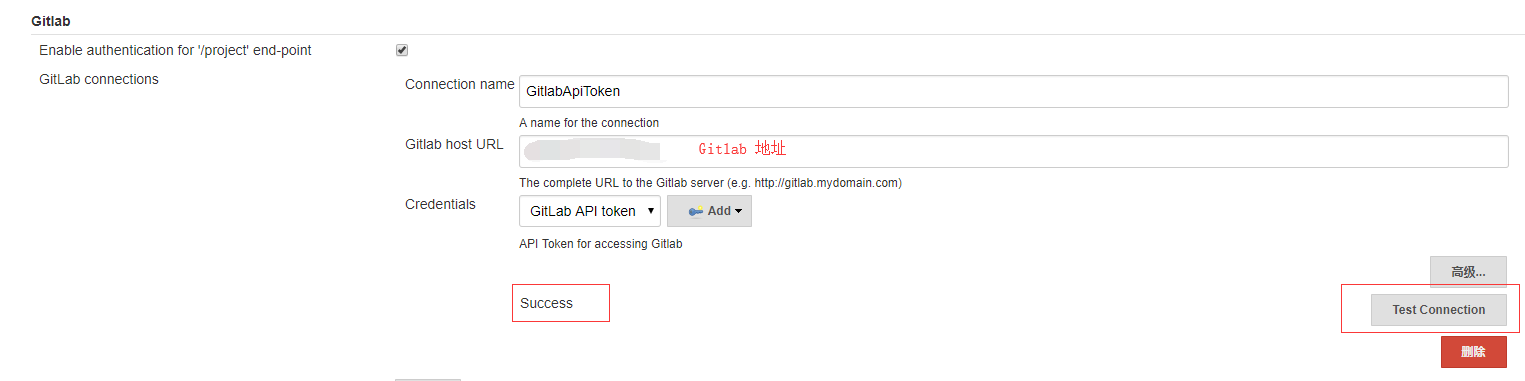

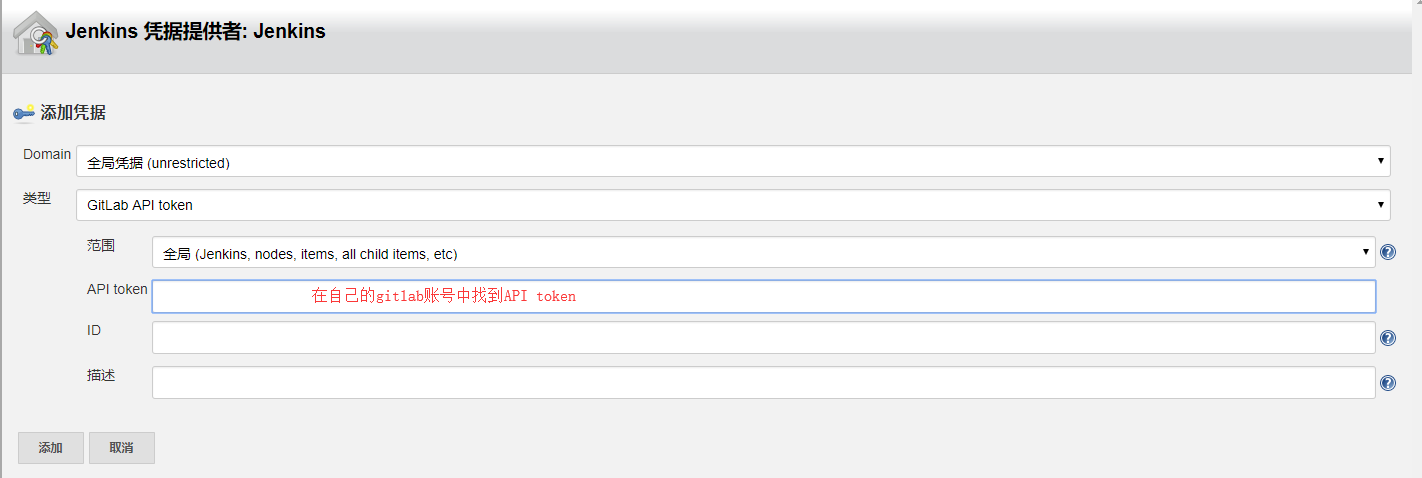
-
生成ssh key(在部署Jenkins服务器上生成)
-
配置SSH KEY ,用于后续项目可以通过Jenkins部署到应用服务器
输入命令,一路回车 ssh-keygen -t rsa 现在你的私钥被放在了~/.ssh/id_rsa 这个文件里,而公钥被放在了 ~/.ssh/id_rsa.pub 这个文件里 可以将私钥配置到JneKins的系统设置中,配置框选项是需要Jenkins安装SSH插件的,如下图所示 公钥则配置到各个应用服务器的这个目录下/root/.ssh/authorized_keys,没有authorized_keys则创建这个文件,如下图所示 最后测试应用服务器是否都能成功连接,如下图所示

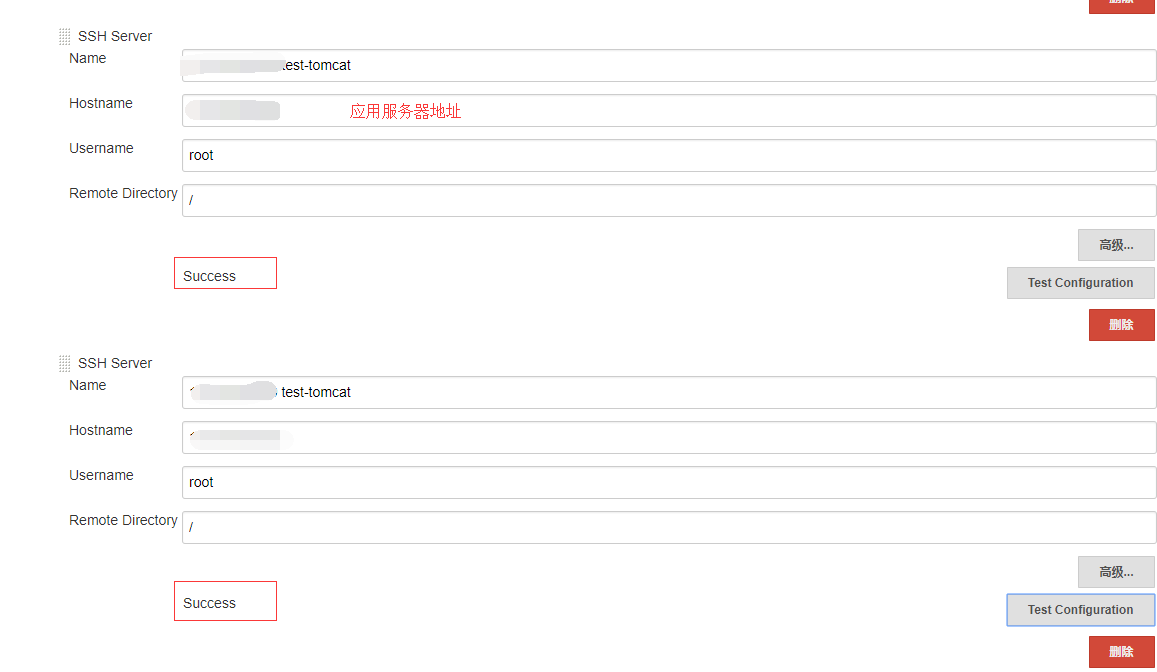
-
接下来还是系统管理模块中的全局工具配置 Jenkins的 JDK、git和maven。前面我们已经把这些工具都给安装了,现在配置到Jenkins中,如下图所示
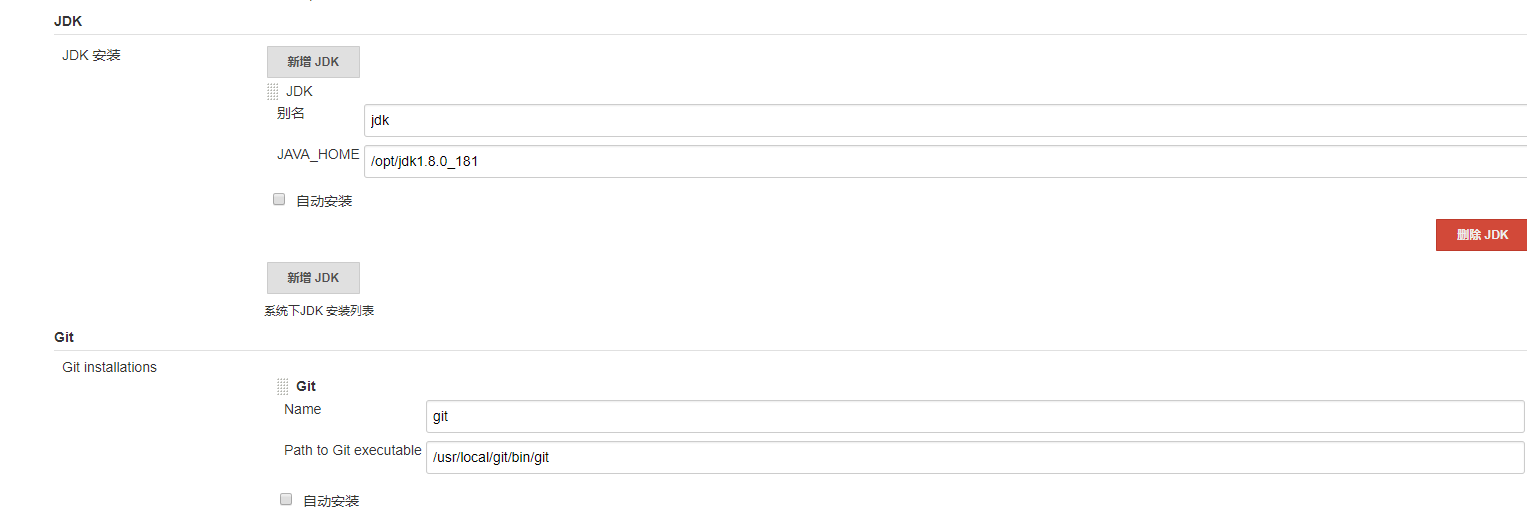

-
-
-
新建项目配置
-
新建一个maven项目(没有maven项目选项则需要下载对应插件)
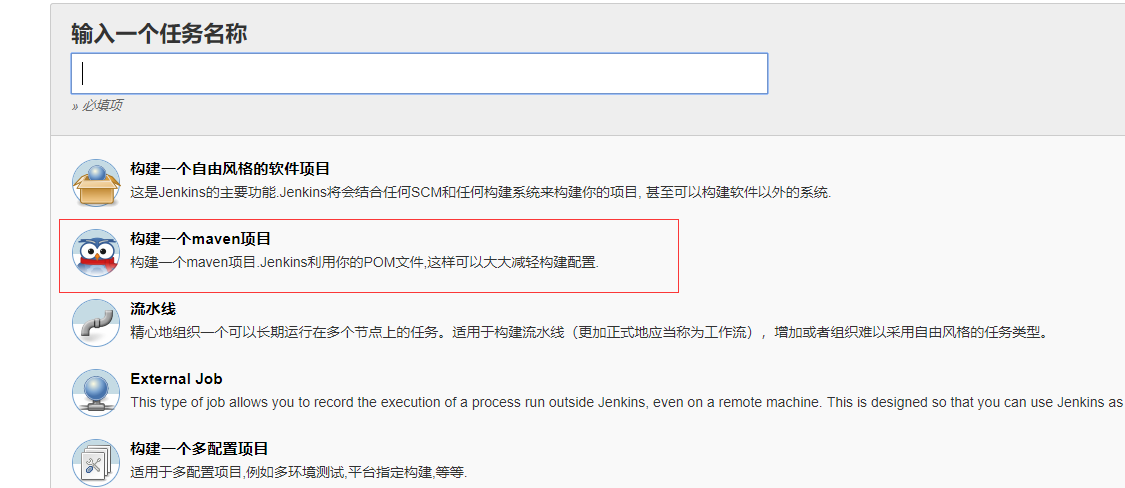
-
首先配置源码管理,如图
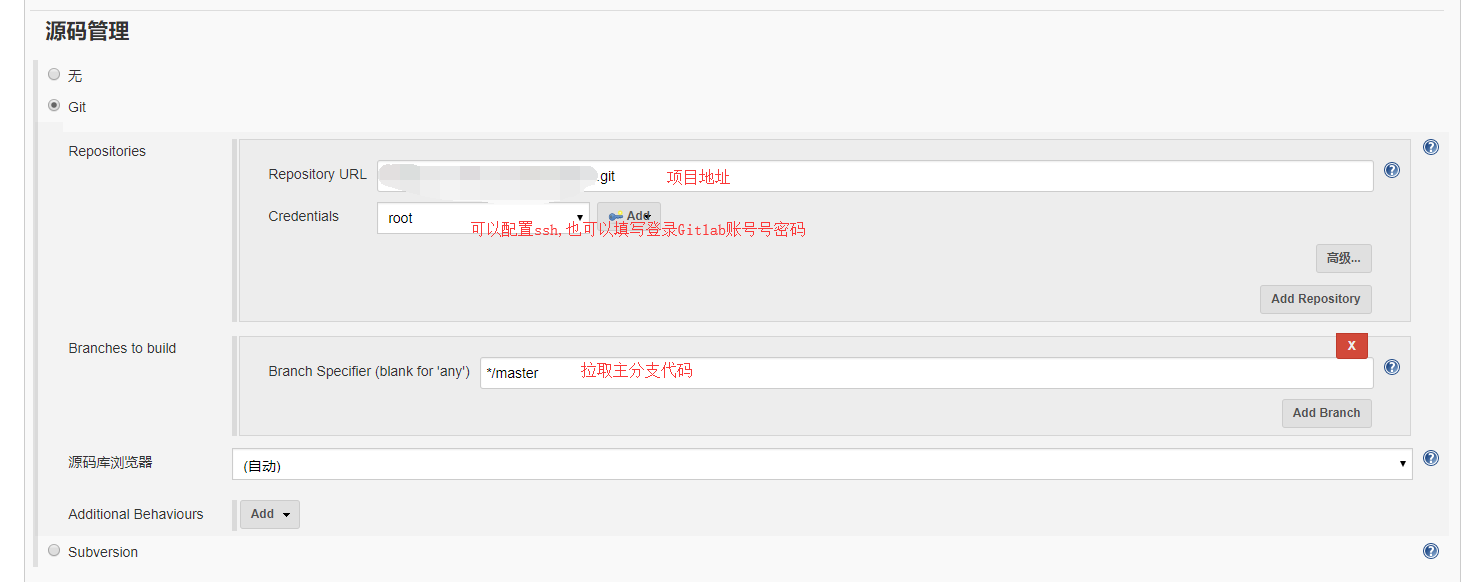
-
配置项目构建触发器
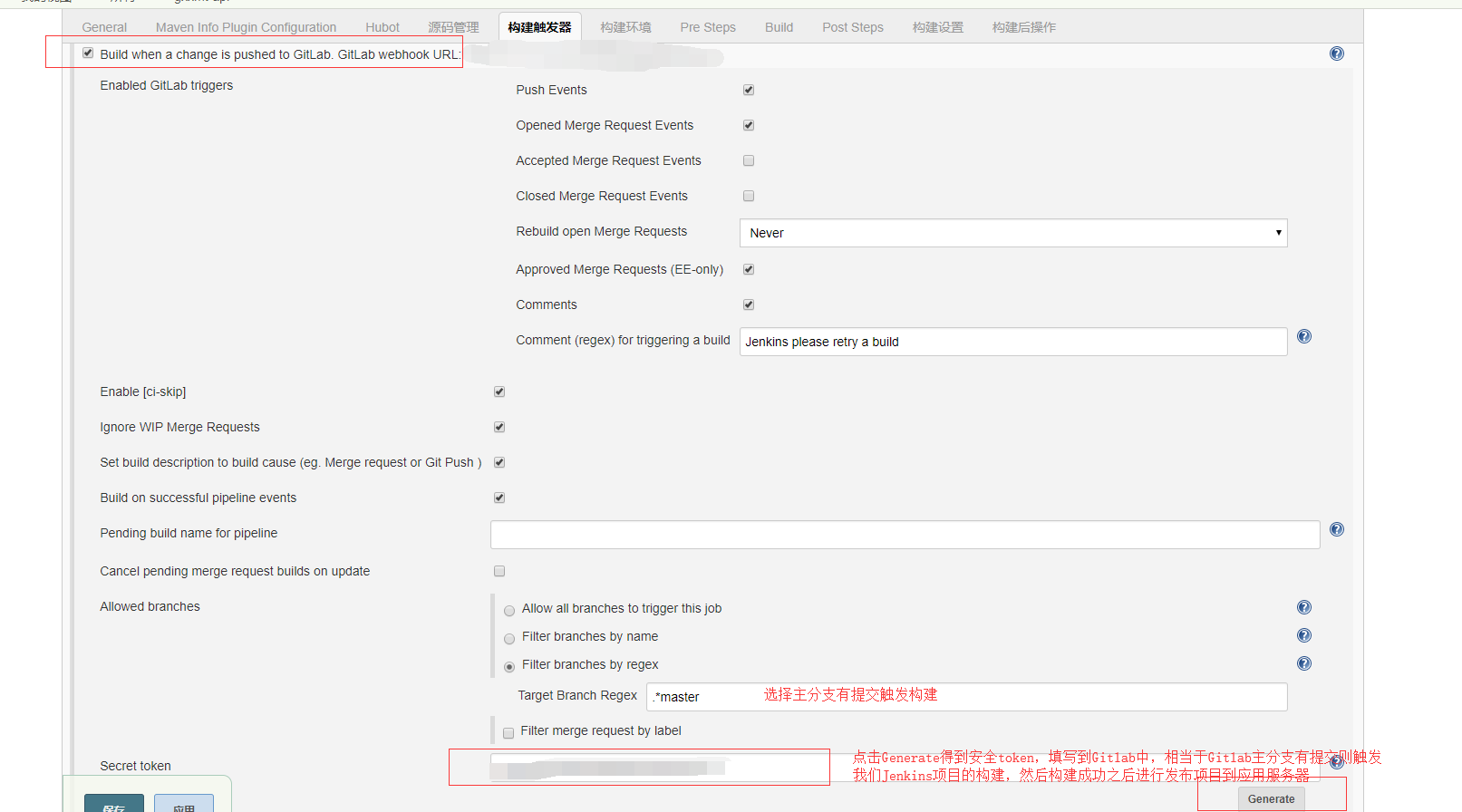
-
配置maven项目编译

-
项目构建成功后部署应用服务器的配置
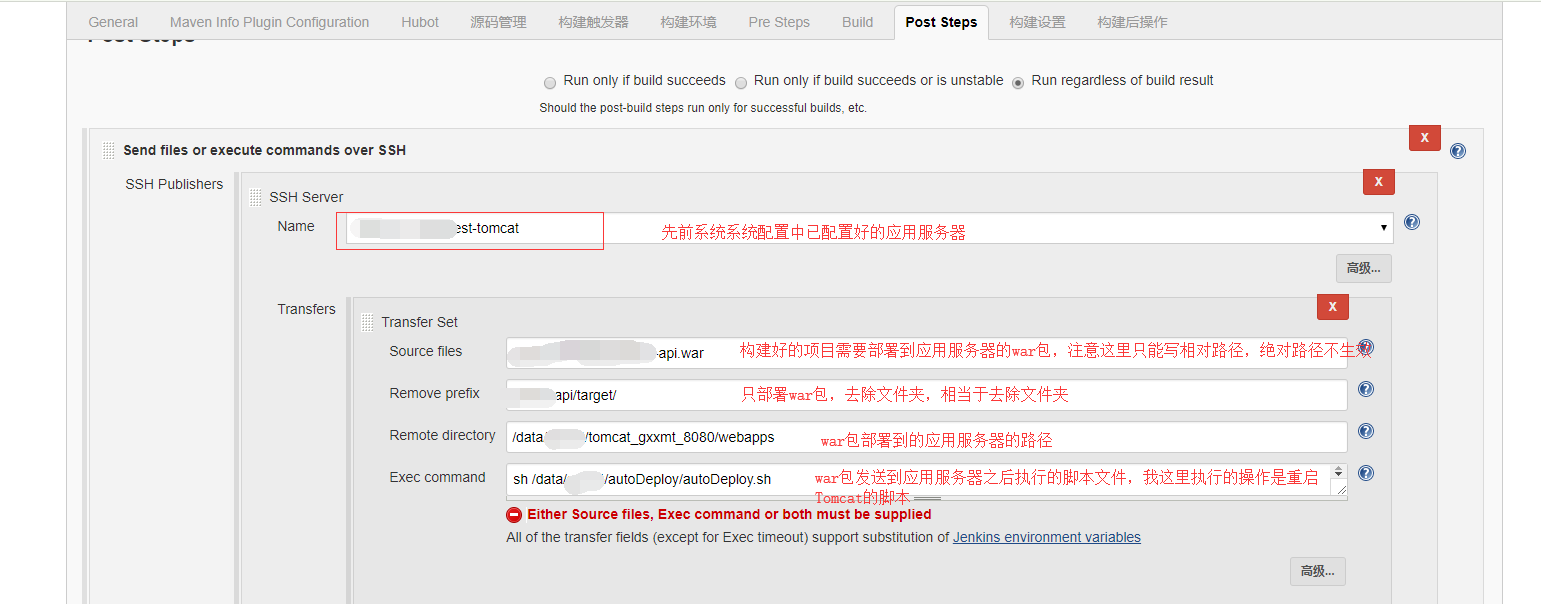
-
Tomcat重启脚本(应当放在与Tomcat目录同路径下)
#! /bin/sh echo '####################开始自动部署####################' export JAVA_HOME=/usr/local/jdk1.8.0_181 path=`pwd` #当前路径 tomcatPath=/data/XXXX/tomcat_gxxmt_8080 #指定tomcat文件目录名称 cd ../$tomcatPath/bin #进入tomcat的bin目录 PID=$(ps -fu `whoami`|grep tomcat|grep -v grep|awk '{print $2}') if [ -z "$PID" ];then echo "no tomcat process" else ./shutdown.sh #停止tomcat服务 fi cd ../webapps #进入tomcat的webapps目录 rm -rf XXXX-api #删除以前部署的项目 echo '####################删除完成####################' cd ../bin ./startup.sh #启动tomcat服务 echo '####################部署结束####################' -
项目构建成功并发布到了对应服务器执行对应脚本,这里就可以看到JenKins的灵活性,可以配置多台发布的应用服务器的多个Tomcat,灵活自动部署应用服务器配置
-
项目构建编译部署成功
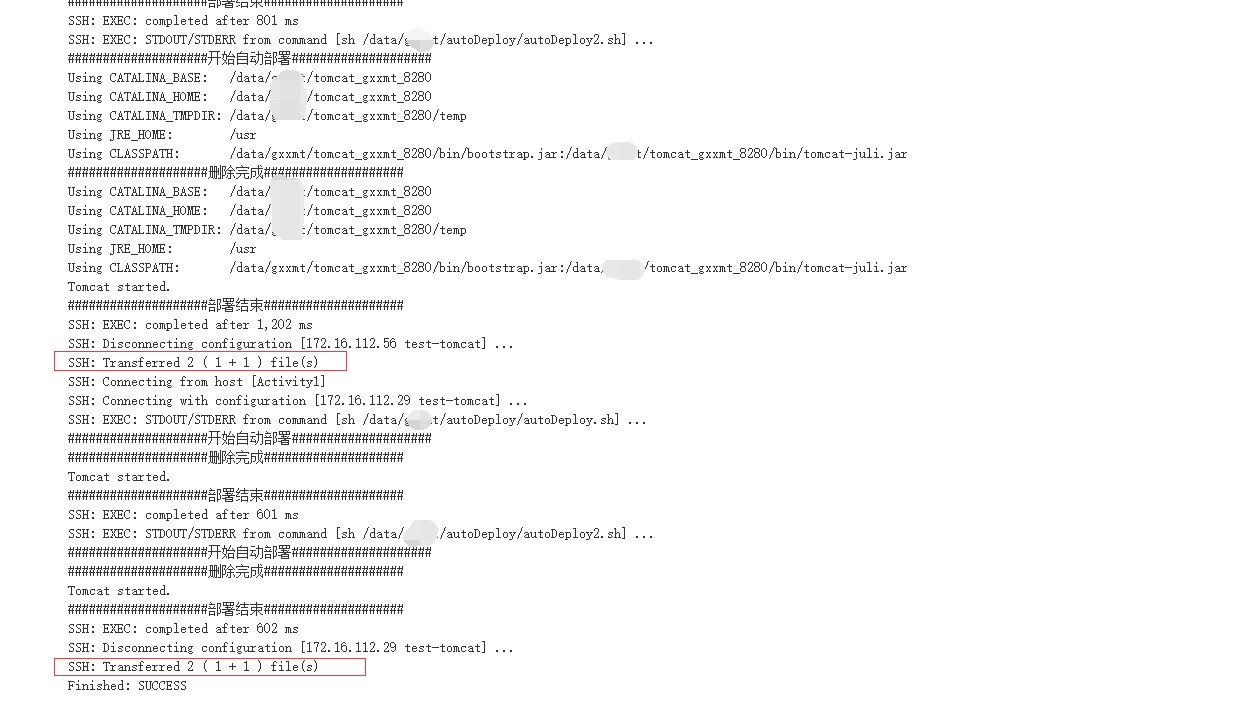
-
-
-
-
集成部署遇到的问题
-
ERROR: Exception when publishing, exception message [Exec timed out or was interrupted after 120,000 ms](执行脚本没有正常退出,导致部署超时)

-
解决:脚本执行加入忽略输入(nohup ....)
nohup sh /data/gxxmt-api/restart.sh //当我们使用nohup命令的的时候,日志会被打印到nohup.out文件中去。 //如果我们不做任何处理,会随着每次的重新启动,nohup.out会越来越大 //。所以我在我执行的脚本中添加了 cp /dev/null nohup.out在jenkins项目配置SSH Publishers勾选了Exec in pty,表示执行完脚本立即退出
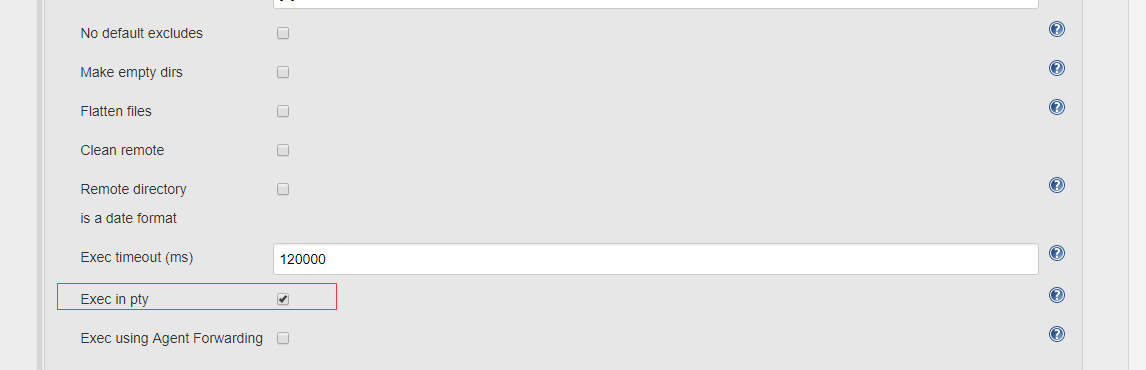
-
jenkins主目录迁移,jenkins默认主目录一般都是安装在系统盘,运行一段时间后项目部署的历史版本,日志文件,工作控件都会占用大量的系统空间,这样就会引发系统盘磁盘空间不足,首先我们可以修改jenkins主目录
//更改主目录 vim /etc/sysconfig/jenkins JENKINS_HOME="/data/jenkins" 复制 /var/lib/jenkins/ 目录到 /data目录下 修改目录用户权限 chown -R jenkins:jenkins /data/jenkins 重启 /etc/sysconfig/jenkins restart
其次我们还可以在项目配置中设置丢弃历史构建

-
Url is blocked: Requests to the local network are not allowed Gitlab 设置Jenkins的webhook地址无法设置
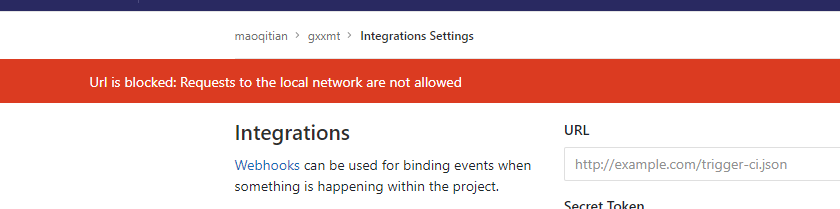
升级新版Gitlab,要允许WebHook,需要在在Gitlab的Admin账户中,在settings标签下面,找到OutBound Request,勾选上Allow requests to the local network from hooks and services ,保存更改即可解决问题(如下图所示)
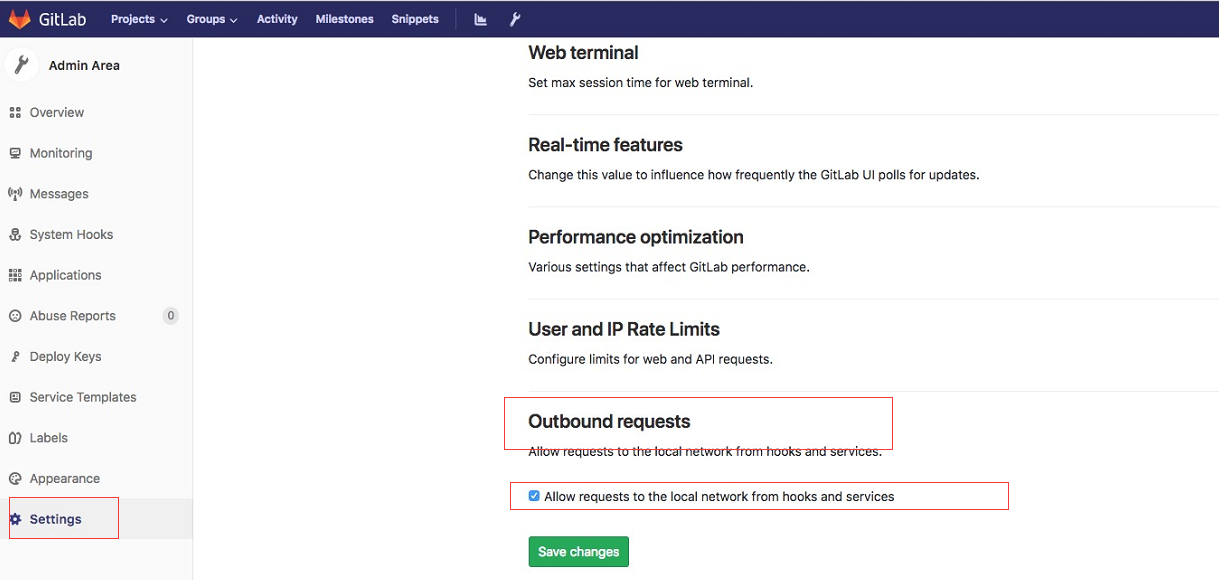
-
Gradle 编译Android 项目 /lib64/libc.so.6: version `GLIBC_2.14’ not found,系统是CentOS 6.9,最高支持glibc的版本为2.12,而研发程序要2.14版本,所以需要升级。

//查看系统版本 cat /etc/redhat-release //查看glibc库版本 strings /lib64/libc.so.6 |grep GLIBC_ //下载glibc库 并安装 #下载 wget http://ftp.gnu.org/gnu/glibc/glibc-2.14.tar.gz wget http://ftp.gnu.org/gnu/glibc/glibc-ports-2.14.tar.gz #解压 tar -xvf glibc-2.14.tar.gz tar -xvf glibc-ports-2.14.tar.gz #创建相关目录 mv glibc-ports-2.14 glibc-2.14/ports mkdir glibc-build-2.14 cd glibc-build-2.14/ #生成C编译的环境 yum -y install gcc #编译C ../glibc-2.14/configure --prefix=/usr --disable-profile --enable-add-ons --with-headers=/usr/include --with-binutils=/usr/bin make # 安装刚才编译好的 libc.so makeinstall # 查看glibc库版本 strings /lib64/libc.so.6 |grep GLIBC_ -
最后
-
到此,我们的持续集成服务器已经搭建完成,这时候你只要动手提交一下代码到你前面构建触发器设置的分支(一般为主分支),剩余的项目构建,部署等一系列重复繁琐的工作就交由Jenkins帮我们自动完成就可以了,省时又方便。文章中如果有错误,请大家给我提出来,大家一起学习进步,如果觉得我的文章给予你帮助,也请给我一个喜欢或者关注。
-
参考链接: