Profiler
React16.5正式在devtool中加入了Profiler功能,用于收集每次变更导致的渲染时间,帮助开发者发现潜在的性能问题,有助于开发更高性能的React应用
如何使用
在Chrome的开发工具插件react devtool中多了一个Profiler的tab,点击可以切换到Profiler界面
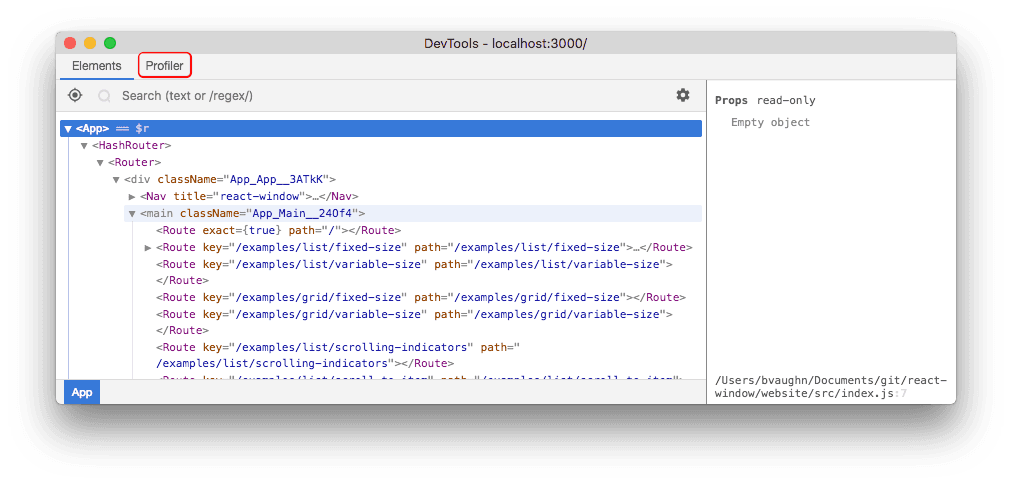
在你使用React16.5之后的版本中,开发时默认开启Profiler功能,要想在正是环境也使用这个功能,可以看这里
默认打开Profiler什么都没有,要点击录制按钮进行记录(跟chrome的performance挺像)。
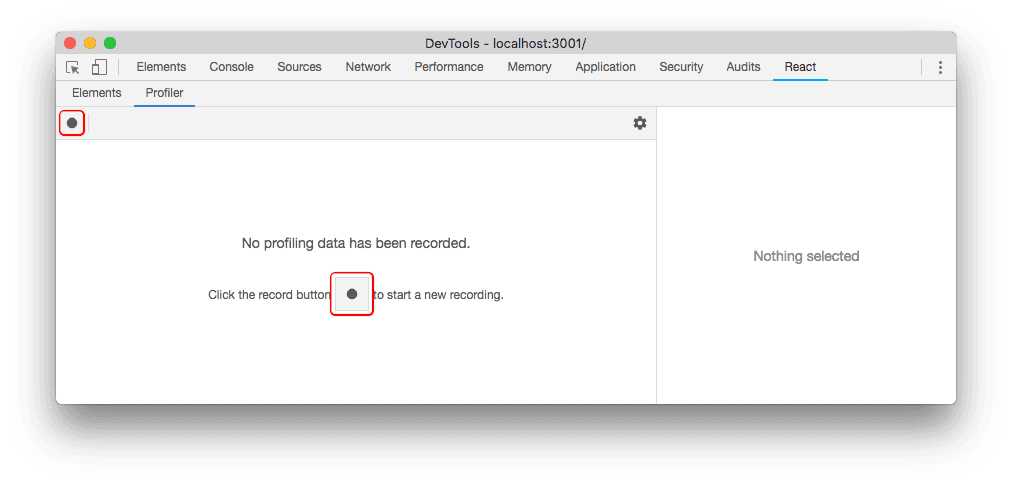
在你开始录制之后你可以进行一些你想分析的操作,然后再点击stop来停止录制,就可以得到录制的内容
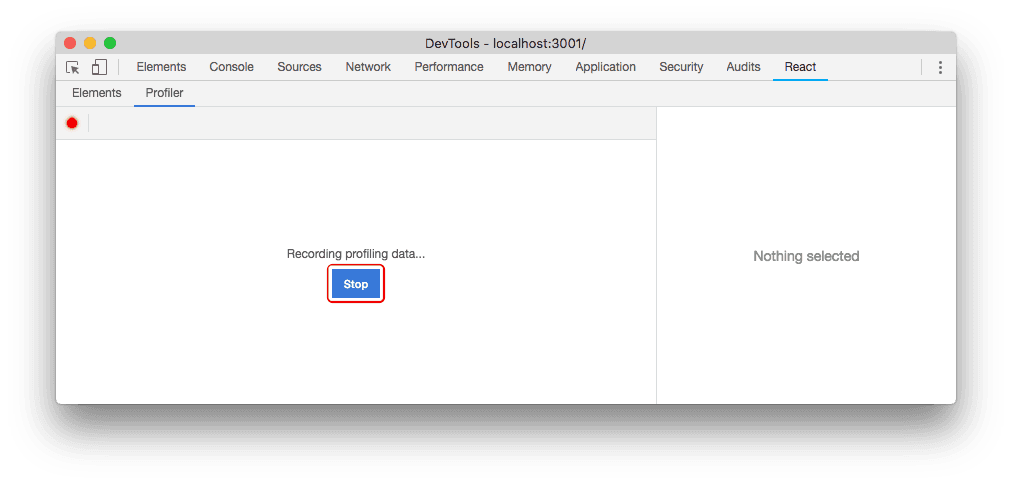
录制内容分析
首先要了解一点,React在16版本之后处理任务分为两个阶段:
- render阶段判断哪些变更需要被处理成DOM,也就是比较上一次渲染的结果和新的更新
- commit阶段React最终达成所有变更(也就是从js对象到DOM的更新),并且会调用
componentDidMount和componentDidUpdate这些生命周期方法
开发工具中通过commit阶段对性能数据进行编组,会显示在右侧工具栏上

看上去像一个柱状图,每一个柱子代表一次commit,他的颜色和高度对应执行时长,越高颜色越黄代表时间越长,反之越短。
删选commits
可以通过commits分组左边的设置图标点击出现的对话框设置删选选项,可以设置:
- 执行时间少于多少的不展示
- 是否显示原声DOM渲染的时间
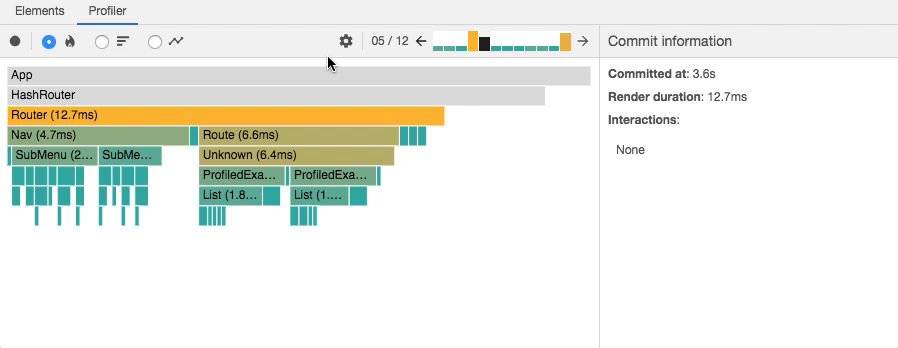
火焰图
火焰图部分会以一个类似树形的结构显示一次commit过程中整个每个组件的渲染信息,跟commit分组信息类似,颜色和长短对应这个组件的渲染耗时,当然组件的渲染时间需要依赖他的子组件的渲染时间。
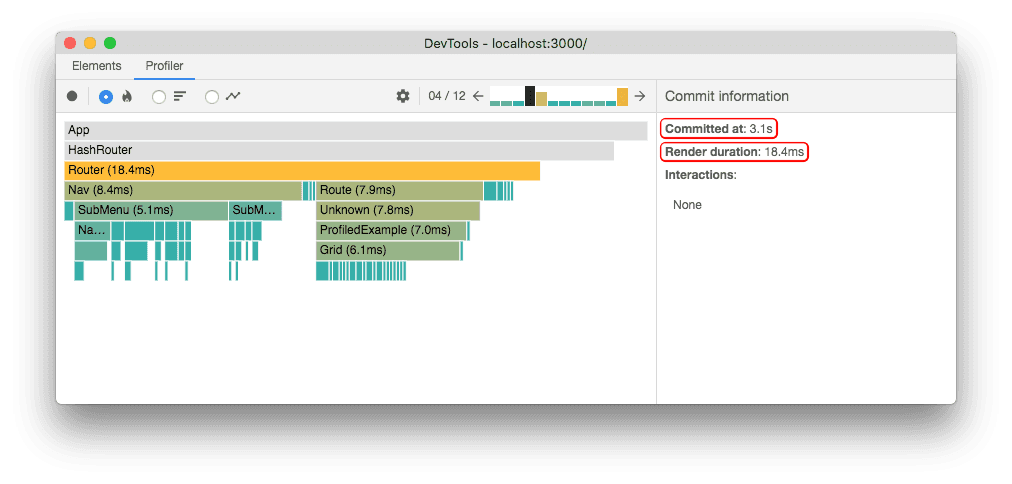
上图中可见Router组件渲染时间最长,也基本等于Nav和Route的渲染时间之和,因为子组件的渲染最终肯定会被计算在父组件的渲染时间内。
你可以点击任何一个组件来查看他的详细信息
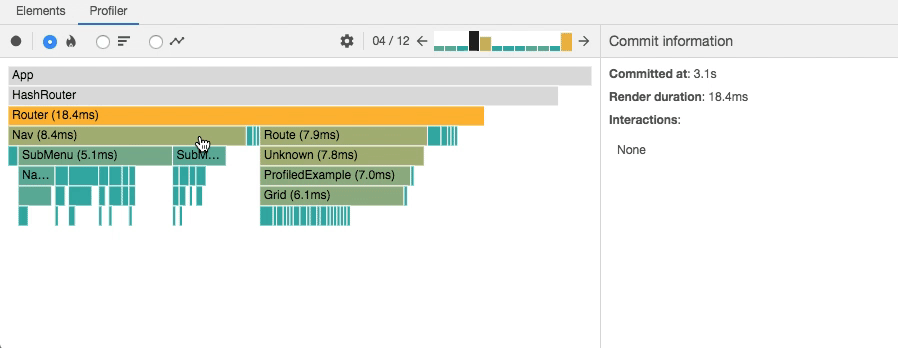
点击一个组件还可以查看他的props和state
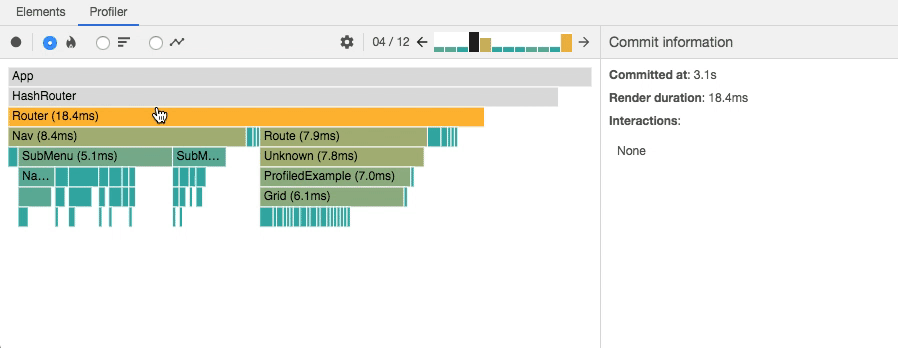
有些时候你选中一个组件,在commits分组中进行切换,在state和props面板会有内容变化的提示
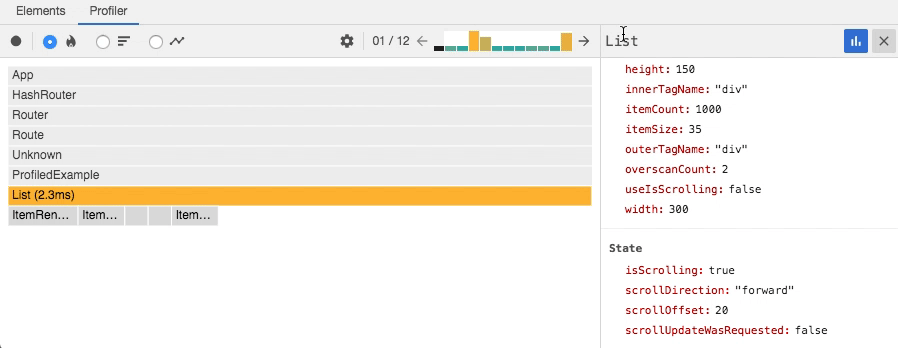
排名视图
选中火焰图边上的排名视图,会展示该次commit中组件渲染时间由高到低的排名,方便删选最长时间的渲染。
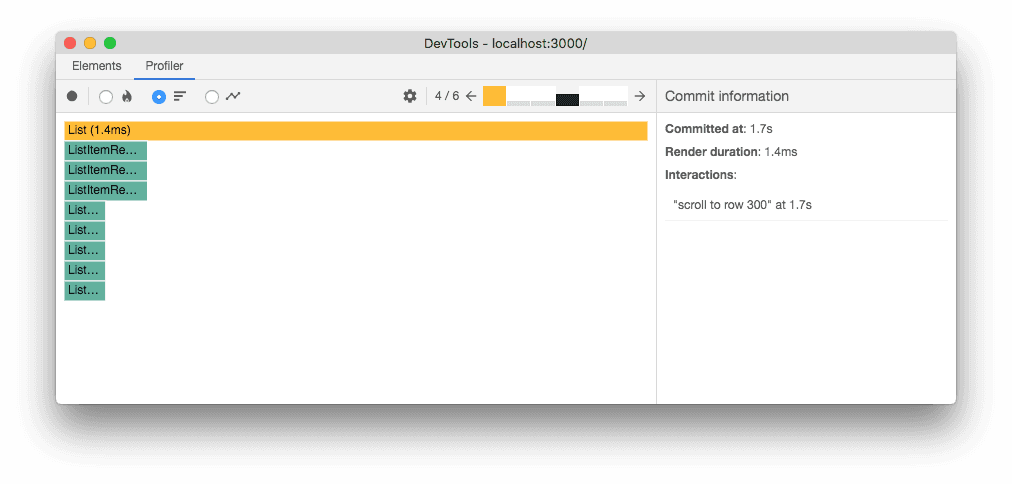
组件视图
如果你需要查看在你进行录制的过程中,某个组件被渲染了多少次,每次所用的时间,那么这个视图就是为你准备的。
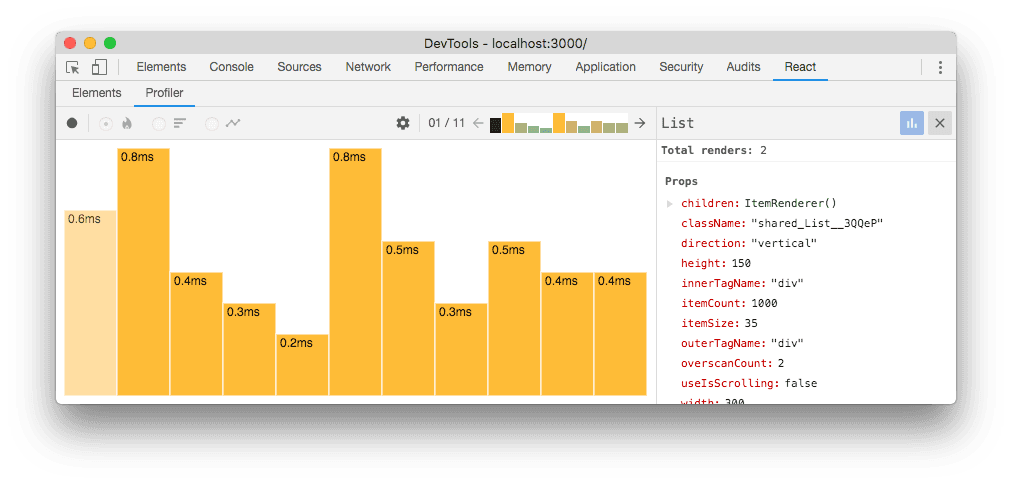
一看像一个柱状图,每一条代表一次渲染,长度和颜色代表时间的长短。
你可以通过双击一个组件,或者选中一个组件,点击右上角的图标来打开该视图。
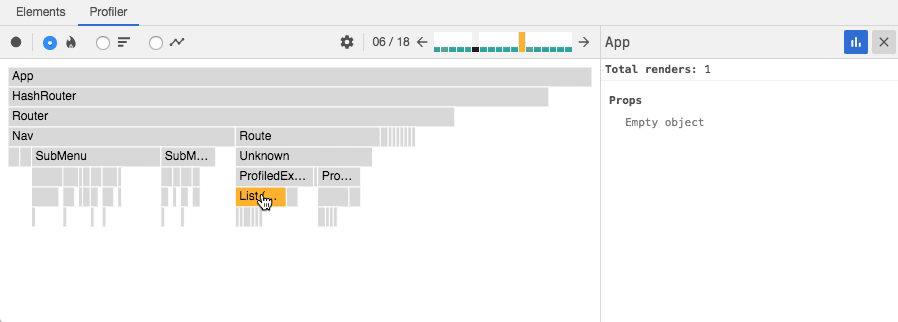
互动?(Interactions不知道怎么翻译好)
在之前React已经发布了一组实验API来追踪更新的原因,使用这个API的信息也会在devtool中展示
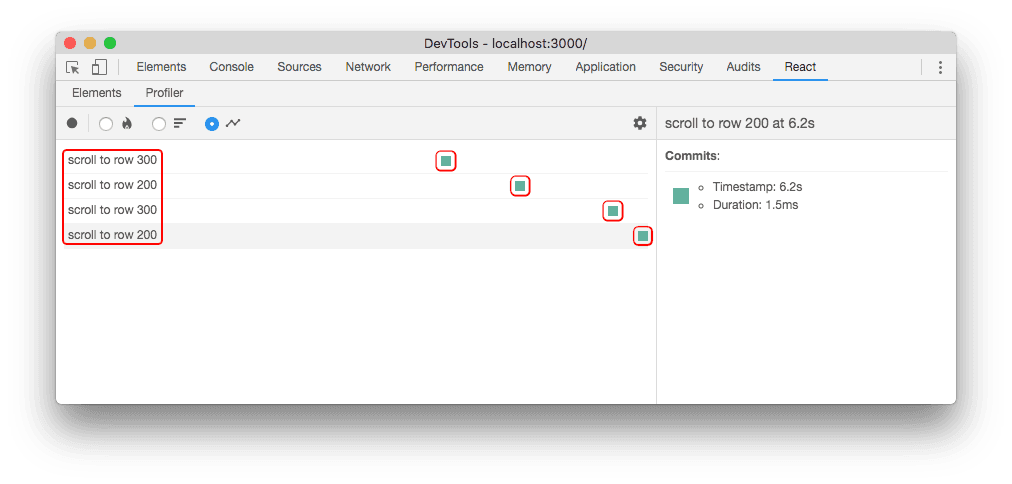
途中四个绿点就是调用API的节点对应的commit,同时你也可以在火焰图的commit信息中看到在这个commit存在的活动追踪
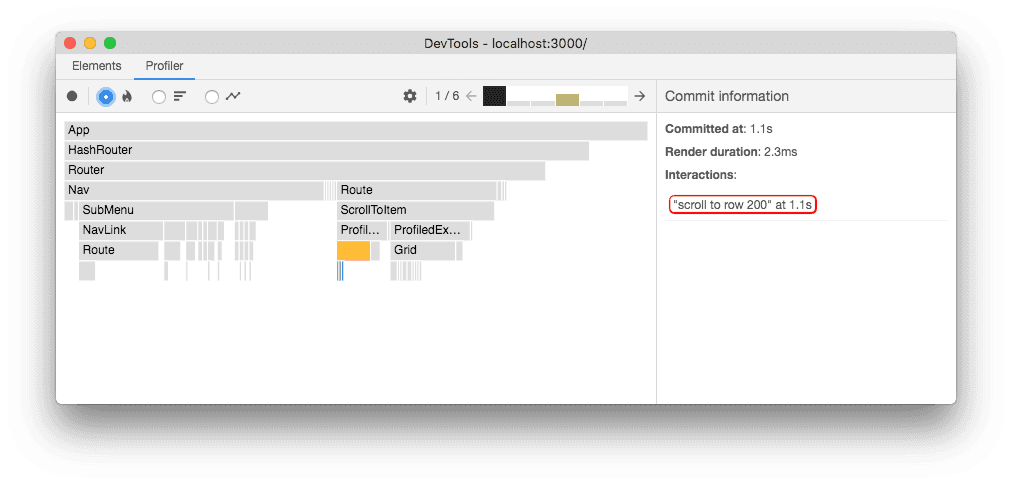
你可以在互动和commits之间进行切换通过点击对应的信息
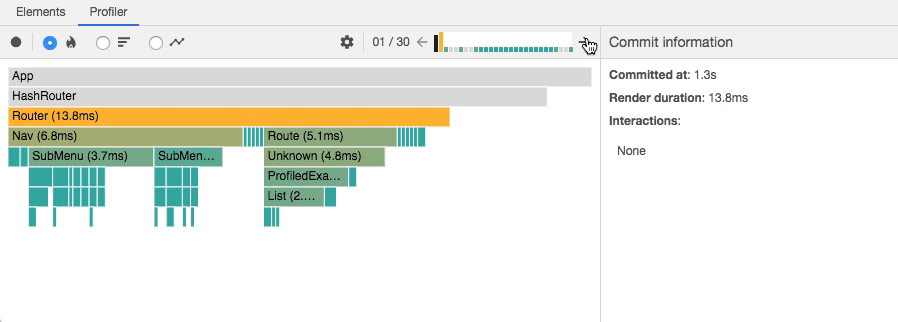
顺带提一下,这个API通过scheduler这个包使用
import { unstable_trace as trace } from "schedule/tracing"
class MyComponent extends Component {
handleLoginButtonClick = event => {
trace("Login button click", performance.now(), () => {
this.setState({ isLoggingIn: true });
});
};
// render ...
}
更详细的使用可以看这里
最后
这个功能非常棒,它能够让开发者非常直观的看到他的每次操作带来的组件渲染消耗,能够很方便帮助开发者发现一些不必要的渲染。
其实在React开发中一些小细节可能会给整个应用的性能开销带来很大的影响,只是现在的浏览器太强大以及大部分应用都处于性能过剩的情况下,所以性能问题不是特别明显。
在原文的最后有一个视频展示了如何利用Profiler帮助发现性能问题并优化的案例,大家都可以看一下。
我是Jocky,一个专注于React技巧和深度分析的前端工程师,React绝对是一个越深入学习,越能让你觉得他的设计精巧,思想超前的框架。关注我获取最新的React动态,以及最深度的React学习。更多的文章看这里