如果本文帮助到你,本人不胜荣幸,如果浪费了你的时间,本人深感抱歉。 希望用最简单的大白话来帮助那些像我一样的人。如果有什么错误,请一定指出,以免误导大家、也误导我。 本文来自:www.jianshu.com/users/320f9… 感谢您的关注。
本文是另一篇文章的衍生。 点击进入另一篇: 记录自己的开发习惯,Chrome插件、studio插件及设置格式迁移 因为本人最近换了一份工作,正好趁这个机会记录一下自己的一些开发习惯。
拷贝studio设置的格式
发现了一个好功能:当更换电脑的时候,只需要从家里的studio中导出一个seting.jar包,然后到新的电脑上导入studio就可以 拷贝设置的种种格式了。
具体使用的办法在 上面的那篇文章里,第三部分:Android studio设置的格式
还是上篇文章的那些话:
每个人都有一些自己的开发习惯,比如使用的开发工具或者插件,以及收集资料的方式。 写此文是为了保存一下自己的开发习惯,以便于快速的更换开发环境,虽然开发环境肯定不会经常换。但是,如果丢失了一些东西,对于开发过程多多少少还是有一些影响的。
虽然AS的各种,各类大牛都已经写过很多文章了,但是毕竟每个人都有自己的习惯。这里是记录一些我自己的习惯,会一直补充。
界面设置
默认的 Android Studio 为灰色界面,可以选择使用炫酷的黑色界面。 Settings --> Appearance --> Theme ,选择 Darcula 主题即可。
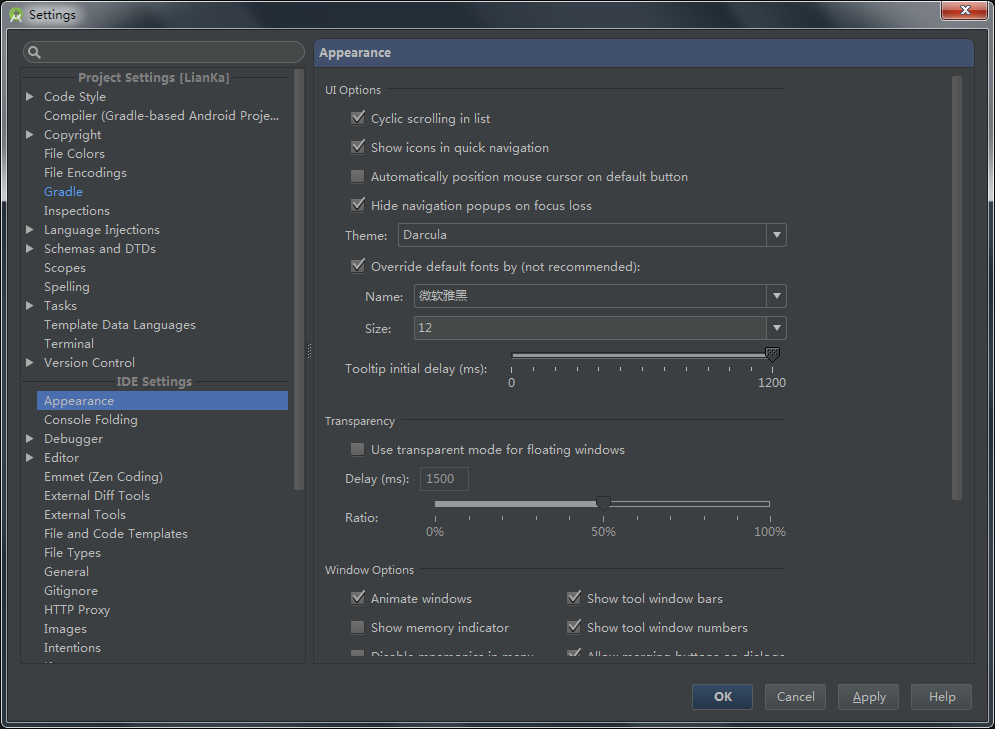
默认文件编码
建议使用 utf-8 ,中国的 Windows 电脑,默认的字符编码为 GBK 。Settings --> File Encodings 。建议将 IDE Encoding 、 Project Encoding 、 Properties Fiels 都设置成统一的编码。
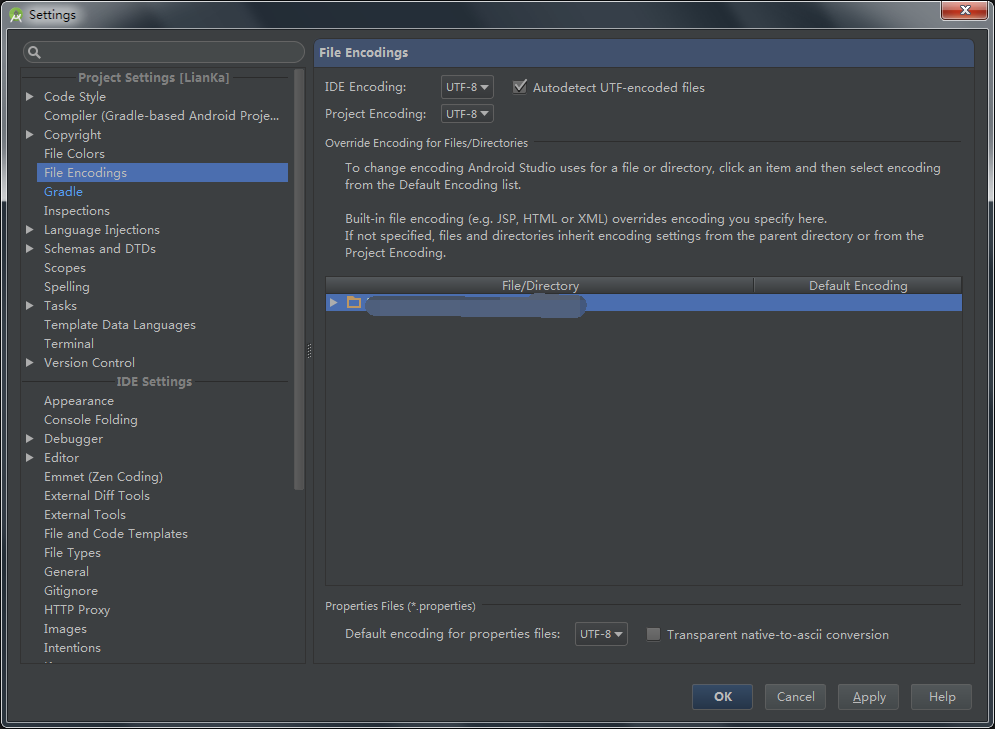
显示行号
Settings --> Editor --> Appearance ,勾选 Show line numbers 。
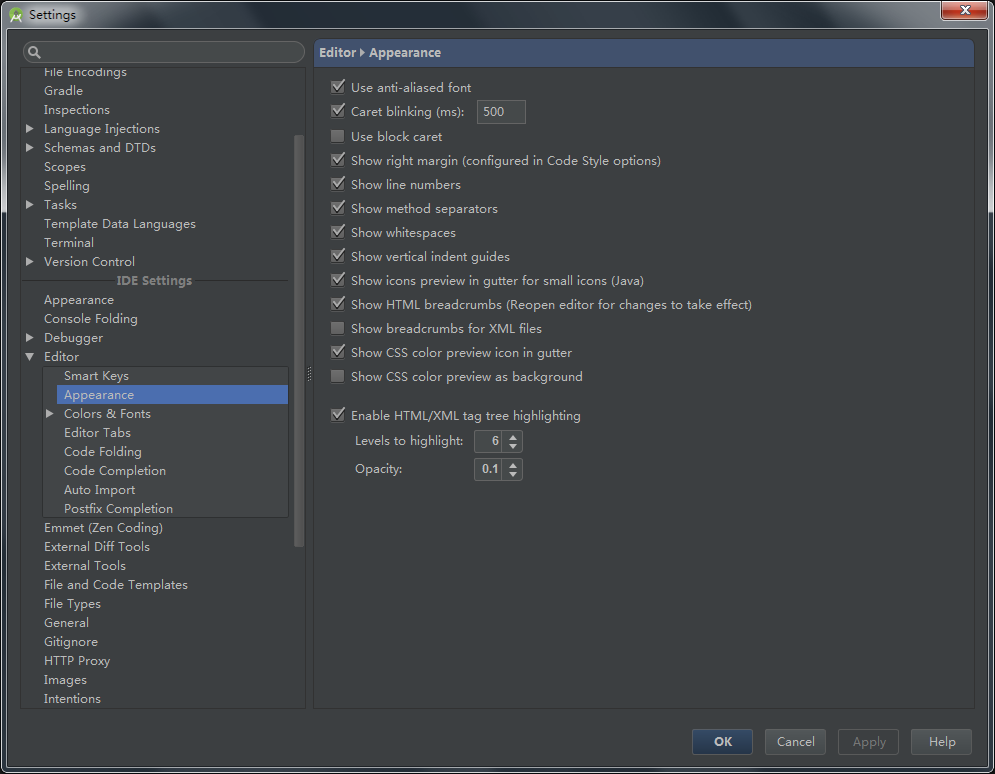
自动导入
当你从其他地方复制了一段代码到Android Studio中,默认的Android Studio不会自动导入这段代码中使用到的类的引用。你可以这么设置。 Settings --> Editor --> Auto Import ,勾选 Add unambiguous improts on the fly 。
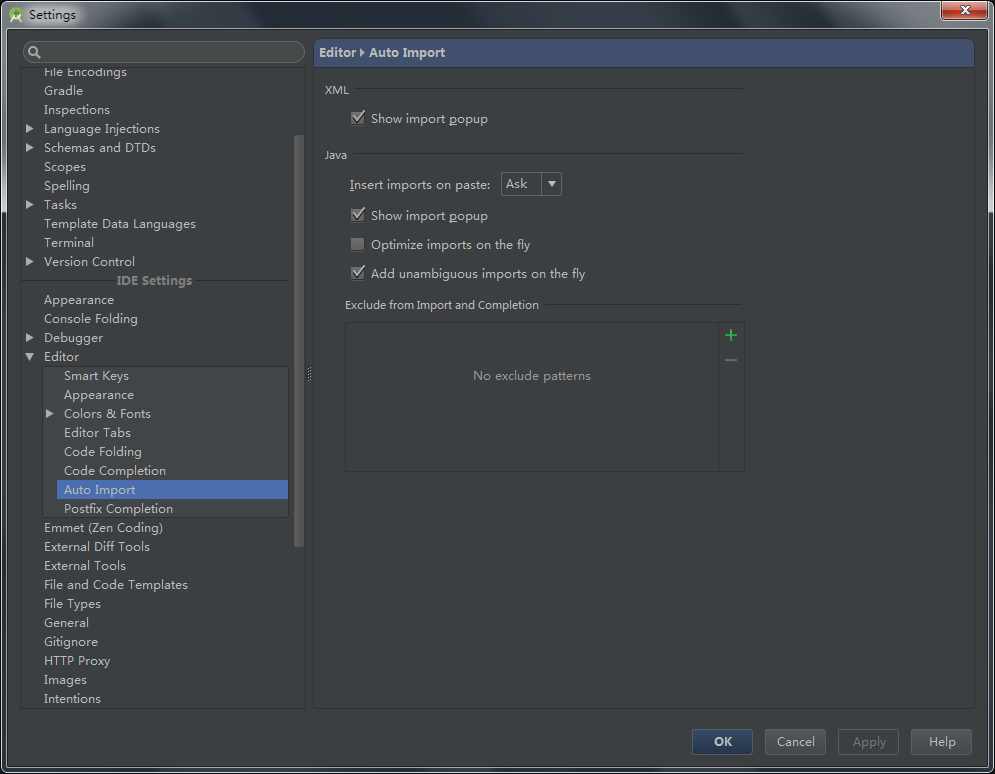
鼠标悬停显示方法说明
eclipse中只要鼠标放在方法上,就会显示出方法的说明。但是在studio中,默认是不显示的。我们可以设置它来显示。 Editor --> General ;后面的数字 是悬停多久,才显示(单位:毫秒)。
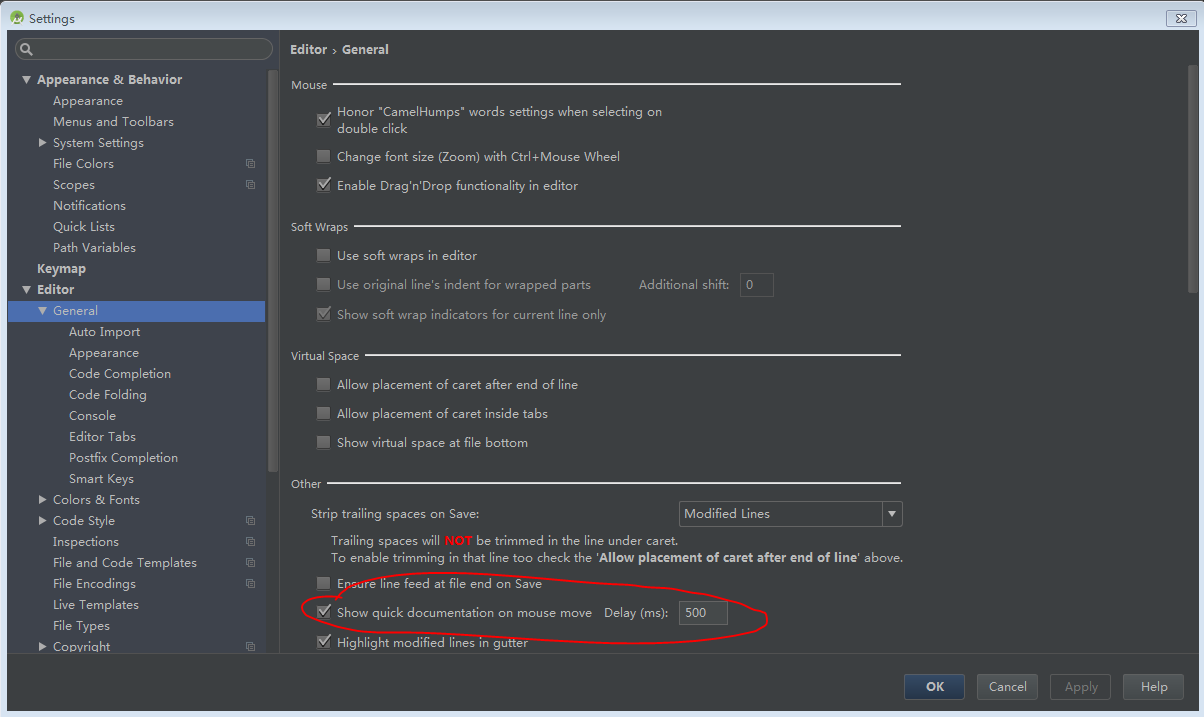
studio打开多个项目
在eclipse中多个项目直接导入,然后利用下面的分屏查看,就可以很方便的查看多个项目。 在AndroidStudio打开多的项目,其实也非常简单。如下图
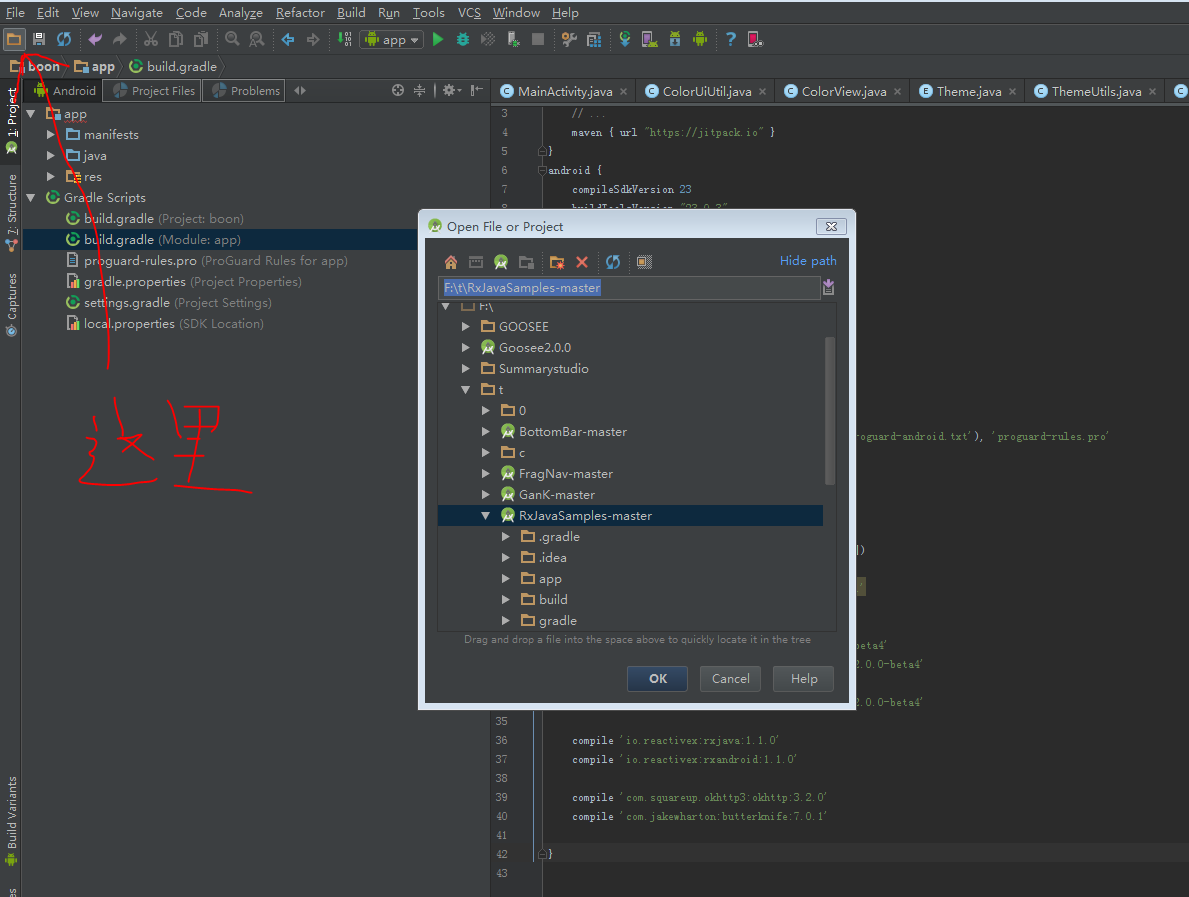
分屏查看代码
之前在eclipse用的也挺多的,eclipse直接拖动就可以,studio还以为不行呢。后来还是找到了,而且studio比eclipse还更智能了呢。操作方式在下面
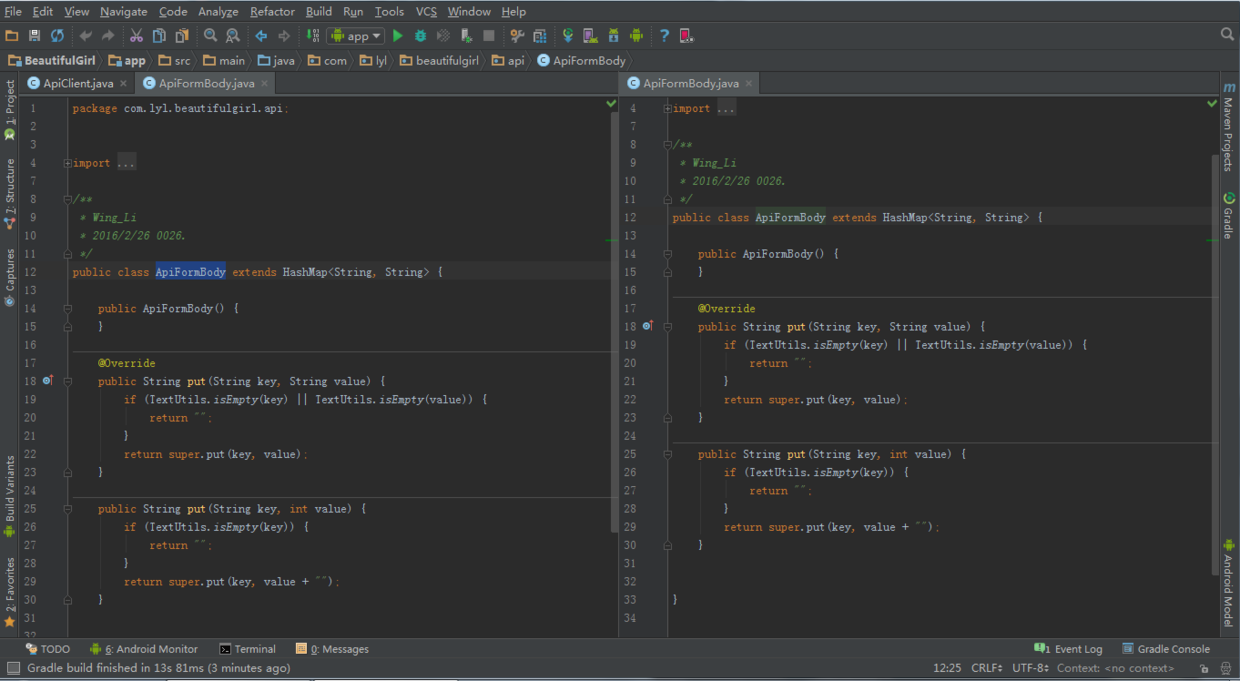
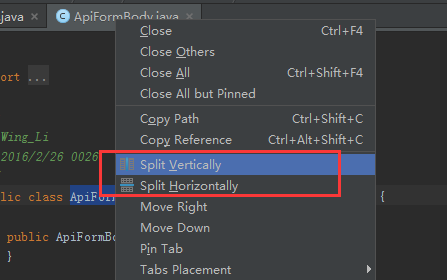
删除的类的历史记录(也可以恢复)
在整理项目的时候,有很多多余的文件,我选择性的删除了好多,然后发现在删除当中,错删了一个,如果全部 Ctrl + Z 的话,刚刚好不容易慢慢选出来的就要全部被恢复了。studio也提供了查看删除的历史记录 的功能: **操作方式:**鼠标点在包名上,进行 如图 操作: PS:忽略我的代码,仅为了演示
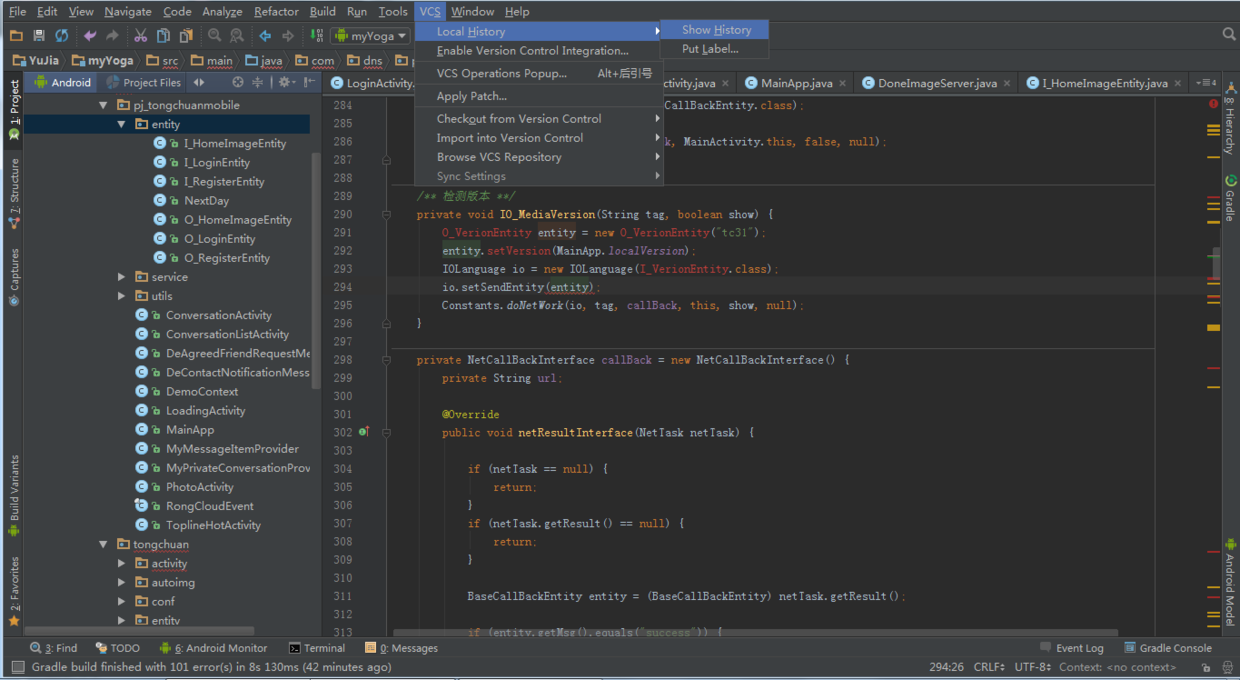
所有的操作,都会被记录下来,如下图。 前面是,我恢复了其中的一些类。 最后一个,是我删除这个包的操作,删除了所有的类,来找我要恢复的类,点击恢复。
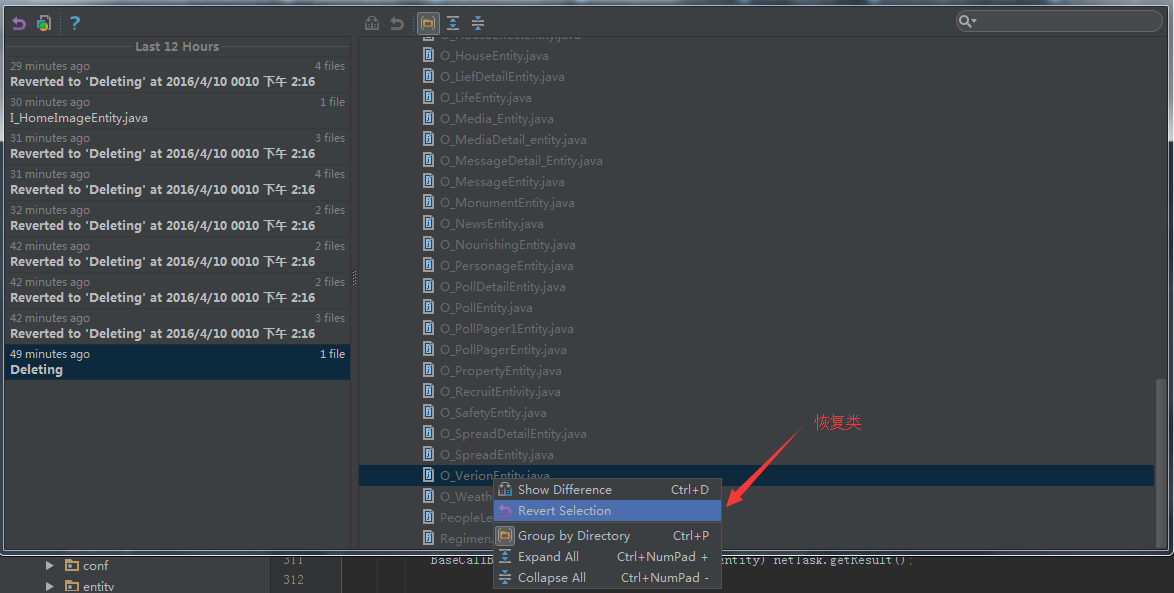
与未修改前的类对比
我们在一个类中,巴拉巴拉修改了一些东西,然后发现写错了。然后就会很惆怅,刚刚到底改了什么东西...... 查看方法跟上面的是一样的(它也属于历史记录)。 **操作方式:**把鼠标点在当前的类里面(焦点在当前类中,如果鼠标焦点在目录的文件名上,就跟上一个功能一样了),然后进行如图操作: PS:忽略我的代码,仅为了演示
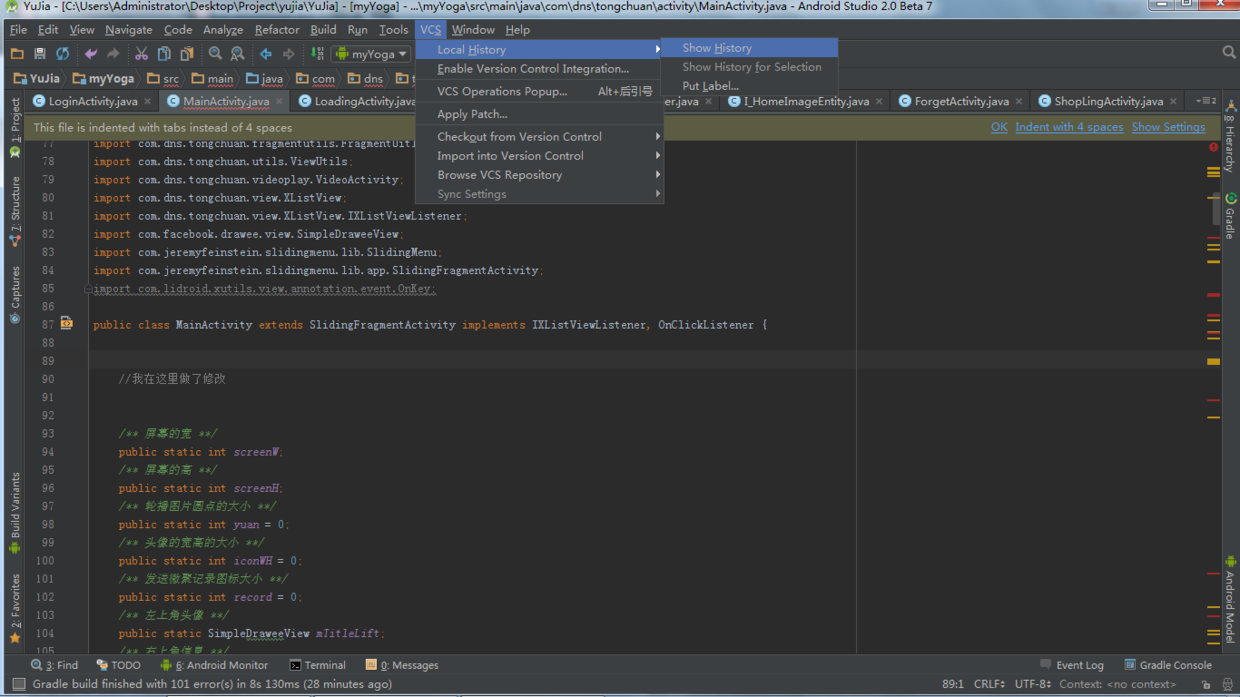
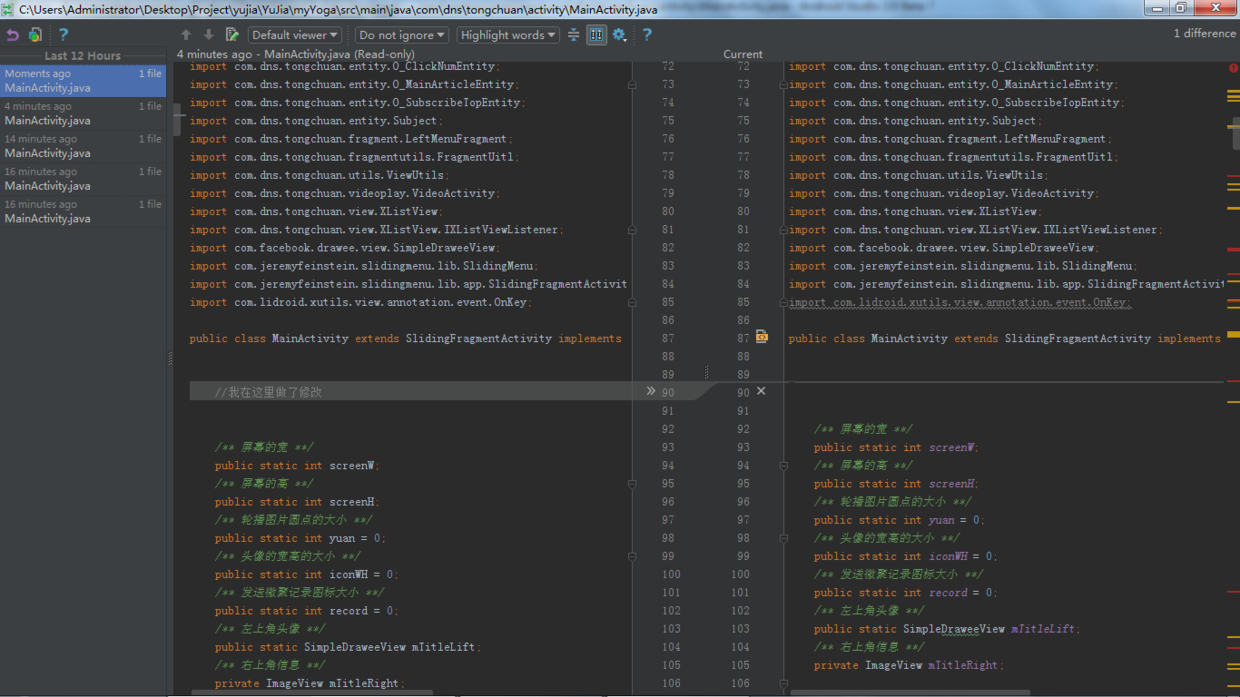
还有,注意看最左边有个目录,这个是我对这个类进行的一些各种修改。 历史记录都会被保存起来。
静态检查代码可能存在的隐患
Android Studio提供了一种静态检查代码的方式,如图下方显示的就是所有提示可能会出错的位置,可以作为参考,根据情况决定是否修改。
Analyze --> Inspect Code...
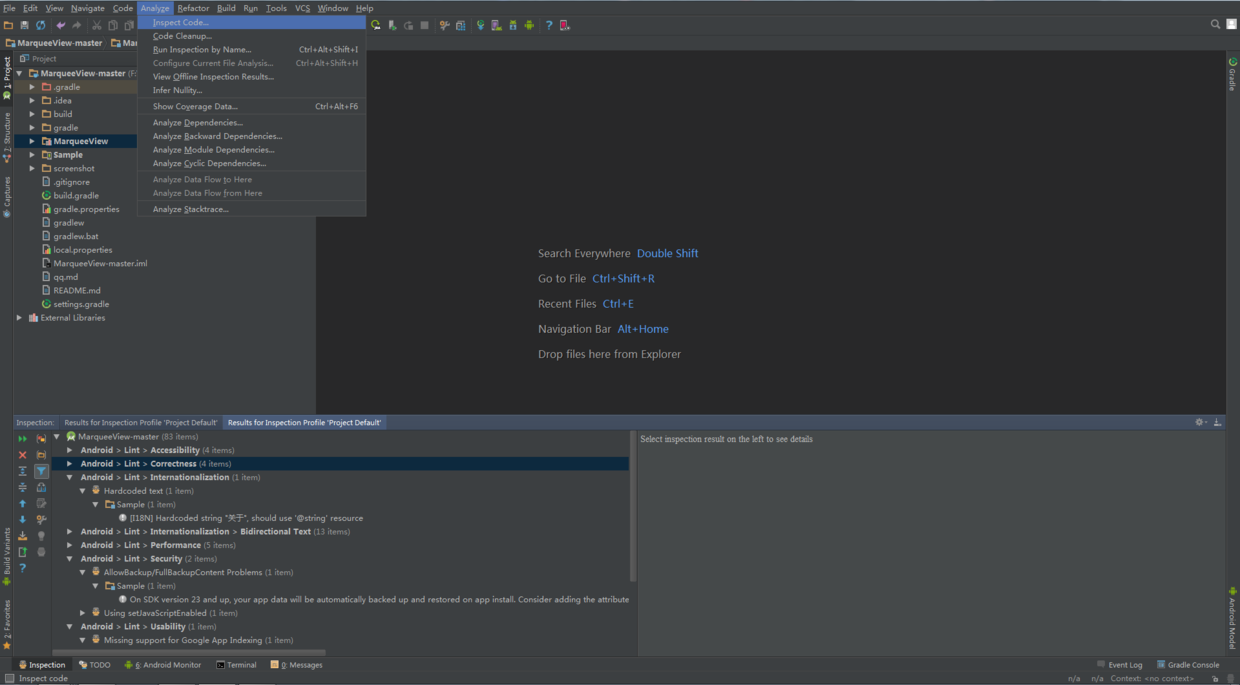
删除主项目中无用的资源文件
来自:Android打包提速实践 项目开发中多少都会存留一些无用的代码和资源,资源越多打包合并资源的时间就越长。然而删除无用的代码对于提升打包速度的作用微乎其微,我们可以利用混淆这一利器在打release包的时候将无用代码一次性剔除掉。对于资源文件,as提供了自动检测失效文件和删除的功能,这个绝对值得一试。
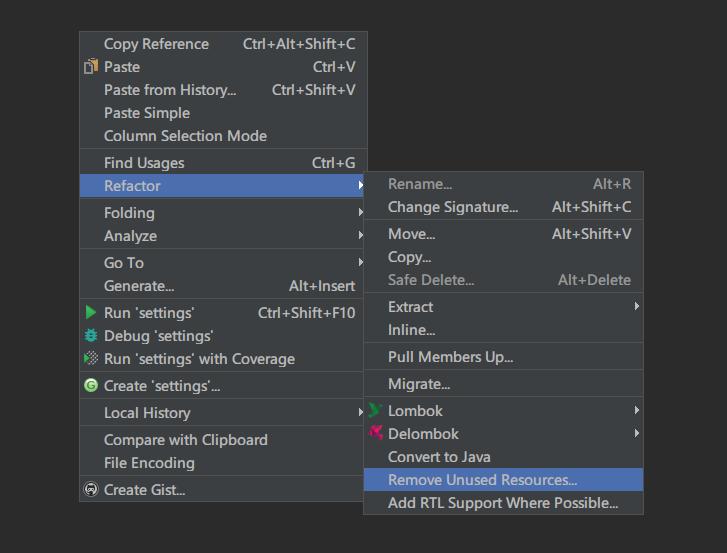
在弹出的对话框中,我强烈建议不要勾选删除无用的id,因为databinding会用到一些id,但这在代码中没有体现,所以as会认为这些id是无用的。如果你删除了这些id,那么就等着编译失败吧。别问我是怎么知道的T_T。顺便说一下,每次做这种操作前记得commit一下,方便做diff。
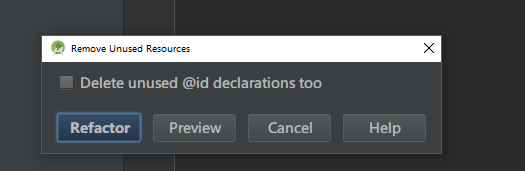
studio检测更新
设置自动升级,默认是只检测更新稳定版。如果想用稳定版的话,就不用修改这个了。改了这个之后就会检测到预览版的更新。
一个版本用习惯了,非必要情况下,还是不要更新的好。 一大堆乱七八糟的事情都来了。 我更新了之后,之前下载的gradle没了。
Appearance & Behavior --> System Settings --> Updates 或者直接 点Help --> Check for update... --> Updates 界面是一样的
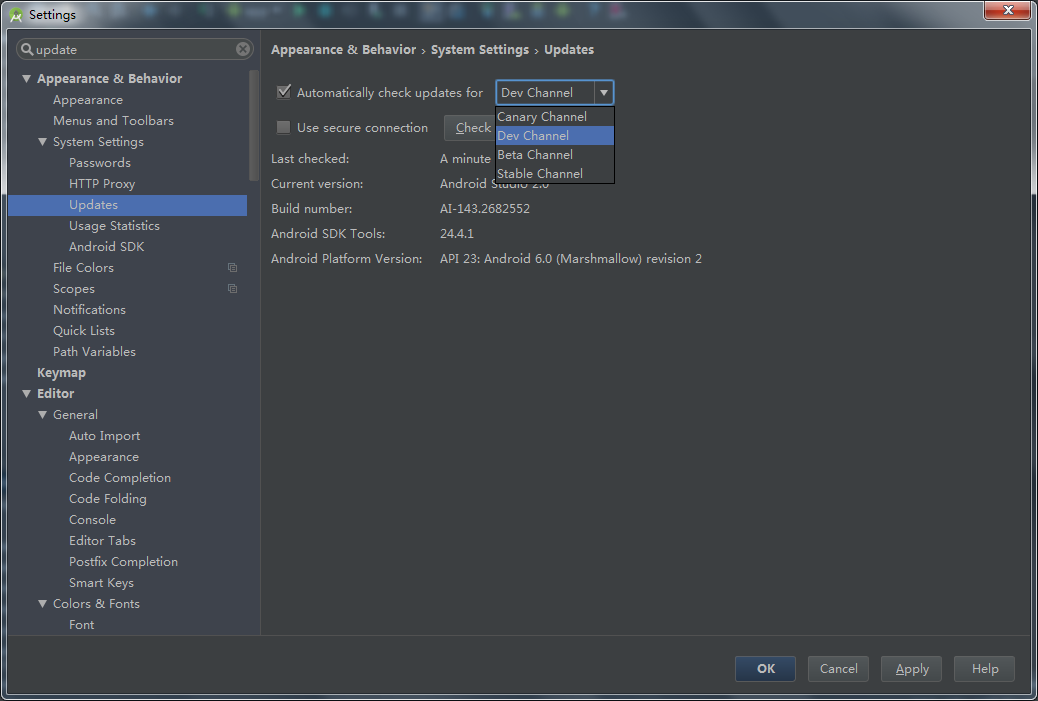
Android Studio 查找含有中文字符串的位置
一般敲代码,为了“省时便利”,譬如View、Toast、Log等带有中文字符串的,大多数人都直接在代码(类文件)完成,这也为未来埋下了隐患。 打开全局搜索,利用其查找功能和正则表达式即可找到,下面先献上正则表达式:
^((?!(\*|//)).)+[\u4e00-\u9fa5]
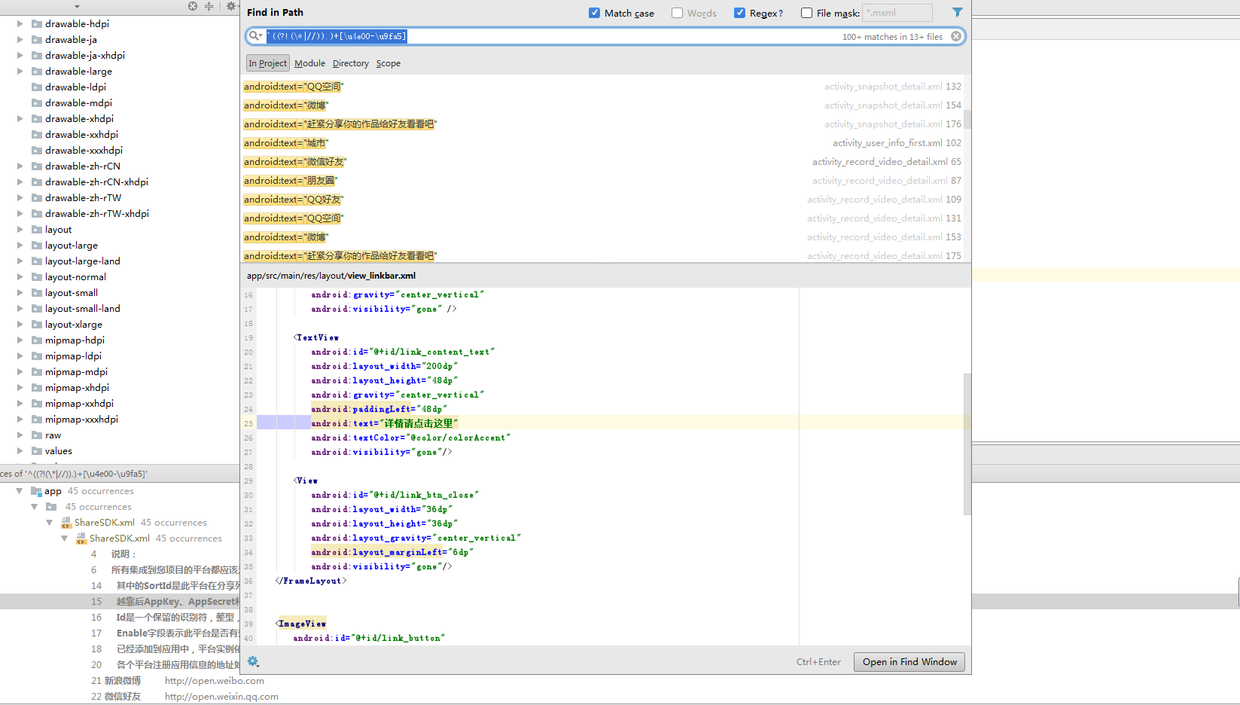
##### 快捷键,这个放在最后:根据个人的习惯做一些修改 搜索**Keymap**。以Eclipse为原型,Copy一个自己的。
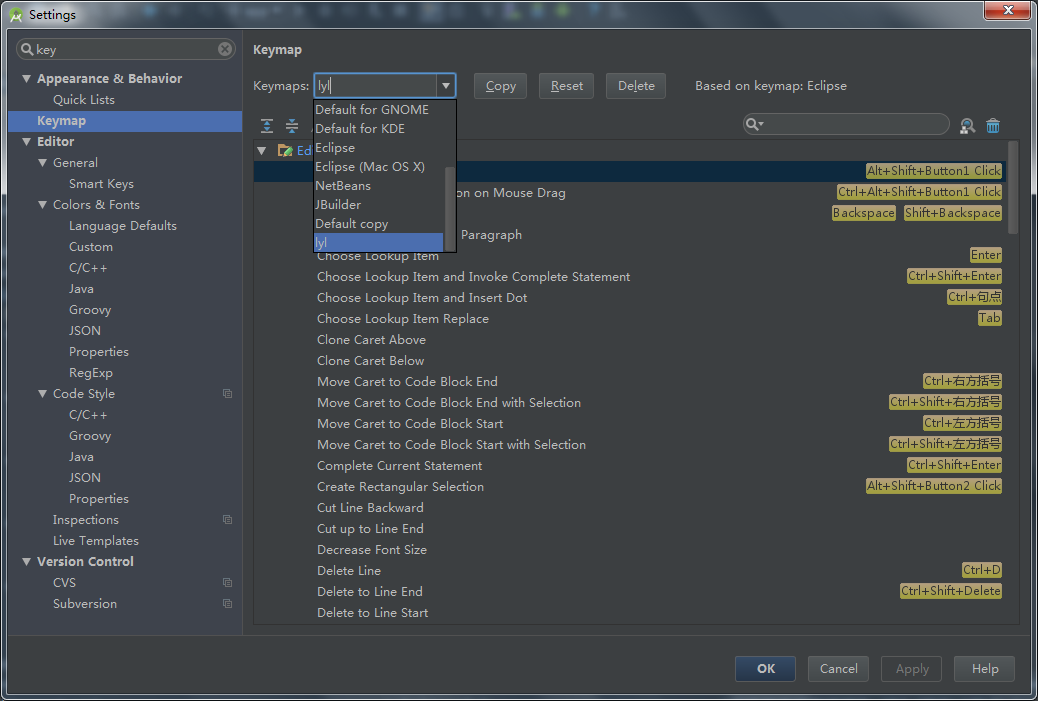
修改的: DeleteLine -> Ctrl+D :删除行 DuplicateLines:->Ctrl+Alt+M:复制一行,会换行(个人习惯) ReformatCode ->Ctrl+Shift+F:格式化代码
默认的: Alt + enter:(alt+/)代码提示 Ctrl + H:全局搜索(手动输入,选中也可以自动带入) Ctrl + G:选中之后,直接 全局搜索 Ctrl + O:本类成员预览 F2 : 提示当前类 或 方法的信息。(eclipse中鼠标悬停即可显示) F4 : 查看类的继承关系
**还有一些快捷的,基本很少有人用的。**如下图,大家可能都见过,每次代码提示最下面都是这些东西,但是就是不知道这是干什么的。
"d".var + 回车 --> String d = “d”:快速生成 变量 及 变量名;(eclipse的快捷键是:Ctrl+2 然后右下角弹出选择后按 L。) "d".null + 回车 --> if ("" == null) { }:快速 生成 判空 "d".cast + 回车 --> (() "d"):快速生成 强制转换
等等等等,上面只是给一个例子,实际用起来会快很多的。尤其是第一个,本人在eclipse中经常用到,一直愁于AS快捷键到底是啥。终于在一个大神视频中才挖出来的。去尝试一下,你就知道了,保证你说:“爽”。
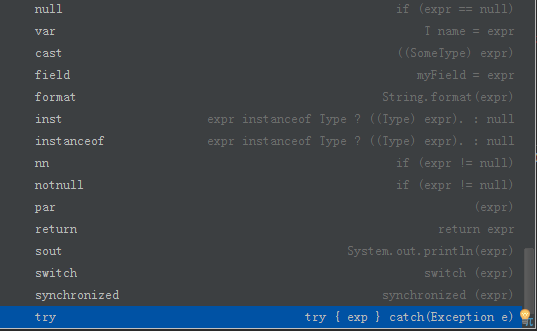
关于快捷键
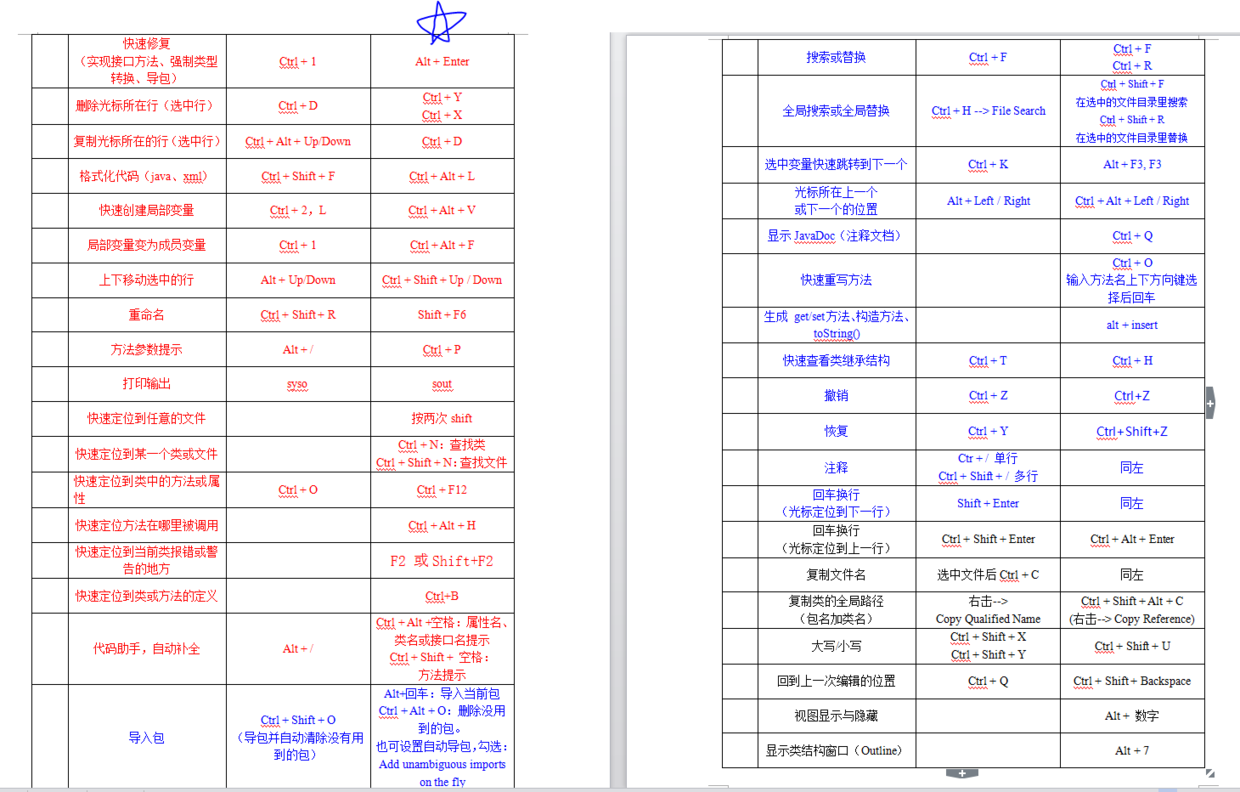
***
可能最新版的AS 跟上面的图上不太一样,不过不影响,都是直接用 搜索的。
有很多文章都是列出了关于AS的很多设置,但是每个人可能都用不了那么多,毕竟很多默认的配置也是很不错的。
本文会持续修改,感谢关注。