本文是我学习《iOS Animations by Tutorials》 笔记中的一篇。 文中详细代码都放在我的Github上 andyRon/LearniOSAnimations。
到目前为止,之前的文章只使用了二维动画——这是在平面设备屏幕上动画元素的最自然方式。 毕竟,从iOS 7扁平化后的世界中的按钮,文本字段,开关和图像没有了第三维; 这些元素存在于由X和Y轴定义的平面中:
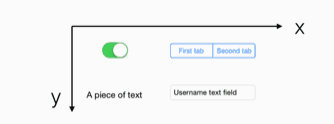
核心动画可以帮助我们摆脱这个二维世界; 虽然它不是真正的3D框架,但核心动画有很多好的方法可以帮助我们在3D空间中描绘二维对象。
换句话说,图层和动画仍然以二维方式进行描绘,但可以在3D空间中旋转和定位每个元素的2D平面,如下所示:
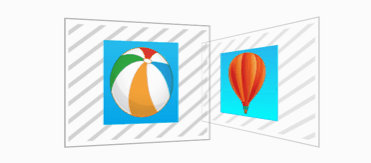
上面显示的是在3D空间中旋转的两个2D图像。 透视变形使我们可以从渲染器的角度了解它们的位置。
本文将学习如何在3D空间中定位和旋转图层。CATransform3D类似于CGAffineTransform,但除了在x和y方向上缩放,倾斜和平移之外,它还带来了第三维:z。 z轴直接从设备屏幕朝向您的眼睛。
请考虑以下几个示例,以更好地了解透视的工作原理。
将相机设置得非常靠近屏幕会相应地扭曲图层的视角:
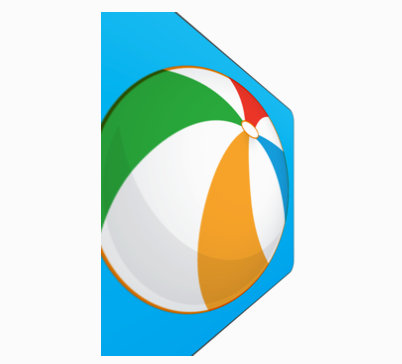
如果将相机离物体比较远时的视角:
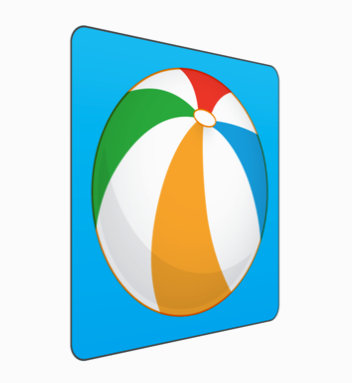
最后,如果你在相机和屏幕之间设置了很大的距离:
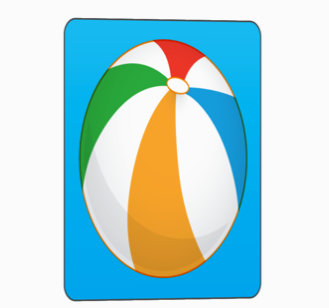
预览:
24-简单的3D动画 —— 尝试新发现的有关相机距离和视角的知识。设置图层的透视图,处理图层的变换以旋转,平移和缩放三维图层。
25-中级3D动画 —— 在前一章的基础上,既然知道了m34和相机距离的秘密,就可以创建具有多个视图的各种3D动画。
24-简单3D动画
本章将尝新发现的有关相机距离和视角的知识。
开始项目 Office Buddy是一个办公室帮助应用程序,供员工访问有关日常公司生活的分类信息。这个应用很简单就是点击左上角的按钮或者左右滑到,然后左边侧栏出现。下面👇将向这个开始项目中添加一些3D元素。
开始项目预览:
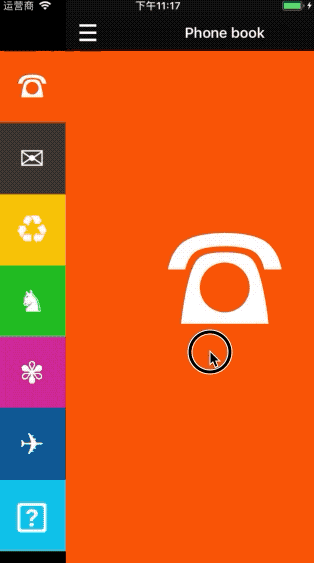
创造3Dtransformations
打开ContainerViewController.swift,ContainerViewController在屏幕上显示菜单视图控制器和内容视图控制器。 它还处理平移手势,以便用户可以打开和关闭菜单。
您的第一个任务是构建一个类方法,该方法为侧面菜单的给定百分比“开放性”创建相应的3D变换。
将以下方法声明添加到ContainerViewController:
func menuTransform(percent: CGFloat) -> CATransform3D {
}
上述方法接受菜单当前进度的单个参数,该参数由handleGesture(_ :)中的代码计算,并返回CATransform3D的实例。 您将直接将此方法的结果分配给菜单图层的transform属性。
将以下代码添加到上面方法中:
var identity = CATransform3DIdentity
identity.m34 = -1.0/1000
这段代码可能看起来有点令人惊讶; 到目前为止,您只使用函数来创建或修改变换。 但是,这一次,您正在修改其中一个类的属性。
注意:
CATransform3D和CGAffineTransform分表表示4*4和3*3的数学矩阵,在Swift和OC中都是用结构体表示的。属性
m34指矩阵的第3行第4列,这个属性比较常用,表示透视效果,m34 = -1 / D,D可以理解为相机距离,D越小,透视效果越明显,必须在有旋转效果的前提下,才会看到透视效果。
相机距离
对于普通应用程序中的UI元素,相机距离大概可以表示:
0.1 ... 500:非常接近,透视失真。
750 ... 2,000:视角不错,内容清晰可见。
2000+:几乎没有透视失真。
对于Office Buddy应用程序,1000点的距离将为菜单提供一个非常微妙的视角。
将以下代码添加到menuTransform(percent:)的底部:
let remainingPercent = 1.0 - percent
let angle = remainingPercent * .pi * -0.5
将以下代码添加到menuTransform(percent:)的底部:
let rotationTransform = CATransform3DRotate(identity, angle, 0.0, 1.0, 0.0)
let translationTransform = CATransform3DMakeTranslation(menuWidth * percent, 0, 0)
return CATransform3DConcat(rotationTransform, translationTransform)
在这里,使用rotationTransform将图层绕y轴旋转。 菜单从左侧移动,因此还需要创建平移变换以沿x轴移动它,最终将菜单宽度设置为100%。 最后,连接两个转换并返回结果。
从setMenu(toPercent:)中删除下面:
menuViewController.view.frame.origin.x = menuWidth * CGFloat(percent) - menuWidth
替代为:
menuViewController.view.layer.transform = menuTransform(percent: percent)
菜单栏的位置通过转换来控制了。
运行项目, 向右平移查看菜单如何围绕其y轴旋转:
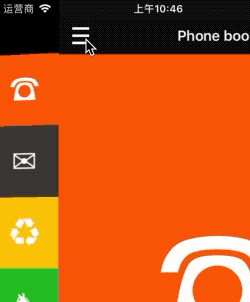
菜单以3D形式旋转,但它围绕其水平中心旋转,菜单与内容视图控制器中间有间隙。
移动图层的锚点
默认情况下,图层的锚点的x坐标为0.5,表示它位于中心。 将锚点的x设置为1.0,就不会出现上面的那种间隙,如下所示:
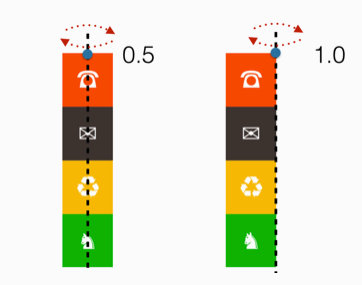
所有变换都是围绕图层的锚点计算的。
在viewDidLoad()中找到以下行:
menuViewController.view.frame = CGRect(x: -menuWidth, y: 0, width: menuWidth, height: view.frame.height)
现在在该行上方插入以下代码(在设置视图帧之前插入行非常重要,否则设置锚点将偏移视图):
menuViewController.view.layer.anchorPoint.x = 1.0
这会使菜单围绕其右边缘旋转。
运行效果:
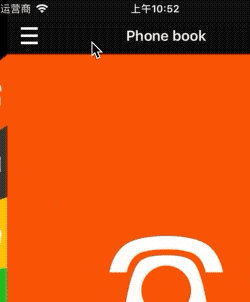
这看起来好多了!
通过阴影创建远景
阴影为3D动画带来了很多真实感。这里不需要使用任何先进的着色技术,只要旋转时更改alpha。
将以下代码添加到setMenu(toPercent:):
menuViewController.view.alpha = CGFloat(max(0.2, percent))
0.2让菜单最小还可见,百分比让菜单越小透明度越低。
由于此应用程序的背景为黑色,因此降低菜单视图的alpha值会使菜单中显示黑色并模拟阴影效果。
运行效果:
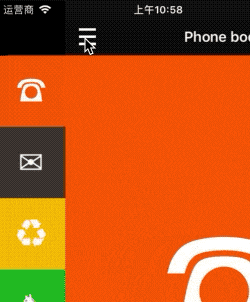
这是一个让3D效果更加真实的小细节。
如果仔细观察,会发现第一次点击按钮时,菜单不是以3D效果展示,以后才是。这是因为第一次切换菜单之前,设置3D动画参数和图层转换。在viewDidLoad()中添加:
setMenu(toPercent: 0.0)
光栅化的效率
让动画更加“完美”。如果在来回平移时盯着菜单足够长,会注意到菜单项的边框看起来像素化,如下所示:
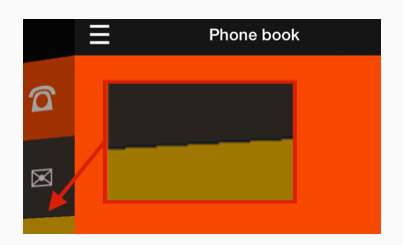
核心动画不断重绘菜单视图控制器的所有内容,并在所有元素移动时重新计算所有元素的透视失真,这个过程中会出现锯齿状边缘。
最好让Core Animation知道我们不会在动画期间更改菜单内容,以便它可以渲染菜单一次并简单地旋转渲染和缓存的图像。 这听起来很复杂,但很容易实现。
找到handleGesture()中的.began代码块,此代码在用户平移操作时执行。
将以下代码添加到.began代码块的末尾:
menuViewController.view.layer.shouldRasterize = true
menuViewController.view.layer.rasterizationScale = UIScreen.main.scale
shouldRasterize让核心动画将图层内容缓存为图像。 然后设置rasterizationScale以匹配当前的屏幕比例。
运行,效果:
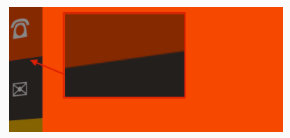
为避免在使用应用程序时进行任何不必要的缓存,应该在动画完成后立即关闭光栅化。
在.failed代码块找到动画完成闭包并添加以下代码:
self.menuViewController.view.layer.shouldRasterize = false
现在,只在动画期间激活光栅化。提高了效率!😊
菜单按钮的3D旋转动画
菜单展示时,菜单按钮也进行自身的旋转。具体来说,您将围绕x轴和y轴创建旋转,以使菜单按钮在其对角线上翻转。
在ContainerViewController的setMenu(toPercent:)中添加:
let centerVC = centerViewController.viewControllers.first as? CenterViewController
if let menuButton = centerVC?.menuButton {
menuButton.imageView.layer.transform = buttonTransform(percent: percent)
}
buttonTransform函数为:
func buttonTransform(percent: CGFloat) -> CATransform3D {
var identity = CATransform3DIdentity
identity.m34 = -1.0/1000
let angle = percent * .pi
let rotationTransform = CATransform3DRotate(identity, angle, 1.0, 1.0, 0.0)
return rotationTransform
}
效果如下:
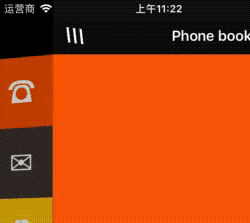
25-中级3D动画
在上一章24-简单3D动画中,学习了将透视应用到单个视图制作出简单的3D效果的动画; 事实上,一旦我们知道m34和相机距离的秘密,就可以创建各种3D动画。
本章以前面的内容为基础,学习如何使用多个视图创建有意思的3D动画。
本章的开始项目 ***ImageGallery***是一个简单的飓风图库。
探索开始项目
本章的开始项目是:
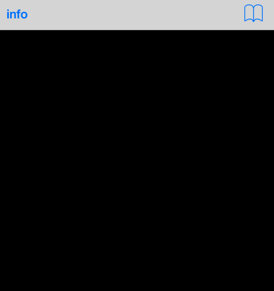
只是一个空白屏幕,顶部有两个按钮。
打开ViewController.swift,会看到一个名为images的数组,此数组就是一些图片信息。
ImagViewCard类继承自UIImageView并且有一个字符串属性title来保存飓风标题,有一个名为didSelect的属性,以便您可以轻松地在图像上设置点击处理程序。
第一个任务是将所有图像添加到视图控制器的视图中。 将以下代码添加到viewDidAppeae(_:)的末尾:
for image in images {
image.layer.anchorPoint.y = 0.0
image.frame = view.bounds
view.addSubview(image)
}
在上面的代码中,循环遍历所有图像,在y轴上将每个图像的锚点设置为0.0,并调整每个图像的大小,使其占据整个屏幕。 设置锚点可让图像围绕其上边缘而不是中心的默认值旋转,如下图所示:
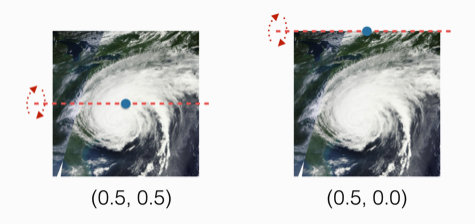
运行只会看到最后一张图片Hurricane Irene,因为图片位置相同,叠加在一起来
显示飓风图像的名字,在viewDidAppear(_:)的末尾添加以下行:
navigationItem.title = images.last?.title
注意,目前没有在图像上设置任何透视转换;之后将直接在视图控制器的视图上设置透视图。
在上一章中,在单个视图上调整了transform属性,然后在3D空间中旋转它。但是,由于您当前的项目有更多的个人视图,需要在3D中操作,您可以设置其父视图的透视图,从而节省大量工作。
将以下代码添加到viewDidAppear(_:):
var perspective = CATransform3DIdentity
perspective.m34 = -1.0/250.0
view.layer.sublayerTransform = perspective
在这里,您可以使用图层属性sublayerTransform来设置视图控制器图层的所有子图层的透视图。 然后将子层转换与每个单独层的自身变换组合。
这使您可以专注于管理子视图的旋转或平移,而无需担心透视。 您将在下一节中更详细地了解它的工作原理。
改变图库
toggleGallery(_:)连接着右上方的“浏览”按钮,在此处将3D变换应用于四个图像。
将以下变量添加到toggleGallery(_:):
var imageYOffset: CGFloat = 50.0
for subview in view.subviews {
guard let image = subview as? ImageViewCard else {
continue
}
}
由于您不只是将所有图像旋转到原位而只是移动它们以产生”扇形“动画,因此您可以使用imageYOffset来设置每个图像的偏移。
接下来,您需要遍历所有图像并运行其各自的动画。
在这里,您循环浏览视图控制器视图的所有子视图,并仅对作为ImageViewCard实例的子视图执行操作。
在上面添加的guard块之后添加以下代码,以替换此处的更多代码注释:
var imageTransform = CATransform3DIdentity
// 1
imageTransform = CATransform3DTranslate(imageTransform, 0.0, imageYOffset, 0.0)
// 2
imageTransform = CATransform3DScale(imageTransform, 0.95, 0.6, 1.0)
// 3
imageTransform = CATransform3DRotate(imageTransform, .pi/8, -1.0, 0.0, 0.0)
首先将标识转换分配给imageTransform,然后对其添加一系列调整。 这是每个单独的调整对图像的作用:
// 1 使用CATransform3DTranslate在y轴上移动图像; 这会使图像偏离其默认的0.0 y坐标,如下所示:
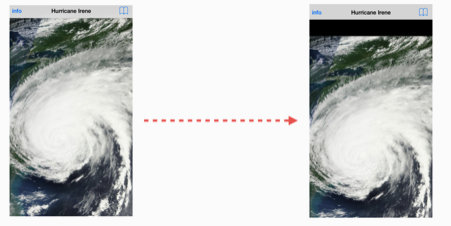
之后,将要分别计算每个图像的imageYOffset,否则图片还是叠加在一起。
// 2 通过使用CATransform3DScale调整转换的比例分量来缩放图像。 可以在x轴上稍微缩小图像,但是在y轴上将其缩小到60%以丰富旋转3D效果:
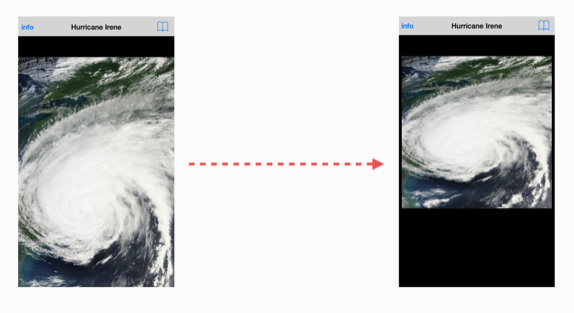
// 3 最后,使用CATransform3DRotate将图像旋转22.5度,使其具有一些透视变形,如下所示:
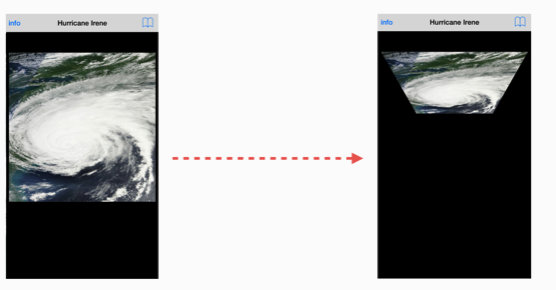
请记住,之前已经设置了锚点,因此图像围绕其顶部边缘旋转。
现在你看到通过view.layer.sublayerTransform设置上面的m34值的值; 您的旋转变换只需重新使用子层变换中的m34值,而无需在此处应用它。 那很方便!
现在剩下的就是将转换应用于每个图像。 添加以下行(仍在for代码块中):
image.layer.transform = imageTransform
将以下行添加到for块的末尾,修改每个图像的位置:
imageYOffset += view.frame.height / CGFloat(images.count)
这会调整每个图像的y偏移量,具体取决于它在堆栈中的位置。 将屏幕高度除以图像数量,以便它们在屏幕上均匀分布。 运行后效果:
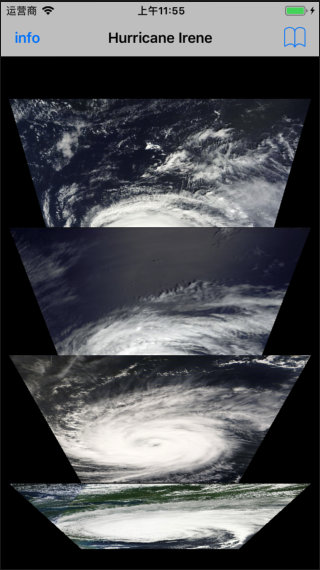
下面让它动起来!
动画图库
在上面的image.layer.transform = imageTransform的前面添加:
let animation = CABasicAnimation(keyPath: "transform")
animation.fromValue = NSValue(caTransform3D: image.layer.transform)
animation.toValue = NSValue(caTransform3D: imageTransform)
animation.duration = 0.33
image.layer.add(animation, forKey: nil)
这段代码非常熟悉:在transform属性上创建一个图层动画,并将其从当前值设置为之前设计的imageTransform。
运行后, 点击“浏览”按钮,效果:
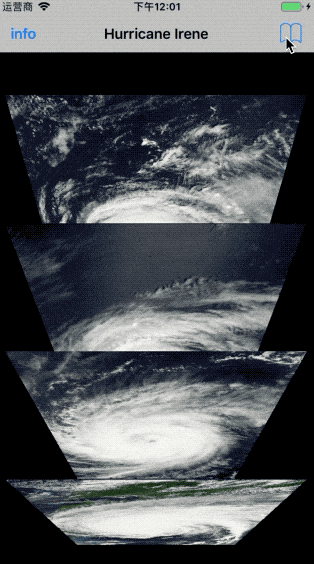
你现在已经完成了画廊; 当您在用户点击“浏览”按钮时添加关闭风扇的功能时,您将在“挑战”部分重新访问它。
更多一点交互
为图像库添加一点交互性:点击图像,变成全屏,并且位置移到最前面,以便用户可以更好地查看它。
ImageViewCard已经具有名为didSelect的闭包表达式属性,当用户点击图像,就将点击的图像视图作为输入参数给这个闭包。
首先将以下代码添加viewDidAppear()的for循环体内:
image.didSelect = selectImage
在ViewController中添加方法:
func selectImage(selectedImage: ImageViewCard) {
for subview in view.subviews {
guard let image = subview as? ImageViewCard else {
continue
}
if image === selectedImage {
} else {
}
}
}
现在您还需要两个动画:一个用于为所选图像设置动画,另一个用于为图库中的所有其他图像设置动画。 你将反过来解决这个问题并首先淡出未选择的图像。
上面的方法还缺少两个动画,当image === selectedImage,就是所选图像的动画;或者,未选择的所有其他图像的动画,前者代码为:
UIView.animate(withDuration: 0.33, delay: 0.0, options: .curveEaseIn, animations: {
image.alpha = 0.0
}, completion: { (_) in
image.alpha = 1.0
image.layer.transform = CATransform3DIdentity
})
后者代码为:
UIView.animate(withDuration: 0.33, delay: 0.0, options: .curveEaseIn, animations: {
image.layer.transform = CATransform3DIdentity
}, completion: {_ in
self.view.bringSubview(toFront: image)
})
在这里,没有对动画进行3D变换,然后确保图像位于视图堆栈的顶部,以便它可见。
最后,将以下代码添加到selectImage(selectedImage:)的末尾,更新标题:
self.navigationItem.title = selectedImage.title
切换图库
这小结工作是将使“浏览”按钮可以关闭图库视图。
向ViewController添加一个isGalleryOpen的新属性,并将其初始值设置为false。
需要在代码中的两个位置更新此属性的值:
- 在
toggleGallery(_:)结束时将其设置为true - 在
selectImage(selectedImage:)结束时将其设置为false
在toggleGallery()的顶部,添加一个检查以查看图库是否已打开。 如果打开,则遍历所有图像并将其转换设置为原始值。 不要忘记重置isGalleryOpen并返回,因此其余的方法代码也不会执行。
if isGalleryOpen {
for subview in view.subviews {
guard let image = subview as? ImageViewCard else {
continue
}
let animation = CABasicAnimation(keyPath: "transform")
animation.fromValue = NSValue(caTransform3D: image.layer.transform)
animation.toValue = NSValue(caTransform3D: CATransform3DIdentity)
animation.duration = 0.33
image.layer.add(animation, forKey: nil)
image.layer.transform = CATransform3DIdentity
}
isGalleryOpen = false
return
}
本章的最后效果:
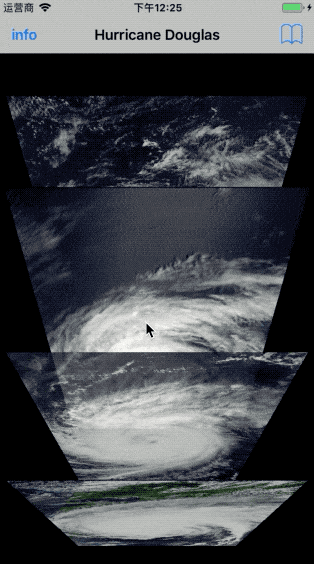
本文在我的个人博客中地址:系统学习iOS动画之六:3D动画