一、前言
前一天,学习了Dart语法,对Dart的语法和特性有了更深一步的了解。今天,来学习Flutter的基础控件,身为Android开发者都知道,一开始入坑Android就要熟悉学习其控件,如:TextView,ImageView,Button,ListView,RecycleView等。为什么要学习呢?因为平时的开发都离不开这些控件,UI的呈现都是有这些控件组成的,因此,其重要性就不用说了。对于Flutter来讲,基础控件(widget)就更加重要了。Flutter和Android有所不一样,Android布局包含布局(RelativeLayout,LinearLayout,ConstrainLayou)和组件。Flutter的一切都是Widget,包括最顶层布局也是Widget,一个页面有很多很多的Widget组合而成,Widget也称为装饰品,窗口小部件。
二、Widget简介
在Flutter里,UI控件就是Widget,Widget根据不同的功能可以分为结构元素(如按钮或菜单),文本样式(字体或者颜色方案),布局属性(如填充,对齐,居中),可以这么理解,一个flutter的页面是有一棵树型的Widget组成,包括根节点,树枝和树叶,全都是Widget,只是Widget嵌套Widget,那就可以用下面这张图来表示:
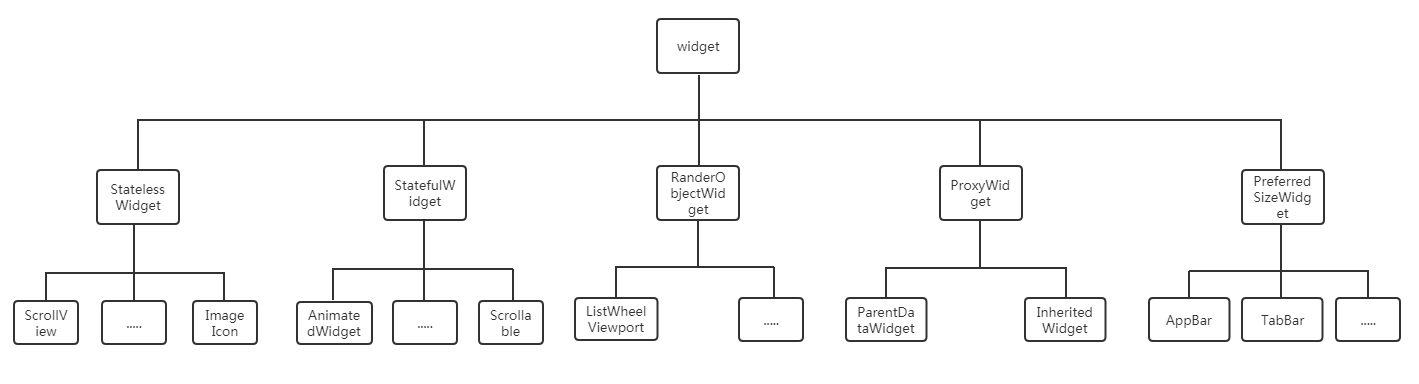
Flutter中,Widget是一切的基础,作为响应式渲染,属于MVVM的实现机制,通过修改数据,再用setState设置数据,Flutter会自动通过绑定的数据更新Widget,所以在平时开发中,开发者需要的就是实现Widget界面,和数据绑定起来。在平时,用的最多就是StatelessWidget和StatefulWidget这两种Widget,StatelessWidget表示无状态的,StatefulWidget表示有状态的。这里怎么理解呢?在Flutter中每个页面都是一帧,无状态就是保持在那一帧,总而言之就是不能跟用户交互,当有状态的Widget当数据更新时,其实是绘制了新的Widget,也就是UI发生了变化,只是State实现了跨帧数据同步保存。这里给大家说下,在Android Studio看源码的两个工具:
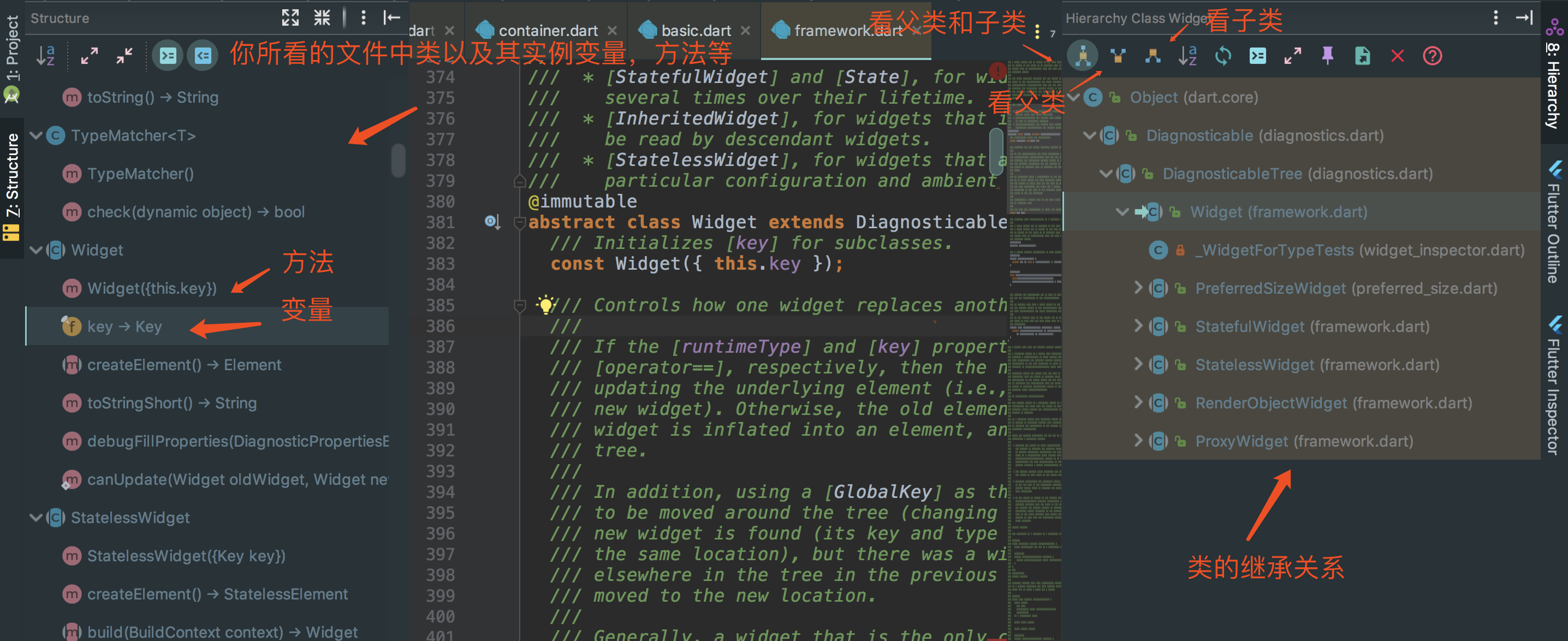
Structure结构(看当前文件,win下的快捷键是(Alt+7))和右边Hierarchy继承关系(看当前类,win下快捷键是F4)都可以帮助你阅读源码。因为StatelessWidget和StatefulWidget用的最多,现在只需要用到这两个,就先学习这两个Widget。
1.StatelessWidget
源码StatelessWidget只有三个方法:
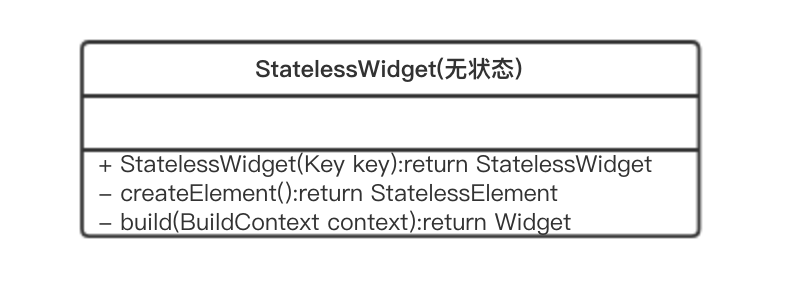
- const StatelessWidget({Key key}):super(key:key):初始化子类的[key]。这个key类是
Widget、Element、SemanticsNode的唯一标识符,是用来控制Widget数中替换Widget的时候使用的。 - StatelessElement createElement():创建一个[StatelessElement]来管理这个小部件在树中的位置,源码解释:子类重写此方法是不常见的,那这个方法也不用管,只需要知道这个方法用来管理自身在
Widget树中的位置。 - Widget build(BuildContext context):描述这部件呈现用户界面的部分。对于
StatelessWidget,当Widget第一次插入到树中,或者父节点更改了配置和所依赖的[InheritedWidget]改变,都会被重新调用。
这里说下如何启动一个Flutter应用,并使用Flutter框架:
import 'package:flutter/material.dart';
void main() {
return runApp(Widget app);
}
其实就是在main()函数中调用runApp函数。下面直接直接上例子,继承StatelessWidget,通过build方法返回一个控件:
import 'package:flutter/material.dart';
//使用`flutter/material.dart` 目的是使用Matrial风格的小控件
void main(){
//运行程序
runApp(MyApp(null));
}
//继承无状态的StatelessWidget 使程序自身变为Wiget
class MyApp extends StatelessWidget{
//要显示的内容
final String text;
//数据内容可以通过构造方法传递进来
MyApp(this.text);
//重写build方法 返回你需要的控件
@override
Widget build(BuildContext context) {
// TODO: implement build
return Container(
//红色背景
color: Colors.red,
//高度 现在没用 会撑满整个屏幕
height: 200,
//宽度 运行效果会撑满整个屏幕
width: 200,
//内容居中
alignment: Alignment.center,
//Text控件
child: new Text(
//Dart语法中 ?? 表示如果text为空,就会返回??号的内容
text ?? "my name is Knight",
textDirection: TextDirection.ltr,//需要加上这句不然报 RichText widgets require a Directionality widget ancestor.
),
);
}
}
Widget和Widget之间通过child进行嵌套,有些Widget只能有一个child。就像上面的Container,有些Widget可以有多个child,像Colum布局。上面例子根布局是Container,Container嵌套了Text。
2.StatefulWidget
什么是有状态的控件呢?状态是在创建控件可以同步读取信息,并且在控件的生命周期内可以改变,当控件状态发生改变时使用State.setState来及时更新,源码也是只有三个方法:
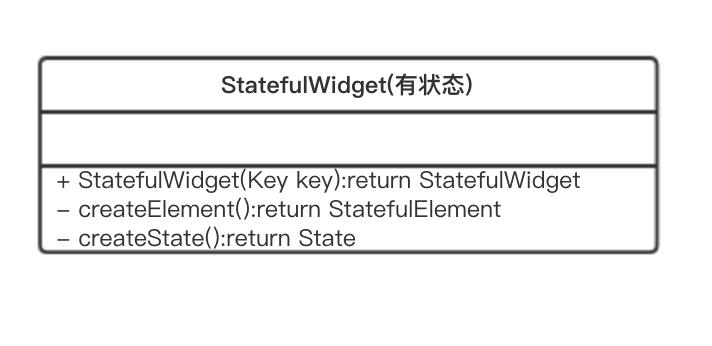
StatelessWidget一样的,而createState()这个方法源码注释是:在Widget树中给定的位置创建此可变状态的小部件,子类应该重写此方法返回新建的,关联子类的实例。当调用一个StatefulWidget,框架就会调用createState这个方法,当一个StatefulWidget从Widget树中移除,再次插入树中,那么会再次调用createState来创建一个新的State对象,这样做简化了State对象的生命周期。
需要创建管理的是主要是State,StatefulWidget用起来麻烦一些,他需要一个State,例子如下:
//继承StatefulWidget
class StateWidget extends StatefulWidget{
@override
State createState(){
return _StateWidget();
}
}
class _StateWidget extends State<StateWidget>{
//重写build方法
@override
Widget build(BuildContext context){
}
}
简单观察上面代码,大致流程还是和StatelessWidget一样的,build方法照样返回Widget,不过在StatefulWidget将这个方法放在createState里面。这里细想一下,也知道为什么要这样做,因为当状态改变,就会回调createState方法,重新调用build方法重新创建UI,下面通过每两秒改变UI这个例子来加深理解:
import 'package:flutter/material.dart';
//使用`flutter/material.dart` 目的是使用Matrial风格的小控件
import 'dart:async';//记得导库
void main(){
//运行程序
runApp(StateWidget());
}
//控件继承State
class _StateWidget extends State<StateWidget>{
int Number = 0;
String text;
//构造函数
_StateWidget(this.text);
@override
void initState(){
//初始化,这个函数在控件的生命周期内调用一次
super.initState();
print("进入initState");
//3秒后改变text的内容
new Future.delayed(const Duration(seconds: 3),(){
setState(() {
Number++;
text = "已经改变数值,数值现在是$Number";
});
});
}
@override
void dispose(){
//销毁
super.dispose();
print('销毁');
}
@override
void didChangeDependencies(){
//在initState之后调
super.didChangeDependencies();
print('进入didChange');
}
//重写build方法
@override
Widget build(BuildContext context){
return Container(
//红色背景
color: Colors.red,
//内容居中
alignment: Alignment.center,
//Text控件
child: new Text(
//Dart语法中 ?? 表示如果text为空,就会返回??号的内容
text ?? "没改变数值",
textDirection: TextDirection.ltr,//需要加上这句不然报 RichText widgets require a Directionality widget ancestor.
),
);
}
}
上面例子可以知道知道:在State可以动态更改数据,在调用setState后,改变的数据会除法Widget重新构建,上面代码还写了三个生命周期方法,这里简单说一下:
- initState:初始化操作
- didChangeDependencies:在
initState之后调用,可以获取其他State - dispose:销毁
平时开发中在build实现布局的摆放,把数据添加Widget,通过setState改变数据。那如果很高频率取改变数据,性能肯定受影响,以下三点可以减少重新构建有状态控件的影响:
- 树根上尽量不用状态控件,因为如果数据有变化树根每次都更新,那就是整棵树都要重建,把状态用在树叶上,这样更新的时候只会更新自己。
- 减少
build方法所创建的节点数量和控件数量。 - 利用缓存,如果子树中不更改,将子树中缓存起来,每次使用其子树时重新使用它,学会重用思想。
- 尽可能使用
const修饰控件。 怎么去选择有状态和无状态,最简单就是可以跟用户进行交互应该使用StatefulWidget,例如:点击,滑动屏幕信息流数据更新,如果只是仅仅显示数据,那就可以选择使用StatelessWidget创建一个无状态控件。
三、Flutter页面
Flutter有显示的Widget和完整页面呈现的Widget,常见的有MaterialApp、Scaffold、Appbar、Text、Image、FlatButton,下面以表格形式简单列一下:
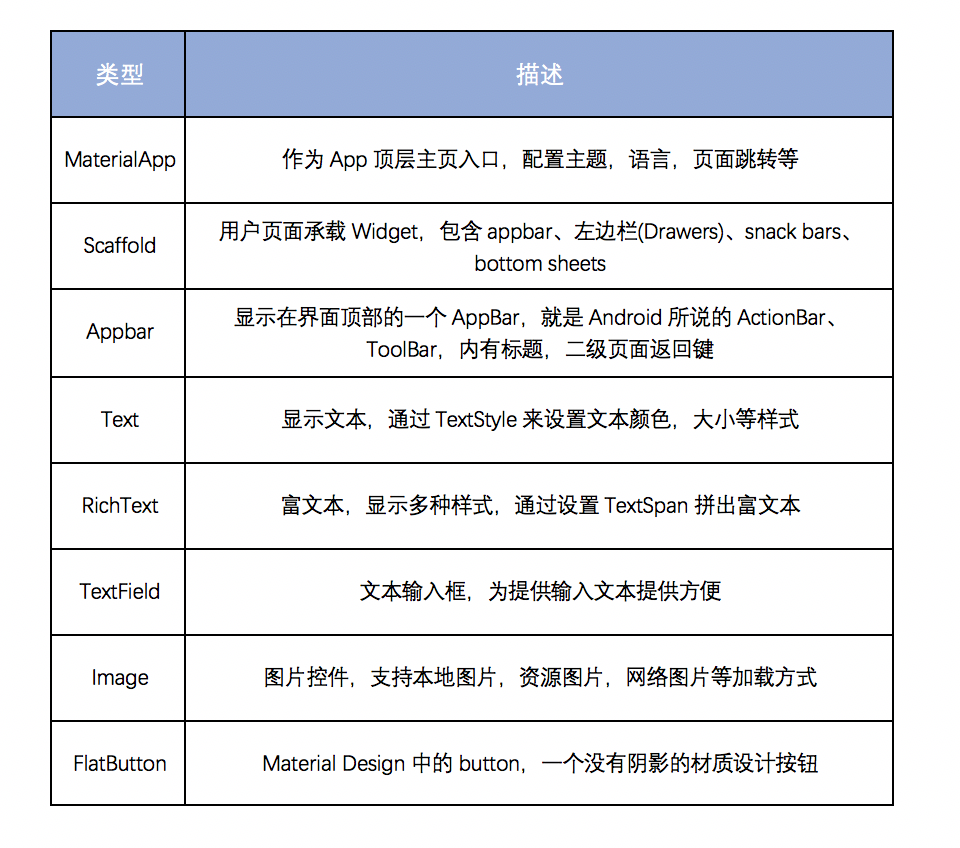
1.MaterialApp
import 'package:flutter/material.dart';
//使用`flutter/material.dart` 目的是使用Matrial风格的小控件
void main(){
//运行程序
runApp(MyApp());
}
//用无状态控件显示
class MyApp extends StatelessWidget{
@override
Widget build(BuildContext context){
return MaterialApp(
//标题
title:'Widget_Demo',
//主题色
theme:ThemeData(
//设置为蓝色
primarySwatch: Colors.blue
),
//这是一个Widget对象,用来定义当前应用打开的时候,所显示的界面
home:MyHomePage(),
);
}
}
class MyHomePage extends StatelessWidget{
@override
Widget build(BuildContext context){
return Scaffold(
//设置appbar
appBar:new AppBar(
title:new Text('This is a Demo'),
),
//主体
body:new Center(
//在屏幕中央显示一个文本
child:new Text('Hello'),
),
);
}
}
效果如下图:
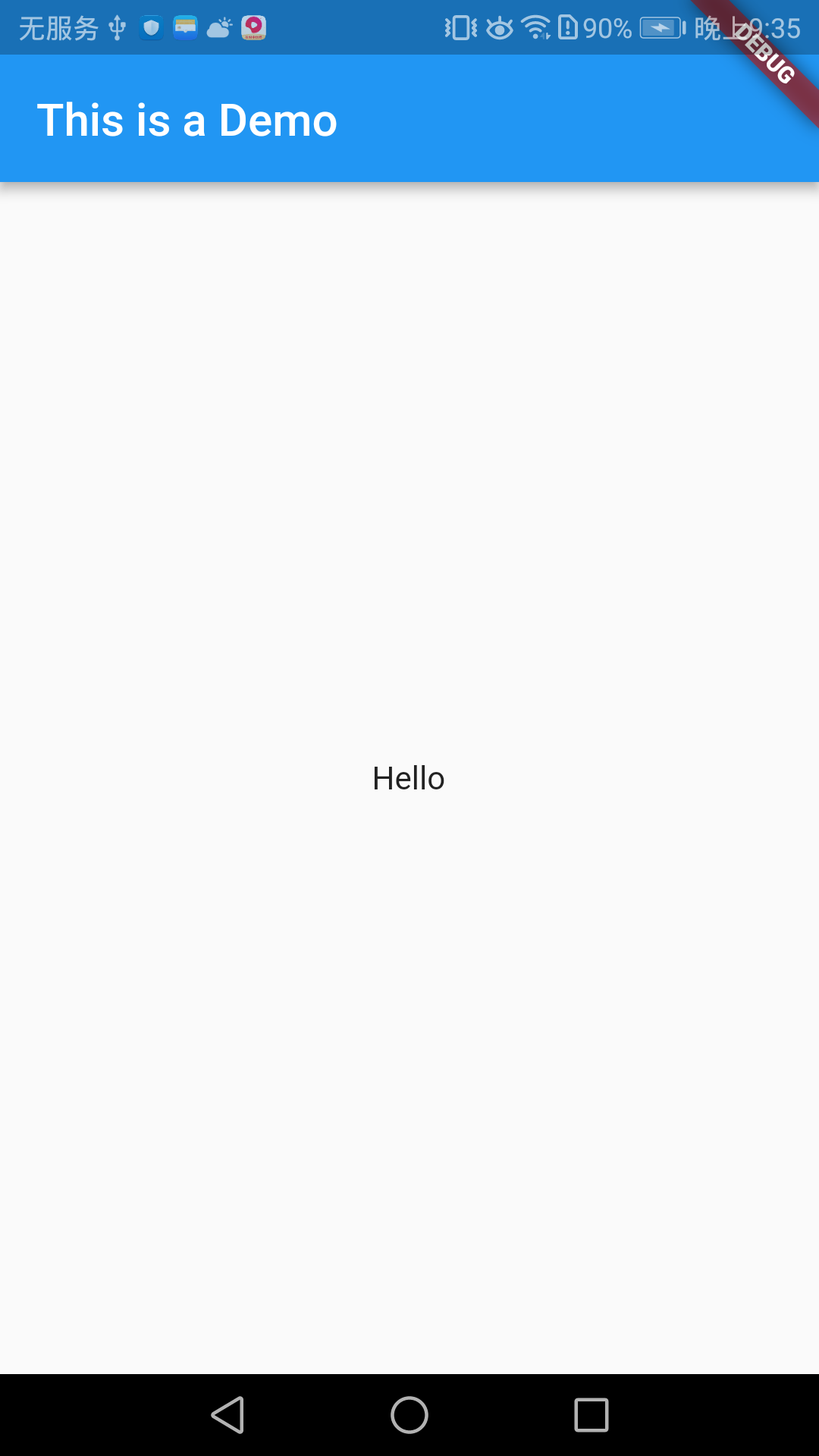
MaterialApp作为了主界面入口。
2.Scaffold
上面例子home:MyHomePage()这里返回了ScaffoldWidget,而这个Widget正是我们所看到的页面,看到Scaffold包含了appBar和body,一开始说到,Scaffold也包含Drawers,下面实现一下:
@override
Widget build(BuildContext context){
return Scaffold(
//设置appbar
appBar:new AppBar(
title:new Text('This is a Demo'),
),
//主体
body:new Center(
//在屏幕中央显示一个文本
child:new Text('Hello'),
),
//左侧抽屉
drawer:Drawer(
//添加一个空的ListView
child:ListView(),
),
);
}
效果如下:
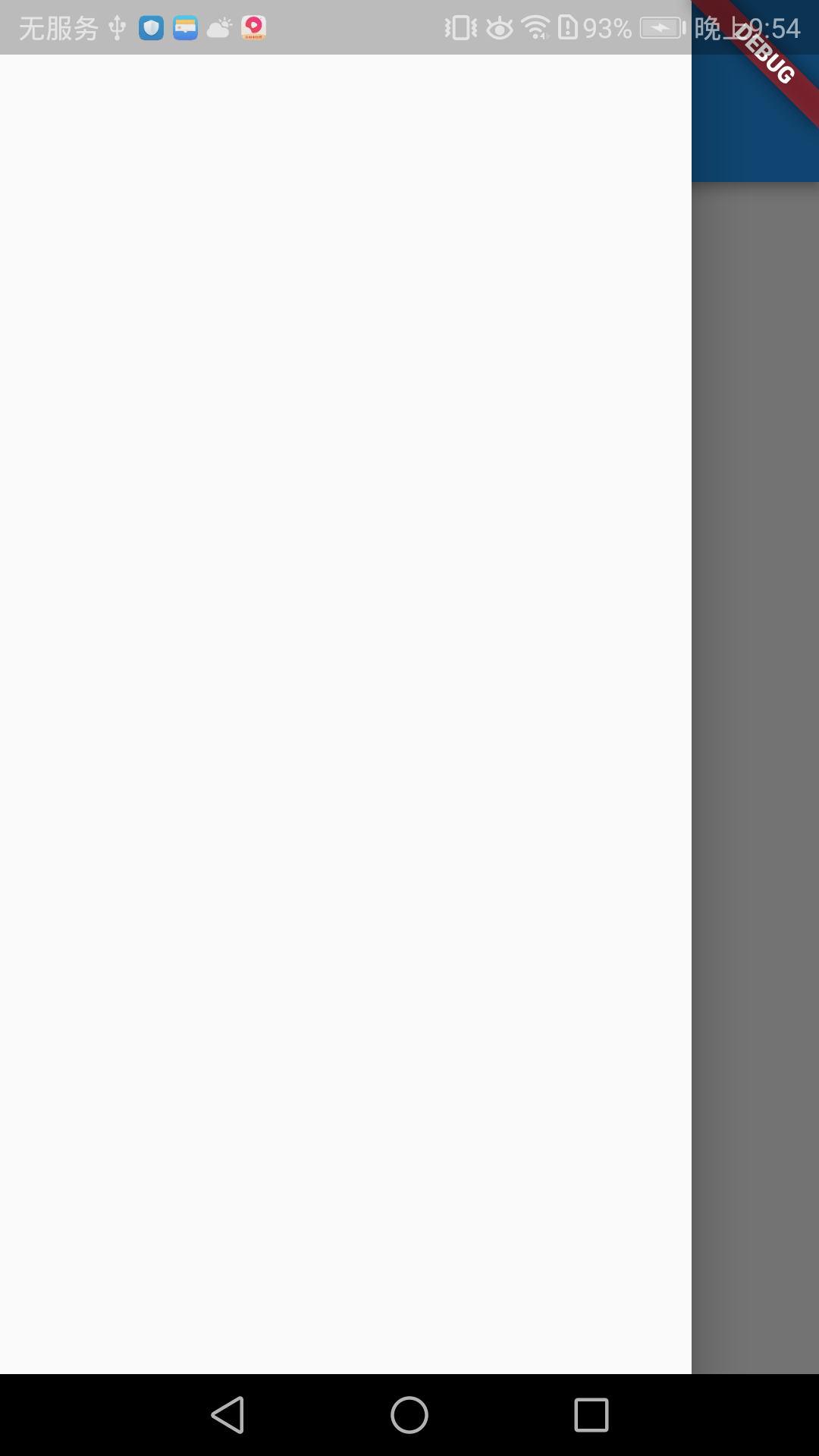
ListView,代码如下:
//左侧抽屉
drawer:Drawer(
child:ListView(
//设置padding
padding:EdgeInsets.zero,
children: <Widget>[
//据说这里可以替换自定义的header
//userHeader,
ListTile(
//标题内容
title: Text("This is Item_one"),
//前置图标
leading: new CircleAvatar(child:new Icon(Icons.scanner),),
),
ListTile(
//标题内容
title: Text("This is Item_two"),
//前置图标
leading: new CircleAvatar(child:new Icon(Icons.list),),
),
ListTile(
//标题内容
title: Text("This is Item_three"),
//前置图标
leading: new CircleAvatar(child:new Icon(Icons.score),),
),
],
),
),
运行效果就是抽屉里加了三行内容的ListView。
3.AppBar
下面设置一些AppBar属性,玩玩:
//设置appbar
appBar: new AppBar(
//AppBar内容显示
title: new Text('This is a Demo'),
//前置图标
leading: new Icon(Icons.home),
//背景颜色 改为红色
backgroundColor: Colors.red,
//设置为标题内容居中
centerTitle: true,
//一个 Widget 列表,代表 Toolbar 中所显示的菜单,
// 对于常用的菜单,通常使用 IconButton 来表示;对于不常用的菜单通常使用 PopupMenuButton 来显示为三个点,点击后弹出二级菜单
actions: <Widget>[
//IconButton
new IconButton(
//图标
icon: new Icon(Icons.add_a_photo),
//提示
tooltip: 'Add photo',
//点击事件
onPressed: () {},
),
//菜单弹出按钮
new PopupMenuButton<String>(
itemBuilder: (BuildContext context) {
return <PopupMenuItem<String>>[
new PopupMenuItem<String>(
value: "one", child: new Text('This one')),
new PopupMenuItem<String>(
value: "two", child: new Text('This two')),
];
},
//选择点击事件
onSelected: (String action) {
switch (action) {
case "one":
//增加点击逻辑
break;
case "two":
//增加点击逻辑
break;
}
},
),
],
),
效果如下:
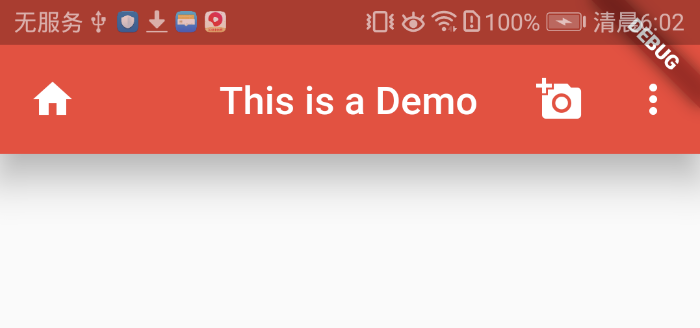
Appbar上加了前置图标、拍照图标、菜单弹出按钮、阴影。
4.Text
下面用Text来展示文本,把上面例子用文本显示中间的Hello单独抽出来,如下:
//主体
body: new Center(
//在屏幕中央显示一个文本 改为自定义样式
child: new CustomTextStyle('This is a Text'),
),
//单独文本样式
class CustomTextStyle extends StatelessWidget{
String text;
//构造函数 参数外部传进来
CustomTextStyle(this.text);
@override
Widget build(BuildContext context){
return Text(text ?? "Hello");
}
}
下面把文本字体大小修改,字体样式修改,背景颜色改改:
//文本 : 单独文本样式
class CustomTextStyle extends StatelessWidget {
Paint pg = Paint();
String text;
//构造函数 参数外部传进来
CustomTextStyle(this.text);
@override
Widget build(BuildContext context) {
//设置画笔颜色为黑色
pg.color = Color(0xFF000000);
return Text(
text ?? "Hello",
style: TextStyle(
//颜色
color: Colors.blue,
//字体大小
fontSize: 14,
//字体加粗
fontWeight: FontWeight.bold,
//文本背景颜色
background: pg),
);
}
}
上面效果是:
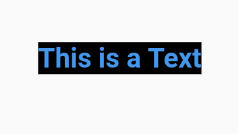
const TextStyle({
this.inherit = true,
this.color,//文本样式
this.fontSize,//字体大小
this.fontWeight,//绘制文本时的字体粗细
this.fontStyle,//字体变体
this.letterSpacing,//水平字母之间的空间间隔(逻辑像素为单位),可以负值
this.wordSpacing,//单词之间添加的空间间隔(逻辑像素为单位),可以负值
this.textBaseline,//对齐文本的水平线
this.height,//文本行与行的高度,作为字体代销的倍数
this.locale,//用于选择区域定字形的语言环境
this.foreground,//文本的前景色,不能与color共同设置
this.background,//文本背景色
this.shadows,//Flutter Decoration背景设定(边框,圆角,阴影,渐变等)
this.decoration,//绘制文本装饰,添加上下划线,删除线
this.decorationColor,//文本装饰的颜色
this.decorationStyle,//文本装饰的样式,控制画虚线,点,波浪线
this.debugLabel,
String fontFamily,//使用字体的名称
String package,
})
5.RichText
这是显示丰富样式的文本,这什么意思呢?Text只能显示一种样式的文字,如果想在一段文字中显示多种样式,就好像Android里面的SpannableString,就需要使用RichText,直接上例子:
//富文本样式
class RichWidget extends StatelessWidget {
@override
Widget build(BuildContext context) {
return RichText(
text: TextSpan(
text: 'This is RichText',
style: new TextStyle(
//false的时候不显示
inherit: true,
//字体大小
fontSize: 16,
//黑色
color: Colors.black
),
children: <TextSpan>[
new TextSpan(
text: 'Android艺术探索',
style: new TextStyle(
color: Colors.redAccent,
//字体粗细
fontWeight: FontWeight.bold,
),
),
new TextSpan(text: '第一行代码'),
new TextSpan(
text: 'Android进阶之光',
style: new TextStyle(
color: Colors.indigo,
//字体样式
fontSize: 20,
),
)
],
)
);
}
}
//屏幕中间改为富文本widget
//主体
body: new Center(
//Text在屏幕中央显示一个文本 改为自定义样式
//child: new CustomTextStyle('This is a Text'),
//富文本
child:new RichWidget()
),
效果如下:
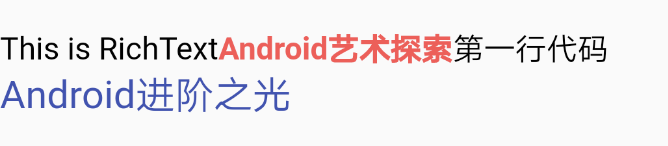
6.TextField
下面看看文本输入框,文本输入框平时会经常用到:
body: new Center(
//Text在屏幕中央显示一个文本 改为自定义样式
//child: new CustomTextStyle('This is a Text'),
//富文本
//child:new RichWidget()
//文本输入框
child:new TextFieldWidget()
),
//文本输入框
class TextFieldWidget extends StatelessWidget{
@override
Widget build(BuildContext context){
return TextField();
}
}
上面例子只能输入文本内容,如果想要获取输入框内容,就要添加一个controller,通过这个controller添加通知来获取TextField的值,我们一般点击按钮或者需要跟后台交互就要读取controller.text的值:
class MyHomePage extends StatelessWidget {
//获取TextEditingController
final editController = TextEditingController();
//IconButton
new IconButton(
//图标
icon: new Icon(Icons.add_a_photo),
//提示
tooltip: 'Add photo',
//点击事件
onPressed: () {
//输出
print('text inputted: ${editController.text}');
//Toast
Fluttertoast.showToast(
msg:'text inputted: ${editController.text}',
toastLength: Toast.LENGTH_SHORT,
gravity: ToastGravity.CENTER,
timeInSecForIos: 1,
);
},
),
....
//主体
body: new Center(
//Text在屏幕中央显示一个文本 改为自定义样式
//child: new CustomTextStyle('This is a Text'),
//富文本
//child:new RichWidget()
//文本输入框 以构造函数传递controller
child:new TextFieldWidget(editController)
),
}
//文本输入框
class TextFieldWidget extends StatelessWidget{
final controller;
//构造函数传值
TextFieldWidget(this.controller);
@override
Widget build(BuildContext context){
return TextField(
controller: controller,
);
}
}
注意上面用到了Toast,Toast库这里很简单需要两步:
- 在
pubspec.yaml添加依赖库fluttertoast: ^2.1.1 - 导入
import 'package:fluttertoast/fluttertoast.dart';
重新运行即可,热重载可能会出现异常。运行在iOS模拟器需要装brew和CocoaPods,有问题运行flutter doctor,它真是如名字一样,就是帮你诊断有没有错误信息,会显示具体信息。效果如下:
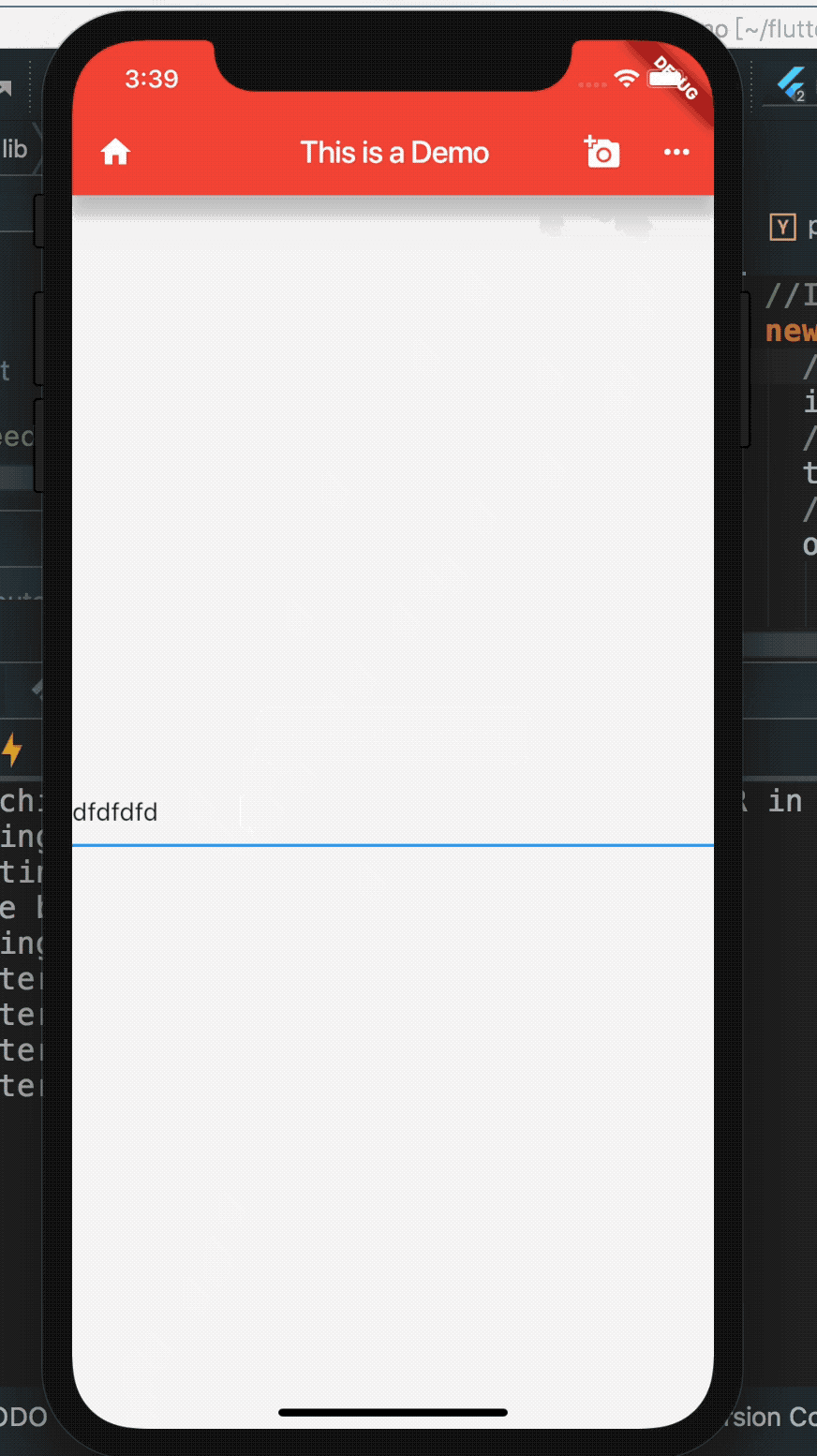
return TextField(
controller: controller,
//最大长度,右下角会显示一个输入数量的字符串
maxLength: 26,
//最大行数
maxLines: 1,
//是否自动更正
autocorrect: true,
//是否自动对焦
autofocus: true,
//设置密码 true:是密码 false:不是秘密
obscureText: true,
//文本对齐样式
textAlign: TextAlign.center,
);
效果如下:
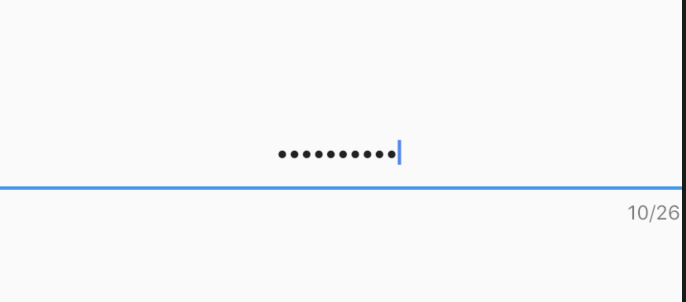
7.Image
Image很好理解就是在界面上区域显示一张图片,而这张图片的来源可以是:本地,网络,资源图片等。下面一一演示一下:
7.1.项目图片资源
首先新建一个资源目录:
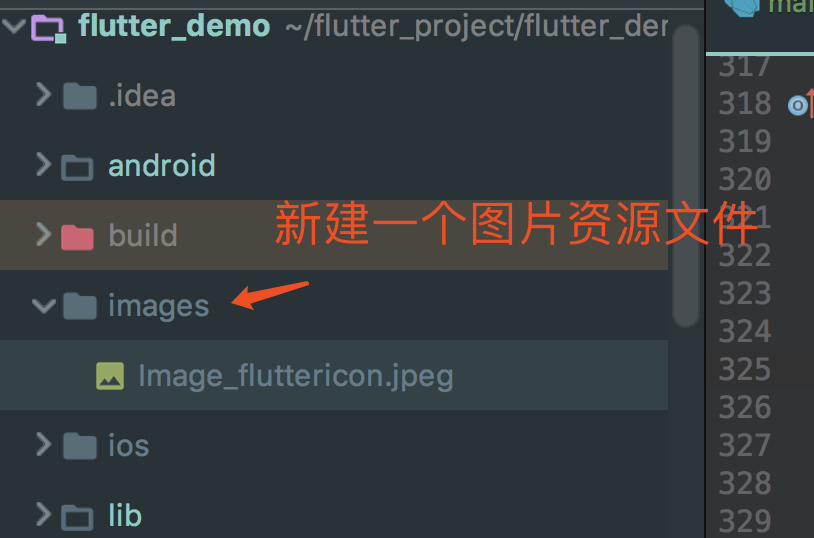
pubspec.yaml中配置图片路径,来识别应用程序所需的assets:

class MyHomePage extends StatelessWidget {
//主体
body: new Center(
.....
//图片加载
child:new ImageWidget()
),
}
//图片
class ImageWidget extends StatelessWidget{
@override
Widget build(BuildContext context){
//项目资源图片 方式一
return Image(
image: new AssetImage('images/Image_fluttericon.jpeg'),
);
//项目资源图片 方式二
// return Image.asset('images/Image_fluttericon.jpeg');
}
}
效果如下:
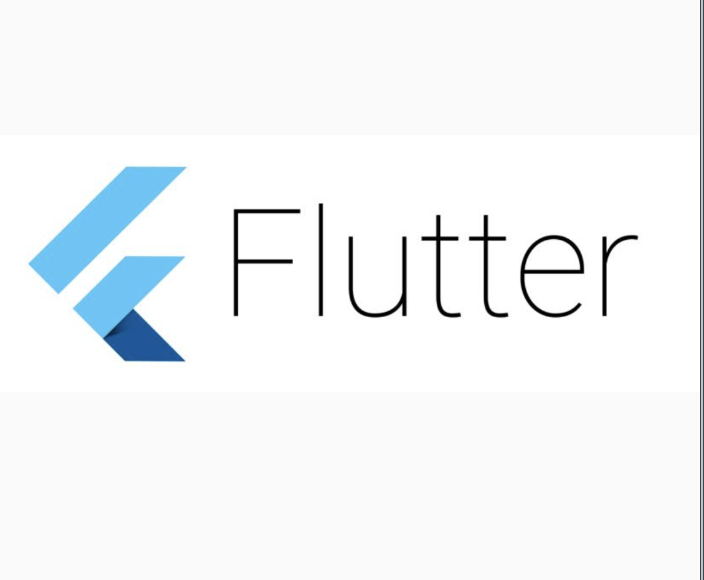
7.2.网络图片加载
下面进行网络图片加载,也是很简单:
class MyHomePage extends StatelessWidget {
//图片路径
String image_url = "https://ws1.sinaimg.cn/large/0065oQSqgy1fze94uew3jj30qo10cdka.jpg";
//主体
body: new Center(
.....
//图片加载
child:new ImageWidget(image_url)
),
}
//图片
class ImageWidget extends StatelessWidget{
String image_url;
ImageWidget(this.image_url);
@override
Widget build(BuildContext context){
return Image.network(image_url);
}
}
效果如下:

pubspec.yaml添加依赖cached_network_image: ^0.4.1+1,在Dart文件导入这个库import 'package:cached_network_image/cached_network_image.dart';
//图片
class ImageWidget extends StatelessWidget{
String image_url;
ImageWidget(this.image_url);
@override
Widget build(BuildContext context){
return new CachedNetworkImage(
imageUrl: image_url,
//占位符
placeholder: new CircularProgressIndicator(),
//加载错误时显示的图片
errorWidget: new Icon(Icons.error),
//宽高
width:200,
height: 200,
);
}
}
当图片还没加载出来的时候会显示占位符,当如果加载出错会显示errorWidget的图片。
7.3.声明分辨率相关的图片
另外Flutter可以为当前设备添加合适其分辨率的图像,其实对于Android原生来说,就是在不同分辨率目录下放置不同分辨率的图片,只不过flutter并不是创建drawable-xxdpi文件,而是创建以下文件夹:
.../logo.png
.../Mx/logo.png
.../Nx/logo.png
其中M和N是数字标识符,对应于其中包含的图像分辨率,它们指定不同素设备像比例的图片,主资源默认对应于1.0倍的分辨率图片。看下面例子:
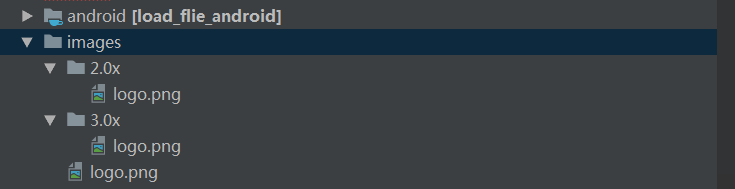
images/2.0x/logo.png 将被选择。对于2.7的设备像素比率,images/3.0x/logo.png将被选择。如果未在Image控件上指定渲染图像的宽度和高度,以便它将占用与主资源相同的屏幕空间量(并不是相同的物理像素),只是分辨率更高。 也就是说,如果images/logo.png是72px乘72px,那么images/3.0x/logo.png应该是216px乘216px; 但如果未指定宽度和高度,它们都将渲染为72像素×72像素(以逻辑像素为单位)。pubspec.yaml中asset部分中的每一项都应与实际文件相对应,但主资源项除外。当主资源缺少某个资源时,会按分辨率从低到的顺序去选择,也就是说1.0x中没有的话会在2.0x中找,2.0x中还没有的话就在3.0x中找。
return Image(
// 系统会根据分辨率自动选择不同大小的图片
image: AssetImage('images/logo.png'),
// ...
),
8.FlatButton
Flutter预先定义了一些按钮控件,如FlatButton,RaisedButton,OutlineButton,IconButton。
- FlatButton:扁平化按钮,继承自
MaterialButton - RaisedButton:凸起按钮,继承自
MaterialButton - OutlineButton:带边框按钮,继承自
MaterialButton - IconButton:图标按钮,继承自
StatelessWidget
下面看看FlatButton,其他的只是样式稍微不一样,大致用法一样。
//按钮
class FlatButtonWidget extends StatelessWidget{
@override
Widget build(BuildContext context){
return FlatButton(
onPressed: (){
Fluttertoast.showToast(
msg:'你点击了FlatButton',
toastLength: Toast.LENGTH_SHORT,
gravity: ToastGravity.CENTER,
timeInSecForIos: 1,
);
},
child: Text('FlatButton'),
color: Colors.blue,//按钮背景色
textColor: Colors.white,//文字的颜色
onHighlightChanged: (bool b){//水波纹变化回调
},
disabledColor: Colors.black,//按钮禁用时的显示的颜色
disabledTextColor: Colors.black38,//按钮被禁用的时候文字显示的颜色
splashColor: Colors.white,//水波纹的颜色
);
}
}
上面也设置了一些属性,效果图如下:
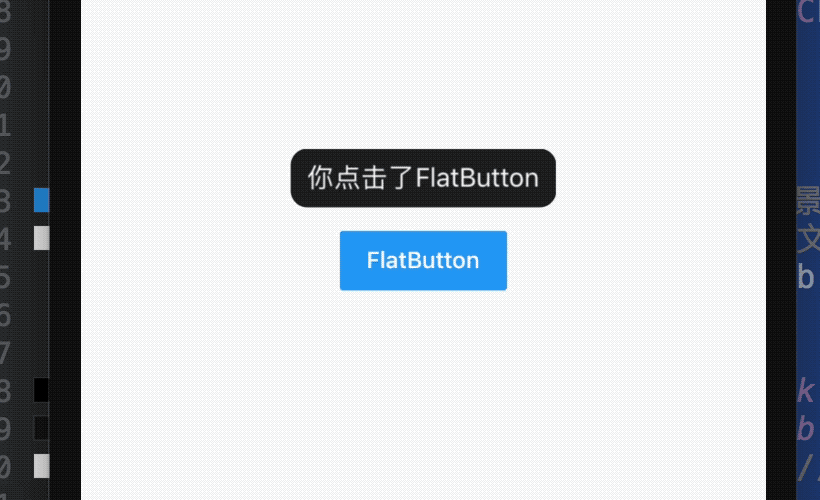
四、Flutter布局
Flutter中拥有30多种预定义的布局widget,常用的有Container、Padding、Center、Flex、Row、Colum、ListView、GridView。用一个表格列出它们的特性和使用。
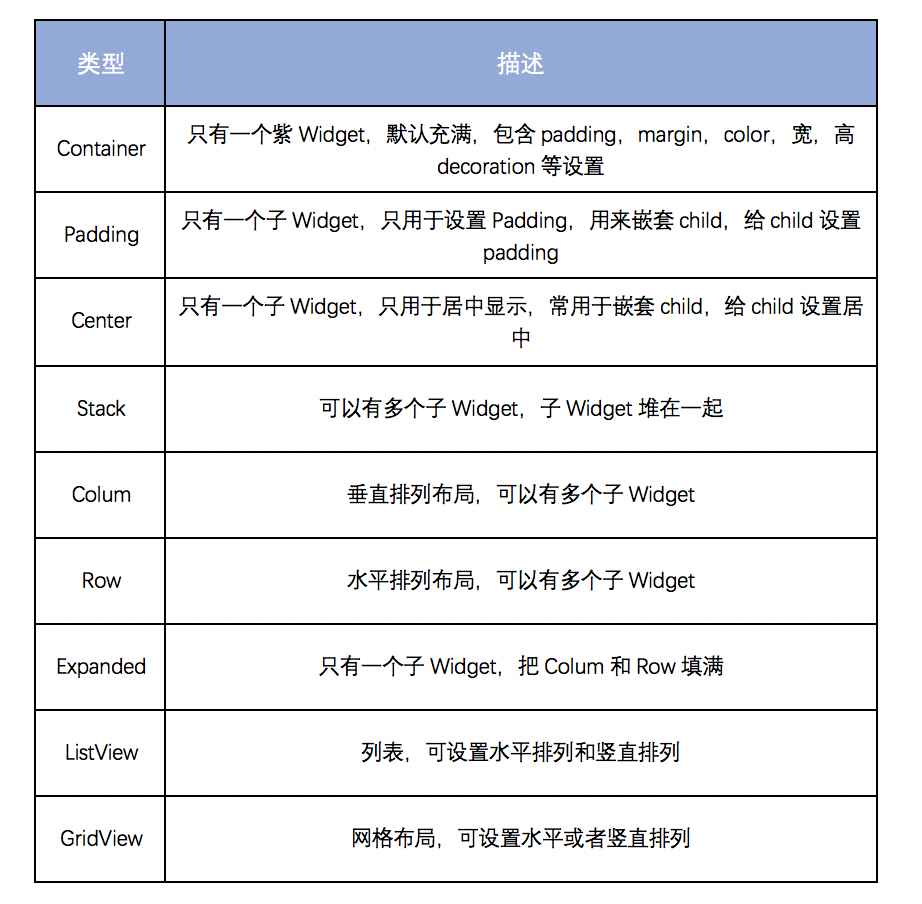
1.Container
一个拥有绘制、定位、调整大小的widget,示意图如下:
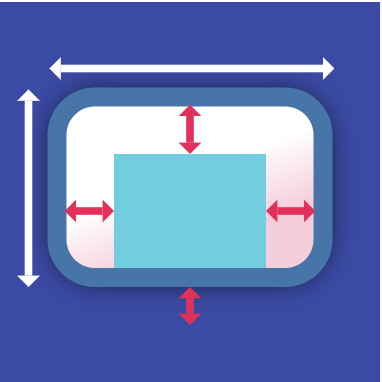
class MyHomePage extends StatelessWidget {
....
body:new ContainWidget(),
...
}
//Container布局
class ContainWidget extends StatelessWidget{
@override
Widget build(BuildContext context){
return Container(
child:Text("My name is Knight"),
color: Colors.indigo,
width:200,//宽
height:200,//高
margin:EdgeInsets.fromLTRB(5,5,5,5),//设置外边距
padding:EdgeInsets.all(30),//内边距
);
}
}
下面设置边框,添加圆角:
//Container布局
class ContainWidget extends StatelessWidget{
@override
Widget build(BuildContext context){
return Container(
....
padding:EdgeInsets.all(30),//内边距
decoration: BoxDecoration(//设置边框
//背景色
color:Colors.redAccent,
//圆角
borderRadius: BorderRadius.circular(6),
),
);
}
}
运行效果如下:
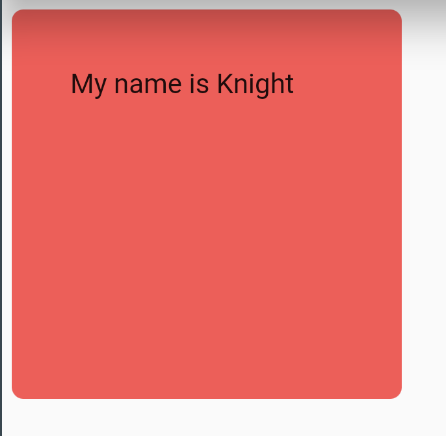
2.Padding
一个Widget,会给其子Widget添加指定的填充,示意图如下:
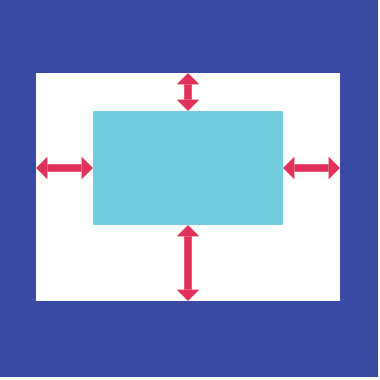
class MyHomePage extends StatelessWidget {
....
body: new PaddingWidget(),
...
}
//Padding布局
class PaddingWidget extends StatelessWidget{
@override
Widget build(BuildContext context){
return Padding(
//设置左上右下内边距为4,10,6,8
padding:EdgeInsets.fromLTRB(4, 10, 6, 8),
child: Text('My name is Knight'),
);
}
}
效果图如下:
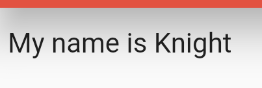
Container嵌套Padding:
//Container嵌套Padding
class ContainPaddWidget extends StatelessWidget{
@override
Widget build(BuildContext context){
return Container(
width:200,//宽
height:200,//高
child: Padding(
padding:EdgeInsets.fromLTRB(4, 10, 6, 8),
child: Text("My name is Knight"),
),
decoration: BoxDecoration(//设置边框
//背景色
color:Colors.redAccent,
//圆角
borderRadius: BorderRadius.circular(6),
),
);
}
}
效果图如下:
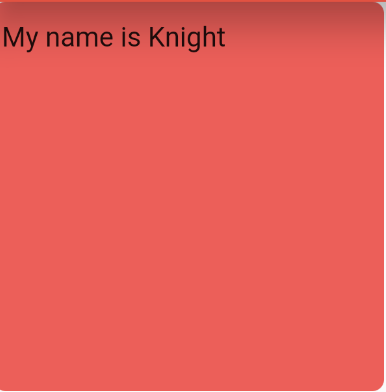
3.Center
将其子widget居中显示在自身内部的widget,示意图:
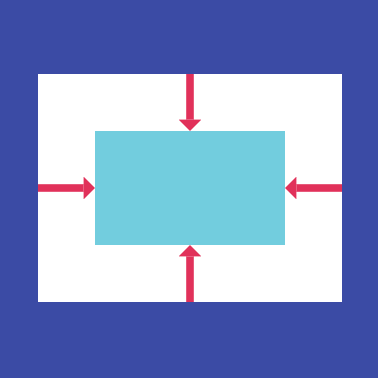
//Center
class CenterWidget extends StatelessWidget{
@override
Widget build(BuildContext context){
return Container(
width:200,//宽
height:200,//高
child: Center(
child: Text("My name is Knight"),
),
decoration: BoxDecoration(//设置边框
//背景色
color:Colors.redAccent,
//圆角
borderRadius: BorderRadius.circular(6),
),
);
}
}
运行效果如下:
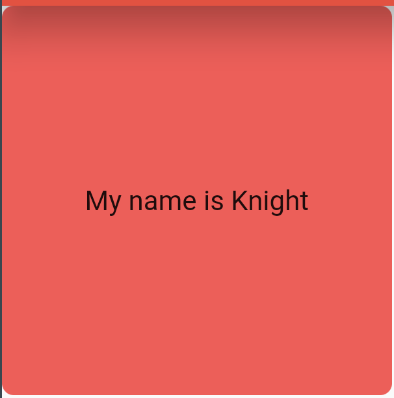
Center作为Container的孩子,Text所以在布局的中间。
4.Stack
可以允许其子Widget简单的堆叠在一起,层叠布局,示意图:
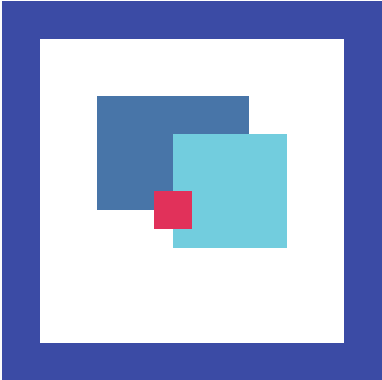
class MyHomePage extends StatelessWidget {
....
body:new Center(
child:new StackWidget()
),
...
}
//层叠布局
class StackWidget extends StatelessWidget{
@override
Widget build(BuildContext context){
return Stack(
children: <Widget>[
new Image.network('https://ws1.sinaimg.cn/large/0065oQSqgy1fze94uew3jj30qo10cdka.jpg',
width:300.0,//宽
height:300.0,//高
),
new Opacity(
opacity: 0.6,//不透明度
child:new Container(
width:100.0,
height:100.0,
color:Colors.redAccent,
),
),
new Opacity(
opacity: 0.6,
child:new Container(
width: 200.0,
height:200.0,
color:Colors.indigo,
),
),
],
);
}
}
运行效果:
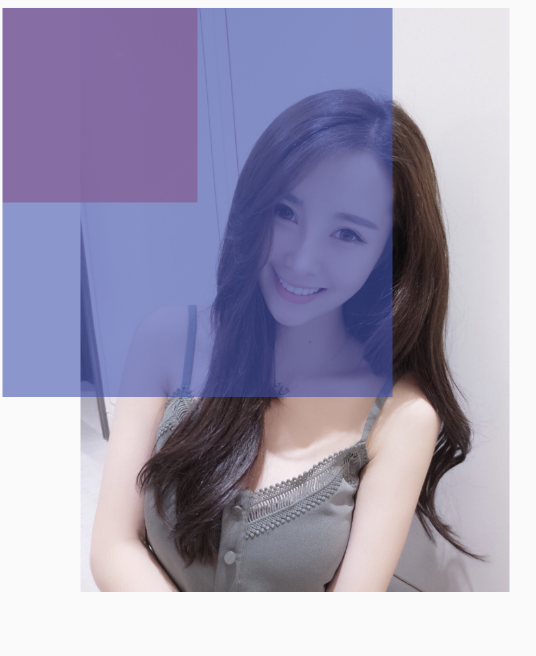
Stack左上角对齐,叠在一起,下面改一下显示位置:
//层叠布局
class StackWidget extends StatelessWidget{
@override
Widget build(BuildContext context){
return Stack(
//Aliginment的范围是[-1,1],中心是[0,0].注释有写
//和Android一样,左移的取值是往1取,右移是往-1取
//这里注意,它是取stack里范围最大的布局为基准,下面是以Container为//基准对齐
alignment: new Alignment(-0.6, -0.6),
...
);
}
}
运行效果图:
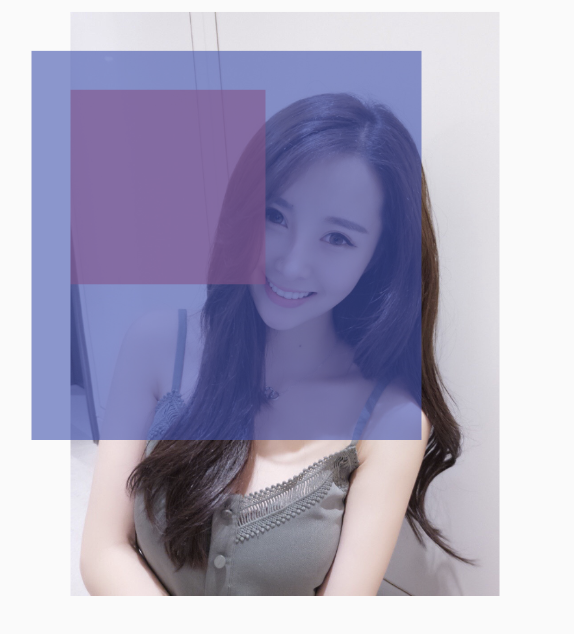
5.Colum
在垂直方向上排列子Widget,示意图如下:
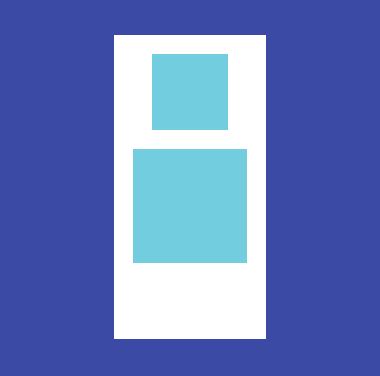
class MyHomePage extends StatelessWidget {
...
body:new ColumnWidget(),
....
}
//Column布局
class ColumnWidget extends StatelessWidget {
@override
Widget build(BuildContext context) {
return Column(
children: <Widget>[
Container(
color:Colors.blue,
width: 50,
height: 50,
),
Container(
color:Colors.black,
width:50,
height:50,
),
Container(
color:Colors.green,
width:50,
height:50,
),
],
);
}
}
运行效果:
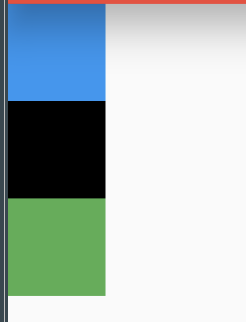
return Column(
//设置垂直方向的对齐方式
mainAxisAlignment: MainAxisAlignment.spaceEvenly,
...
);
运行效果如下:
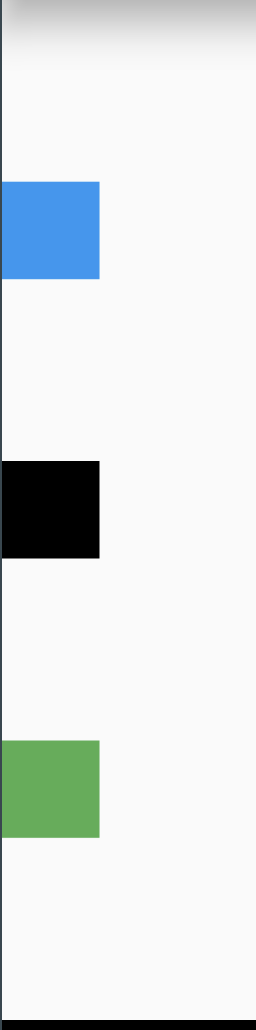
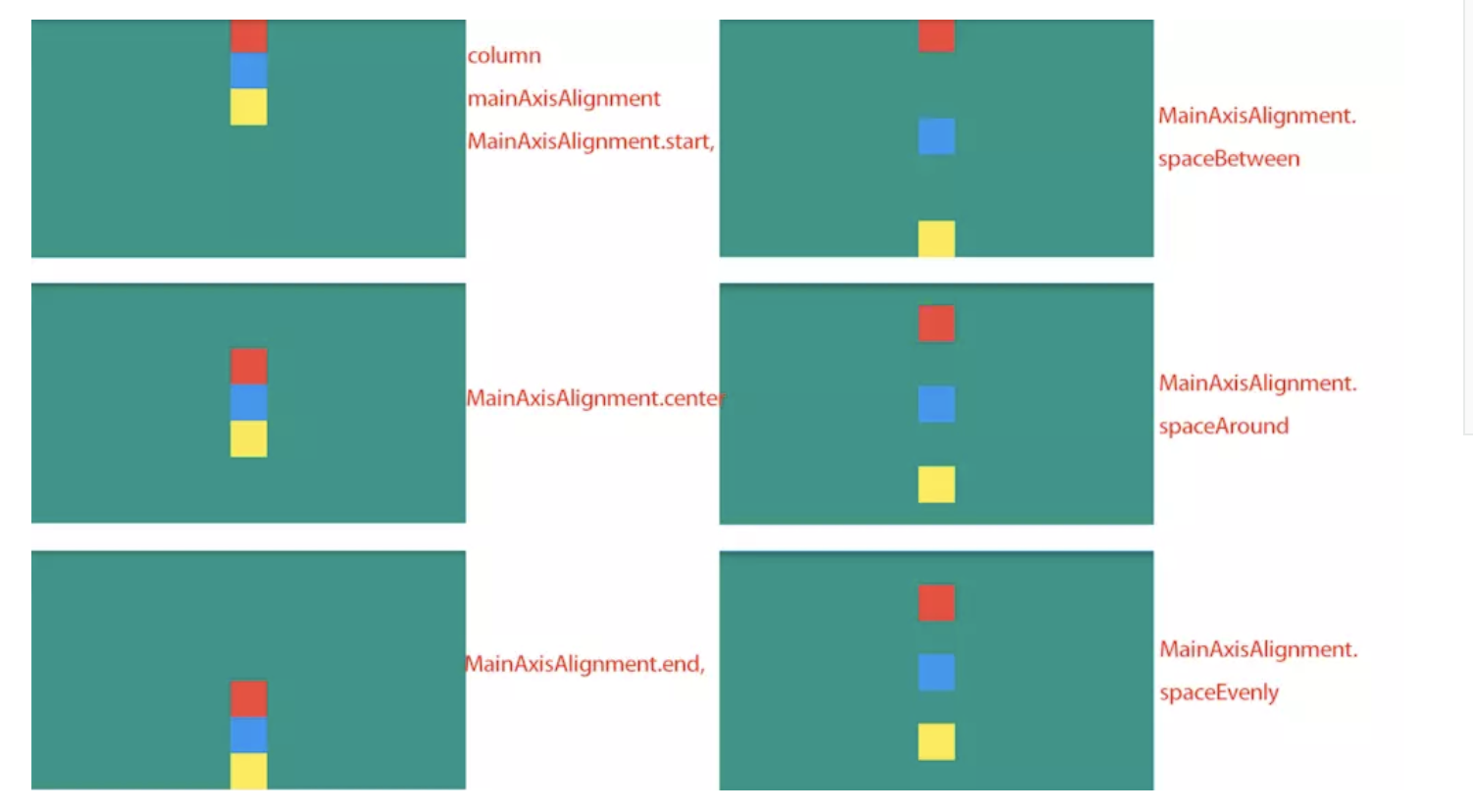
- MainAxisAlignment.start这是默认值:垂直方向顶部对齐
- MainAxisAlignment.end:垂直方向底部对齐
- MainAxisAlignment.center:垂直方向居中对齐
- MainAxisAlignment.spaceBetween:垂直方向平分剩余空间
- MainAxisAlignment.spaceAround:放置控件后,剩余空间平分成n份,n是子
widget的数量,然后把其中一份空间分成2份,放在第一个child的前面,和最后一个child的后面,也就是子widget的之前之后之间均匀分割空闲的一半空间 - MainAxisAlignment.spaceEvenly:放置控件后,把剩余空间平分n+1份,然后平分所有的空间,在子
widget之前之后之间均匀的分割空闲的空间
下面列一下水平方向(交叉轴)的属性:
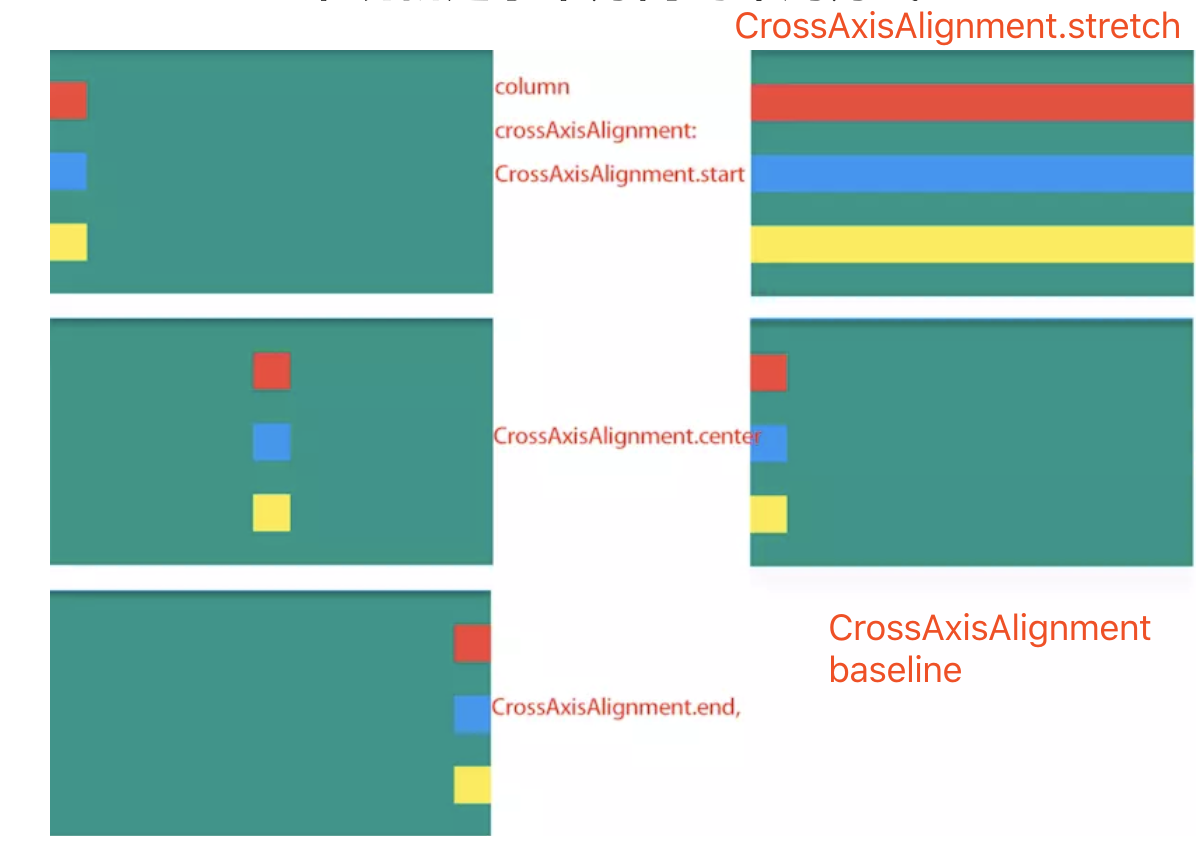
- CrossAxisAlignment.center这是默认值,水平居中
- CrossAxisAlignment.end:水平方向右侧对齐
- CrossAxisAlignment.start:水平方向左侧对齐
- CrossAxisAlignment.stretch:水平方向拉伸子
child填充满布局 - CrossAxisAlignment.baseline:和
textBaseline一起使用
6.Row
在水平方向上排列子widget的列表,示意图:
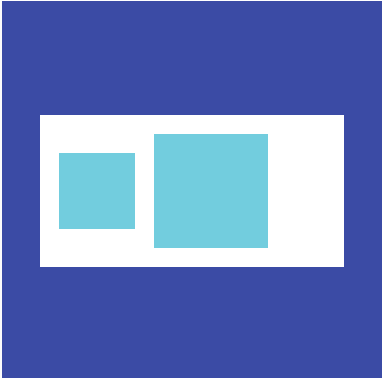
class MyHomePage extends StatelessWidget {
....
body:new RowWidget(),
...
}
//Row
class RowWidget extends StatelessWidget{
@override
Widget build(BuildContext context){
return Row(
children: <Widget>[
Container(
color:Colors.blue,
width: 50.0,
height:50.0,
),
Container(
color:Colors.black,
width:50.0,
height:50.0,
),
Container(
color:Colors.green,
width:50.0,
height:50.0,
),
],
);
}
}
效果图:
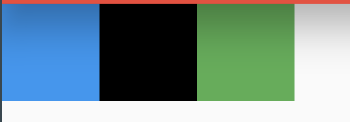
Column没多大差别:
return Row(
//把剩余空间平分n+1份,然后平分所有的空间
mainAxisAlignment: MainAxisAlignment.spaceEvenly,
...
);
效果图:

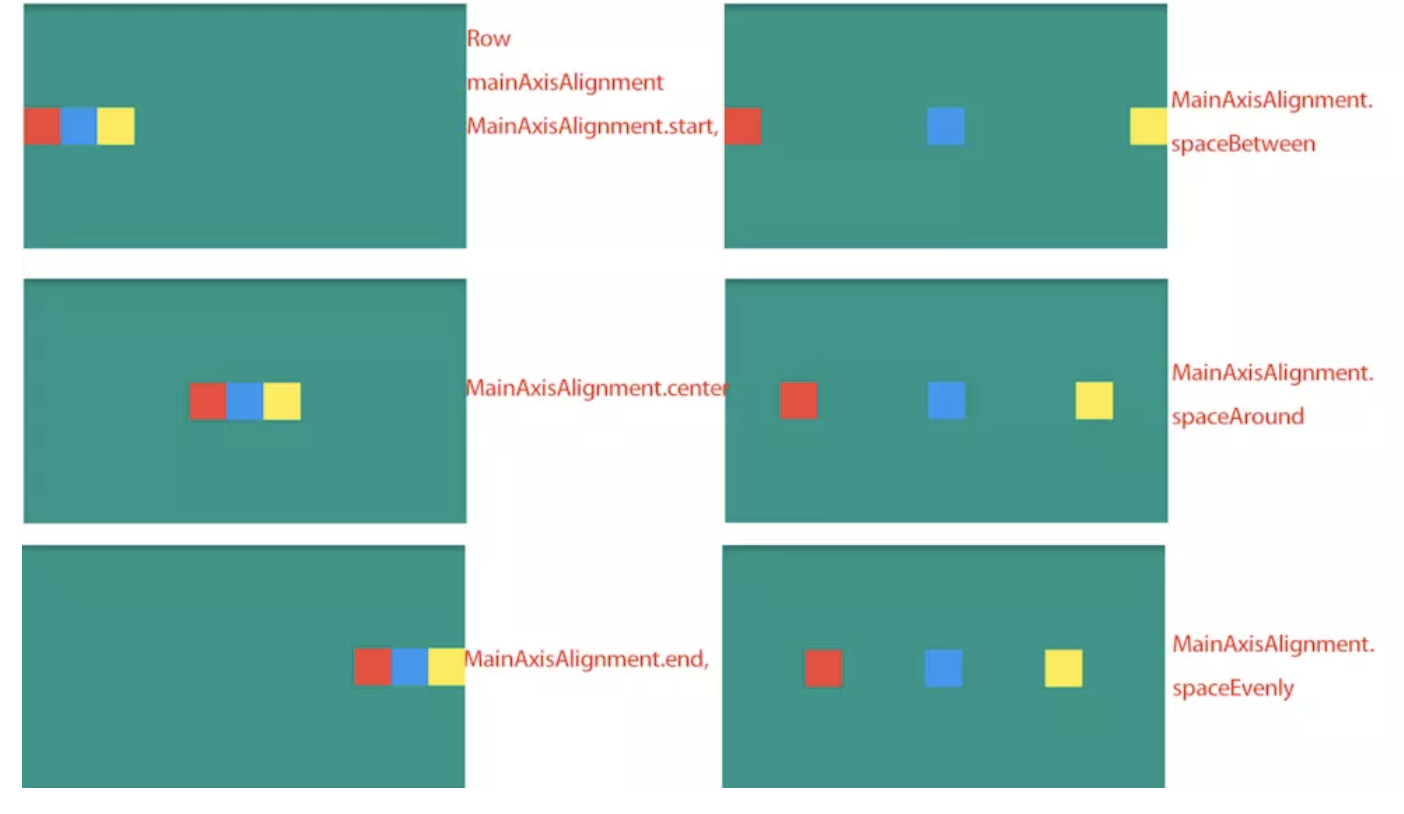
- MainAxisAlignment.start这是默认值,水平方向顶部对齐
- MainAxisAlignment.center:水平方向居中对齐
- MainAxisAlignment.end:水平方向底部对齐
- MainAxisAlignment.spaceBetween:水平方向上平分剩余空间
- MainAxisAlignment.spaceAround:放置控件后,剩余空间平分成n份,n是子
widget的数量,然后把其中一份空间分成2份,放在第一个child的前面,和最后一个child的后面,也就是子widget的之前之后之间均匀分割空闲的一半空间 - MainAxisAlignment.spaceEvenly:放置控件后,把剩余空间平分n+1份,然后平分所有的空间,在子
widget之前之后之间均匀的分割空闲的空间 而交叉轴(垂直方向)的属性:
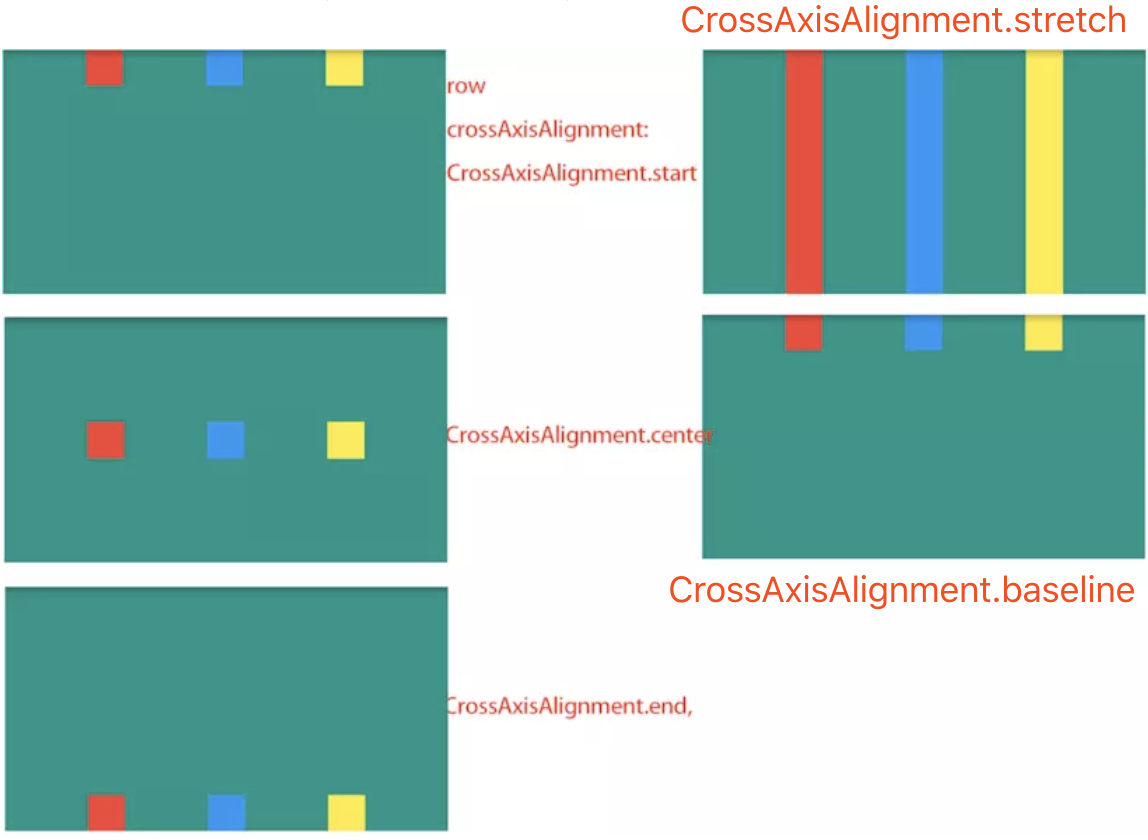
- CrossAxisAlignment.center这是默认,垂直居中
- CrossAxisAlignment.end:垂直方向右侧对齐
- CrossAxisAlignment.start:垂直方向左侧对齐
- CrossAxisAlignment.stretch:垂直方向拉伸子
child填充满布局 - CrossAxisAlignment.baseline:和
textBaseline一起使用
7.Expanded
Expanded组件可以使Row、Column、Fiex等子组件在其主轴上方向展开并填充可用的空间,这里注意:Expanded组件必须用在Row、Column、Fiex内,并且从Expanded到封装它的Row、Column、Flex的路径必须只包括StatelessWidgets或者StatefulWidgets(不能是其他类型的组件,像RenderObjectWidget,它是渲染对象,不再改变尺寸,因此Expanded不能放进RenderObjectWidget),示意图如下:
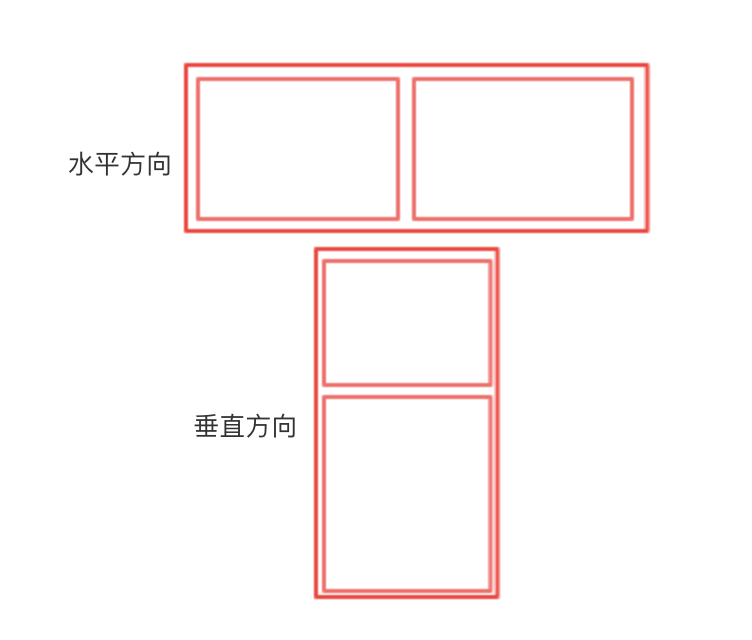
class MyHomePage extends StatelessWidget {
....
body:new RowWidget(),
...
}
class RowWidget extends StatelessWidget{
@override
Widget build(BuildContext context){
return Row(
children: <Widget>[
new RaisedButton(
onPressed: (){
},
color:Colors.green,
child:new Text('绿色按钮1')
),
new Expanded(
child:new RaisedButton(
onPressed: (){
},
color:Colors.yellow,
child:new Text('黄色按钮2')
),
),
new RaisedButton(
onPressed:(){
},
color:Colors.red,
child:new Text('黑色按钮3')),
],
);
}
}
运行效果如下:

class MyHomePage extends StatelessWidget {
....
body:new RowWidget(),
...
}
class RowWidget extends StatelessWidget{
@override
Widget build(BuildContext context){
return Row(
children: <Widget>[
Expanded(
child:Container(
color:Colors.green,
padding:EdgeInsets.all(8),
height: 40.0,
),
flex:1,
),
Expanded(
child:Container(
color:Colors.yellow,
padding:EdgeInsets.all(8),
height: 40.0,
),
flex:2,
),
Expanded(
child:Container(
color:Colors.red,
padding:EdgeInsets.all(8),
height: 40.0,
),
),
],
);
}
}
上面代码设置了flex,将一行的宽度分成四等分,第一、三child占1/4的区域,第二个child占1/2区域。 效果如下:

8.ListView
我相信这个布局在平时开发会经常用到,这是可滚动的列表控件,ListView是最常用的滚动widget,它在滚动方向上一个接一个地显示它的孩子。在纵轴上,孩子没被要求填充ListView,并且内置ListTitle,示意图如下:
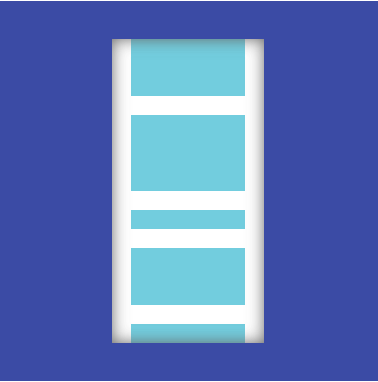
class MyHomePage extends StatelessWidget {
....
body: new ListViewWidget(
new List<String>.generate(1000,(i){
return 'Item &i';
}),
),
...
}
//ListView
class ListViewWidget extends StatelessWidget {
final List<String> items;
ListViewWidget(this.items);
@override
Widget build(BuildContext context) {
return new ListView.builder(
itemCount: items.length,
itemBuilder: (context, index) {
return new ListTile(
title: new Text('This is $index'),
);
},
);
}
}
效果图如下:
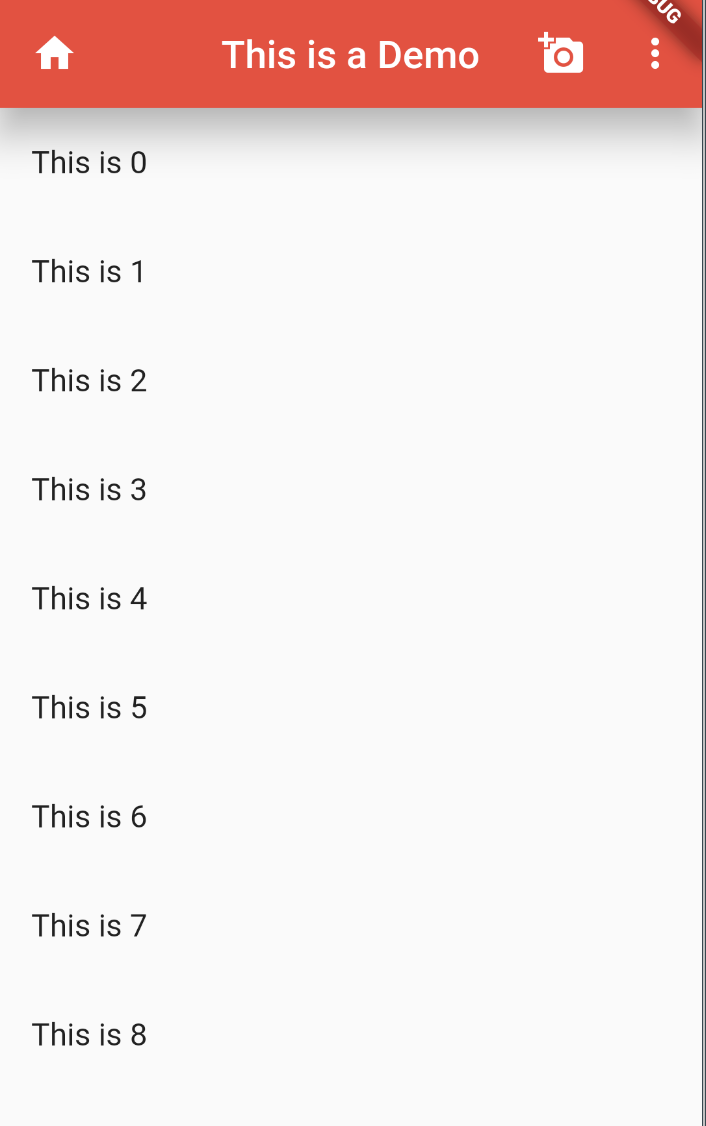
ListView:
class MyHomePage extends StatelessWidget {
....
body: new ListViewWidget(
new List<String>.generate(1000, (i) {
return 'Item &i';
}),
),
...
}
Widget build(BuildContext context) {
return new ListView.builder(
itemCount: items.length,
//设置水平方向
scrollDirection:Axis.horizontal,
//竖直时:确定每一个item的高度
//水平时:确定每一个item的宽度 得要设置 不然不显示
itemExtent: 110.0,
itemBuilder: (context, index) {
return new ListTile(
title: new Text('This is $index'),
);
},
);
效果如下:
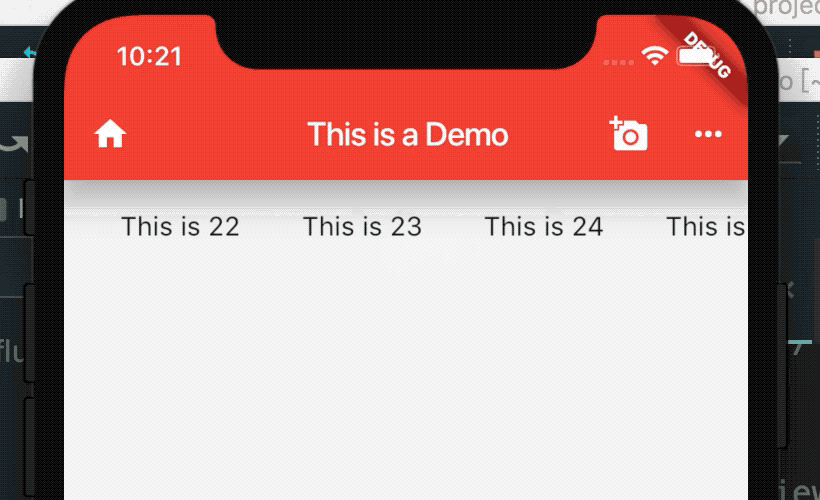
9.GridView
GridView是一个网格布局的列组件。GridView继承至CustomScrollView,示意图如下:
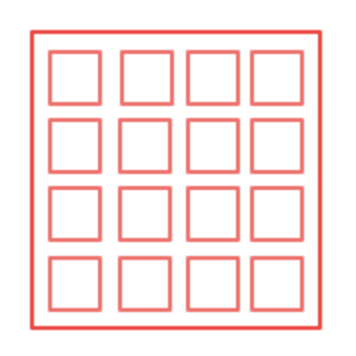
//GridView
class GridViewWidget extends StatelessWidget{
@override
Widget build(BuildContext context){
return new GridView.count(
crossAxisCount: 3, //3列
children: List.generate(40,
(i){
return Card(
child: Center(
child:Text('This is $i'),
),
);
})
);
}
}
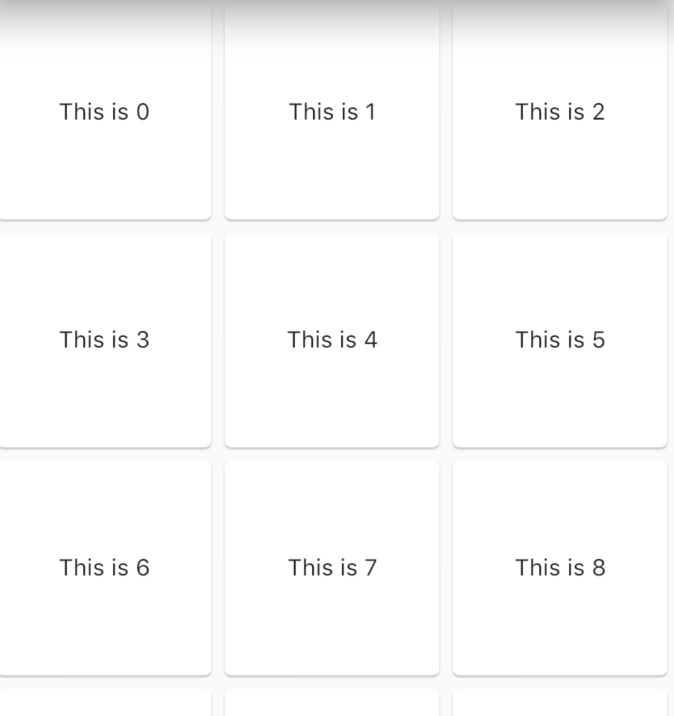
return new GridView.count(
//3行
crossAxisCount: 3,
//设置水平
scrollDirection: Axis.horizontal,
children: List.generate(40, (i) {
return Card(
child: Center(
child: Text('This is $i'),
),
);
}),
);
效果图如下:
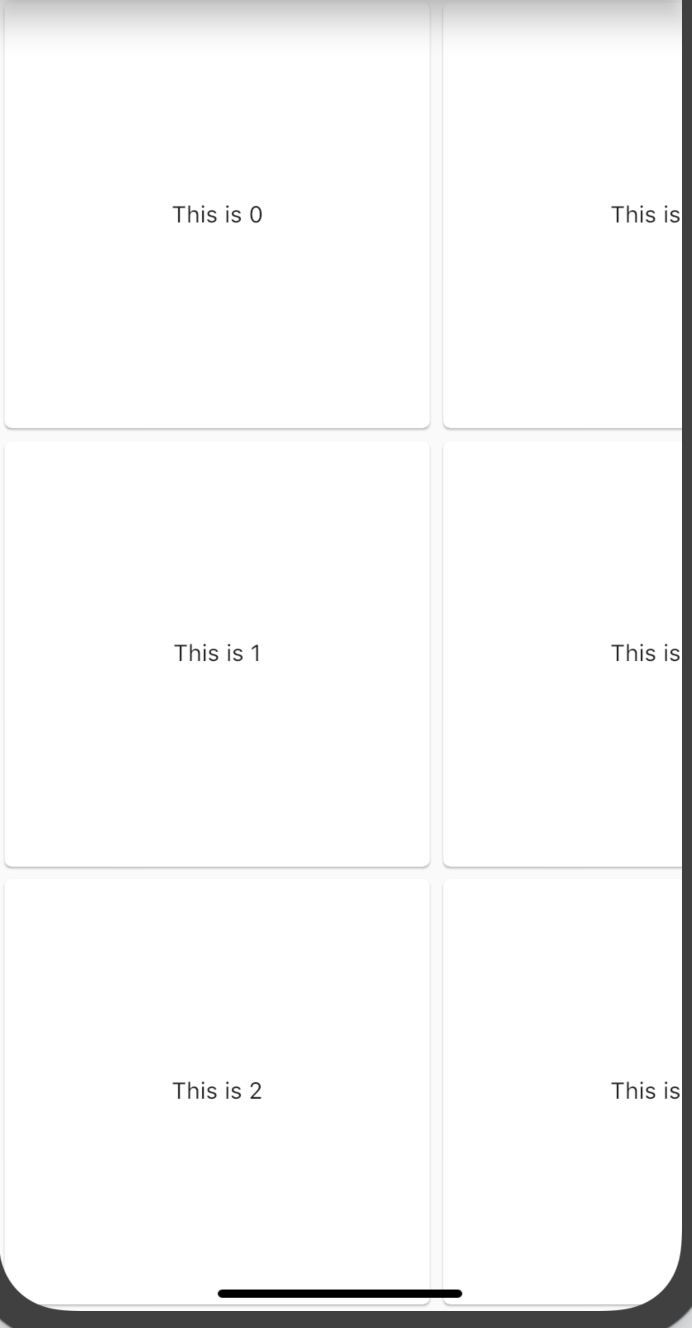
10.TabBar
移动开发中tab切换是一个很常用的功能,那么Flutter有没有提供这个Widget呢?答案是有的,Flutter通过Material库提供了很方便的API来使用tab切换。
10.1.创建TabController
TabBarView和TabBar都有一个TabController的参数,TabbarView和TabBar就是由TabController来控制同步,点击某个Tab后,要同步显示对应的TabBarView,创建TabController有两种方式:
- 使用系统自带的
DefaultTabController,在Scaffold套一层DefaultTabController,这种方式TabBarView会自动查找这个tabController。 - 自己定义一个
TabController,实现SingleTickerProviderStateMixin
下面就列一下第一种方式:
@override
Widget build(BuildContext context) {
return new DefaultTabController();
}
10.2.构建Tab数据
final List<Tab> myTabs = <Tab>[
new Tab(text: 'Android'),
new Tab(text: 'IOS'),
new Tab(text: 'Flutter'),
new Tab(text: 'RN'),
new Tab(text: 'Java'),
new Tab(text: 'C'),
new Tab(text: 'C++'),
new Tab(text: 'Go'),
];
10.3.创建TabBar
TabBar在哪里都可以创建,在AppBar里有一个bottom参数可以接受TabBar,就放在AppBar下:
//设置appbar
appBar: new AppBar(
//底部
bottom: new TabBar(
indicatorColor: Colors.red, //指示器颜色 如果和标题栏颜色一样会白色
tabs: myTabs,//绑定数据
isScrollable: true, //是否可以滑动
),
),
10.4.绑定TabBar和TabBarView
class MyHomePage extends StatelessWidget {
final List<Tab> myTabs = <Tab>[
new Tab(text: 'Android'),
new Tab(text: 'IOS'),
new Tab(text: 'Flutter'),
new Tab(text: 'RN'),
new Tab(text: 'Java'),
new Tab(text: 'C'),
new Tab(text: 'C++'),
new Tab(text: 'Go'),
];
@override
Widget build(BuildContext context) {
return new DefaultTabController(
length: myTabs.length, //Tab长度
child: new Scaffold(
//设置appbar
appBar: new AppBar(
//底部
bottom: new TabBar(
indicatorColor: Colors.red, //指示器颜色 如果和标题栏颜色一样会白色
tabs: myTabs,//绑定数据
isScrollable: true, //是否可以滑动
),
....
),
body: new TabBarView(
//选中哪个Tabs,body就会显示
children: myTabs.map((Tab tab) {
return new Center(child: new Text(tab.text));
}).toList(),
),
....
);
}
}
效果如下图:
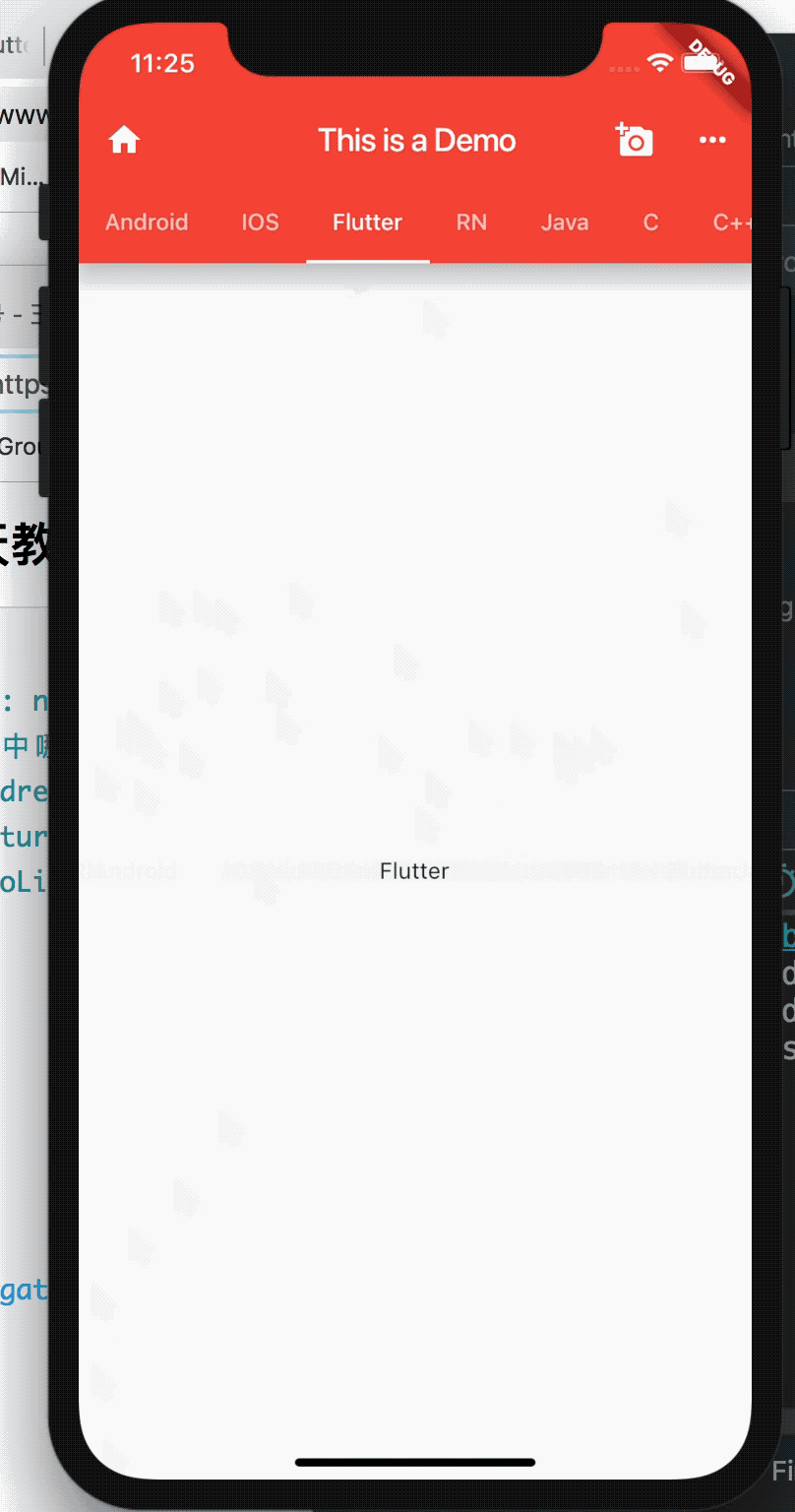
11.BottomNavigationBar
BottomNavigationBar即是底部导航栏控件,显示在页面底部的设计控件,用于在试图切换,底部导航栏包含多个标签、图标或者两者搭配的形式,简而言之提供了顶级视图之间的快速导航。
11.1.构建底部标签
//底部数据
final Map bottomMap ={
"首页":Icon(Icons.home),
"朋友圈":Icon(Icons.camera),
"信息":Icon(Icons.message),
"其他":Icon(Icons.devices_other),
};
11.2.创建导航栏
因为点击导航栏需要对应的字体显示,所以MyHomePage需要继承StatefulWidget,增加State,
//用无状态控件显示
class MyApp extends StatelessWidget {
@override
Widget build(BuildContext context) {
return MaterialApp(
//主题色
theme: ThemeData(
//设置为红色
primarySwatch: Colors.red),
//这是一个Widget对象,用来定义当前应用打开的时候,所显示的界面
home: MyHomePageWidget(),
);
}
}
class MyHomePageWidget extends StatefulWidget{
@override
State<StatefulWidget> createState(){
return new MyHomePage();
}
}
class MyHomePage extends State<MyHomePageWidget> {
//底部数据
final Map bottomMap ={
"首页":Icon(Icons.home),
"朋友圈":Icon(Icons.camera),
"信息":Icon(Icons.message),
"其他":Icon(Icons.devices_other),
};
int _index = 0;
bottomNavigationBar: BottomNavigationBar(
items: (){
var items = <BottomNavigationBarItem>[];
bottomMap.forEach((k,v){
items.add(BottomNavigationBarItem(
title:Text(k),//取map的值
icon : v,//取map的图标
backgroundColor:Colors.red,//背景红色
));
});
return items;
}(),
currentIndex: _index,//选中第几个
onTap:(position){
Fluttertoast.showToast(
msg: 'text inputted: $position',
toastLength: Toast.LENGTH_SHORT,
gravity: ToastGravity.CENTER,
timeInSecForIos: 1,
);
setState(() {
_index = position;//状态更新
});
}
),
}
最终效果如下:
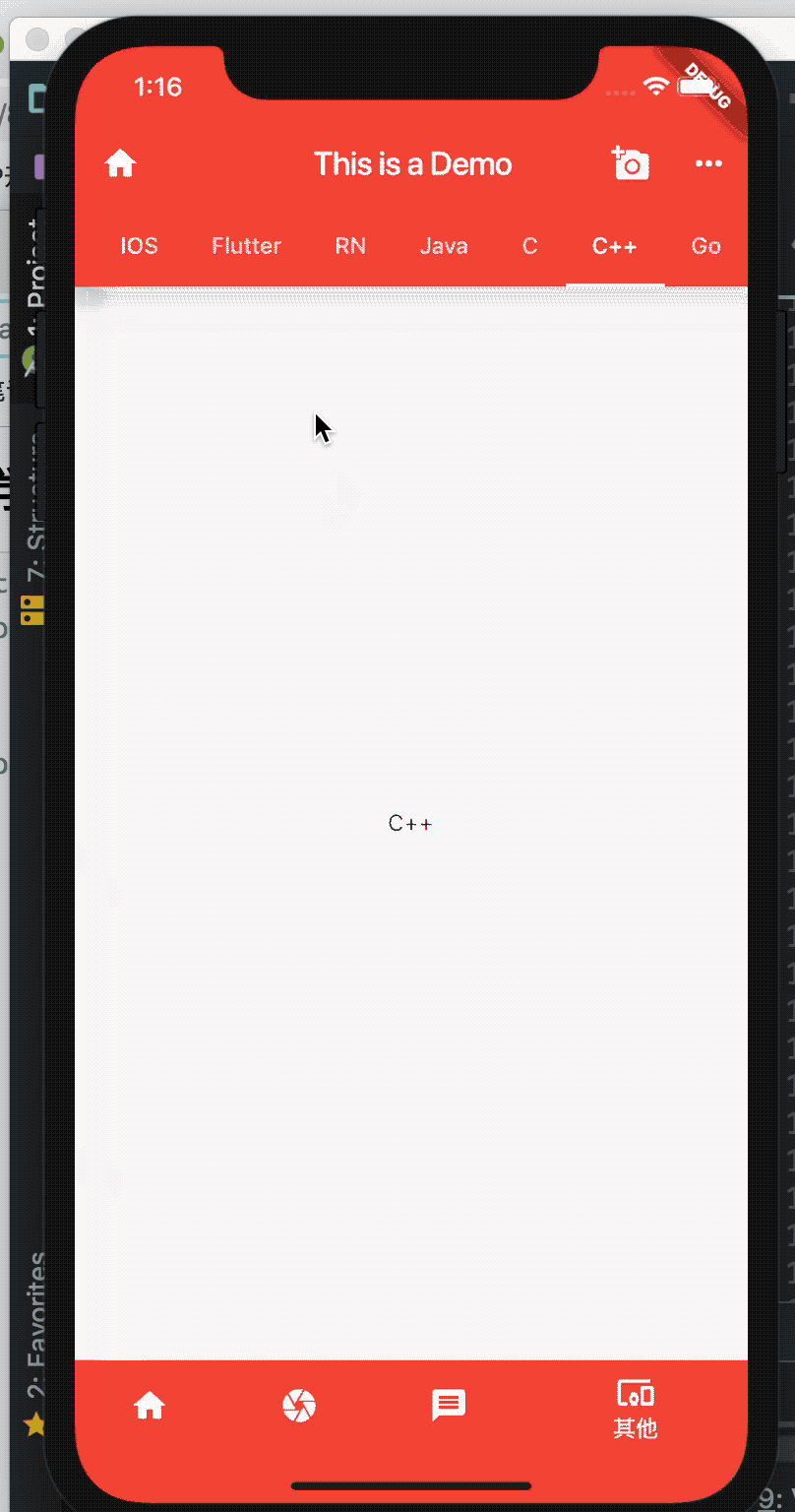
五、实践
下面实践Flutter中文网的例子:
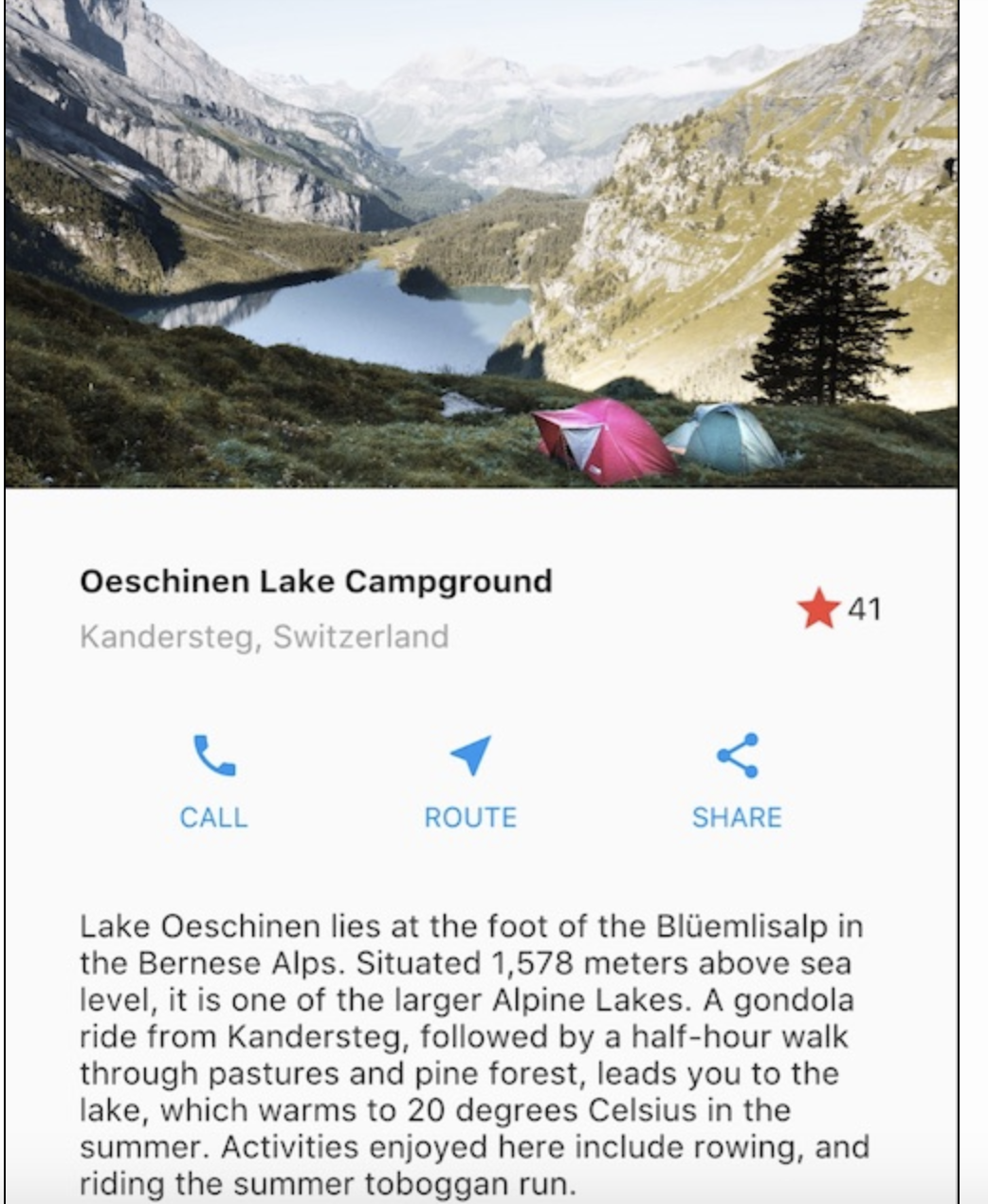
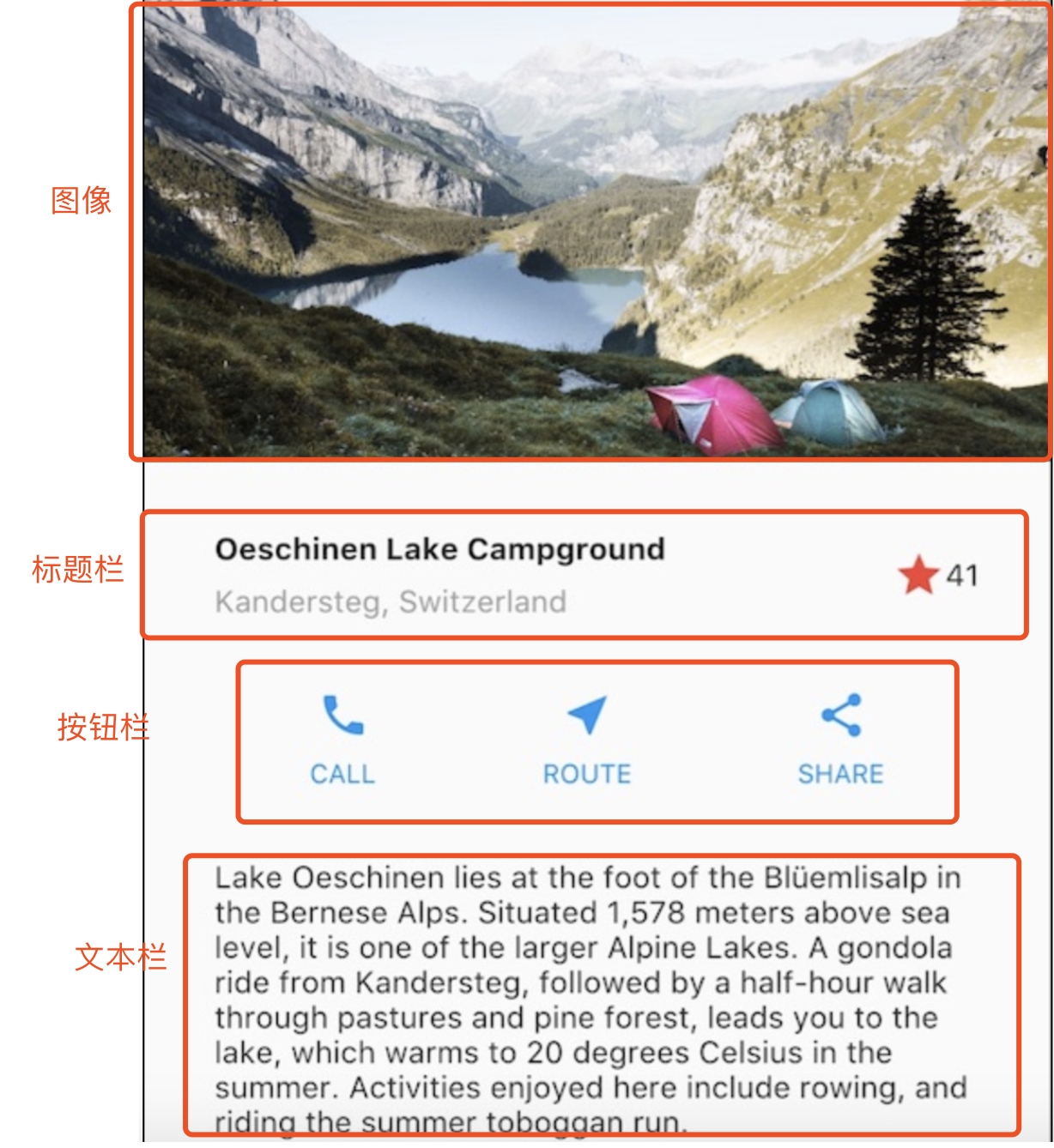
1.实现图像
再说一下如何配置图像
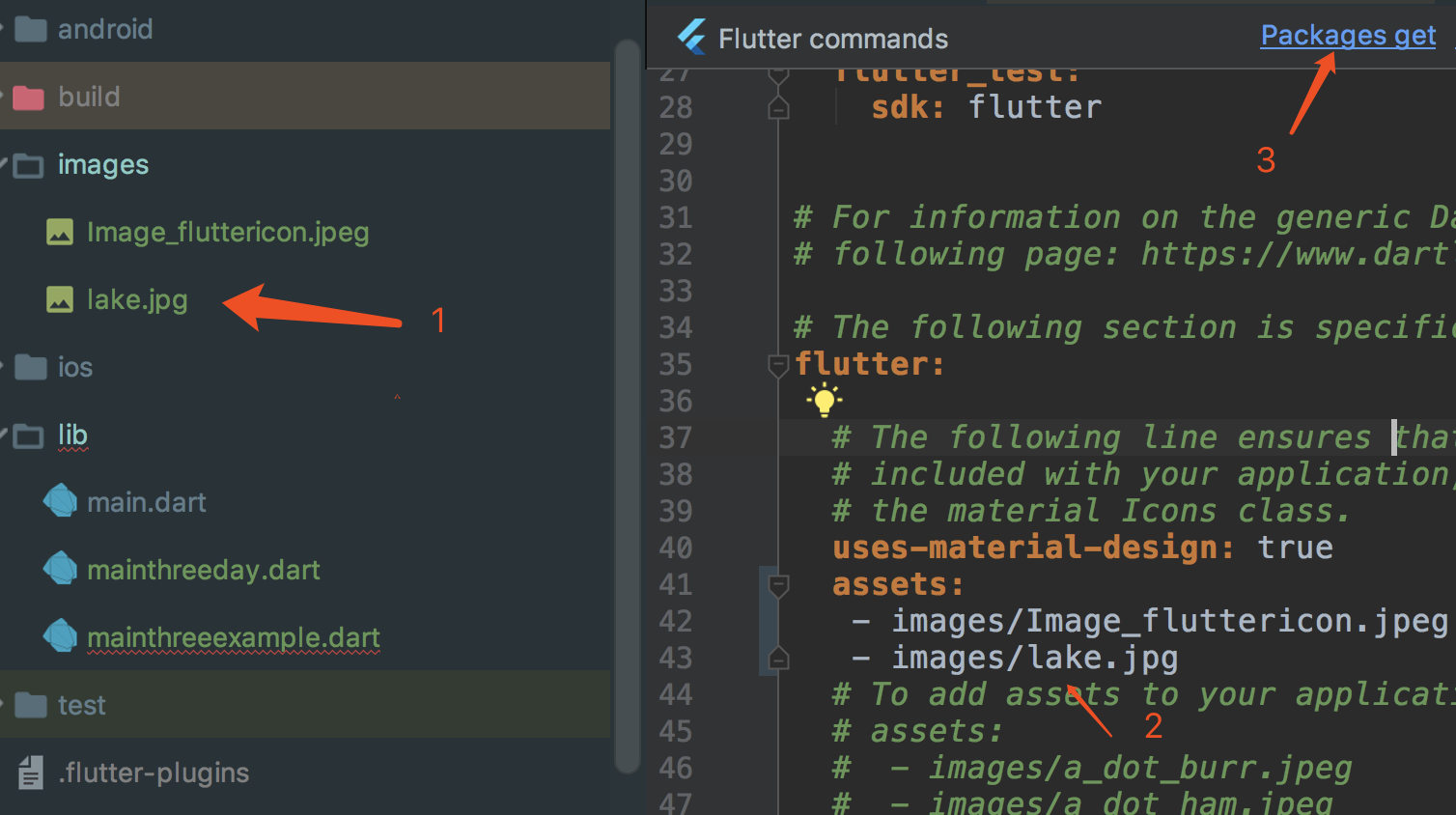
class MyApp extends StatelessWidget{
@override
Widget build(BuildContext context){
return MaterialApp(
home:new MyHomeWidget(),
);
}
}
class MyHomeWidget extends StatelessWidget{
@override
Widget build(BuildContext context){
return new Scaffold(
//设置标题栏
appBar: new AppBar(
title:new Text('Flutter Demo'),
),
//主体用ListView
body:new ListView(
children: <Widget>[
//图片
new Image.asset(
'images/lake.jpg',
width:600.0,
height:240.0,
//顺便设置图片属性
fit:BoxFit.cover,
)
],
),
);
}
}
2.实现标题栏
//实现标题栏
Widget titleWidget = new Container(
//内边距
padding:const EdgeInsets.all(30.0),
//整体是一个水平的布局
child:new Row(
//只有一个孩子
children: <Widget>[
//用Expanded 会占用icon之外剩余空间
new Expanded(
//垂直布局 放置两个文本
child: new Column(
//设置文本一起始端对齐
crossAxisAlignment: CrossAxisAlignment.start,
//有两个孩子
children: <Widget>[
new Container(
//底部内边距
padding:const EdgeInsets.only(bottom:10.0),
//孩子 设置字体样式
child:new Text(
'Oeschinen Lake Campground',
style: new TextStyle(fontWeight: FontWeight.bold),
),
),
new Text(
'Kandersteg, Switzerland',
style: new TextStyle(
color:Colors.grey[450],//设置颜色透明度
),
)
],
),
),
new Icon(
Icons.star,
color:Colors.red[400],
),
new Text('41'),
],
),
);
3.实现按钮行
因为三个按钮样式都是一样的,所以抽取公共部分:
/**
* 抽取button行的代码复用
*
*/
Column getText(IconData icon,String text){
return new Column(
//聚集widgets
mainAxisSize:MainAxisSize.min,
//child居中
mainAxisAlignment: MainAxisAlignment.center,
children: <Widget>[
new Icon(icon,color:Colors.blue[500]),
new Container(
//上部外边距
margin: const EdgeInsets.only(top:8.0),
//Text内容样式设定
child:new Text(
text,
style:new TextStyle(
color:Colors.blue[500],
),
),
)
],
);
}
/**
* 按钮实现
*/
Widget buttonWidget = new Container(
//三列
child:new Row(
//用MainAxisAlignment.spaceEvenly平均分配子空间
mainAxisAlignment: MainAxisAlignment.spaceEvenly,
//孩子们
children: <Widget>[
getText(Icons.call, "CALL"),
getText(Icons.near_me, "ROUTE"),
getText(Icons.share, "SHARE"),
],
),
);
4.实现文本
/**
* 文本实现
*/
Widget textWidget = new Container(
alignment: Alignment.center,
//设置内边距
padding:const EdgeInsets.all(10.0),
child:new Text(
'Lake Oeschinen lies at the foot of the Blüemlisalp in the Bernese Alps. Situated 1,578 meters above sea level, '
'it is one of the larger Alpine Lakes. A gondola ride from Kandersteg, '
'followed by a half-hour walk through pastures and pine forest, '
'leads you to the lake, which warms to 20 degrees Celsius in the summer. '
'Activities enjoyed here include rowing, and riding the summer toboggan run.',
// softWrap: true,//属性表示文本是否应在软换行符(例如句点或逗号)之间断开。
// textAlign: TextAlign.center,
),
);
5.整合
return new Scaffold(
//设置标题栏
appBar: new AppBar(
title:new Text('Flutter Demo'),
),
//主体用ListView
body:new ListView(
children: <Widget>[
//图片
new Image.asset(
'images/lake.jpg',
width:600.0,
height:240.0,
//顺便设置图片属性
fit:BoxFit.cover,
),
//标题栏
titleWidget,
//按钮栏
buttonWidget,
//文本栏
textWidget,
],
),
);
运行效果图:
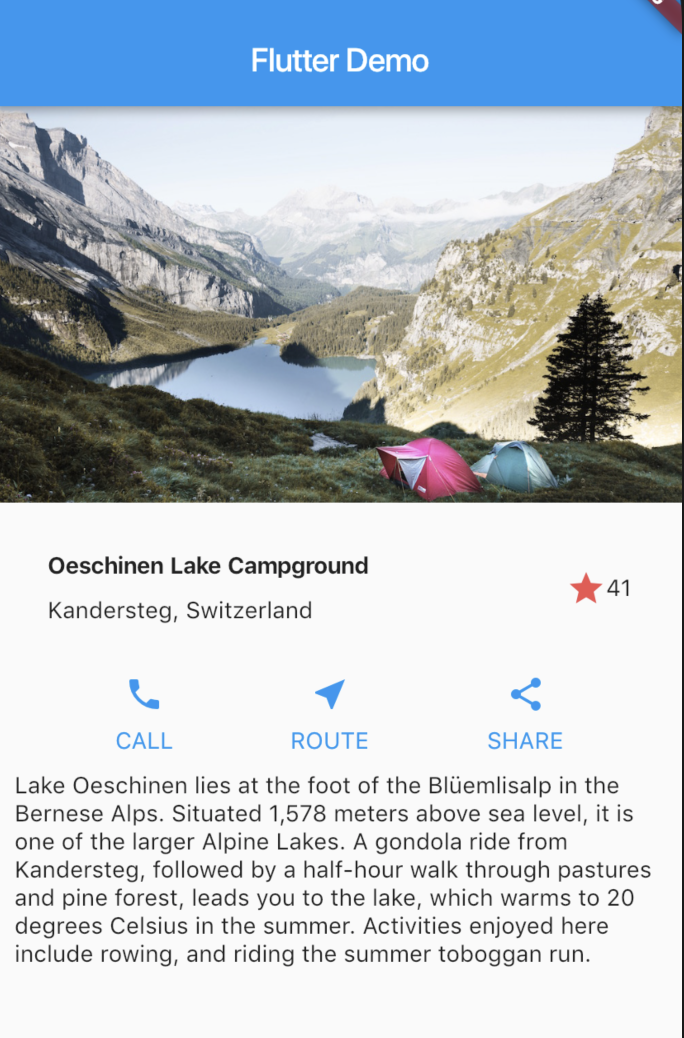
六、总结
Flutter还有很多Widget上面没有说到,就只能自己有空再去学习了,下面直接上一张图,今天学到的内容:
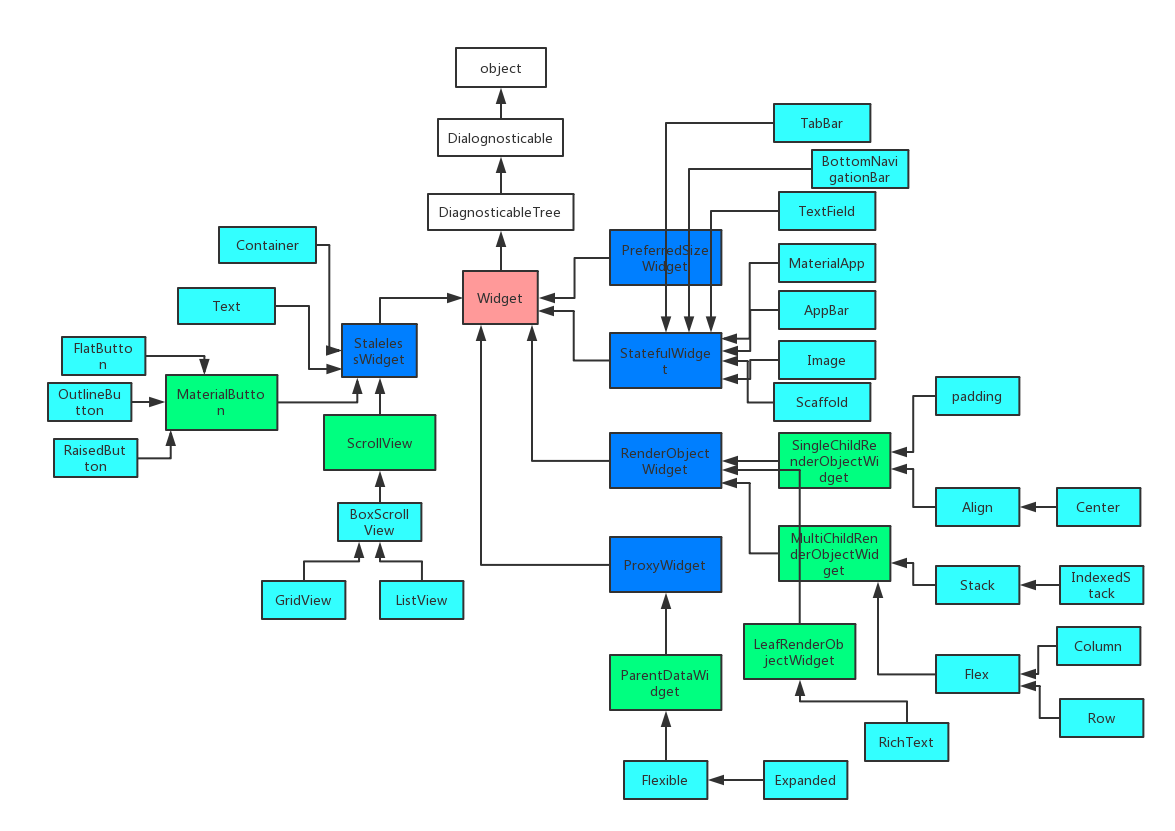
学习链接:flutterchina.club/widgets/
如有不正之处欢迎大家批评指正~