距离Google发布Flutter已经有很长一段时间了,又是一门新的技术,那么我们到底是学呢还是学呢还是学呢?不要问我,我不知道,鬼特么知道我这辈子还要学习多少东西。其实新技术的出现也意味着,老技术会面临淘汰危机,而你将面临着失业危机。用一句话来说:你永远不知道意外和惊喜哪个先来~~
环境搭建
Flutter的安装就不在这里演示了,可以从下面几个网站上学习安装。
这些网站也通过丰富的Flutter学习资料
Flutter的第一个应用
在创建一个Flutter应用后,我们可以看到如下的demo代码。(其中注释是个人翻译,如有不正确请谅解)
import 'package:flutter/material.dart';
//应用启动
void main() => runApp(MyApp());
class MyApp extends StatelessWidget {
// 这个App的根Widget
@override
Widget build(BuildContext context) {
return MaterialApp(
title: 'Flutter Demo', //应用名
theme: ThemeData(
// 这个应用的主题
//
// 你用 "flutter run"运行这个应用,你将看到一个蓝色的ToolBar。
// 你也可以改变下面primarySwatch 的值,从Colors.blue变成 Colors.green。
// 然后执行 "hot reload" ,可以看到计数器并没有恢复初始状态0,这个应用也并没有重启。
primarySwatch: Colors.blue,
),
home: MyHomePage(title: 'Flutter Demo Home Page'),
);
}
}
class MyHomePage extends StatefulWidget {
MyHomePage({Key key, this.title}) : super(key: key);
// 我们可以知道这个MyHomePage 的 widget 是这个应用的首页,而且它是有状态的,
//这就意味着下面定义的State对象中的字段能够影响应用的显示。
//这个类是这个状态的配置类,它所持有的这个title值是其父类提供的,
//被创建状态的方法使用,在Widget的子类中总是被标记为“final”
final String title;
@override
_MyHomePageState createState() => _MyHomePageState();
}
class _MyHomePageState extends State<MyHomePage> {
int _counter = 0;
void _incrementCounter() {
setState(() {
// 回调setState去告诉Flutter framework 已经有一些状态发生了改变,
// 让下面这个返回Widget的build方法去展示更新的内容。当然,如果我们没有回调
// 这个setState,那么build方法也不会被调用,也就不会有什么更新展示。
_counter++;
});
}
@override
Widget build(BuildContext context) {
// 这个方法在每次setState的时候被调用,例如上面的_incrementCounter方法。
//
// Flutter framework 是被优化过的,所以它的重新运行build方法是非常快速的,只需要
// 运行你需要更新的内容,不需要去分别所有的widgets的实例。
return Scaffold(
appBar: AppBar(
// 我们能够使用在App.build方法中创建的值,并且赋值
// Here we take the value from the MyHomePage object that was created by
// the App.build method, and use it to set our appbar title.
title: Text(widget.title),
),
body: Center(
// Center是一个布局Widget,它提供一个child 并且规定了只能居于父类的正中心
child: Column(
// Column 也是一个布局Widget,它有一系列的子布局并且这些子布局都是垂直方向的。
// 默认情况下,Column会调整它自己的大小去适应子级的横向大小。
//
// 调用 "debug painting"可以看每一个widget的线框
//
// Column 有大量的属性去控制自己的大小和它子级的位置,这里使用了mainAxisAlignment
// 让其子布局内容是垂直方向排列。
mainAxisAlignment: MainAxisAlignment.center,
children: <Widget>[
Text(
'You have pushed the button this many times:',
),
Text(
'$_counter',
style: Theme.of(context).textTheme.display1,
),
],
),
),
floatingActionButton: FloatingActionButton(
onPressed: _incrementCounter,
tooltip: 'Increment',
child: Icon(Icons.add),
), // This trailing comma makes auto-formatting nicer for build methods.
);
}
}
运行Flutter
我使用的是
Android Studio创建的Flutter应用,可以看到如下所示的编译界面
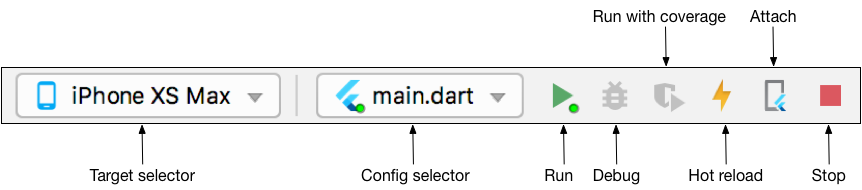
- 点击
Run(就是那个绿色的三角)之后我们可以看到如下运行结果:
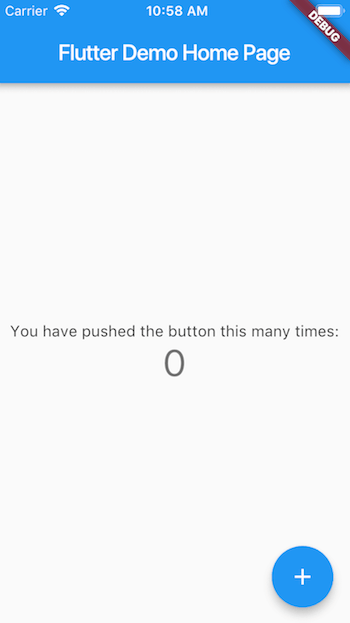
- 点击蓝色的
“+”号我们可以看到,中间的数字一直在增加,所以demo给我的是一个简单计数器的实现
Demo分析
我们从官网知道Flutter是用Dart语言进行编码的,我们是不是需要单独去学习掌握这门语言呢?在我看来是不需要的,因为单独去学习一门新的语言的过程是很枯燥的,我们可以从Demo中去学习,这样更高效一些。所以我们来分析一下上述例子给了我们一个怎样的知识点。
import 'package:flutter/material.dart';
void main() => runApp(MyApp());
class MyApp extends StatelessWidget {
@override
Widget build(BuildContext context) {
return MaterialApp(
title: 'Flutter Demo',
theme: ThemeData(
primarySwatch: Colors.blue,
),
home: MyHomePage(title: 'Flutter Demo Home Page'),
);
}
}
通过上述代码我们知道:
- 首先导入了一个叫做
material的dart文件。 - 通过一个
main()方法调用了MyApp的一个类。 - 这个MyApp就是这个应用的入口。(根据
runApp可知)
对于一个Flutter小白就会有疑问了:
- 为什么要导入
material的文件呢? 遇到这样不明白的地方,我们就可以去官网查资料了,官网给的回答如下:
Flutter提供了许多widgets,可帮助您构建遵循Material Design的应用程序。Material应用程序以MaterialApp widget开始, 该widget在应用程序的根部创建了一些有用的widget,其中包括一个Navigator, 它管理由字符串标识的Widget栈(即页面路由栈)。Navigator可以让您的应用程序在页面之间的平滑的过渡。 是否使用MaterialApp完全是可选的,但是使用它是一个很好的做法。
也就是说主要是为了向开发者提供已经实现好了的material设计风格,我们可以进入(Windows下Ctrl +鼠标左键,Mac下Command+鼠标左键 )material.dart源码,可以发现如下:
library material;
export 'src/material/about.dart';
export 'src/material/animated_icons.dart';
...
// 很多,这里就不占用大量篇幅
export 'widgets.dart';
从官网我们知道已经有大量的widgets供给我们使用,那么这些在哪里呢?
当然就是上面的widgets.dart文件了,我们进入这个文件中可以看到内容大致如下:
export 'src/widgets/animated_cross_fade.dart';
...
export 'src/widgets/framework.dart';
...
export 'src/widgets/will_pop_scope.dart';
也是不同的dart文件,我们进入第一个animated_cross_fade:
class AnimatedCrossFade extends StatefulWidget {
/// Creates a cross-fade animation widget.
...
}
从给的注释可以知道,这就是一个带淡入淡出动画的Widget,这个Widget继承自StatefulWidget,可以看到StatefulWidget也就是继承自Widget
abstract class StatelessWidget extends Widget {
/// Initializes [key] for subclasses.
const StatelessWidget({ Key key }) : super(key: key);
/// Creates a [StatelessElement] to manage this widget's location in the tree.
///
/// It is uncommon for subclasses to override this method.
@override
StatelessElement createElement() => StatelessElement(this);
@protected
Widget build(BuildContext context);
}
abstract class StatefulWidget extends Widget {
/// Initializes [key] for subclasses.
const StatefulWidget({ Key key }) : super(key: key);
/// Creates a [StatefulElement] to manage this widget's location in the tree.
///
/// It is uncommon for subclasses to override this method.
@override
StatefulElement createElement() => StatefulElement(this);
@protected
State createState();
}
到此我们惊奇的发现,Demo代码中的MyApp继承的StatelessWidget原来也在这里,但是MyHomePage却继承自StatefulWidget,这是为什么呢?这就会引出第二个问题:
StatelessWidget和StatefulWidget的区别是什么呢?
StatefulWidget可以拥有状态,这些状态在widget生命周期中是可以变的,而StatelessWidget是不可变的。
StatefulWidget至少由两个类组成:
- 一个StatefulWidget类。
- 一个 State类; StatefulWidget类本身是不变的,但是 State类中持有的状态在widget生命周期中可能会发生变化。
StatelessWidget用于不需要维护状态的场景,它通常在build方法中通过嵌套其它Widget来构建UI,在构建过程中会递归的构建其嵌套的Widget
这也就是为什么MyApp是继承自StatelessWidget 而 MyHomePage 继承自StatefulWidget:
- MyApp中不需要更改状态,仅仅嵌套一个MyHomePage 的
Widget - 而MyHomePage 要继承
StatefulWidget的原因是:通过点击+去增加数字大小,改变了显示的状态,所以需要继承StatefulWidget。
分析执行方式
我们回到 MyApp这个类的build方法中,可以看到它返回了一个MaterialApp的一个Widget,在前面说过,Material Design的应用是以MaterialApp widget开始的,所以返回了一个MaterialApp
return MaterialApp(
title: 'Flutter Demo', //应用名
theme: ThemeData(
primarySwatch: Colors.blue, // 主题色
),
home: MyHomePage(title: 'Flutter Demo Home Page'), // 首页
);
从上可以知道由于计数是一个可变的更新状态,那么就需要两个类去实现:
- 一个继承自
StatefulWidget, 就是我们的MyHomePage - 一个继承自
State用于维护这个状态,也就是我们的_MyHomePageState
class MyHomePage extends StatefulWidget {
MyHomePage({Key key, this.title}) : super(key: key);
// 我们可以知道这个MyHomePage 的 widget 是这个应用的首页,而且它是有状态的,
//这就意味着下面定义的State对象中的字段能够影响应用的显示。
//这个类是这个状态的配置类,它所持有的这个title值是其父类提供的,
//被创建状态的方法使用,在Widget的子类中总是被标记为“final”
final String title;
@override
_MyHomePageState createState() => _MyHomePageState();
}
MyHomePage这个类里面没有太多内容:
- 通过构造方法将title值传入
- 通过
createState返回了一个_MyHomePageState的有状态的State
到此处我们知道了实际上对数据的操作肯定就在_MyHomePageState中:
class _MyHomePageState extends State<MyHomePage> {
int _counter = 0;
void _incrementCounter() {
setState(() {
// 回调setState去告诉Flutter framework 已经有一些状态发生了改变,
// 让下面这个返回Widget的build方法去展示更新的内容。当然,如果我们没有回调
// 这个setState,那么build方法也不会被调用,也就不会有什么更新展示。
_counter++;
});
}
@override
Widget build(BuildContext context) {
// 这个方法在每次setState的时候被调用,例如上面的_incrementCounter方法。
//
// Flutter framework 是被优化过的,所以它的重新运行build方法是非常快速的,只需要
// 运行你需要更新的内容,不需要去分别所有的widgets的实例。
return Scaffold(
appBar: AppBar(
// 我们能够使用在App.build方法中创建的值,并且赋值
title: Text(widget.title),
),
body: Center(
// Center是一个布局Widget,它提供一个child 并且规定了只能居于父类的正中心
child: Column(
// Column 也是一个布局Widget,它有一系列的子布局并且这些子布局都是垂直方向的。
// 默认情况下,Column会调整它自己的大小去适应子级的横向大小。
//
// 调用 "debug painting"可以看每一个widget的线框
//
// Column 有大量的属性去控制自己的大小和它子级的位置,这里使用了mainAxisAlignment
// 让其子布局内容是垂直方向排列。
mainAxisAlignment: MainAxisAlignment.center,
children: <Widget>[
Text(
'You have pushed the button this many times:',
),
Text(
'$_counter',
style: Theme.of(context).textTheme.display1,
),
],
),
),
floatingActionButton: FloatingActionButton(
onPressed: _incrementCounter,
tooltip: 'Increment',
child: Icon(Icons.add),
), // This trailing comma makes auto-formatting nicer for build methods.
);
}
可以看出这里提供了两个方法:build和_incrementCounter,我们已经知道一般Widget里面的build方法返回的是一个页面布局。
_incrementCounter的实现内容很简单:
就是使用setState方法去自增这个_counter,但此处一点要注意,更改状态一定要使用 setState,如果不调用 setState将不会有任何的改变,即使你自增了这个_counter。(可以自己尝试一下)
我们从注释中可知,这个build方法在每次更新状态(setState)的时候进行调用,我们在build的方法中增加一行打印的代码进行验证:
@override
Widget build(BuildContext context) {
print("build again");
return Scaffold(
...
);
发现果然是每一次点击+就会调用一次build方法,那这就会引出一个问题:这样每一次都进行更新,会影响新能吗?
Flutter framework 被优化于快速重启运行,只需要运行你需要更新的内容,不需要去分别重新构建所有的widgets的实例。
所以完全不必担心这个每次都执行build方法会影响性能。
从整体的布局我们知道,build返回了一个Scaffold的widget:
class Scaffold extends StatefulWidget {
/// Creates a visual scaffold for material design widgets.
const Scaffold({
Key key,
this.appBar,
this.body,
this.floatingActionButton,
this.floatingActionButtonLocation,
this.floatingActionButtonAnimator,
this.persistentFooterButtons,
this.drawer,
this.endDrawer,
this.bottomNavigationBar,
this.bottomSheet,
this.backgroundColor,
this.resizeToAvoidBottomPadding,
this.resizeToAvoidBottomInset,
this.primary = true,
this.extendBody = false,
this.drawerDragStartBehavior = DragStartBehavior.down,
}) : assert(primary != null),
assert(extendBody != null),
assert(drawerDragStartBehavior != null),
super(key: key);
可以知道,这个也是继承于StatefulWidget,里面有很多可以设置的初始值,这里使用到了三个:
- appBar-布局标题栏
- body-内容显示区域
- floatingActionButton-浮动按钮
return Scaffold(
appBar: AppBar(
title: Text(widget.title),
),
body: Center(
child: Column(
mainAxisAlignment: MainAxisAlignment.center,
children: <Widget>[
Text(
'You have pushed the button this many times:',
),
Text(
'$_counter',
style: Theme.of(context).textTheme.display1,
),
],
),
),
floatingActionButton: FloatingActionButton(
onPressed: _incrementCounter,
tooltip: 'Increment',
child: Icon(Icons.add),
), // This trailing comma makes auto-formatting nicer for build methods.
);
将从MyApp携带的title赋值给appBar的title,让其显示在界面顶端。内容(body)使用了一个Center居中布局,让其child(也是一个widget)只能显示在当前正中位置。
class Center extends Align {
/// Creates a widget that centers its child.
const Center({ Key key, double widthFactor, double heightFactor, Widget child })
: super(key: key, widthFactor: widthFactor, heightFactor: heightFactor, child: child);
}
紧接着返回了一个Column的child,这个widget 是纵向排列,可有有一系列的子集,所以在Column 布了两个Text,一个显示固定文本,一个显示可变的文本:
class Column extends Flex {
Column({
Key key,
MainAxisAlignment mainAxisAlignment = MainAxisAlignment.start,
MainAxisSize mainAxisSize = MainAxisSize.max,
CrossAxisAlignment crossAxisAlignment = CrossAxisAlignment.center,
TextDirection textDirection,
VerticalDirection verticalDirection = VerticalDirection.down,
TextBaseline textBaseline,
List<Widget> children = const <Widget>[],
}) : super(
children: children,
key: key,
direction: Axis.vertical,
mainAxisAlignment: mainAxisAlignment,
mainAxisSize: mainAxisSize,
crossAxisAlignment: crossAxisAlignment,
textDirection: textDirection,
verticalDirection: verticalDirection,
textBaseline: textBaseline,
);
}
需要注意的是,对变量的占位符使用的$符号,就跟java中使用%是一样的。
最后一个就是我们点击事件的按钮floatingActionButton,通过onPressed去调用_incrementCounter方法实现自增计数。
整个运行的流程就到这里算是讲完了。
Hot Reload(热加载)
在文章开始的时候我们知道,我们有一个一道雷一样的图标,那就是Hot Reload,这个怎么个意思呢?就是说你如果更新了你的代码,不用重新运行整个都重新运行,直接使用这个就可以了,可以很迅速的将你更新的内容重新显示。
在这里有一个很有意思的事情:
我们点击+让计数器显示到1,然后将主题的颜色改成绿色:primarySwatch: Colors.green,
class MyApp extends StatelessWidget {
// This widget is the root of your application.
@override
Widget build(BuildContext context) {
return MaterialApp(
title: 'Flutter Demo',
theme: ThemeData(
// 主题从蓝色更改为绿色
primarySwatch: Colors.green,
),
home: MyHomePage(title: 'Flutter Demo Home Page'),
);
}
}
然后点击hot reload 会发现,我们的主题更改为绿色了,但是我的计数器显示的数字仍然是1,并没有变成0。这也印证了上面的那句话,hot reload只会更改所需要更改的内容,不会影响全部。
总结
这里在做一个总结,希望对才你有所帮助
- 在
flutter中,绝大部分可使用的内容都是widget - 如果只是显示内容,不涉及更改状态,就是用
StatelessWidget;如果涉及状态的变更就是用StatefulWidget StatefulWidget的实现需要两步:一个是需要创建继承StatefulWidget的类;另一个就是创建继承State的类,一般在State中控制整个状态。- 更新状态一定要调用
setState方法,不然不会起作用 hot reload只会影响更改的内容