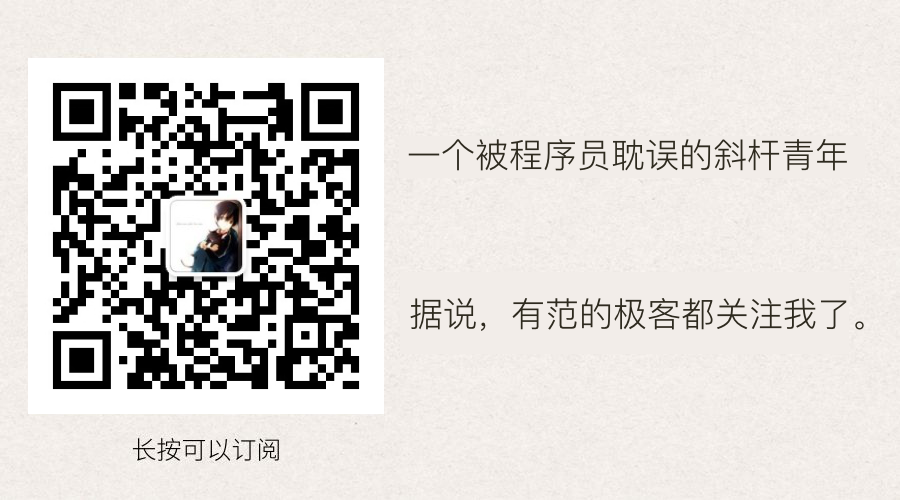前面三篇可以算是一个小小的里程碑。
主要是介绍了 Flutter 环境的搭建、如何创建 Flutter 项目以及如何在旧有 Android 项目引入 Flutter。
这一篇我们来学习下 Flutter 的 UI。
前言
说到 UI,我就简单说下 Flutter 作为一门跨平台语言具有的优势之一,提高效率吧。
举个例子:
假设现在要开发一个界面,Android 开发需要一天,iOS 开发也需要一天。那么就是两天。
如果你用 Flutter 开发,就只需要一天(因为 Android 和 iOS 都可以共用一套 Flutter 代码)。这样效率自然就提高了。
另外,假设后面产品发现界面有个位置需要调整,如果是 Android 或者 iOS 单独开发,则两个端都需要进行额外调整。
而 Flutter 就一套代码而已,所以相较之下 Flutter 更易维护。
官网关于 UI 的介绍 User interface
这边笔者按照自己的感受和认识进行说明。
读者看完之后有了个基本的认识,后续不管是阅读官方文档还是使用搜索引擎搜索相关问题,相信会事半功倍。
记住一句话:
Flutter 里面一切皆 Widget。
目录
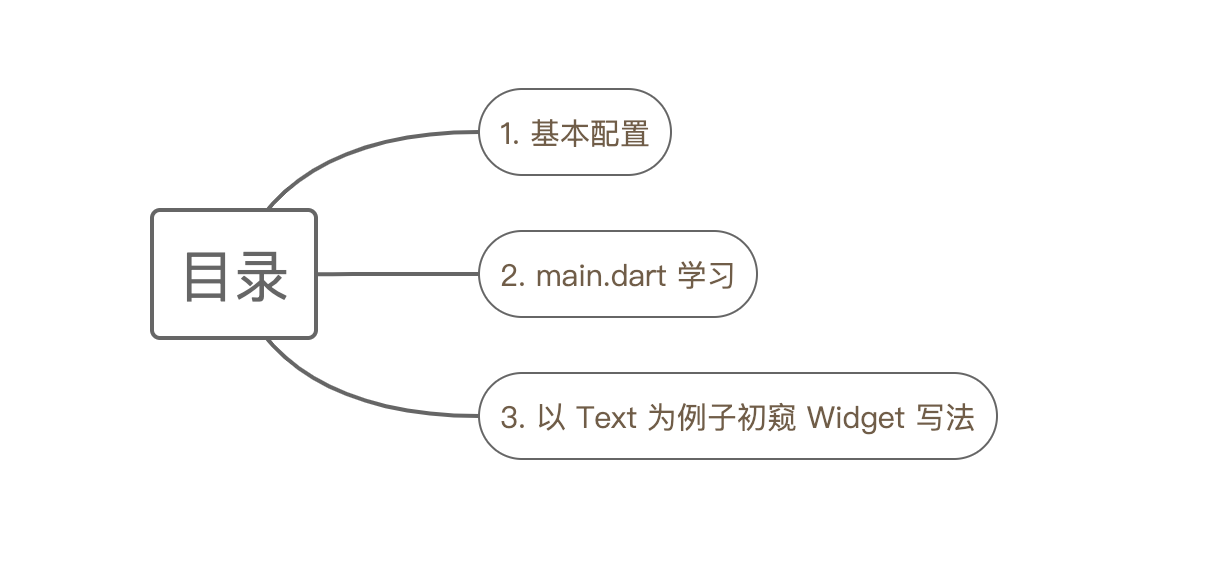
1. 基本配置
我们紧接之前文章,现在进入 MyApp/sub/my_flutter 位置。
打开 main.dart。如果提示下图:

Dart support is not enabled for the project
我们点击右边第一个(Enabled Dart support)或者第二个(Open Dart settings)都是 OK 的。
如果点击第二个,需要配置 dart 的目录。
dart 的目录在 flutter 的 bin 目录下面的 cache 目录下面。
举个例子,笔者的 flutter bin 目录(terminal 执行which flutter)为**/Users/nesger/Desktop/nesger_folder/flutter/flutter/bin/,那么 dart 目录就在/Users/nesger/Desktop/nesger_folder/flutter/flutter/bin/cache/dart-sdk**。
然后直接拷贝下面代码替换 main.dart 的代码。
import 'package:flutter/material.dart';
void main() => runApp(MyApp());
class MyApp extends StatelessWidget {
@override
Widget build(BuildContext context) {
return MaterialApp(
home: Scaffold(
appBar: AppBar(
title: Text('My Flutter'),
),
body: Center(),
)
);
}
}
实际编译器可能会显示如下图,就是会有注释显示每个控件。
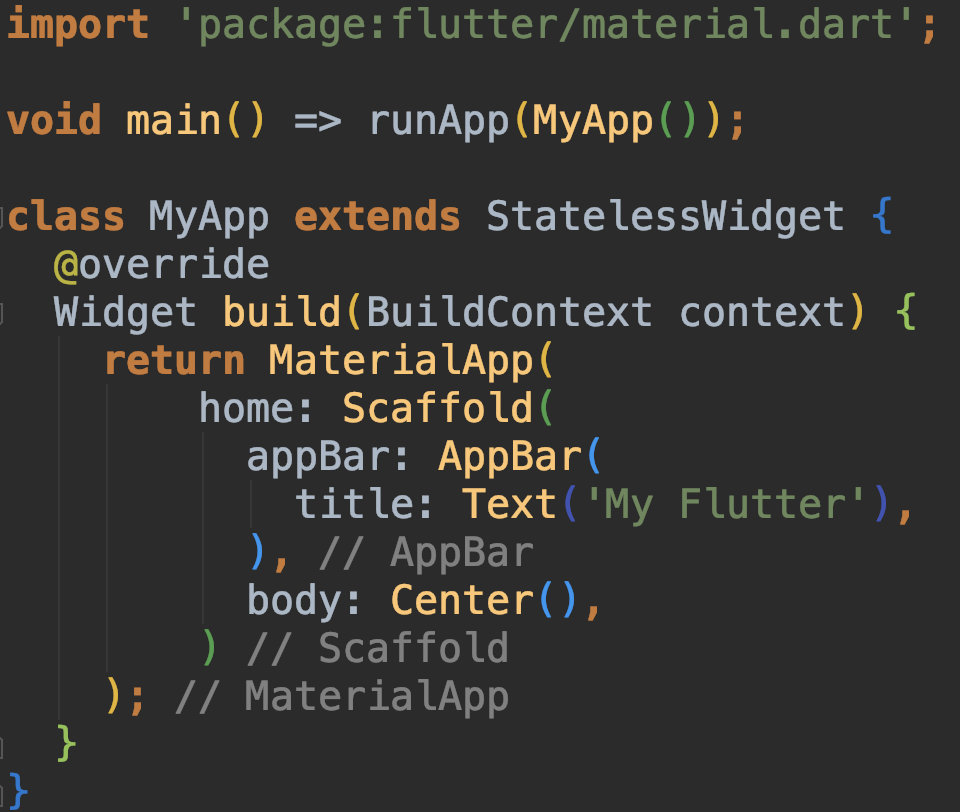
这有好处也有坏处。好处就是你可以看到哪一块是哪一个 Widget。坏处就是视觉干扰。
这个是自动产生的,不可删除。
可以通过如下操作控制是否显示:
Android Studio->Preferences->Editor->General->Appearance
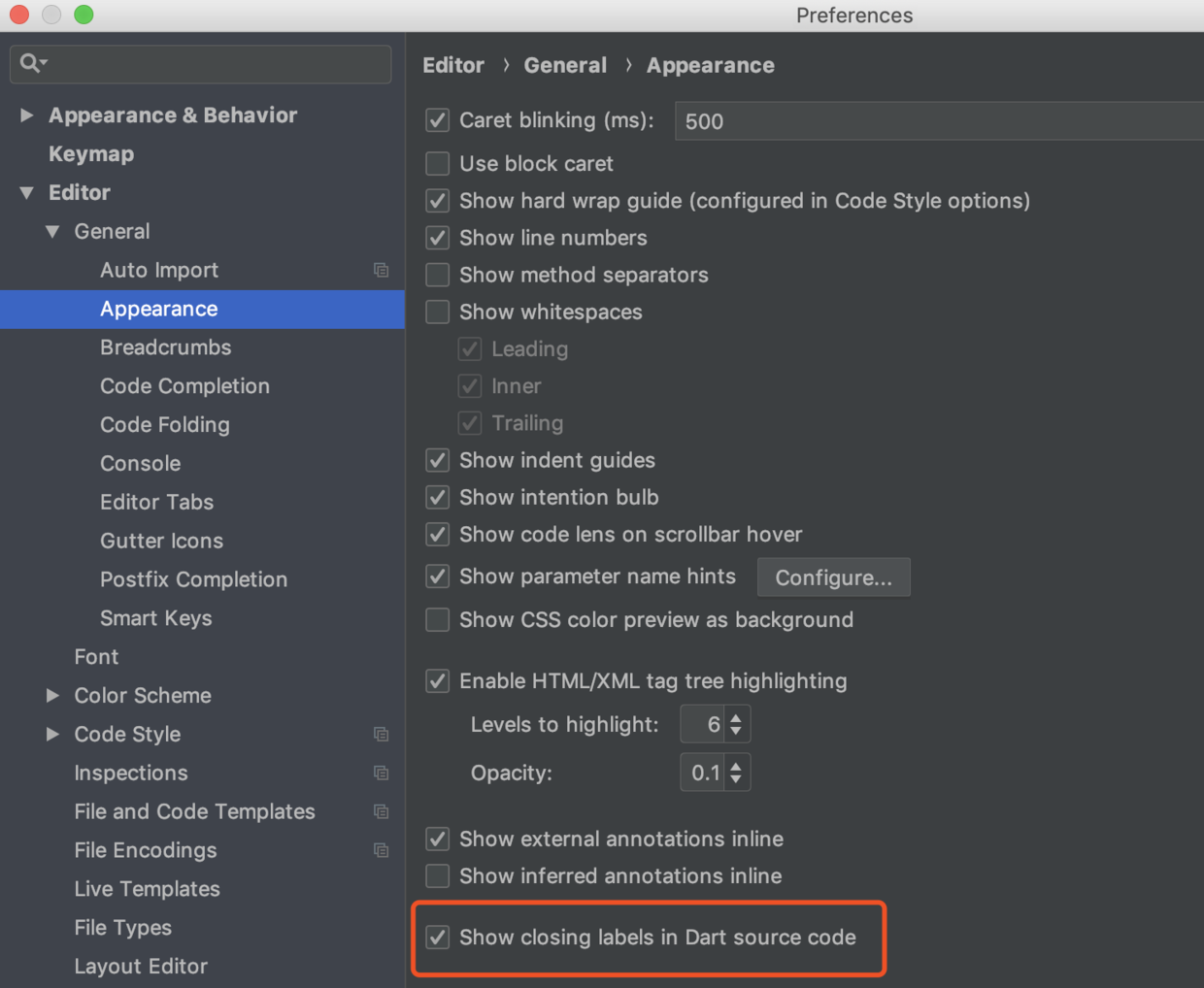
2. main.dart 学习
import 'package:flutter/material.dart';
void main() => runApp(MyApp());
class MyApp extends StatelessWidget {
@override
Widget build(BuildContext context) {
return MaterialApp(
home: Scaffold(
appBar: AppBar(
title: Text('My Flutter'),
),
body: Center(),
)
);
}
}
执行 flutter run 运行后可以看到下图:
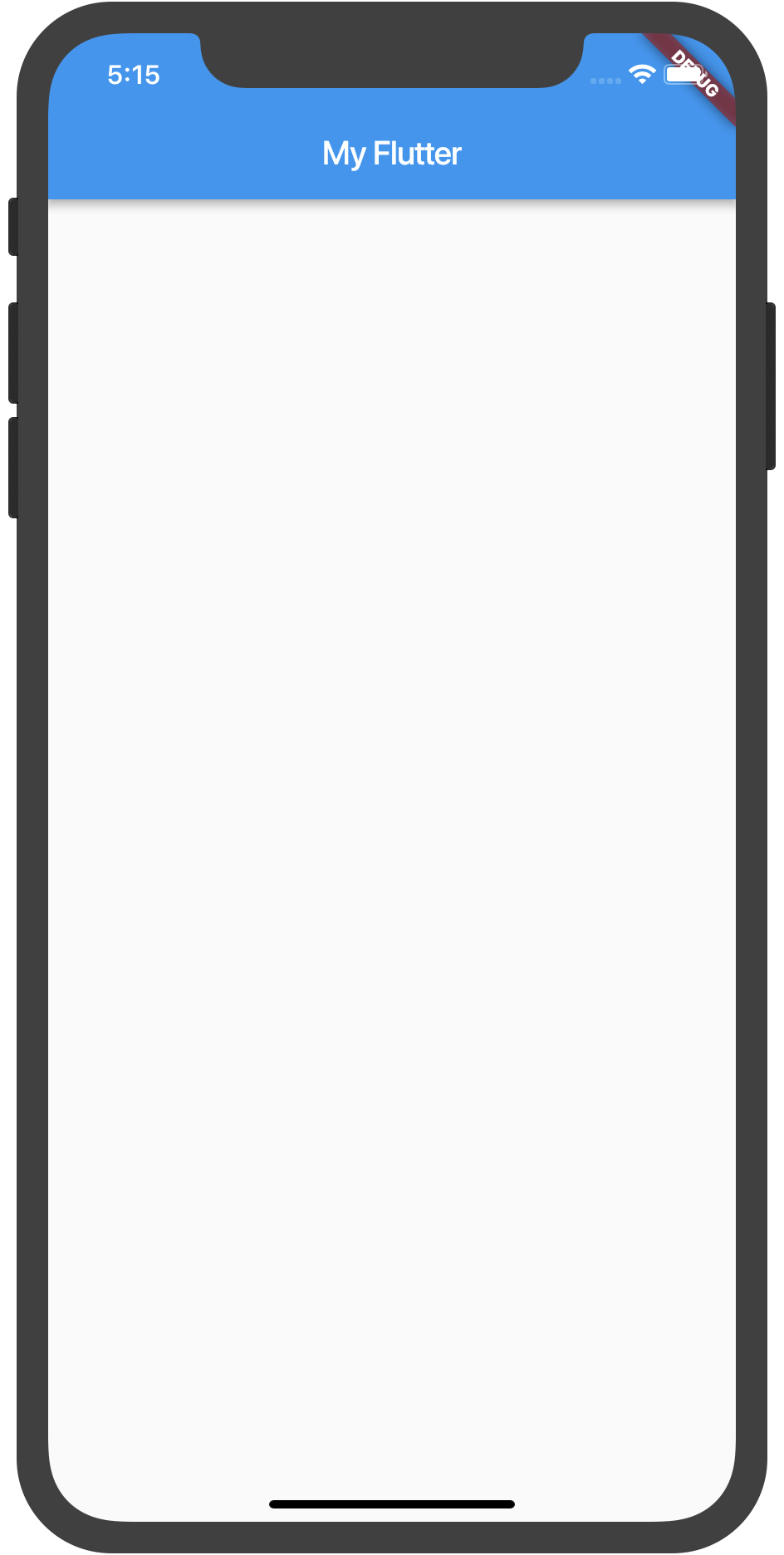
对比上面代码可看到顶部蓝色区域是 AppBar 这个 Widget 来控制的。
你可以自行修改 Text 里面的内容然后按 r 键通过热重载看下效果。
我们可以看到,Flutter 里面的 dart 代码一个比较明显的地方就是一个 Widget 套着一个 Widget,有点树形的样子。
比如这里
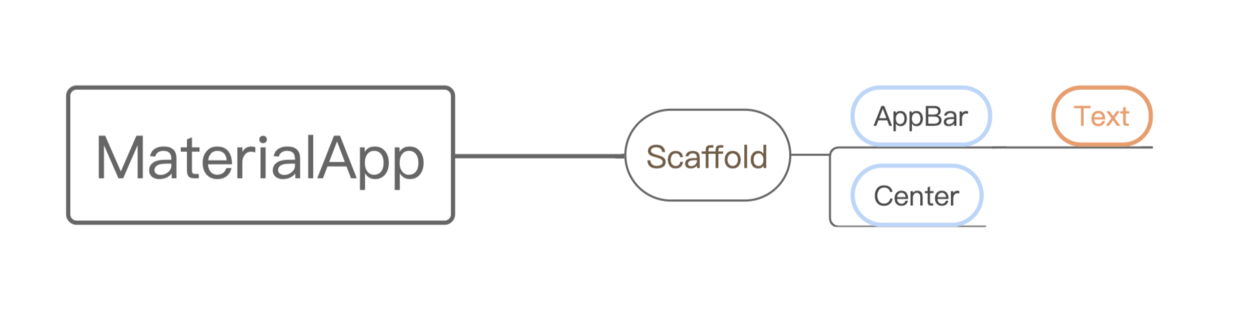
我们尝试把 AppBar 去掉,可以看到界面显示就是一片纯白的界面。
import 'package:flutter/material.dart';
void main() => runApp(MyApp());
class MyApp extends StatelessWidget {
@override
Widget build(BuildContext context) {
return MaterialApp(
home: Scaffold(
body: Center(),
)
);
}
}
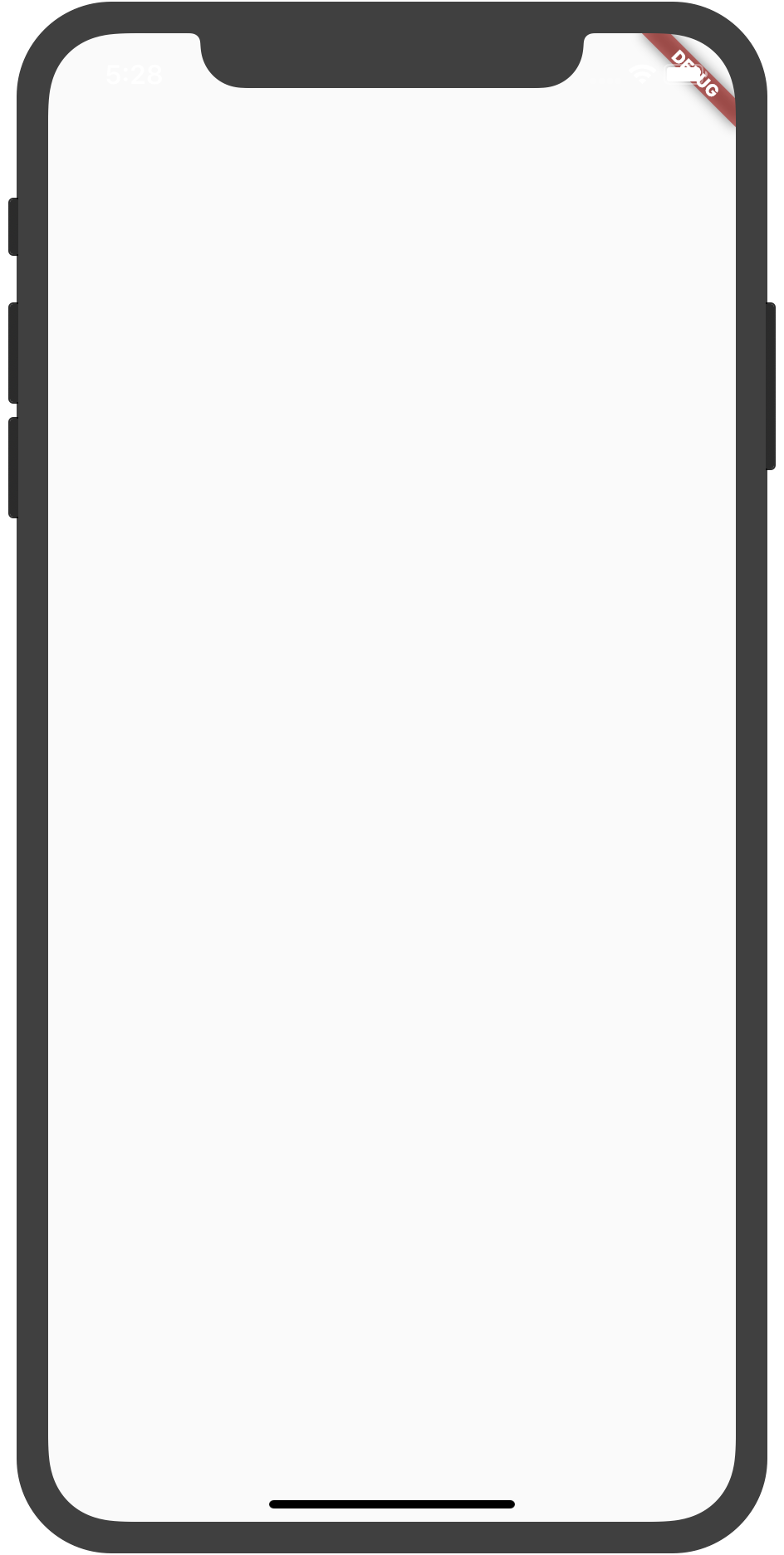
那么这里的 MaterialApp Widget 是不是必需的呢?
其实 MaterialApp 说明这个界面是按照 Material Design 的风格。
我们看下如果去掉会怎样?
import 'package:flutter/material.dart';
void main() => runApp(MyApp());
class MyApp extends StatelessWidget {
@override
Widget build(BuildContext context) {
return Scaffold(
body: Center(),
);
}
}
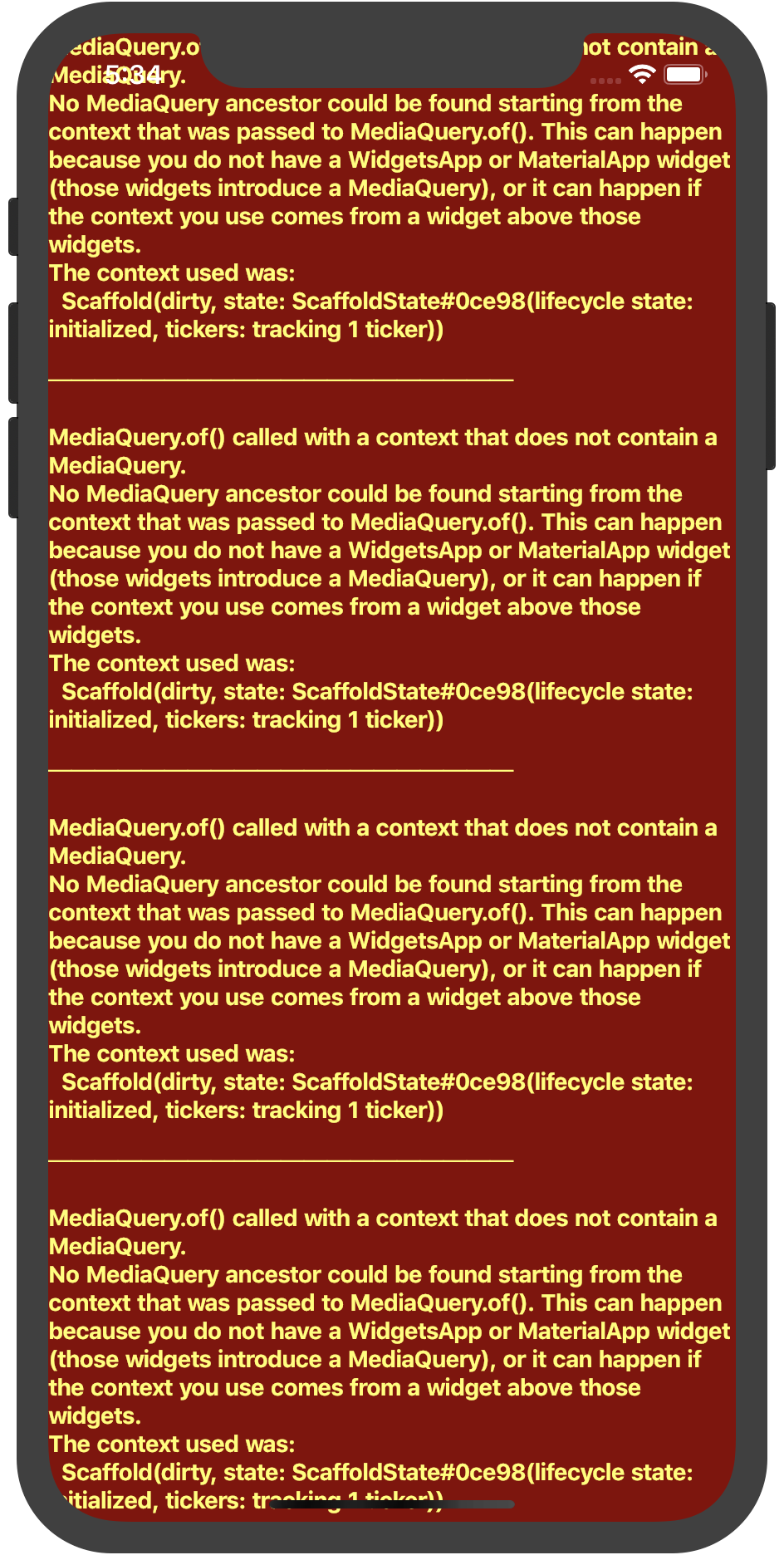
所以说 Scaffold 这个 Widget 不能直接返回,我们需要给它外面套一层 MaterialApp。
可以看下这个链接:https://github.com/nesger/FlutterNote/issues/4
我们返回之前的状态,然后给他加一个 Hello World,看下怎样?
我们知道,Flutter 一切皆 Widget,所以需要显示 Hello World,就需要 Widget。
Widget 可以通过这个链接查看:https://flutter.io/docs/development/ui/widgets
可以看到 Text 这个 Widget
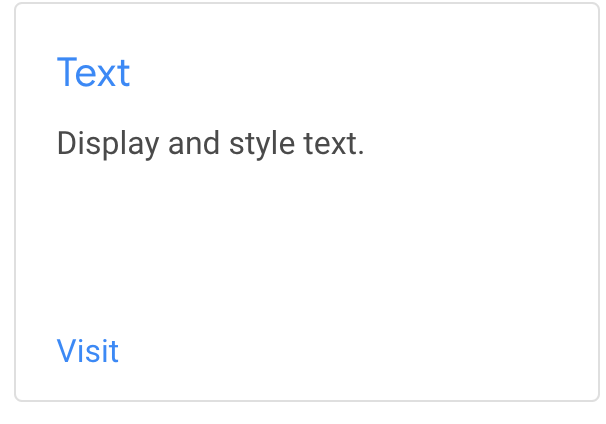
点击进入
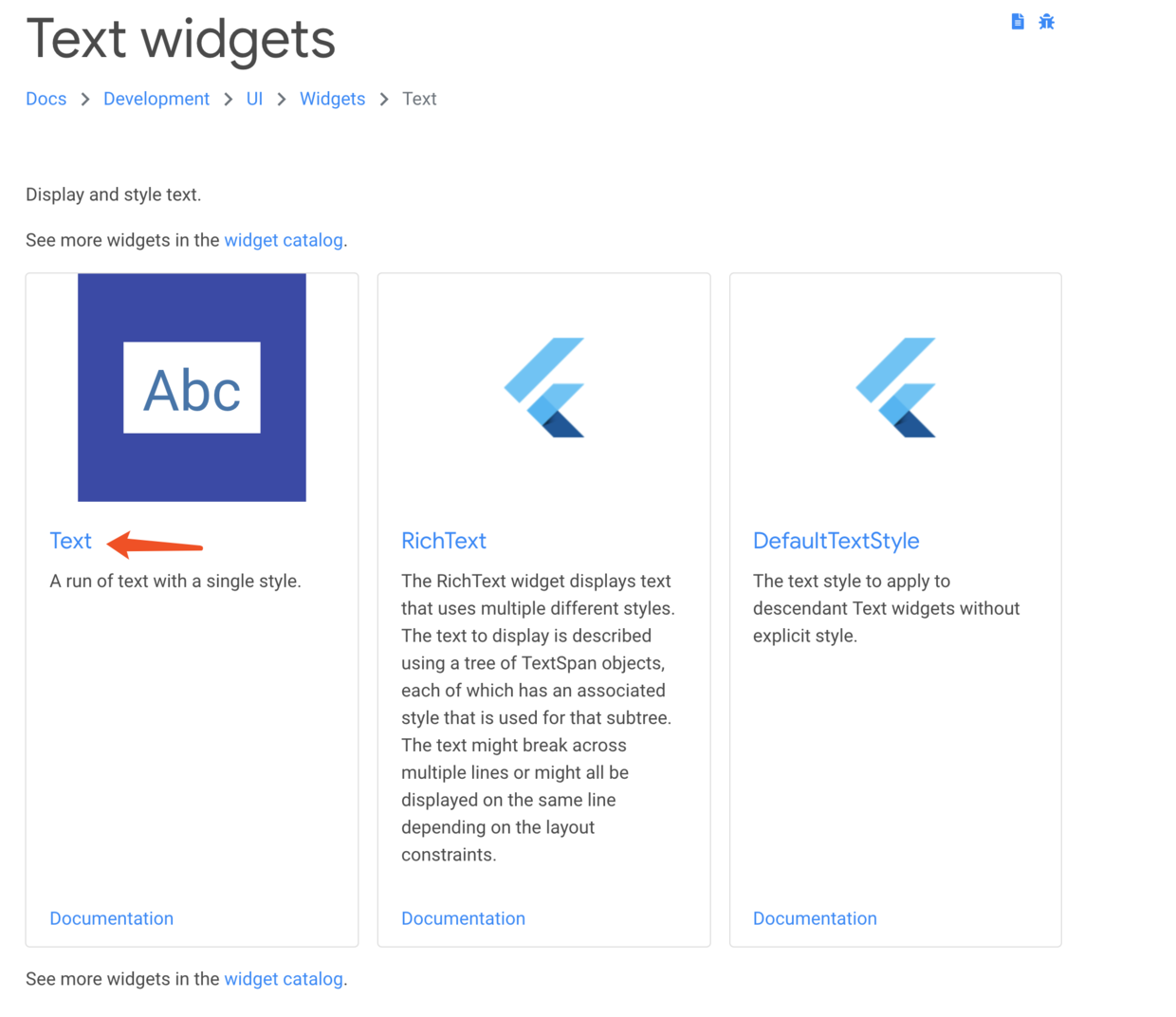
再点击进入,可以看到介绍以及 Sample。
大家以后如果要看其他 Widget 也可以按照同样的方式学习。
当然如果时间要求比较紧的话,大家学完博客可以直接在搜索引擎输入关键字看下别人的 Sample,然后化用一下就没问题啦。
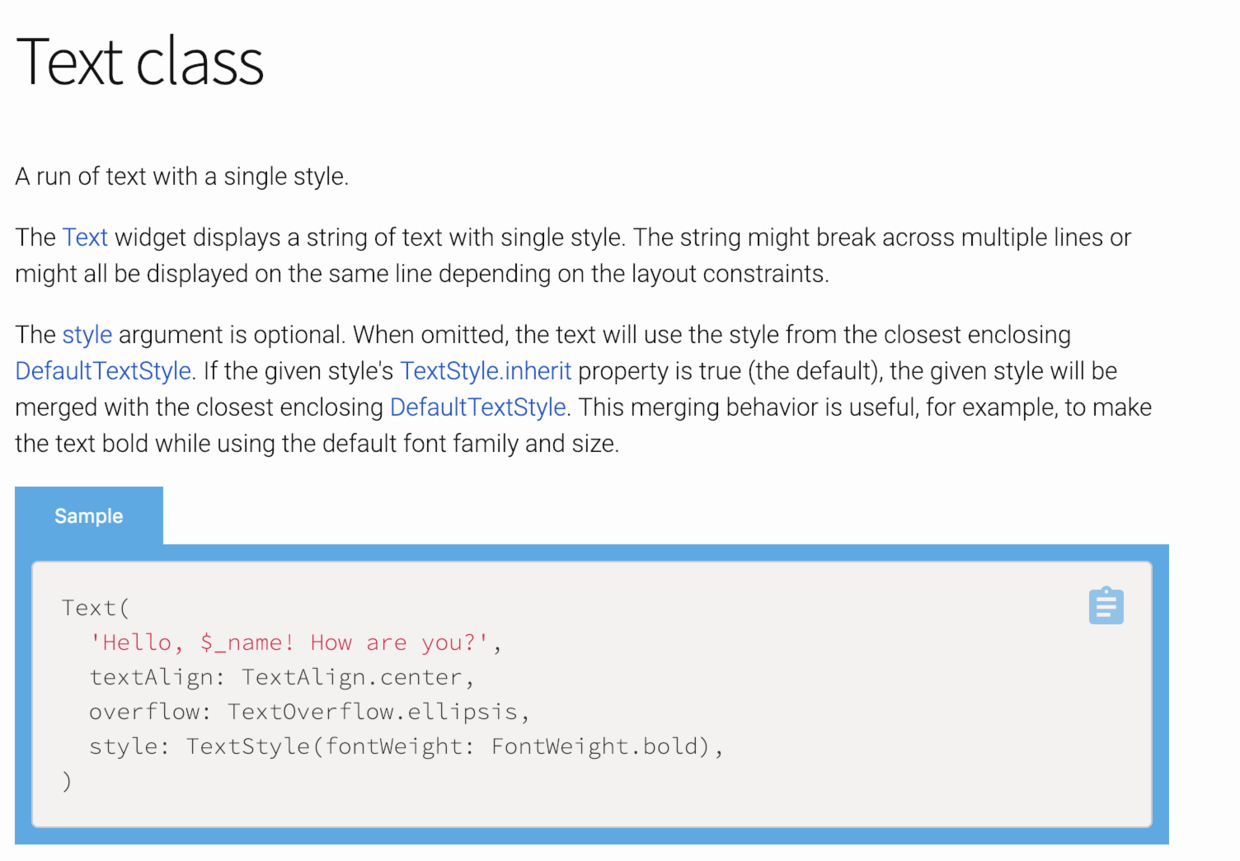
我们点击右边复制,然后简单修改如下:
import 'package:flutter/material.dart';
void main() => runApp(MyApp());
class MyApp extends StatelessWidget {
@override
Widget build(BuildContext context) {
return MaterialApp(
home: Scaffold(
body: Center(
child: Text(
'Hello World!',
textAlign: TextAlign.center,
overflow: TextOverflow.ellipsis,
style: TextStyle(fontWeight: FontWeight.bold),
),
),
),
);
}
}
可以看到我们将其放到 Center 这个 Widget 里面,表示居中,同时作为它的一个 child。
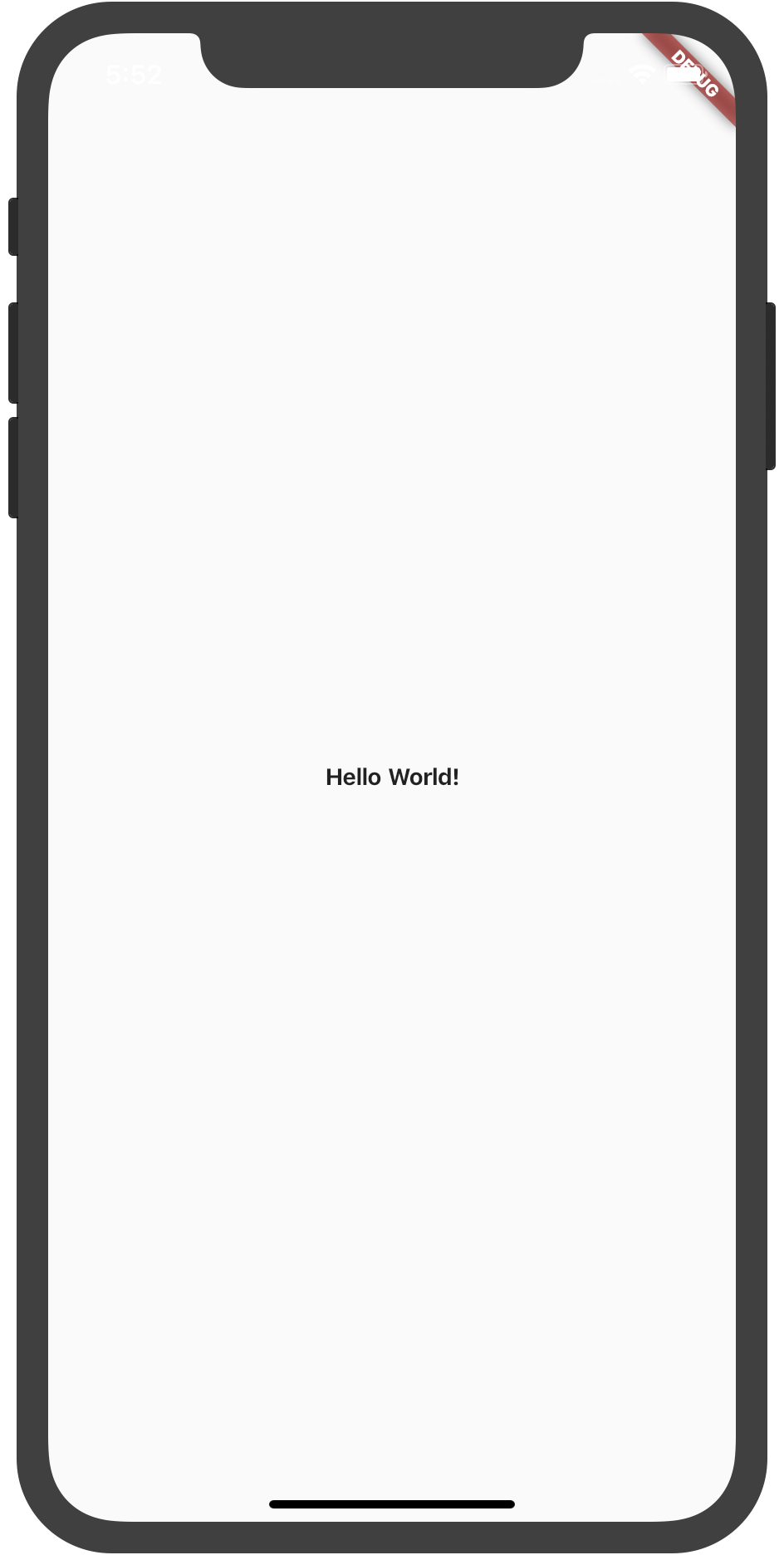
大家可以试下去掉 Center 会怎样,直接将 Text 作为 body,如下:
import 'package:flutter/material.dart';
void main() => runApp(MyApp());
class MyApp extends StatelessWidget {
@override
Widget build(BuildContext context) {
return MaterialApp(
home: Scaffold(
body: Text(
'Hello World!',
textAlign: TextAlign.center,
overflow: TextOverflow.ellipsis,
style: TextStyle(fontWeight: FontWeight.bold),
),
),
);
}
}
可以想象应该是不居中的。
到了这里你应该可以发现,我们整个页面其实是 body 对应的 Widget 来控制的。
上面我们的例子都是 MaterialApp,是不是一定只能这个 Widget 在最外层?
不是的,只是这里 Scaffold 跟它配对而已,我们可以修改如下:
import 'package:flutter/material.dart';
void main() => runApp(MyApp());
class MyApp extends StatelessWidget {
@override
Widget build(BuildContext context) {
return Center(
child: Text(
'Hello, world!',
textDirection: TextDirection.ltr,
textAlign: TextAlign.center,
overflow: TextOverflow.ellipsis,
style: TextStyle(fontWeight: FontWeight.bold),
),
);
}
}
注意多了一行**textDirection: TextDirection.ltr,**没有会报错。
3. 以 Text 为例子初窥 Widget 写法
我们点进去 Text 源码看下,
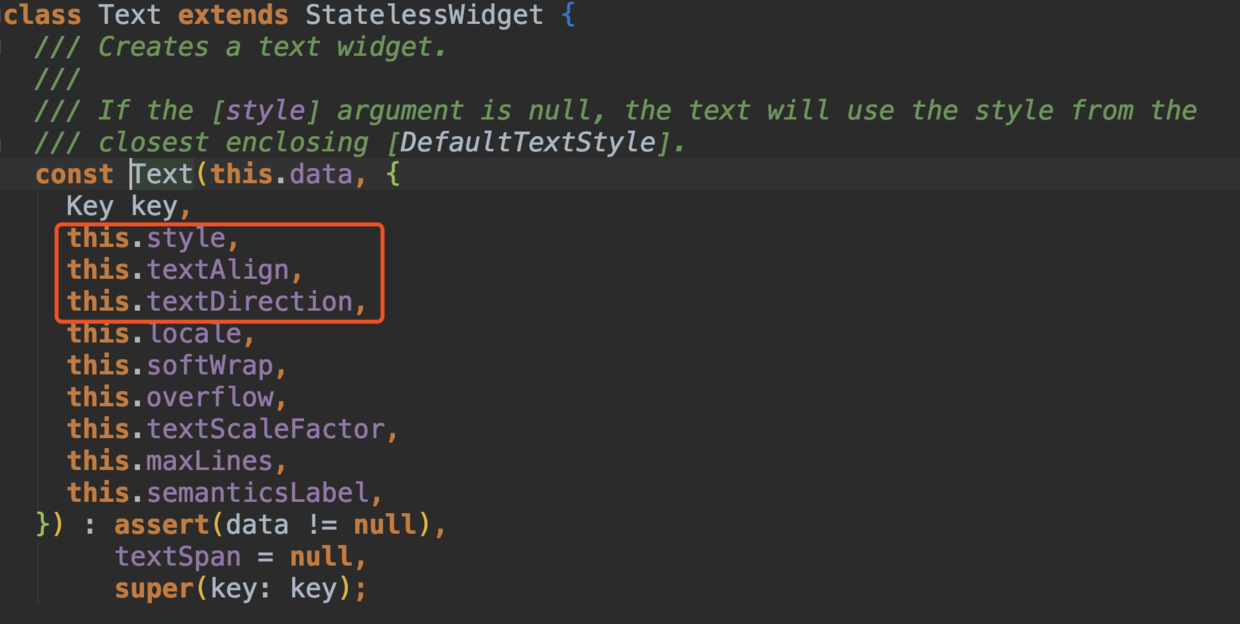
对比一下上面我们的代码:
Text(
'Hello, world!',
textDirection: TextDirection.ltr,
textAlign: TextAlign.center,
overflow: TextOverflow.ellipsis,
style: TextStyle(fontWeight: FontWeight.bold),
)
我们可以这样认为,括号里面的是待传入参数。其中没有花括号{}包裹的是必填项,有花括号{}的是选填项。
有花括号{}的在传入参数时需要指定参数,格式为参数:值。不同参数之间逗号分隔。
所以我们可以猜测上面 Center 下面的 child 应该是在花括号里面。所以才会有上面的写法,我们跟进去源码看看。

确实跟我们猜的一样。而且由于参数的类型是 Widget,所以可以传 Text 也是没问题的。
所以到这里你再回顾一下上面是不是就知道上面代码的写法了呢?
总结
由于 Flutter UI 内容比较多,讲起来篇幅会比较大。
所以我们会拆分成几篇文章进行讲解。
回顾一下,本篇文章主要讲解如下内容:
- dart sdk 配置和 dart 源代码括号后面编译器提示的显示和隐藏。
- 通过 main.dart 的修改初步熟悉 Flutter 界面的写法。
- 通过 Text 说明如何在官方文档上面查找控件和对应 Sample。
- 通过一个具体的小控件 Text 初窥 Flutter Widget 的写法和使用方法。
小彩蛋
这个彩蛋是微信群里一个小伙伴说到的。这里分享给大家。
简单说就是设置 Android Studio 的背景图。
先上图
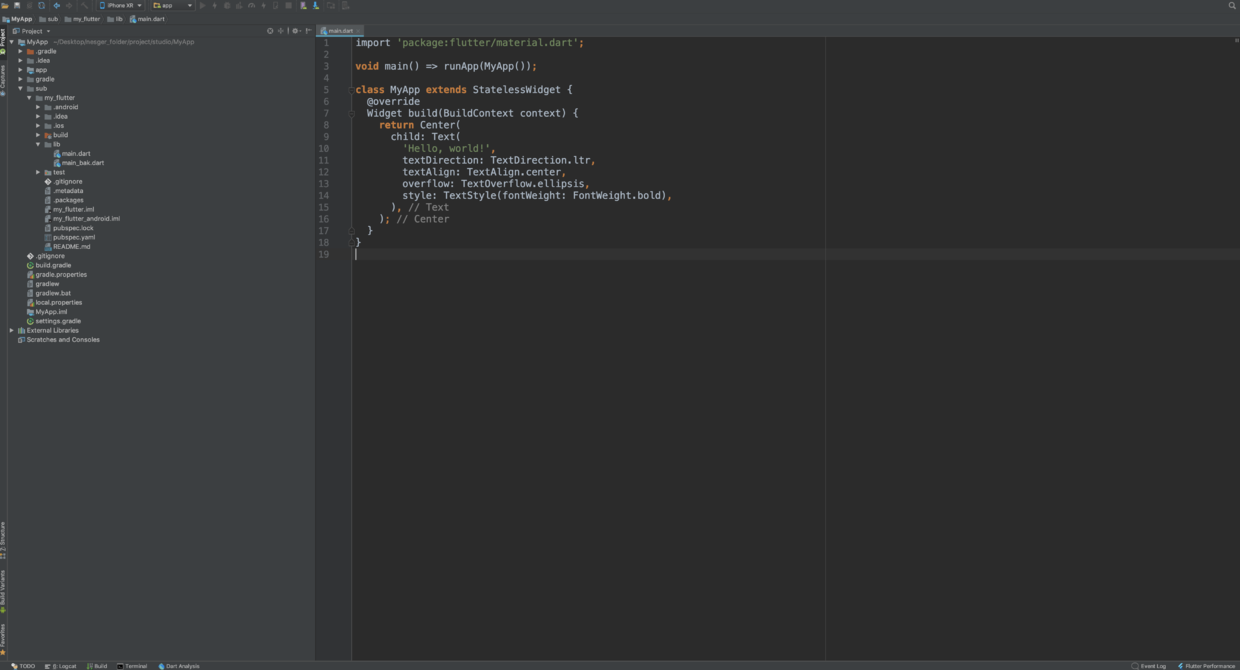
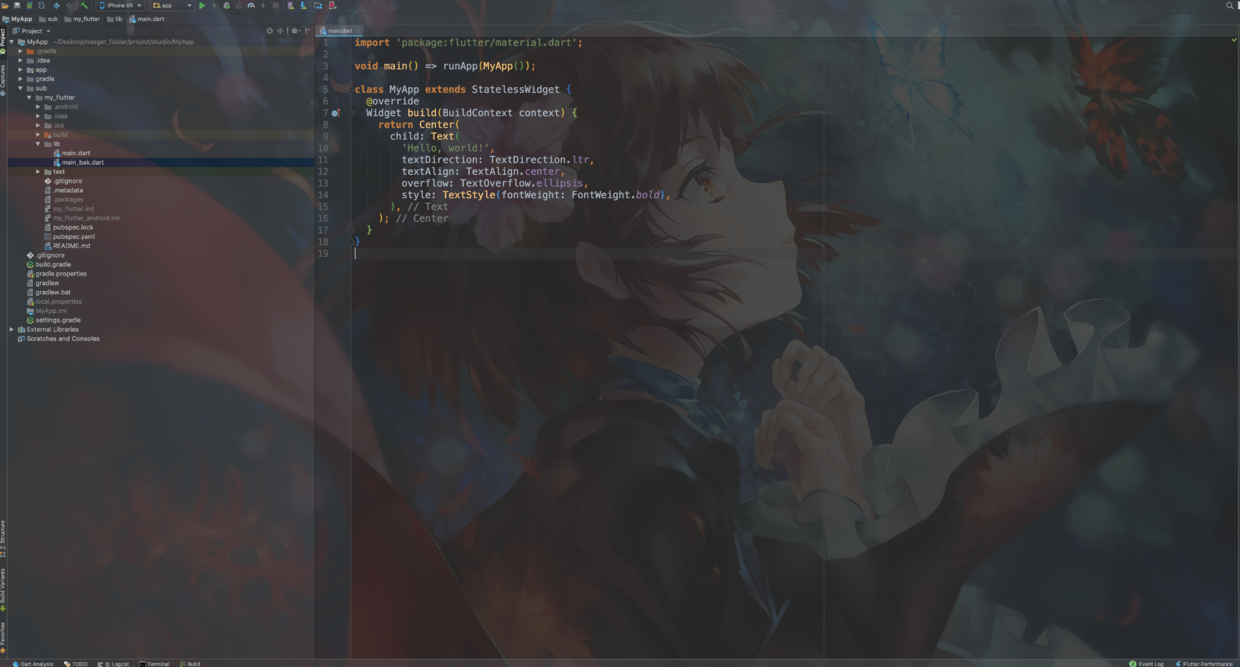
大家觉得哪种更加赏心悦目呢?
可以根据自己的喜好确定是否设置。
设置方法为
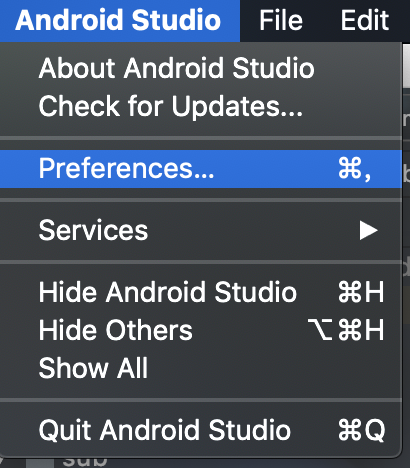
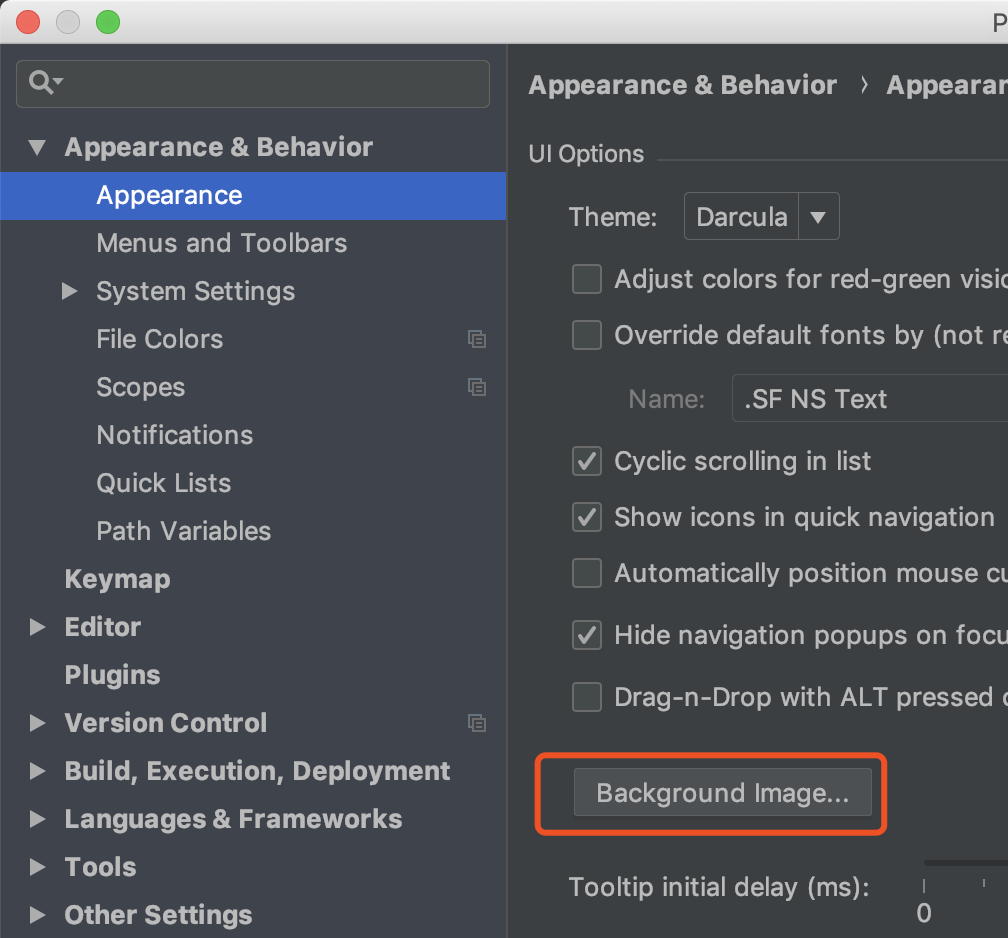
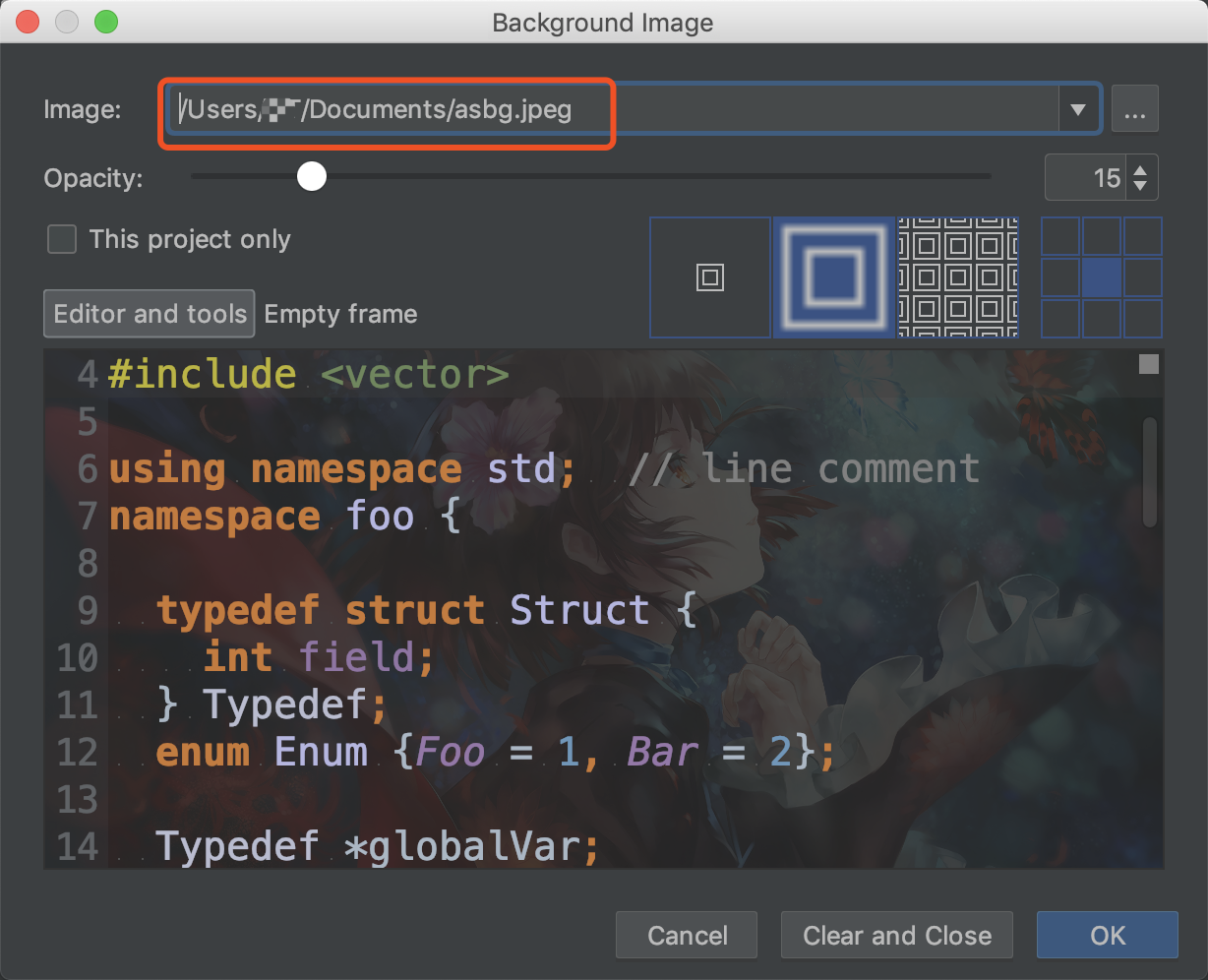
其中 Opacity 是不透明度。
0 表示完全透明,跟没设置一样。100 表示完全不透明。
一般默认即可。
背景图公众号回复「ASBG」获取。
更多阅读:
Flutter 即学即用系列博客——01 环境搭建
Flutter 即学即用系列博客——02 一个纯 Flutter Demo 说明
Flutter 即学即用系列博客——03 在旧有项目引入 Flutter