前言
写博客不久就遇到了需要引用大量图片的尴尬境地。
如果所有图片都上传至 github,会使得后期代码仓库越来越臃肿,在天朝这个网速让人捉急的地方,需要更好的方法去解决这个问题。
第一反应想到的是使用对象储存服务,然后配合 CDN,部署一个图床。
通过多方面了解,七牛和腾讯云都是不错的选择(阿里云太贵,直接被我 pass 了)。
随之而来的是一波波让人蛋疼之事 😭 。
七牛会免费送 10GB 的空间,但是它的临时域名只有 30 天的寿命,每 30 天会刷新一次 🤒 。
如果想要永久的,需要自己买一个域名,并且进行公安网备案。(备案真的很折腾。。。)
腾讯云好一点,临时域名是没有限制的,搞了一下配置,勉强能用了。
过了几天,想着是不是有更好的办法。
因为工作关系,接触了 ipfs,之前也对此有一定了解,果断着手开始尝试,能不能通过 ipfs 在自己的服务器上开个节点,把图片传到 ipfs 公网上去,这样就可以随时随地访问了,类似于实现了 CDN 的作用。
准备工作
你只需要有一台至少 10GB 硬盘的服务器,当然内存越大越好,ipfs 非常占用内存。
正文
首先我们需要通过 ssh 登录服务器安装 ipfs。
我的服务器是 Ubuntu 18.04。
如果使用了其他的系统,可以跳转至官方安装介绍进行安装。
# update packages
sudo apt update
# install golang
sudo apt install golang-go -y
# install git
sudo apt install git -y
# install ipfs-update
go get -u github.com/ipfs/ipfs-update
# add ~/go/bin into .bash_profile
echo "export PATH=$PATH:$HOME/go/bin" >> .bash_profile
# add GOPATH into .bash_profile
echo "export GOPATH=$HOME/go" >> .bash_profile
source .bash_profile
安装 ipfs:
$ ipfs-update install latest
fetching go-ipfs version v0.4.20
binary downloaded, verifying...
success! tests all passed.
installing new binary to /home/Like/go/bin/ipfs
checking if repo migration is needed...
Installation complete!
初始化 ipfs:
$ ipfs init
initializing IPFS node at /home/Like/.ipfs
generating 2048-bit RSA keypair...done
peer identity: QmS5DQXifPi4cBRDYhVLWbSAYcMEvt4J6RdBs4mCMr7oUP
to get started, enter:
ipfs cat /ipfs/QmS4ustL54uo8FzR9455qaxZwuMiUhyvMcX9Ba8nUH4uVv/readme
QmS5DQXifPi4cBRDYhVLWbSAYcMEvt4J6RdBs4mCMr7oUP这串长长的字符就是你得到的节点 id。
不用担心会丢失,你可以随时用ipfs id命令行来查看。
接下来我们就可以开启 ipfs 进程了:
$ ipfs daemon
Initializing daemon...
go-ipfs version: 0.4.20-
Repo version: 7
System version: amd64/linux
Golang version: go1.12.4
Swarm listening on /ip4/10.152.0.2/tcp/4001
Swarm listening on /ip4/127.0.0.1/tcp/4001
Swarm listening on /ip6/::1/tcp/4001
Swarm listening on /p2p-circuit
Swarm announcing /ip4/10.152.0.2/tcp/4001
Swarm announcing /ip4/127.0.0.1/tcp/4001
Swarm announcing /ip6/::1/tcp/4001
API server listening on /ip4/127.0.0.1/tcp/5001
WebUI: http://127.0.0.1:5001/webui
Gateway (readonly) server listening on /ip4/127.0.0.1/tcp/8080
Daemon is ready
我们可以得到这几个信息:
- 官方提供了一个
WebUI: http://127.0.0.1:5001/webui,它可以让我们拜托指令操作。 - 我们有个本地网关
Gateway (readonly) server listening on /ip4/127.0.0.1/tcp/8080,让我们可以通过 CID 访问公网上的文件。
接下来就简单了,我们只要开启nginx服务,使我们能从外网访问到这两个地址,就实现了相当于对象储存的功能。
首先我们ctrl+c退出当前运行的 ipfs 进程。
实现后台运行:
$ ipfs daemon --enable-gc > ipfs.log &
[1] 5497
接下来我们安装nginx:
sudo apt install nginx -y
安装完成后,通过vim修改配置,下面提供了配置,直接照抄就好。
sudo vim /etc/nginx/sites-available/default
server {
server_name _;
location / {
proxy_pass http://127.0.0.1:5001;
}
location /ipfs/
{
proxy_pass http://127.0.0.1:8080;
}
}
启动nginx服务:
sudo service nginx start
在本地浏览器访问 [your server ip]/webui 就可以看到 ipfs 的 UI 界面了 😃 。
第一次加载可能会有些慢,请耐心等待。
如果加载失败,请重启nginx。
sudo service nginx restart
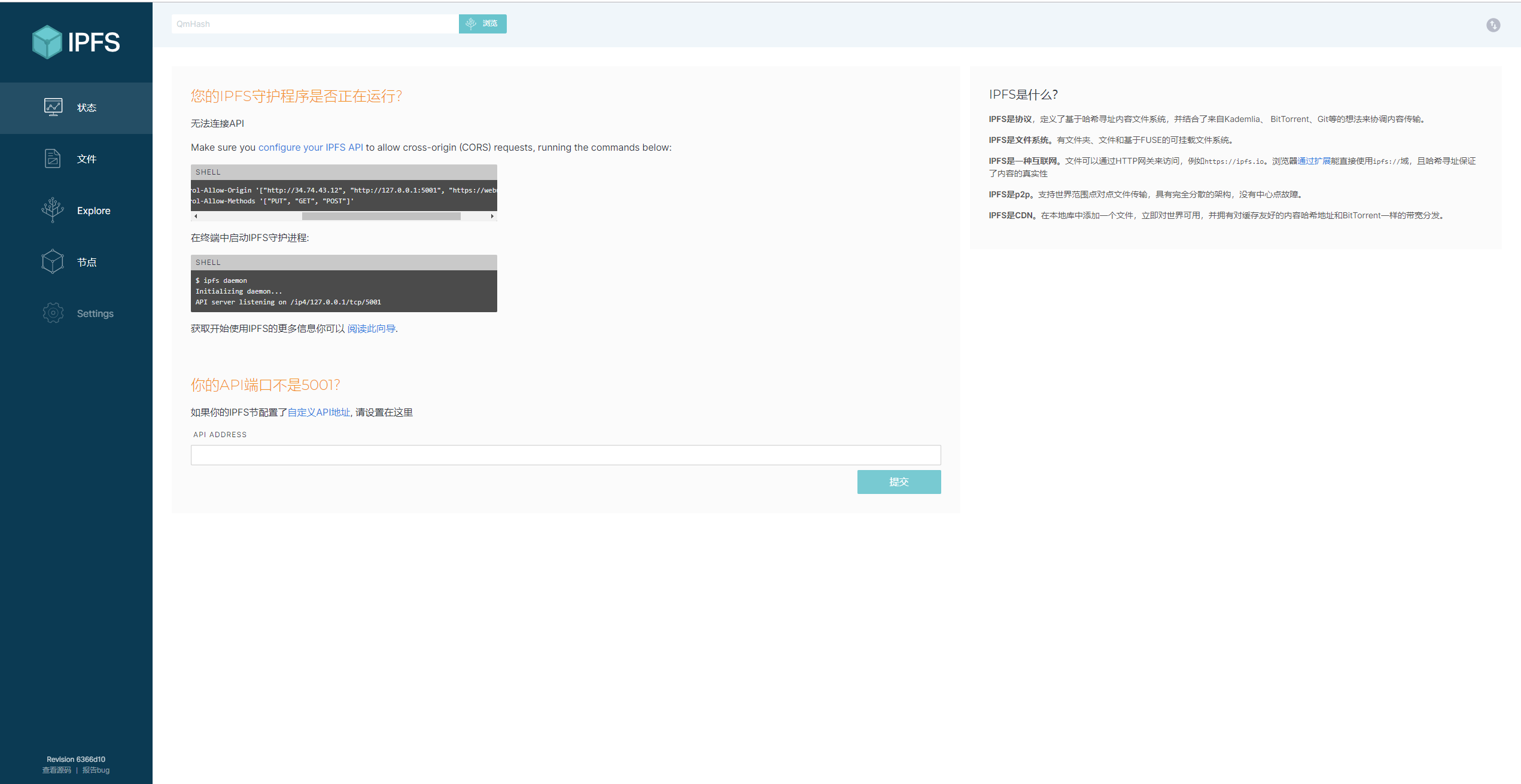
在 UI 界面上可以看到两行命令,复制他们,并在服务器上执行。
# excute copied command
ipfs config --json API.HTTPHeaders.Access-Control-Allow-Origin '["http://[your server ip]", "http://127.0.0.1:5001", "https://webui.ipfs.io"]'
ipfs config --json API.HTTPHeaders.Access-Control-Allow-Methods '["PUT", "GET", "POST"]'
# restart ipfs daemon
kill -9 $(ps | grep 'ipfs' | cut -d' ' -f1)
ipfs daemon --enable-gc > ipfs.log &
重新访问[your server ip]/webui,可以看到 UI 界面变了,你可以在这里上传文件,并通过[your server ip]/ipfs/[CID] 访问你上传的文件 🎉。
如果你喜欢这篇文章,欢迎关注我的博客。