前言
这个例子的初衷是模拟服务器与客户端的通信,我把整个需求简化变成了今天的这个例子。3D 的模拟一般需要鹰眼来辅助的,这样找产品以及整个空间的概括会比较明确,在这个例子中我也加了,这篇文章算是我对这次项目的一个总结吧。
例子链接: www.hightopo.com/demo/3DEdge…
本文动图:
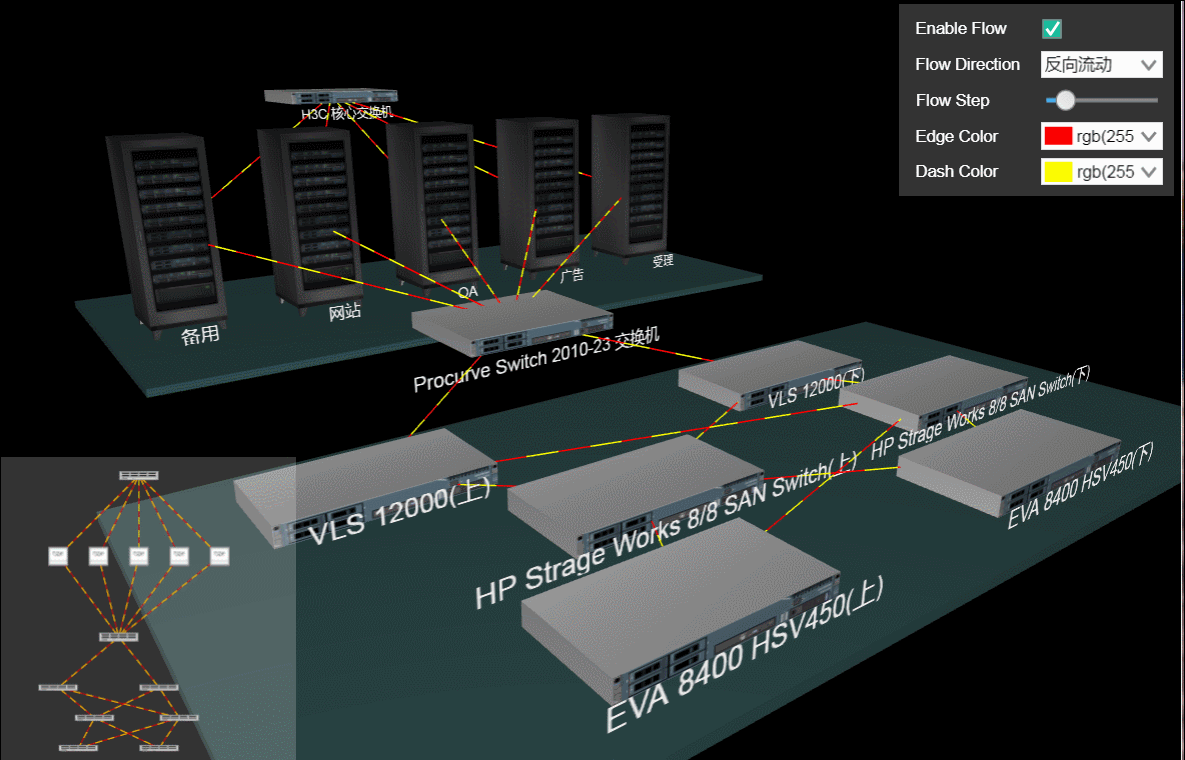
代码实现
进入正题,整个例子仅仅是用了两百多行代码来实现,这就是我喜欢用 HT 的原因,能够进行快速开发。现在 Web3D 技术兴起,大体就是分为两派:插件派和 HTML5 派。HT 就是基于 HTML5 的,不需要安装任何插件,啊,跑题了。。。
场景搭建
首先,还是从场景的搭建开始,这个界面是在 body 体上添加了三个部分:3D 组件,表单组件以及拓扑组件(2D 组件)。添加的方式是这样的:为了最外层组件加载填充满窗口的方便性,HT 的所有组件都有 addToDOM 函数,其实现逻辑如下,其中 iv 是 invalidate 的简写:
addToDOM = function(){
var self = this,
view = self.getView(), // 获取组件的底层 div
style = view.style;
document.body.appendChild(view); // 将底层 div 添加进 body 中
style.left = '0'; // HT 默认组件的 position 为 absolute 绝对定位,所以要设置位置
style.right = '0';
style.top = '0';
style.bottom = '0';
window.addEventListener('resize', function () { self.iv(); }, false); // 当窗口大小变化时触发事件,调用 iv 函数,刷新页面
}
HT 的组件一般都会嵌入 BorderPane、SplitView 和 TabView 等容器中使用,而最外层的HT组件则需要用户手工将 getView()返回的底层 div 元素添加到页面的 DOM 元素中,这里需要注意的是,当父容器大小变化时,如果父容器是 BorderPane 和 SplitView 等这些 HT 预定义的容器组件,则 HT 的容器会自动递归调用孩子组件 invalidate 函数通知更新。但如果父容器是原生的 html 元素, 则 HT 组件无法获知需要更新,因此最外层的 HT 组件一般需要监听 window的窗口大小变化事件,调用最外层组件 invalidate 函数进行更新。
因为这个函数是将 style 中的位置都固定了,所以不能将所有的组件都用这个函数,我们按照这个函数的方式将拓扑组件和属性组件添加进界面中,3D 组件直接利用 addToDOM 函数即可:
dm = new ht.DataModel();
g3d = new ht.graph3d.Graph3dView(dm); // 3d 组件
g3d.addToDOM(); // 将组件添加进 body 体中
g3d.setDashDisabled(false); // 开启虚线流动
g3d.setMovableFunc(function(){ // 重载移动函数
return false; // 返回false,所有的图元都不可移动
});
g3d.setEye([-813, 718, 1530]); // 设置 eye
g3d.setCenter([140, -25, 217]); // 设置 center(target)
gv = new ht.graph.GraphView(dm); // 2D 组件
gv.getView().className = 'graphview'; // HT 组件根层都是一个 div,通过 getView() 函数获取
document.body.appendChild(gv.getView()); // 将拓扑组件添加进 body 体中
gv.fitContent(true); // 缩放平移整个拓扑以展示所有的图元
var form = new ht.widget.FormPane(); // 表单面板组件
var view = form.getView(); // 获取表单底层div
document.body.appendChild(view); // 将表单组件的底层div添加进body中
form.setWidth(200); // 设置表单面板的宽度
form.setHeight(140);
view.style.top = '5px'; // 设置表单面板底层div位置
view.style.right = '5px';
view.style.background = 'rgba(255, 255, 255, 0.2)';
拓扑组件和属性组件的样式我就不再赘述了,只是设置了一个背景颜色以及 left right top bottom 位置而已。这里要声明一下,HT 组件一般都以设置 position 为 absolute 的绝对定位方式。
添加鹰眼
大家可能会好奇,这个鹰眼怎么生成的?在 HT 中,只要 2D 和 3D 共用同一个数据容器 dataModel 即可共同拥有所有在这个 dataModel 中的元素,并且位置都是对应的,只需要类似这种做法即可:
dm = new ht.DataModel();
g3d = new ht.graph3d.Graph3dView(dm);
gv = new ht.graph.GraphView(dm);
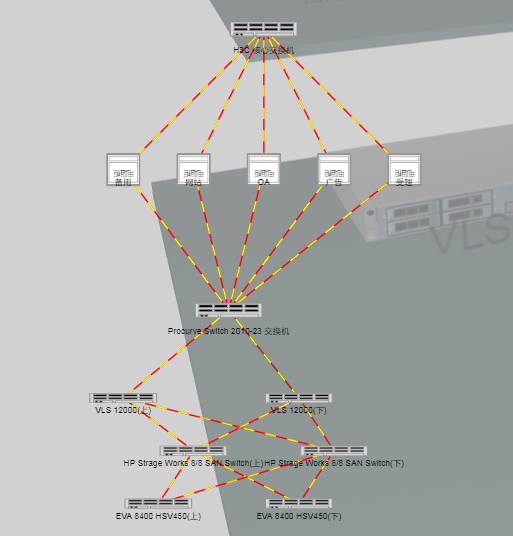
是不是非常简单。。。可以省去大把时间开发。。。
这个例子中除了连线之外的所有元素都是 ht.Node 类型的节点,所以我们将这个节点的创建方法封装一下,好重复利用:
function createNode(p3, s3, name, shape){ // 创建节点
var node = new ht.Node(); // 创建类型为 ht.Node 类的节点
dm.add(node); // 将节点添加进数据容器 dataModel 中
node.s({ // 设置节点的样式,s 为 setStyle 的简写
'shape3d': shape, // 指定节点的形体,这边是传入 3d 模型的 json 文件
'label.position': 23, // 文字显示位置
'label.transparent': true, // 文字在 3d 下是否透明 可消除字体周围的锯齿
'label.color': '#eee', // 文字颜色
'label.t3': [0, 0, -151], // 文字在 3d 下的偏移
'label.r3': [0, Math.PI, 0], // 文字在 3d 下的旋转
'label.scale': 2 // 文字缩放
});
node.r3(0, Math.PI, 0); // 节点旋转
node.p3(p3); // 设置节点在 3d 下的位置
node.s3(s3); // 设置节点在 3d 下的大小
node.setName(name); // 设置节点的显示名称
return node; // 返回节点
}
以及连线的创建:
function createEdge(exchange, service){ // 创建连线
var edge = new ht.Edge(exchange, service);
dm.add(edge);
edge.s({
'edge.width': 4, // 连线宽度
'edge.color': 'red', // 连线颜色
'edge.dash': true, // 是否显示虚线
'edge.dash.color': 'yellow', // 虚线颜色
'edge.dash.pattern': [32, 32], // 连线虚线样式默认为[16, 16]
});
edge.a({ // 用户自定义属性 为 setAttr 的缩写
'flow.enable': true, // 是否启用流动
'flow.direction': 1, // 方向
'flow.step': 4 // 步进
});
return edge;
}
我们界面中的显示的连线都是虚线流动的,HT 默认是关闭虚线流动的功能的,通过下面这句来开启虚线流动的功能:
g3d.setDashDisabled(false); // 开启虚线流动
同时我们还需要设置动画,控制时间间隔,使得连线虚线偏移,形成一种“流动”的状态,动画请参考 schedule 调度手册:
flowTask = {
interval: 40,
action: function(data){
if(data.a('flow.enable')){
data.s('edge.dash.offset', data.s('edge.dash.offset')+(data.a('flow.step')*data.a('flow.direction')));
}
}
};
dm.addScheduleTask(flowTask); // 添加 flowTask 动画
以下是界面上出现的所有的服务器以及客户端的节点的声明,都是基于 createNode 和 createEdge 函数创建的:
function initModel(){
floor = createNode([0, 5, 0], [1000, 10, 500]); // 地板图元
floor.s({
'all.color': 'rgb(47, 79, 79)',
'3d.selectable': false,
});
exchange = createNode([0, 300, -400], [200, 20, 150], 'H3C 核心交换机', 'models/机房/机柜相关/机柜设备6.json', 'symbols/机房/机柜组件1.json').s('label.t3', [0, 0, -151]); // 交换机
// 五台不同作用的服务器
service1 = createNode([-400, 140, 0], [100, 260, 100], '备用', 'models/机房/机柜相关/机柜2.json', 'symbols/机房/电阻柜.json');
service2 = createNode([-200, 140, 0], [100, 260, 100], '网站', 'models/机房/机柜相关/机柜2.json', 'symbols/机房/电阻柜.json');
service3 = createNode([0, 140, 0], [100, 260, 100], 'OA', 'models/机房/机柜相关/机柜2.json', 'symbols/机房/电阻柜.json');
service4 = createNode([200, 140, 0], [100, 260, 100], '广告', 'models/机房/机柜相关/机柜2.json', 'symbols/机房/电阻柜.json');
service5 = createNode([400, 140, 0], [100, 260, 100], '受理', 'models/机房/机柜相关/机柜2.json', 'symbols/机房/电阻柜.json');
var arr = [service1, service2, service3, service4, service5];
for(var i = 0; i < arr.length; i++){ // 创建 node 节点的时候设置了一个旋转还有字体的旋转以及位置,都是针对“设备”的
var service = arr[i];
service.r3(0, 0, 0);
service.s({
'label.r3': [0, 0, 0],
'label.t3': [0, 30, 50],
});
}
// 创建交换机与服务器之间的连线
createEdge(exchange, service1);
createEdge(exchange, service2);
createEdge(exchange, service3);
createEdge(exchange, service4);
createEdge(exchange, service5);
// 第二台交换机
exchange2 = createNode([-100, 60, 400], [200, 20, 150], 'Procurve Switch 2010-23 交换机', 'models/机房/机柜相关/机柜设备6.json', 'symbols/机房/机柜组件1.json').s('label.t3', [0, 0, -151]);
// 剩下创建的节点部分重复的太多,我就不贴代码了
}
最后,在 form 表单中操作“连线” edge 的流动、流动方向、流动步进、连线颜色以及虚线颜色。我们在 form 表单中将这些需要操作的属性添加进去,总共 5 个属性,包括我通过 setAttr(简写为 a)自定义的属性 flow.direction、flow.step 和样式属性 edge.color 以及 edge.dash.color 还有就是直接操作动画的开关 enabled 属性来控制连线的流动。我们通过 name 属性结合 accessType 属性实现对 Data 节点的存取:
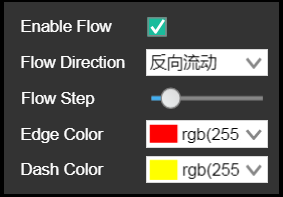
function createForm(){
var form = new ht.widget.FormPane(); // 表单面板组件
var view = form.getView(); // 获取表单底层 div
document.body.appendChild(view); // 将表单组件的底层 div 添加进 body 中
form.setWidth(200); // 设置表单面板的宽度
form.setHeight(140);
view.style.top = '5px'; // 设置表单面板底层 div 位置
view.style.right = '5px';
view.style.background = 'rgba(255, 255, 255, 0.2)';
form.setLabelColor('#fff'); // 设置表单面板中文字颜色
form.addRow([ // 通过这个函数向表单面板添加一行组件
'Enable Flow', // 用于存取属性名的显示文本值,若为空则显示 name 属性值
{
checkBox: { // 复选框,设置了该属性后HT将根据属性值自动构建 ht.widget.CheckBox 对象,并保存在 element 属性上
value: true,
onValueChanged: function(){ // 值变化后调用函数
flowTask.enabled = this.getValue();
}
}
}
, [0.1, 0.1]);
form.addRow([
{
name: 'flow.direction',
accessType: 'attr',
element: 'Flow Direction',
},
{
comboBox: {
value: 1,
labels: ['正向流动', '反向流动'],
values: [-1, 1],
onValueChanged: function(){
for(var i = 0; i < dm.size(); i++){
var data = dm.getDatas().get(i);
data.a('flow.direction', this.getValue());
}
}
}
}
], [0.1, 0.1]);
form.addRow([
{
name: 'flow.step',
element: 'Flow Step',
accessType: 'attr',
},
{
slider: { // 滑动条,设置了该属性后HT将根据属性值自动构建 ht.widget.Slider 对象,并保存在 element 属性上
min: 0,//最小值
max: 10,//最大值
step: 0.1,//步进
value: 1,
onValueChanged: function(){
for(var i = 0; i < dm.size(); i++){
var data = dm.getDatas().get(i);
data.a('flow.step', this.getValue());
}
}
}
}
], [0.1, 0.1]);
form.addRow([
{
name: 'edge.color',
accessType: 'style',
element: 'Edge Color',
},
{
colorPicker: { // 颜色选择框
instant: true, // 获取和设置是否处于即时状态,代表作为表格和属性页的编辑器时,将实时改变模型值
value: 'rgb(255, 0, 0)',
onValueChanged: function(){
for(var i = 0; i < dm.size(); i++){
var data = dm.getDatas().get(i);
data.s('edge.color', this.getValue());
}
}
}
}
], [0.1, 0.1]);
form.addRow([
{
name: 'edge.dash.color', // 虚线样式属性
element: 'Dash Color',
accessType: 'style'
},
{
colorPicker: {
instant: true,
value: 'rgb(255, 255, 0)',
onValueChanged: function(){
for(var i = 0; i < dm.size(); i++){
var data = dm.getDatas().get(i);
data.s('edge.dash.color', this.getValue());
}
}
}
}
], [0.1, 0.1]);
}
是不是非常简单~ 快动手实践一下吧!