如何安装WINDOWS的WINDOWS子系统(WSL) 适用于Linux的Windows子系统(WSL)是一个兼容层,可在Windows 10和Windows Server 2019操作系统上本机运行Linux二进制文件。它允许你在Windows上设置Linux环境,而无需安装虚拟机。使用WSL,你可以在Windows计算机上安装所需的任何Linux发行版。
在本教程中,我们将逐步向你展示如何安装适用于Linux的Windows子系统。然后,我们将在WSL之上安装Ubuntu 18.04(LTS)。但是,首先,让我们看看你究竟是否可以使用WSL。
什么是适用于LINUX的WINDOWS子系统?
关于Windows的Linux子系统最重要的事情是它不是虚拟机。因此,你无法访问Linux桌面环境(如Gnome或KDE),也无法运行Linux桌面应用程序。你也不需要设置双启动系统,因为WSL完全在Windows操作系统之上运行。
但是,你可以访问UNIX终端,在该终端中可以使用apt-get软件包管理器运行本机shell命令,并安装命令行工具和软件包。WSL还可以更轻松地使用非Windows原生的编程语言,如Python和Ruby。
此外,适用于Linux的Windows子系统可以同时在Windows桌面上运行多个Linux发行版。例如,你可以同时使用Ubuntu和Kali Linux,并且可以直接从Windows应用商店安装。
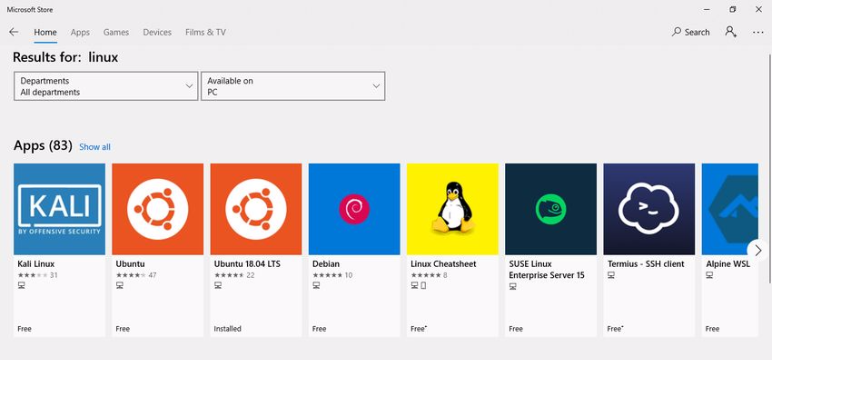
适用于LINUX的WINDOWS子系统的要求
适用于Linux的Windows子系统仅在较新版本的Windows 10和Windows Server 2019上运行。要使用WSL,你需要安装Windows版本16215或更高版本。在Windows 10上,你可以在“ 设置”>“系统”>“关于”菜单中检查你的内部版本号。例如,下面的示例中为17134.829:
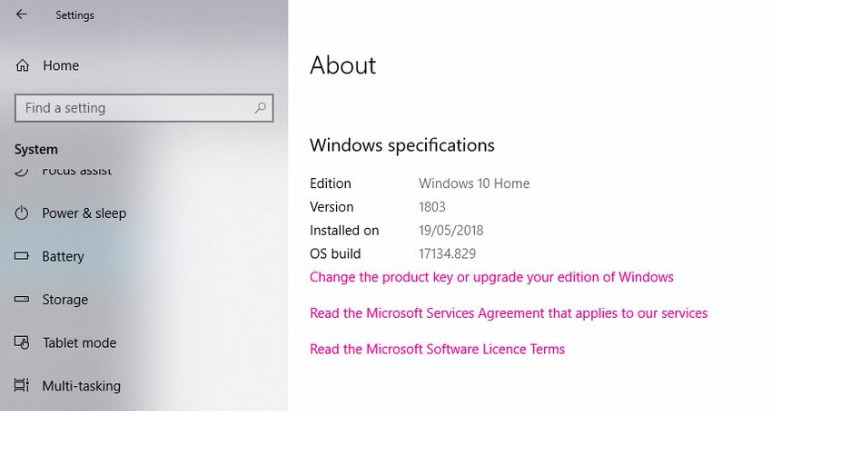
在Windows Server 2019上,在Windows PowerShell中运行以下查询:
systeminfo | 选择 - 字符串 "^ OS Name","^ OS Version"
1.启用WSL功能
你可以直接从PowerShell启用Windows子系统Linux功能。单击“开始”菜单,找到PowerShell,右键单击该应用程序,然后选择“以管理员身份运行”选项。
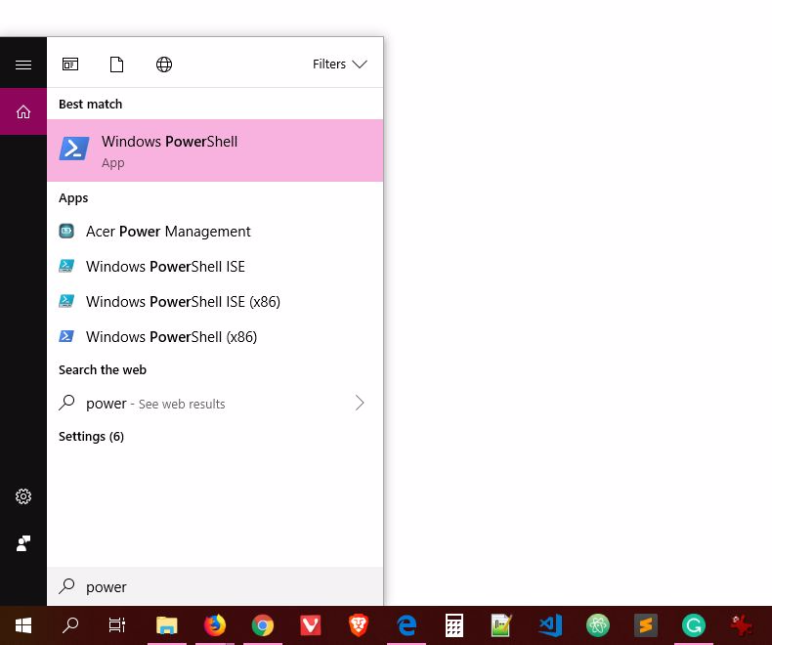
在Powershell中,运行以下命令:
启用-WindowsOptionalFeature -Online -FeatureName Microsoft-Windows-Subsystem-Linux
有时Windows会要求你重新启动计算机,但并不总是这样。启用此功能后,你可以从Windows应用商店安装所选的Linux发行版。
2.从WINDOWS应用商店安装LINUX DISTRO
从“开始”菜单打开Windows应用商店应用程序,然后在屏幕右上角的搜索栏中键入“Linux”。浏览你有权访问的Linux发行版并找到要安装的发行版。在这个例子中,我们将使用Ubuntu 18.04 LTS,因为它是一个稳定的发行版,具有长期支持。
在Windows应用商店中,单击“获取”按钮并下载并安装Ubuntu 18.04 LTS应用程序。
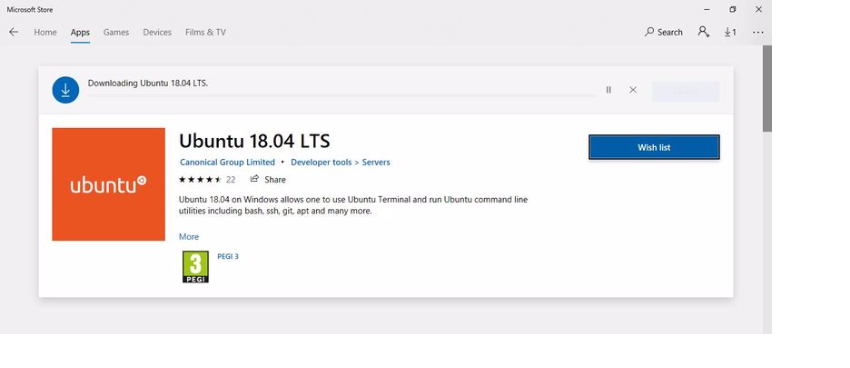
3.运行LINUX发行版
现在,你的Linux发行版已启动并正在运行。你可以像任何其他Windows应用程序一样从“开始”菜单启动它。但请记住,使用适用于Linux的Windows子系统,你将无法访问Ubuntu桌面或任何类似桌面的应用程序。但是,你只能使用UNIX终端以及Ubuntu 18.04的所有命令行工具,程序包和功能。
因此,单击“开始”菜单中的Ubuntu 18.04 LTS应用程序,该应用程序将打开并从UNIX命令行运行Ubuntu。
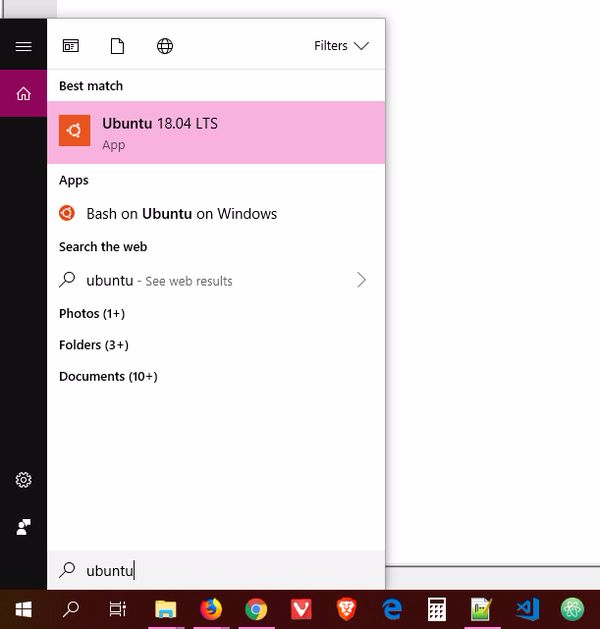
在第一次启动时,Ubuntu会要求你指定Linux用户名和密码。这些将是你希望运行sudo级UNIX命令时所需的凭据。它们与你的Windows用户名和密码无关,因此你可以选择使用相同的凭据还是设置新的用户名/密码组合。
4.更新和升级你的UBUNTU软件包
在开始使用Ubuntu之前,你需要更新和升级系统。这也是你在真正的Ubuntu操作系统上需要做的事情,而WSL的工作方式也大致相同。以下命令负责所有Ubuntu软件包的升级和更新:
sudo apt update && sudo apt upgrade
在新的Ubuntu终端中键入命令并等待几分钟,直到升级完成。
5.找到你的LINUX文件
那么,Linux上的Windows子系统将你的文件放在Windows操作系统中的哪个位置?自软件发布以来,WSL相关文件系统的位置一直在变化,并且未来仍可能发生变化,但截至2019年7月,你可以通过以下路径找到它:
C:\ Users \ < 你的用户名 > \ AppData \ Local \ Packages \ CanonicalGroupLimited.Ubuntu18.04_ < custom-code > \ LocalState \ rootfs
即使将来路径发生变化,你的Linux文件系统也很可能存储在AppData / Local文件夹中。在下面的截图中,你可以看到,它包含了所有你可以在一个普通的Ubuntu安装找到文件夹,如bin, boot, home, etc, lib, 等等。
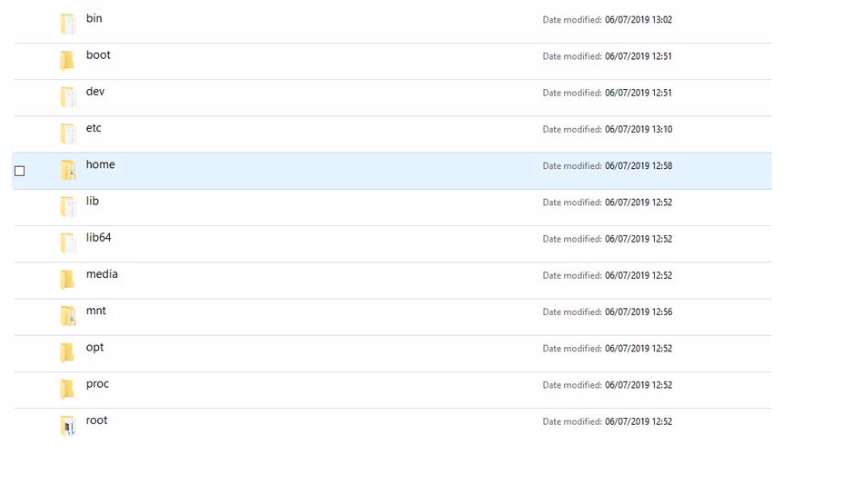
6.考虑安装WSL 2
几周前,微软在2019年6月发布了WSL 2,这是Windows子系统的新版本。尽管WSL 2仅适用于最新的Windows版本(需要构建18917或更高版本),但如果你已经升级了操作系统,也值得考虑安装它。请注意,你需要在计算机上安装WSL 1才能将其升级到WSL 2。
与WSL 1相比,WSL 2带来了一些重大变化。最重要的是,它改变了Linux二进制文件与底层Windows操作系统和硬件的交互方式。你可以访问使用kernel.org上提供的最新稳定分支创建的内部构建的开源Linux内核。这意味着更快的操作,更新和升级,完整的系统调用兼容性等。
要在系统上启用WSL 2,请在PowerShell中以管理员身份运行以下命令:
启用-WindowsOptionalFeature -Online -FeatureName VirtualMachinePlatform
然后,通过在PowerShell中运行以下命令,将现有的Linux发行版连接到WSL 2:
wsl --set-version <Distro> 2
你可以借助wsl -l命令获取Distro的确切名称。如果你对升级感到困惑,请查看Microsoft的文档,了解如何在Windows的Solaris子系统(WSL 1)之上安装WSL 2。
结论
访问UNIX终端和Linux本机命令行工具,包和编程语言可以在Web开发中提供很多帮助。你可以使用它来管理本地和远程网络,设置Web服务器,以及使用无法从Windows访问的高级技术(如WordPress CLI)。