
简介 LLDebugTool]
LLDebugTool是一款针对开发者和测试者的调试工具,它可以帮助你在非Xcode的情况下,进行数据分析和操作。
LLDebugToolSwift是针对LLDebugTool的Swift扩展,它提供了LLDebugTool的Swift接口,LLDebugToolSwift会和LLDebugTool同步更新。
如果你的项目是一个Objective-C项目,你可以使用LLDebugTool,如果你的项目是一个Swift项目或者包含Swift文件,你可以使用LLDebugToolSwift。
为您的下一个项目选择LLDebugTool,或者迁移到您现有的项目中——您会为此感到惊喜!🎊🎊🎊
Gif
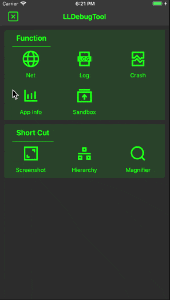
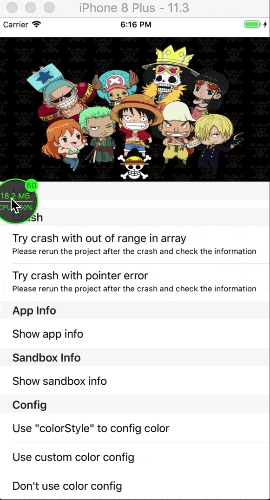
最近更新 (1.3.0)
视图结构功能和放大镜功能。
视图结构功能:现在你可以使用Hierarchy函数来查看屏幕上的每个元素,并且可以直观地看到它们的frame和属性,接下来会增加Hierarchy info的实现。
放大镜功能:现在你可以使用Magnifying功能来查看每个像素的内容或颜色,这让你和UI设计师的沟通更方便。
更多的修改内容可以查看 Version 1.3.0 Project。
新增
- 重构了UI层次结构,现在使用多个窗口来显示具体功能,每个功能使用一个
Window,更多信息可以看到LLWindowManager.m。
更新
- 更改文件路径。
- 更新一些UI展示。
- 适配iOS 13。
删除
LLDebugTool现在不支持基于组件化,这是一个无用的特性,并且增加了模块之间调用的难度。LLDebugTool后来被维护类似一个应用程序,而不是多个功能模块。- 删除一些不再使用的文件、方法和宏。
我能用LLDebugTool做什么?
-
检查网络请求或者查看某些事件的日志信息,而不必非在XCode运行下运行。这在解决测试人员的问题上很有用。
-
更轻松的筛选有用的信息。
-
更轻松的处理偶发的问题。
-
更轻松的分析崩溃原因。
-
更轻松的分享、预览或删除沙盒文件,这在开发阶段非常有用。
-
更轻松的观察App的CPU,内存,FPS等信息。
-
截屏、标注并分享。
-
更直观的查看视图结构。
-
更准确地确定App里的UI元素和颜色。
添加 LLDebugTool 到你的项目中
CocoaPods
CocoaPods 是集成LLDebugTool的首选方式。
Objective - C
- 添加
pod 'LLDebugTool' , '~> 1.0.0'到你的Podfile里。- 如果只想在Debug模式下使用,则添加
pod 'LLDebugTool' , '~> 1.0.0' ,:configurations => ['Debug']到你的Podfile里,详细的配置方式可以查看Wiki/如何仅在Debug环境中使用。如果你想要指定某个版本,可以类似这样使用pod 'LLDebugTool' , '1.3.0' ,:configurations => ['Debug']。- 推荐的方式是采用多Target来处理,只在Debug Target中添加
pod 'LLDebugTool' , '~> 1.0.0',这样做的好处既不污染Product环境的代码,又可以在Archive Debug环境的App时,将LLDebugTool集成进去(如果采用:configurations => ['Debug']的方式,只能通过XCode运行,不可以Archive成App)。- 终端输入
pod install来进行集成。搜索不到LLDebugTool或者搜不到最新版本时,可先运行pod repo update,再执行pod install。- 在你需要使用LLDebugTool的文件里添加
#import "LLDebug.h",或者直接在pch文件中添加#import "LLDebug.h"。
Swift
- 添加
pod 'LLDebugToolSwift' , '~> 1.0.0'到你的Podfile里。- 如果只想在Debug模式下使用,则添加
pod 'LLDebugToolSwift' , '~> 1.0.0' ,:configurations => ['Debug']到你的Podfile里,详细的配置方式可以查看Wiki/如何仅在Debug环境中使用。如果你想要指定某个版本,可以类似这样使用pod 'LLDebugToolSwift' , '1.3.0' ,:configurations => ['Debug']。- 推荐的方式是采用多Target来处理,只在Debug Target中添加
pod 'LLDebugToolSwift' , '~> 1.0.0',这样做的好处既不污染Product环境的代码,又可以在Archive Debug环境的App时,将LLDebugToolSwift集成进去(如果采用:configurations => ['Debug']的方式,只能通过XCode运行,不可以Archive成App)。- 必须在Podfile中添加
use_frameworks!。- 终端输入
pod install来进行集成。搜索不到LLDebugToolSwift或者搜不到最新版本时,可先运行pod repo update,再执行pod install。- 在你需要使用LLDebugTool的文件里添加
import LLDebugToolSwift。
Carthage
Carthage 是一个分散的依赖管理器,它构建您的依赖并为您提供framework框架。
Objective - C
要使用Carthage将LLDebugTool集成到Xcode项目中,请在
Cartfile中指定它:
github "LLDebugTool"运行
carthage来构建框架,并将构建的LLDebugTool.framework拖到Xcode项目中。
Swift
要使用Carthage将LLDebugToolSwift集成到Xcode项目中,请在
Cartfile中指定它:
github "LLDebugToolSwift"运行
carthage来构建框架,并将构建的LLDebugToolSwift.framework拖到Xcode项目中。
源文件
您可以直接将名为LLDebugTool文件夹的源文件添加到项目中。
Objective - C
Swift
- 下载最新的Objective-C代码版本或将存储库作为git子模块添加到您的git跟踪项目中。
- 下载最新的Swift扩展代码版本或将存储库作为git子模块添加到您的git跟踪项目中。
- 在Xcode中打开项目,然后拖拽名为“LLDebugTool”和“LLDebugToolSwift”的源文件夹到你的项目中。当提示Choose options for adding these files时,务必勾选Copy items if needed这项。
- 集成FMDB到项目中,FMDB是一个围绕SQLite的Objective-C包装器开源库。
- 在你需要使用LLDebugTool的文件里添加
import LLDebugToolSwift。
如何使用
启动
你需要在"application:(UIApplication * )application didFinishLaunchingWithOptions:(NSDictionary * )launchOptions"中启动LLDebugTool,否则你可能会丢掉某些信息。
如果你想自定义一些参数,你需要在调用"startWorking"前配置这些参数。更详细的配置信息请看LLConfig.h。
快速启动
In Objective-C
#import "AppDelegate.h"
#import "LLDebug.h"
- (BOOL)application:(UIApplication *)application didFinishLaunchingWithOptions:(NSDictionary *)launchOptions {
// The default color configuration is green background and white text color.
// Start working.
[[LLDebugTool sharedTool] startWorking];
// Write your project code here.
return YES;
}
In Swift
import LLDebugToolSwift
func application(_ application: UIApplication, didFinishLaunchingWithOptions launchOptions: [UIApplicationLaunchOptionsKey: Any]?) -> Bool {
// ####################### Start LLDebugTool #######################//
// Use this line to start working.
LLDebugTool.shared().startWorking()
// Write your project code here.
return true
}
使用自定义的配置启动
In Objective-C
#import "AppDelegate.h"
#import "LLDebug.h"
- (BOOL)application:(UIApplication *)application didFinishLaunchingWithOptions:(NSDictionary *)launchOptions {
// Start working with config.
[[LLDebugTool sharedTool] startWorkingWithConfigBlock:^(LLConfig * _Nonnull config) {
//####################### Color Style #######################//
// Uncomment one of the following lines to change the color configuration.
// config.colorStyle = LLConfigColorStyleSystem;
// [config configBackgroundColor:[UIColor orangeColor] primaryColor:[UIColor whiteColor] statusBarStyle:UIStatusBarStyleDefault];
//####################### User Identity #######################//
// Use this line to tag user. More config please see "LLConfig.h".
config.userIdentity = @"Miss L";
//####################### Window Style #######################//
// Uncomment one of the following lines to change the window style.
// config.entryWindowStyle = LLConfigEntryWindowStyleNetBar;
}];
return YES;
}
In Swift
import LLDebugToolSwift
func application(_ application: UIApplication, didFinishLaunchingWithOptions launchOptions: [UIApplicationLaunchOptionsKey: Any]?) -> Bool {
// Start working with config.
LLDebugTool.shared().startWorking { (config) in
//####################### Color Style #######################//
// Uncomment one of the following lines to change the color configuration.
// config.colorStyle = .system
// config.configBackgroundColor(.orange, textColor: .white, statusBarStyle: .default)
//####################### User Identity #######################//
// Use this line to tag user. More config please see "LLConfig.h".
config.userIdentity = "Miss L";
//####################### Window Style #######################//
// Uncomment one of the following lines to change the window style.
// config.windowStyle = .netBar
//####################### Features #######################//
// Uncomment this line to change the available features.
// config.availables = .noneAppInfo
}
return true
}
网络请求
你不需要做任何操作,只需要调用了"startWorking"就可以监控大部分的网络请求,包括使用NSURLSession,NSURLConnection和AFNetworking。如果你发现某些情况下无法监控网络请求,请打开一个issue来告诉我。
日志
打印和保存一个日志。 更多的log宏信息查看LLDebugToolMacros.h。
保存日志
In Objective-C
#import "LLDebug.h"
- (void)testNormalLog {
// Insert an LLog where you want to print.
LLog(@"Message you want to save or print.");
}
In Swift
import LLDebugToolSwift
func testNormalLog() {
// Insert an LLog where you want to print.
LLog.log(message: "Message you want to save or print.")
}
Save Log with event and level
In Objective-C
#import "LLDebug.h"
- (void)testEventErrorLog {
// Insert an LLog_Error_Event where you want to print an event and level log.
LLog_Error_Event(@"The event that you want to mark. such as bugA, taskB or processC.",@"Message you want to save or print.");
}
In Swift
import LLDebugToolSwift
func testEventErrorLog() {
// Insert an LLog_Error_Event where you want to print an event and level log.
LLog.errorLog(message: "Message you want to save or print.", event: "The event that you want to mark. such as bugA, taskB or processC.")
}
崩溃
你不需要做任何操作,只需要调用"startWorking"就可以截获崩溃,保存崩溃信息、原因和堆栈信息,并且也会同时保存当次网络请求和日志信息。
App信息
LLDebugTool会监控app的CPU,内存和FPS。你可以更便捷的查看app的各种信息。
沙盒
LLDebugTool提供了一个快捷的方式来查看和操作沙盒文件,你可以更轻松的删除沙盒中的文件/文件夹,或者通过airdrop来分享文件/文件夹。只要是apple支持的文件格式,你可以直接通过LLDebugTool来预览。
截屏
LLDebugTool提供了一个截屏功能,并且可以进行简单的绘画和标注,用于测试或者美工调试App时方便记录。
视图结构
LLDebugTool提供了一个视图结构工具,用于在非Debug模式下查看元素的属性和信息。
放大镜
LLDebugTool提供了一个放大镜的工具,用于放大局部UI和查看指定位置的颜色值。
更多使用
- 你可以通过查看Wiki,获得更多帮助。
- 你可以下载并运行LLDebugToolDemo或LLDebugToolSwiftDemo来发现LLDebugTool的更多使用方式。Demo是在MacOS 10.14.6,XCode 10.2.1,iOS 12.1,CocoaPods 1.7.5下运行的,如果有任何版本兼容问题,请告诉我。
要求
LLDebugTool在支持ios8+,并且需要使用ARC模式。使用到的框架已经包含在大多数Xcode模板中:
-
UIKit -
Foundation -
SystemConfiguration -
Photos -
QuickLook -
CoreTelephony
结构
-
LLDebug.h公用头文件。全局引用此文件即可。
-
DebugToolLLDebugTool.h用于启动和停止LLDebugTool,你需要看一下这个文件。LLConfig.h用于自定义颜色、大小、标识和其他信息。如果您想要配置任何东西,您需要关注这个文件。LLDebugToolMacros.h快捷的宏定义文件。 -
ComponentNetwork用于监视网络请求。Log快速打印和保存日志。Crash用于当App发生崩溃时,收集崩溃信息。AppInfo用于监视应用程序的各种属性。Sandbox用于查看和操作沙盒文件。Screenshot用于处理和展示截屏事件。Hierarchy用于处理和展示视图结构。Magnifier用于放大镜功能。
联系
- 如果你需要帮助,打开一个issue。
- 如果你想问一个普遍的问题,打开一个issue。
- 如果你发现了一个bug,并能提供可靠的复制步骤,打开一个issue。
- 如果你有一个功能请求,打开一个issue。
- 如果你发现有什么不对或不喜欢的地方,就打开一个issue。
- 如果你有一些好主意或者一些需求,请发邮件(llworkinggroup1992@gmail.com)给我。
- 如果你想贡献,提交一个pull request。
联系
- 可以发邮件到llworkinggroup1992@gmail.com
- 可以在twitter中@HdbLi发私信给我。
- 可以在简书中发私信给我。
更新日志
可以在 CHANGELOG 中找到每个LLDebugTool版本的简要总结。
许可
这段代码是根据 MIT license 的条款和条件发布的。