本篇文章跟大家分享的是如何在阿里云ECS上面配置Ubuntu系统的服务器。 前提是你要拥有一台阿里云的服务器,服务器的系统选择Ubuntu系统,建议大家选用 Ubuntu 16.04 64位 在配置服务器的过程中,我们只需要完成两大步:安装jdk环境、安装Tomcat软件。配置服务器完成之后,我们便可以根据外网来访问我们的服务器。 对于装有Ubuntu系统的阿里云服务器,我是不建议去安装图形化操作界面的,一是占用服务器的内存,二是没什么用处。 当然,最后还是要根据你自己的需求来定。现在让我们开始配置我们的阿里云服务器吧。
一、远程连接到阿里云服务器
首先我们应该登录到阿里云官网,来到云服务器管理控制台,查看我们的服务器运行情况,保证我们的云服务器是运行状态。

下面我们要下载两款远程连接的软件Xshell和Xtfp。Xshell是用来远程登录Ubuntu服务器的,登录完成之后,我们便可以自由操控。Xftp是用来想Ubuntu服务器传输文件的,我们可以将我们自己电脑中的一些软件或着是项目文件上传到服务器中。
这两款软件是可以免费使用的,我个人认为在同类型的软件中是比较不错的。目前我电脑上面安装的是Xshell 5和Xftp 6,你可以到网上自己百度下载,也可以使用我提供的百度云链接下载:
链接: pan.baidu.com/s/15BQ2TASv… 提取码: ee3b
软件下载安装完成之后,首先打开Xshell,点击【+】号按钮,然后在弹框中输入我们的连接名称、协议、我们的服务器主机地址和端口号。
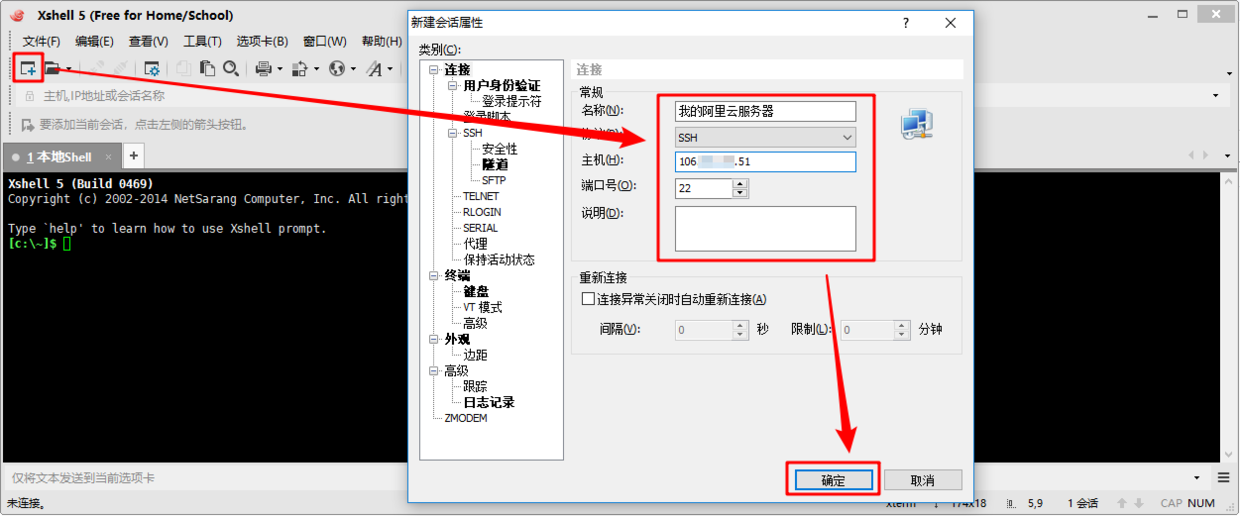
绝大数情况下,协议和端口号我们是不用修改的,使用默认的SSH协议和22端口即可。主机地址需要说一下,如下图所示,在阿里云网站来到云服务器管理控制台,在红框中的位置找到公有IP地址,填写到上图中的主机位置即可。

填写完成之后,点击确定,来到会话界面,选中我们刚刚新建的会话,点击连接。
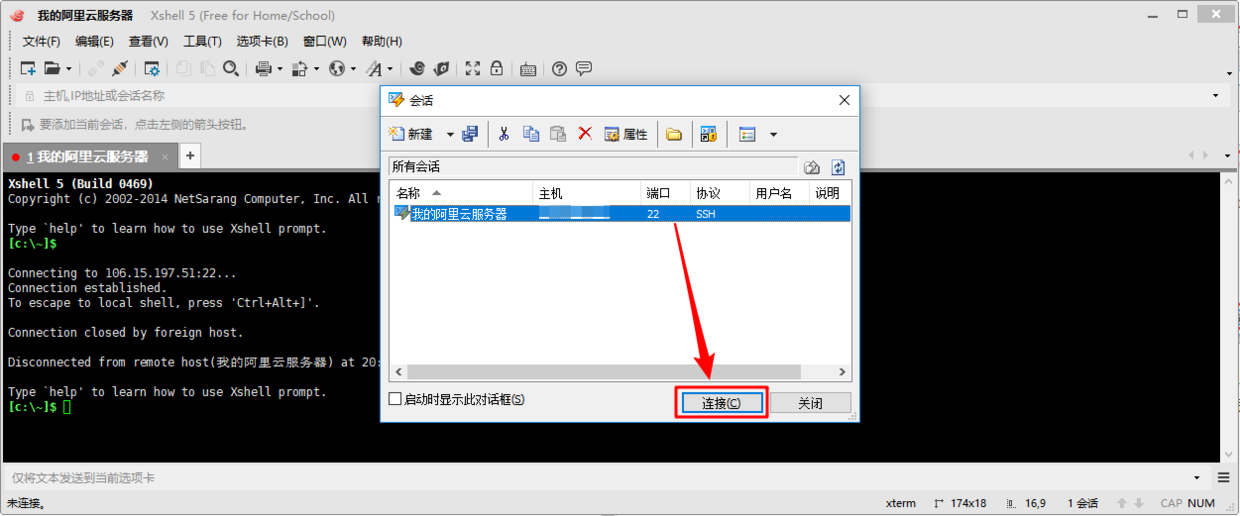
接下来就是输入我们登录的用户名和密码,在初始化我们的服务器的时候,你应该会给root用户设置了一个密码,我们这里就是用root用户和该密码登录即可。
登录完成之后,我们会来到下图界面,下面我们要使用Xftp软件连接到我们的Ubuntu服务器,以便我们后面的传输文件。因为Xshell和Xftp是同一个公司的产品,所以我们不用额外打开Xftp软件,直接在当前界面中点击【窗口】,选择【传输新建文件】,这个时候便会自动打打开Xftp软件。
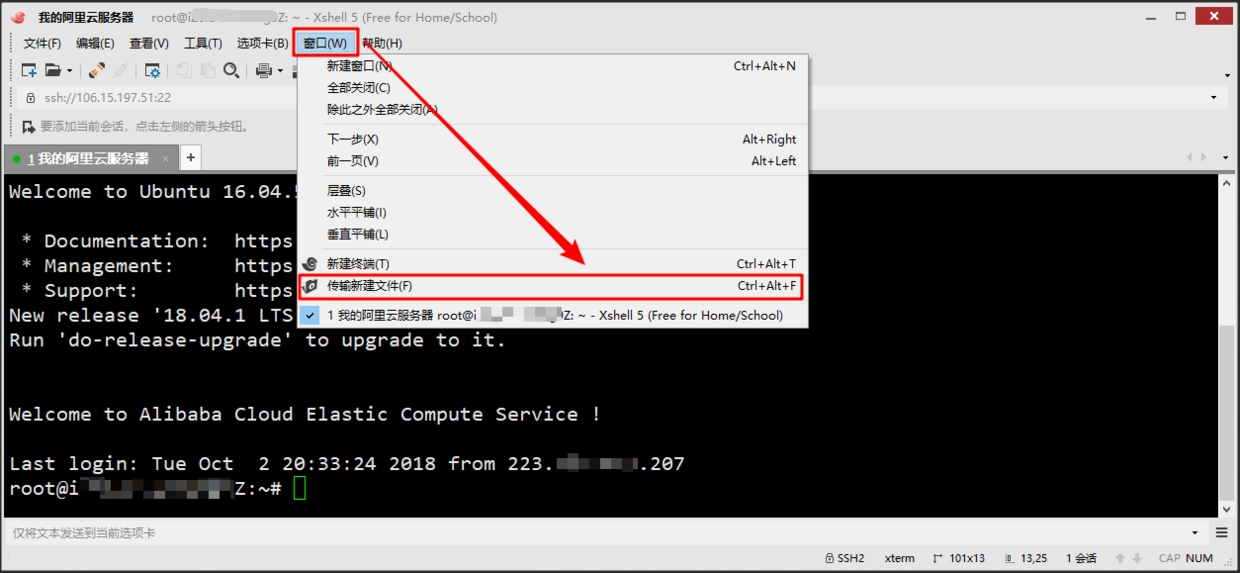
在弹框中输入我们之前一样的密码,我们便可以建立文件传输连接,我们现在就可以像服务器传输文件,也可以从服务器上下载文件了。
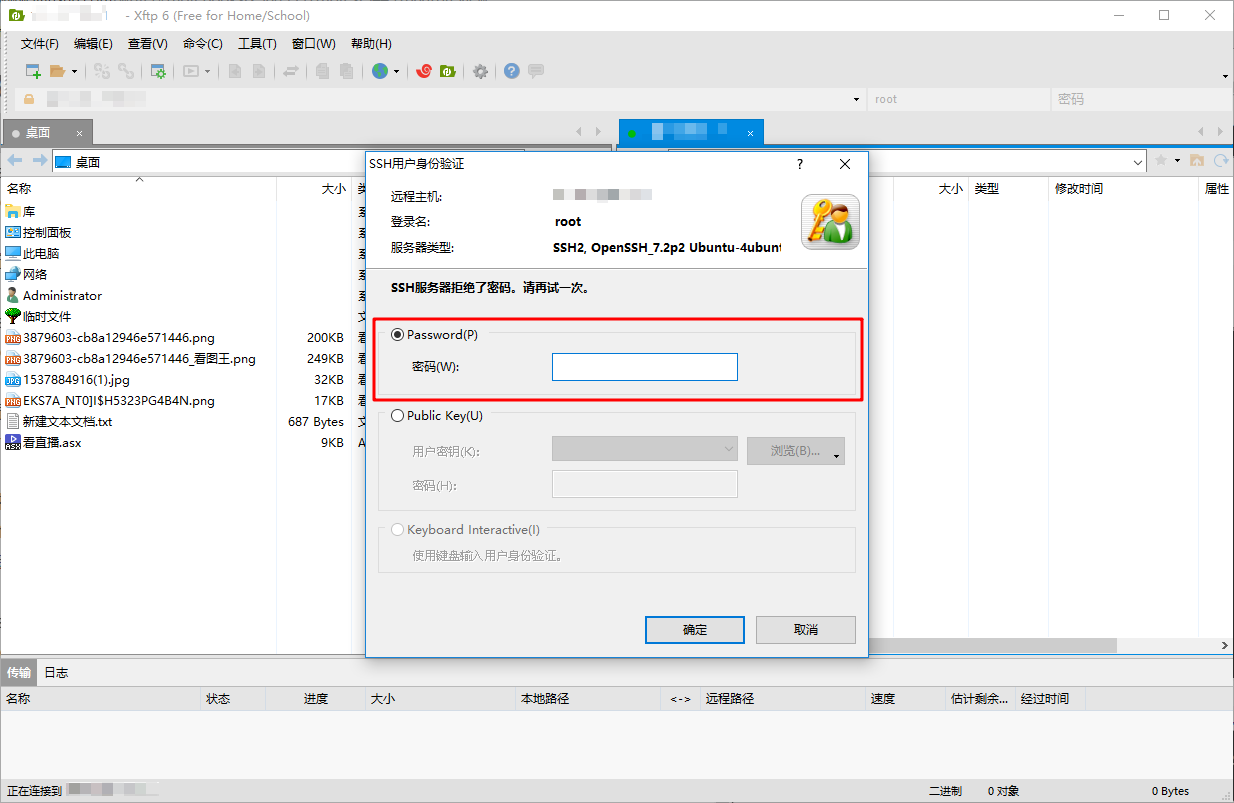
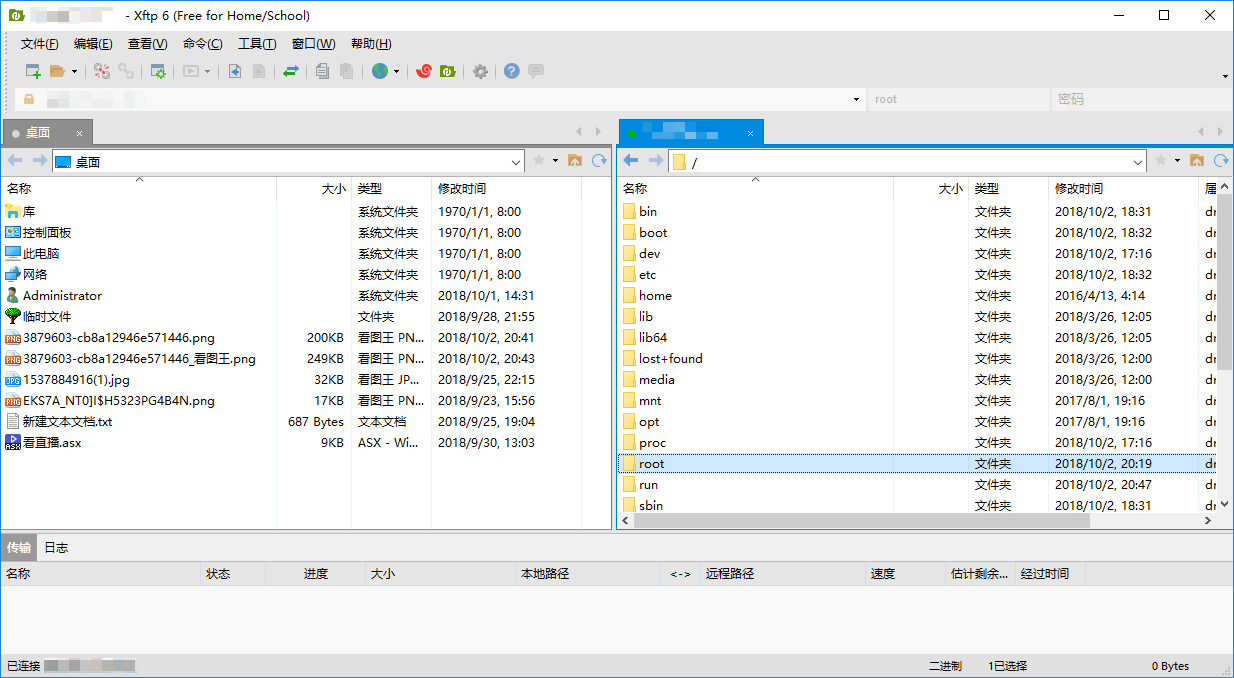
到目前为止,我们已经成功建立了需要使用的两条连接,接下来我们就是在这两条连接的基础之上,安装jdk和Tomcat。
二、安装jdk环境
1.下载jdk并上传至服务器
点击下载链接,我们会来到jdk下载页面,首先选择【Accept License Agreement】,然后根据自己安装的Ubuntu系统位数选择红框中的链接。
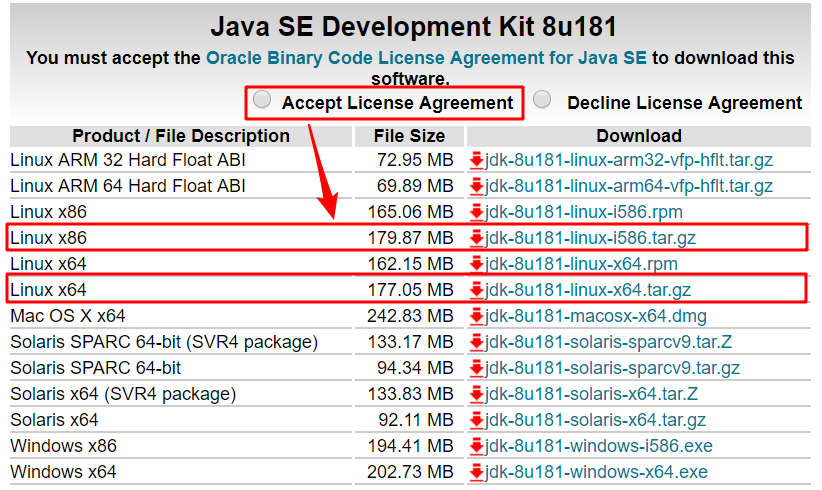
现在使用Xftp工具,在服务器的/usr/lib文件夹下新建一个文件夹,命名为jdk,然后将我们电脑本地中刚刚下载的jdk安装包拖到这个文件夹下面,将我们下载的jdk安装包上传到服务器。
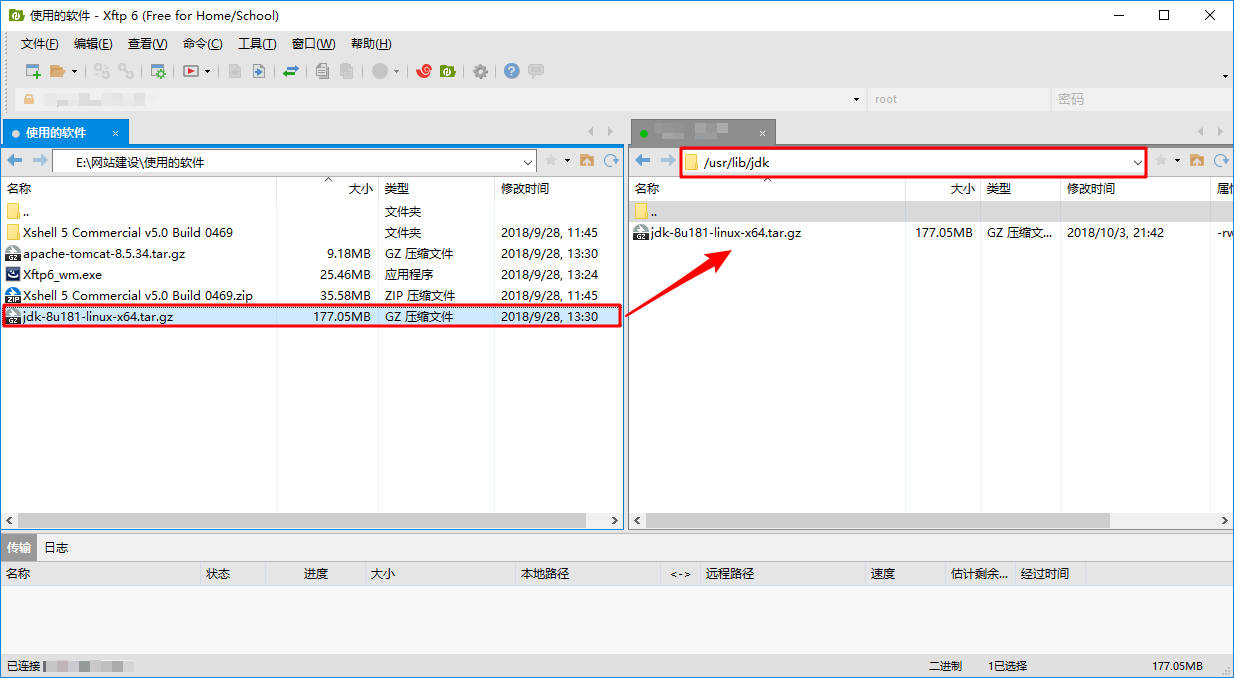
2.解压jdk安装包进行安装
jdk文件上传完成之后,打开Xshell软件,使用cd命令来到我们刚刚新建的这个文件夹下面,在这里我们可以看到我们刚刚上产的jdk安装包。

接下来我们需要解压安装我们刚刚上传的jdk安装包,输入下面的命令:
tar -zxvf jdk-8u181-linux-x64.tar.gz
3.配置JAVA环境变量
jdk安装包解压安装完成之后,我们要修改etc文件夹下的profile文件,为所有用户配置JAVA环境。输入下面的命令,我们使用vi打开profile文件:
sudo vi /etc/profile
文件打开之后,将下面的文字添加到profile文件末尾。这里需要注意的是,因为我下载jdk安装包的是jdk1.8.0_181,解压完成之后的文件夹名字是jdk1.8.0_181,所以下面文字的第一行的最后是jdk1.8.0_181。如果你下载的是其他的版本,那么这里要根据你的实际情况进行更改。
export JAVA_HOME=/usr/lib/jdk/jdk1.8.0_181
export JRE_HOME=${JAVA_HOME}/jre
export CLASSPATH=.:${JAVA_HOME}/lib:${JRE_HOME}/lib
export PATH=${JAVA_HOME}/bin:$PATH
添加完成之后输入下面的命令,使配置的环境立即生效。
source /etc/profile
到此为止,我们已经成功完成了jdk的安装,现在输入java -version命令查看java的版本,如果显示出java的版本,说明我们已经成功安装了jdk。

三、安装Tomcat
1.下载Tomcat安装包并上传到服务器
jdk安装完成之后,我们接下来要安装Tomcat。首先我们到Tomcat官网下载安装包,如果你不知道如何进行下载,也可以直接点击百度云链接进行下载,这里我们安装Tomcat8.5.34。
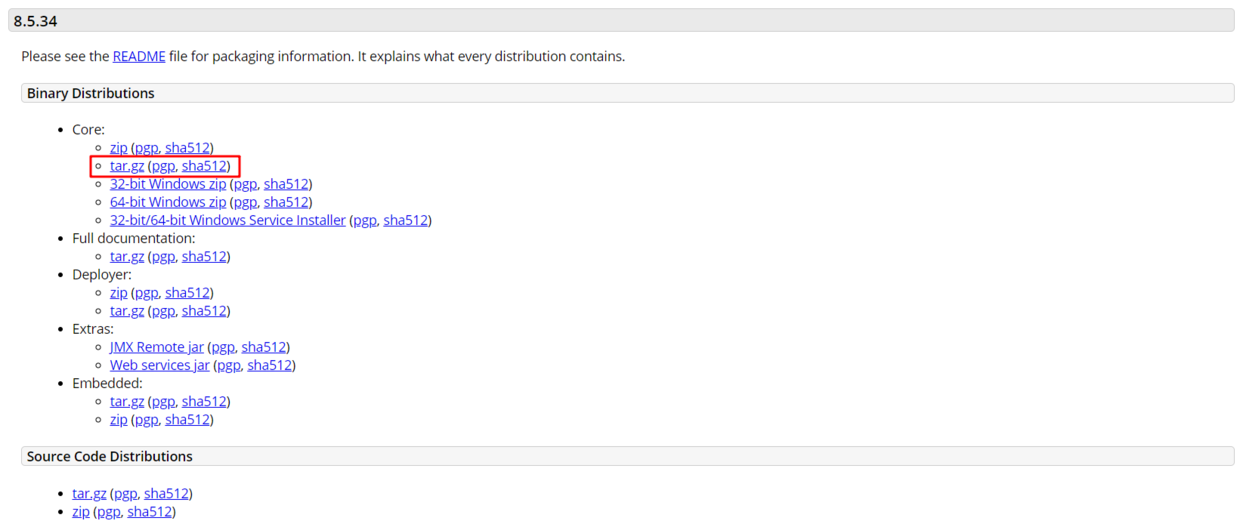
我们可以将Tomcat安装在/usr/local文件夹下,所以我们先在/usr/local文件夹下创建Tomcat文件夹,然后使用Xftp软件将下载好的安装包上传到该文件夹下。
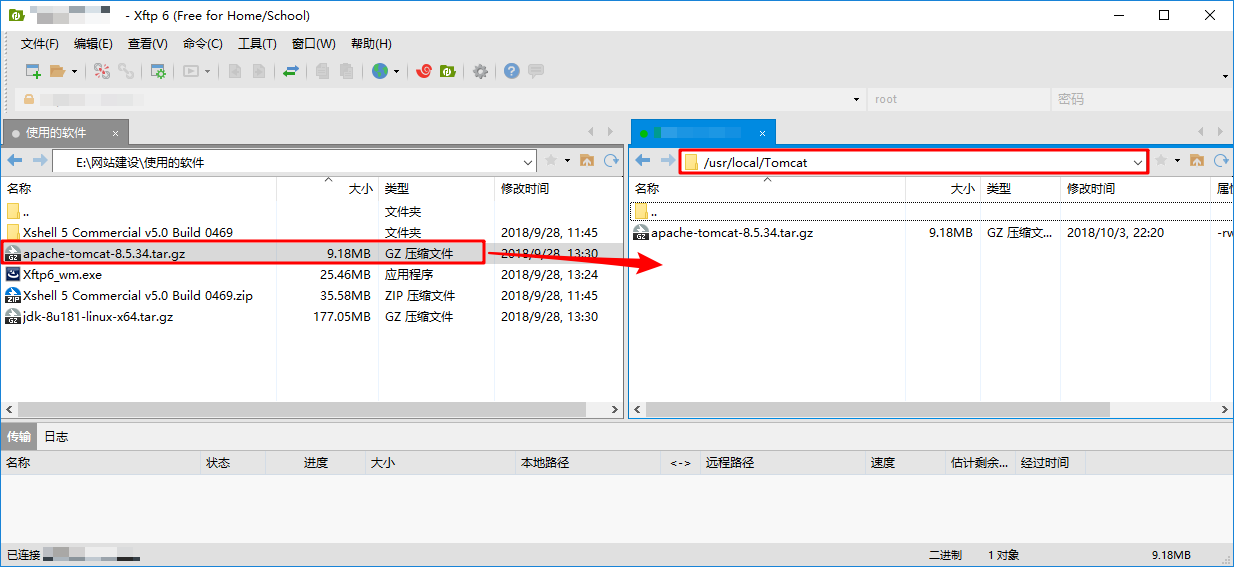
2.解压进行安装Tomcat
上传完成之后,来到Xshell软件中,使用cd命令来到/usr/local/Tomcat文件夹,然后输入下面的命令解压进行安装Tomcat。
tar -zxvf apache-tomcat-8.5.34.tar.gz
3.配置环境
完成Tomcat的解压安装之后,使用cd命令来到/usr/local/Tomcat/apache-tomcat-8.5.34/bin文件夹下,输入下面的命令,使用vi编辑startup.sh文件:
sudo vi startup.sh
将下面的文字复制到startup.sh文件的最后一行之前,然后保存退出。跟之前配置JAVA环境一样,这里的jdk1.8.0_181也是也是要根据我们安装的jdk版本来定。
export JAVA_HOME=/usr/lib/jdk/jdk1.8.0_181
export JRE_HOME=${JAVA_HOME}/jre
export CLASSPATH=.:${JAVA_HOME}/lib:${JRE_HOME}/lib
export PATH=${JAVA_HOME}/bin:$PATH
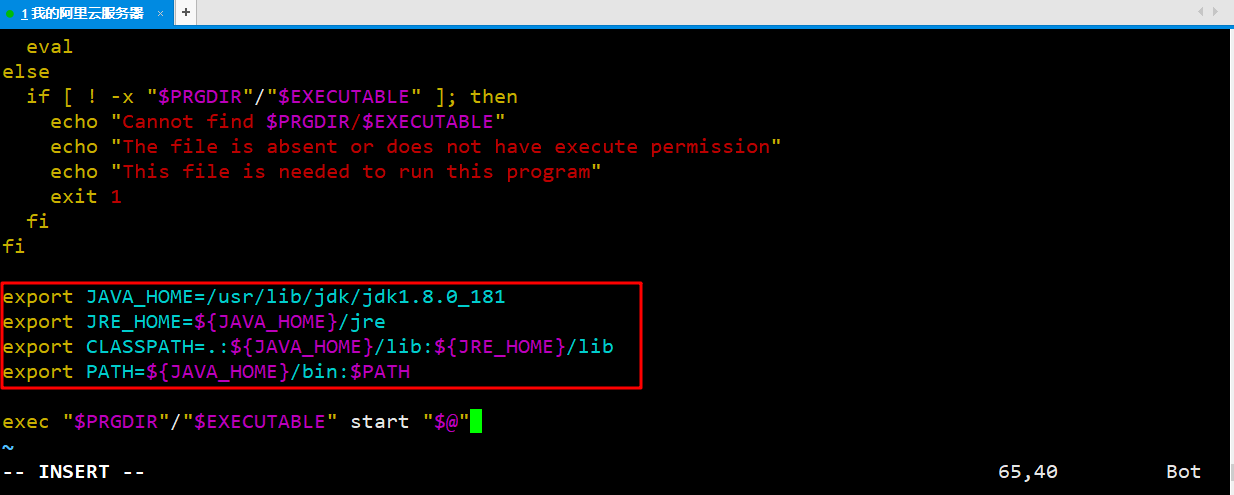
4.完成Tomcat安装,开启服务
保存退出之后,我们输入下面命令,执行/usr/local/Tomcat/apache-tomcat-8.5.34/bin文件夹下的startup.sh文件,开启Tomcat服务。
sudo ./startup.sh
如果出现下图的情况,说明我们已经成功安装Tomcat并开启了Tomcat服务。

四、完成Ubuntu服务器的配置,通过外网访问服务器
现在我们就可以在我们自己的电脑上面,使用我们服务器的公网IP来访问我们的服务器,Tomcat默认开启的是8080端口,所以在公网IP后面加上":8080"。如果出现了下图的情况,说明我们的Ubuntu服务器已经配置完成。
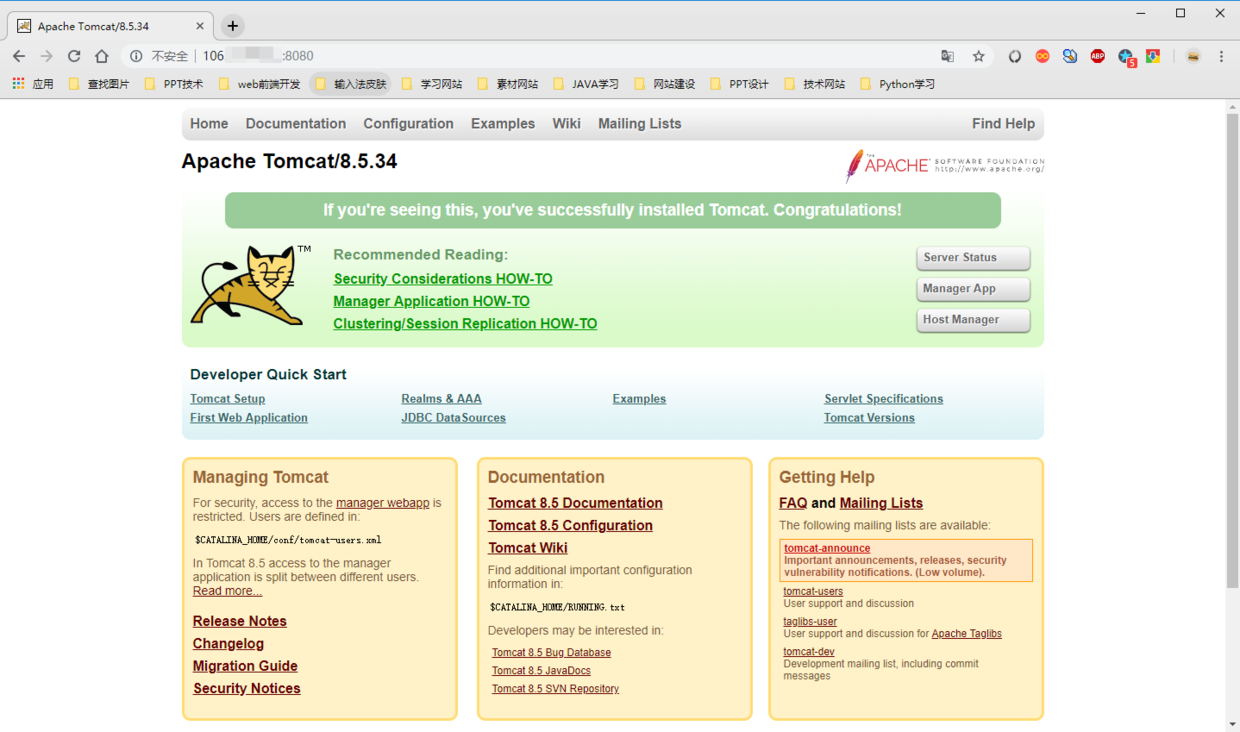
完成服务器的配置之后,你可能还想要修改Tomcat的端口号,这样以后输入IP地址之后就可以直接访问服务器,而不需要在IP地址之后添加:8080。你还可能想将自己备案的域名绑定到服务器。关于这些,你可以参考另一篇文章:网站搭建——修改Tomcat的默认端口并绑定域名