前言
在该篇文章中,我们终于要来学习如何创建自己的提交(commit),在前面的文章中,我们已经学会使用 git init 命令来创建新仓库,使用 git clone 命令来复制现有仓库,使用 git log 命令来查看现有的提交。以及使用非常重要的 git status 命令来查看仓库的状态。本篇文章会在这些知识的基础上添加 git add 、 git commit 和 git diff 。 在具体讲解这三个命令之前,我们先简单的看看这三个命令的作用。
git add可以让你将文件从工作目录添加到暂存区。git commit可以让你将文件从暂存区中取出。并保存在仓库区中,也就是你实际将要提交的地方。git diff可以显示文件两个版本之间的差异,它的输出与上篇文章中使用的git log -p命令的输出完全一样。
git add 命令的使用
在使用 git add 命令之前,我们先回顾一下仓库的创建过程。我们现在自己的喜欢的目录下创建仓库,在下图中我的仓库的地址为documents/GitTest/GitTestProject。在接下来的文章中,都会以该仓库作为例子进行讲解。
首先我们先进入该目录,并通过 git init创建Git仓库:
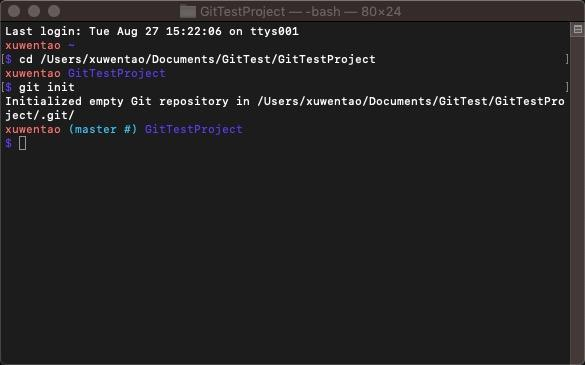
在没有向仓库提交任何commit时,多次运行
git init命令是没有关系的,git init命令只会多次重新初始化仓库
检查仓库状态!别忘了
我们一定要在运行Git相关命令后,一定要使用 git status 命令来检查当前仓库的状态。因为我们不能保证,我们是否遗忘了某些东西。如果你像我一样使用了 git status命令,那么你能得到下列输出结果:
On branch master
No commits yet
nothing to commit (create/copy files and use "git add" to track)
开始添加文件
当我们使用 git status 检查了仓库确实没有任何文件后,那接下来我们来创建一些文件。这里我分别创建了三个文件,Git总目录.md、Git练习.md、JVM系列之总目录.md,这个时候我们再使用 git status 来查看我们仓库的状态,我们能得到下列结果:
On branch master
No commits yet
Untracked files:
(use "git add <file>..." to include in what will be committed)
Git总目录.md
Git练习.md
JVM系列之总目录.md
nothing added to commit but untracked files present (use "git add" to track)
要将文件提交到暂存区,我们需要使用 git add 命令,这里我们将Git总目录.md文件添加到暂存区中,使用命令
git add Git总目录.md,我们再使用 git status 查看我们的仓库状态,我们能得到下列结果:
还记得
暂存区吗?暂存区是Git目录下的一个文件,存储的是即将进入下个 commit 内容的信息。可以将暂存区看做准备工作台,Git 将在此区域获取下个 commit。
On branch master
No commits yet
Changes to be committed:
(use "git rm --cached <file>..." to unstage)
new file: Git总目录.md
Untracked files:
(use "git add <file>..." to include in what will be committed)
Git练习.md
JVM系列之总目录.md
这个时候,在命令行中的 Untracked files 下,就只有Git练习.md与JVM系列之总目录.md了,
细心的小伙伴肯定看到
(use "git rm --cached <file>..." to unstage),该命令可以帮助我们将你git add错误提交的文件,从暂存区中移除,此外,在命令行输出中出现了"unstage"(撤消暂存)字眼。将文件从工作目录移到暂存区叫做"staging"(暂存)。如果已移动文件,则叫做"staged"(已暂存)。从暂存区将文件移回工作目录将"unstage"(撤消暂存)。
使用git add 添加剩余的文件
当我们已经将 Git总目录.md 添加到暂存区中后,我们可能还想将剩下的两个文件 Git练习.md 、 JVM系列之总目录.md 也添加到暂存区中。当然我们可以一个一个的使用使用 git add 命令添加剩余的文件,我们也可以这样:
git add Git练习.md JVM系列之总目录.md
使用
git add <file1> <file2> … <fileN>这种方式,我们可以添加多个文件,其中<file>代表一个或多个文件。
除了使用上述方法以外,我们还可以使用一个特殊的命令行字符 .(点) ,.(点) 代表当前目录,可以用来表示所有文件和物理(注意!注意!注意!包括所有嵌套文件和目录)。
git add Git练习.md JVM系列之总目录.md
#等于
git add .
如果你使用 .(点) 添加了多余的文件,那么我们可以使用git rm --cached <file1> <file2> … <fileN>命令,将多余的文件从暂存区中移除。
git commit 命令的使用
当我们将上文提到的三个文件都添加到暂存区之后,现在需要将暂存区中的内容提交到仓库中去,也就是使用 git commit 命令,当然在运行该命令之前,我们要时刻使用 git status 命令查看当前仓库的状态。使用 git stasus 查看状态:
On branch master
No commits yet
Changes to be committed:
(use "git rm --cached <file>..." to unstage)
new file: Git总目录.md
new file: Git练习.md
new file: JVM系列之总目录.md
嗯,美滋滋,所有的文件都在暂存区中了,那现在开始我们的提交吧。在具体提交之前,我们需要注意,如果你在下载 Git后没有设置文本编辑器,那么 Git 会默认会调用系统的默认编辑器,一般情况是 Vi 或者 Vim 。当然我们也可以配置我们自己喜欢的文本编辑器。这里我配置的是 Sublime Text ,配置命令如下所示:
-
VS Code 配置-->VS Code as Git editor
-
Sublime Text-->OS X Command Line
-
如果你对默认的编辑器(Vi或者Vim)感兴趣,你有可能需要这篇文章 Linux vi/vim
git config --global core.editor "'/Applications/Sublime Text.app/Contents/SharedSupport/bin/subl' -n -w"
如果你像我一样配置了Sublime Text,那么我们会得到下图:
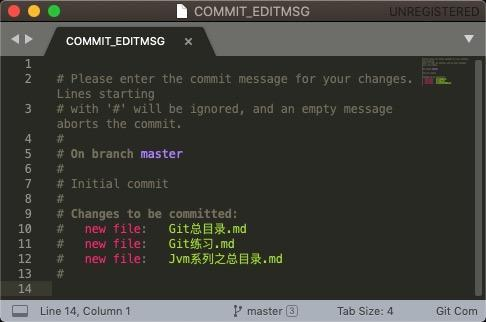
在第一行中,就是我们需要输入此次commit的信息,因为这是我们的第一次提交,所以这里我填的是 Initial commit ,当然你可以根据你的喜好填写信息。其他被#标记的行都是注释信息,都会被忽略。当我们使用 git commit 命令后,我们在控制台会得到如下输出:
[master (root-commit) 18522c6] Initial commit
3 files changed, 45 insertions(+)
create mode 100644 Git总目录.md
create mode 100644 Git练习.md
create mode 100644 JVM系列之总目录.md
如果你配置了Git文本编辑器,那么会在你输入内容,退出编辑器后,会自动提交commit。
这个时候我们再使用 git status 查看我们的仓库状态,输出结果为:
On branch master
nothing to commit, working tree clean
上述表明,所有暂存区中的文件,都提交到Git的仓库区中了。现在我们就将第一个commit提交到仓库中去了。当然有可能你提交的描述信息很简短,那么你可以使用-m选项来跳过编辑器。如下所示:
git commit -m "initial commit"
当然通过 -m 选项提交的消息只包含标题的,不会包含正文,如果你想怎么知道怎么写一个阅读性良好的commit message,那么你有可能阅读下面这两篇文章;
进行第二次commit
现在我们已经进行我们的第一次commit了,那么现在我们修改Jxm系列之总目录.md文件,打开该文件,将文件中的语句- Java类加载器(双亲委派模型)删掉,并保存。如下操作:
- Java内存结构及分区
- Java对象的创建、存储及访问
- Java判断对象是否存活
- 垃圾回收算法(GC)
- Jvm中的常见的垃圾回收器
- Java类加载过程
- Java类加载器(双亲委派模型)#---> 删除这行
接着我们使用git status查看当前我们的仓库状态:
On branch master
Changes not staged for commit:
(use "git add <file>..." to update what will be committed)
(use "git checkout -- <file>..." to discard changes in working directory)
modified: Jvm系列之总目录.md
no changes added to commit (use "git add" and/or "git commit -a")
从控制台中,我们可以看到我们的文件Jvm系列之总目录.md已经被标记为modifed了,那现在我们如何将修改的文件提交到Git的仓库区中呢?要将内容提交到Git的仓库区中去,我们需要将文件提交到暂存区中,在之前的命令中将文件提交到暂存区中,我们需要使用命令 git add 命令,当然 git add 命令不仅只针对新建的文件,它仍可以将修改后的文件提交到暂存区中。也就是我们只要使用 git add 与 git commit 命令,我们就能将修改后的文件提交到Git的仓库中去了。
简单总结
在学习了git add 与 git commit 命令后,我们简单的总结一下这两个命令。
git add可以不仅可以向暂存区中添加新的文件,同样也能将修改的文件进行暂存。git commit会取出暂存区的文件,并保存到仓库中。该命令需要输入commit消息。
git diff
还有最后一个命令 git diff 。这个命令可以帮助我们查看我们一些没有提交的更改,也就是说我们可以看到当前修改的文件与Git仓库之间的差异。还是Jvm系列之总目录.md文件为例,这里我们继续删除- Java类加载过程,如下图所示:
- Java内存结构及分区
- Java对象的创建、存储及访问
- Java判断对象是否存活
- 垃圾回收算法(GC)
- Jvm中的常见的垃圾回收器
- Java类加载过程 #---> 删除这行
然后我们使用 git diff命令查看命令行输出:

在上图中,红色表示当前修改的文件删除的行。我相信大家看到这个界面一定会很熟悉,还记的我们之前介绍长裤仓库的历史提交记录中,所将的git log -p吗?其实git log -p其实就是使用了git diff命令。关于上图中,如果大家不理解每行所代表的意思,那么可以查看《查看仓库的历史记录(四)》中git log -p中的介绍。
IntelliJ IDEA or Android Sutdio 图形化界面的使用
又到了我们熟悉的偷懒环节了。现在我们来看看一下 git add 与 git commit 与 git diff 在idea中的使用,
git add
如果你的项目已经通过Git管理,那么当你在IDEA中创建新的文件夹时,编译器会如下提示:
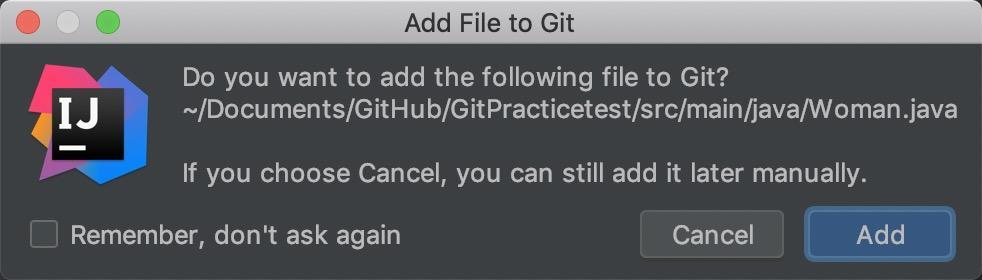
通过提示消息,我们其实就能看出,就是提示我们是否将当前新创建的文件添加到Git的暂存区中,如果你选择确定,那么就会将该文件添加到暂存区中。如果你不小心选择了cancel,不用担心,你仍然可以使用下列方式来添加文件到暂存区中。通过选择你要添加的文件,点击鼠标右键依次选择Git--->add。就可以将该文件添加到暂存区中。如下图所示:
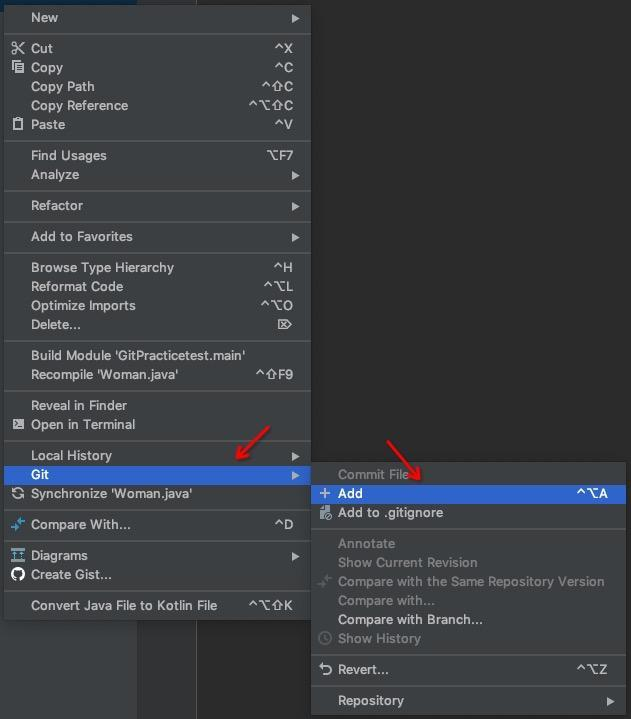
小提示:在ide是以一种非常直观的颜色来表示当前仓库中的文件状态:
- 红色:表示当前文件或目录没有被跟踪。
- 绿色:表示当前文件或目录已经被添加到仓库中了。
- 蓝色:表示被添加到仓库中的文件或目录被修改或移动。
- 橙色:表示被忽略的文件。
- 白色:表示没有任何更改。
git commit 使用
当我们将文件添加到暂存区中后,我们可以通过ide顶部的工具栏进行commit操作,记住是顶部哟!具体如下图所示:

注意:如果你是修改已经跟踪过的文件,那么我们不需要将修改的文件通过 git add 命令将其添加到暂存区中,注意!!!!当我们直接使用 IDE 中的 commit 按钮时,默认是执行 git add 与 git commit 这两个命令的。
git diff 使用
同样的 git diff 也在顶部,如下图所示:

Git使用快捷键
当然除了上述所有的操作,我们还可以使用ide提供的快捷键进行操作,使用 Alt+ ` (Windows) 或 option + ` (Mac) 的方式,可以得到以下界面:
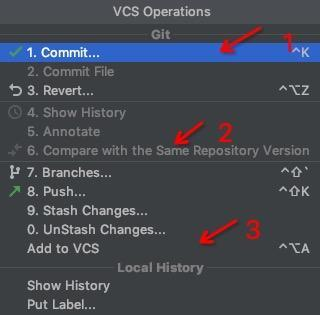
- 对应我们使用的
git commit - 对应我们使用的
git diff - 对应我们使用的
git add
最后
站在巨人的肩膀上,才能看的更远~