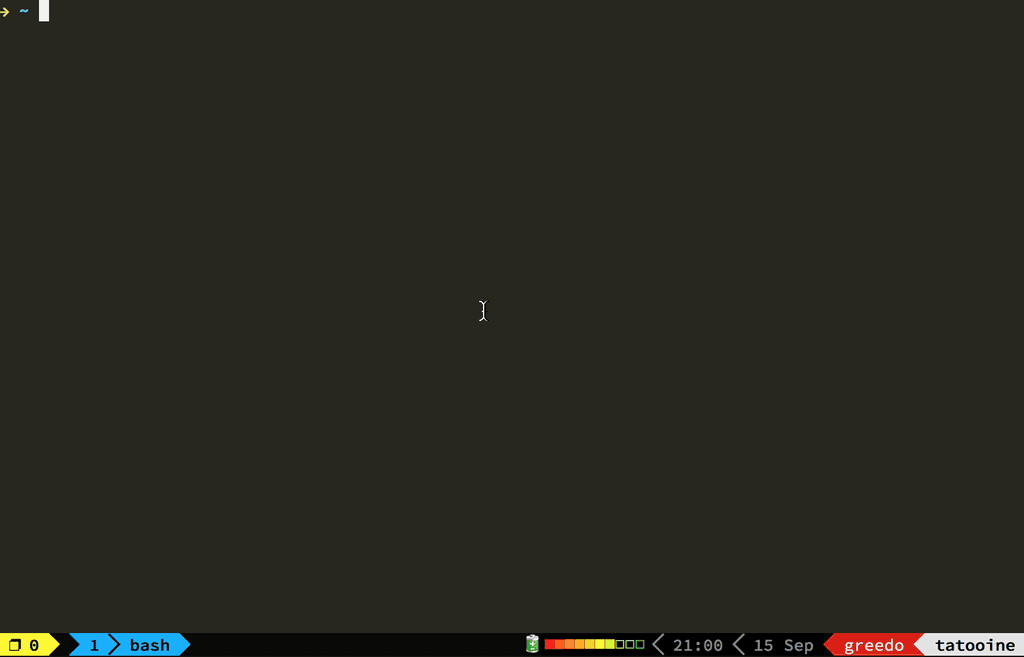
tmux is a terminal multiplexer
tmux 是一个终端复用器,这也是它命名的由来 t(terminal) mux(multiplexer),你可以在一个屏幕上管理多个终端!
在 mac 上得益于 iterm2,你管理多个终端窗口相当方便。但是在 linux 上,iterm2 就鞭长莫及了,tmux 的优势就显出来了。
就我理解,tmux 在 linux 上或者 mac 上有诸多好处
-
分屏
诚然,
iterm2也是可以做到分屏的,但是iterm2有一个缺点便是iterm for Mac。如果结合iterm2与ssh的话,iterm2分屏需要不断地ssh <server>,导致的后果就是有多个用户连接,使用who命令查看登录用户数。 -
attach
attach可以起到保护现场的作用,不至于因ssh timeout,而丧失了工作环境。 -
操作简单,可配置化
你可以使用快捷键很快地在多个窗口,面板间切换,粘贴复制,无限滚屏。
至于说它好看,体现在可定制化样式的状态栏下,可以设置状态栏的样式, 位置,当前window的样式,状态栏信息的丰富度。比如 gpakosz/.tmux 的配置
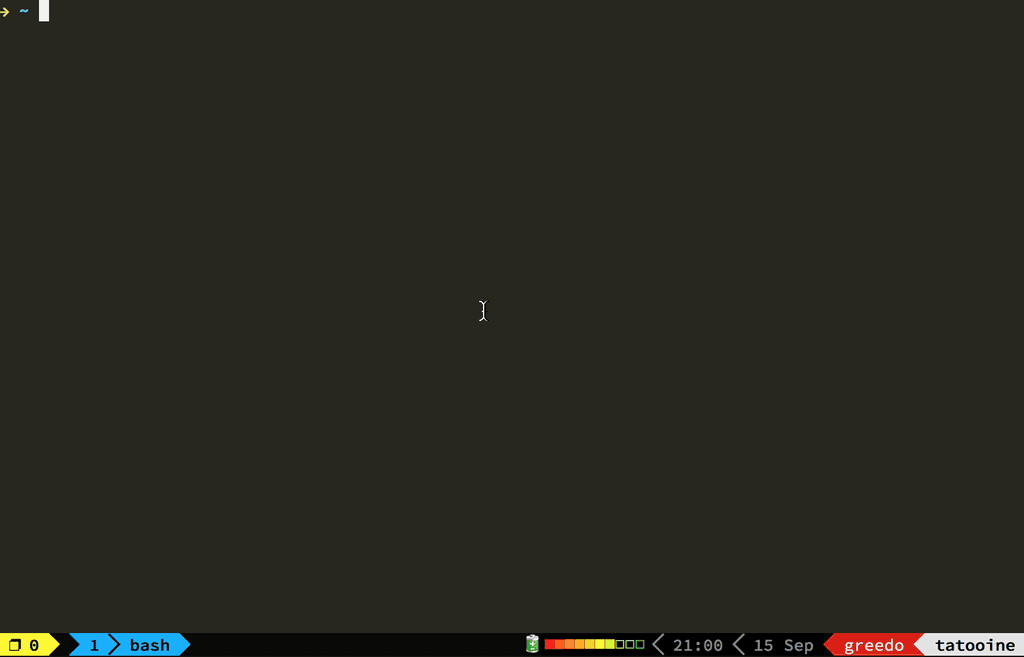
本章将介绍以下内容
- contos/mac 上如何安装
tmux - 使用 ansible 自动化批量安装
tmux tmux常用操作
- 原文地址: 窗口复用与 tmux github
- 系列文章: 服务器运维笔记
安装
如果你在 mac 上,那么你可以使用 brew install tmux 安装 tmux,简单,快捷。
但是你在 centos 上,如果直接使用 yum 来安装软件,会安装特别旧的版本,且很多实用的功能无法使用。那么直接通过 tmux源码 自己编译安装则是一个不错的注意
# 安装软件依赖
$ yum install -y gcc automake libevent-devel ncurses-devel glibc-static
# 下载源代码
$ git clone git@github.com:tmux/tmux.git
# 切换到 2.8 版本
$ git checkout 2.8
$ cd tmux
# 编译源码
$ sh autogen.sh && ./configure && make
# 查看版本号
$ ./tmux -V
tmux 2.8
使用 ansible 自动化安装
使用源码编译安装过于琐碎且易错,又有可能需要在若干台服务器上安装 tmux,此时使用 ansible 进行自动化安装是一个不错的选择。 关于 ansible 可参考本系列文章 使用 ansible 做自动化运维。
$ git clone git@github.com:shfshanyue/ansible-op.git
# 一次性给多服务器上安装 tmux
$ ansible-playbook -i hosts tmux.yml
tmux 这个 ansible role 的配置在 我的tmux配置 上。配置文件如下
# 安装依赖软件
- name: prepare
yum:
name: "{{item}}"
with_items:
- gcc
- automake
- libevent-devel
# 字符终端处理库
- ncurses-devel
- glibc-static
# 下载 tmux 源文件
- name: install tmux
git:
repo: https://github.com/tmux/tmux.git
dest: ~/Documents/tmux
version: 2.8
- name: make tmux
shell: sh autogen.sh && ./configure && make
args:
chdir: ~/Documents/tmux/
# 使 tmux 全局可执行
- name: copy tmux
copy:
src: ~/Documents/tmux/tmux
dest: /usr/bin/tmux
remote_src: yes
mode: 0755
# 使用我的配置文件
- name: clone config file
when: USE_ME
git:
repo: https://github.com/shfshanyue/tmux-config.git
dest: ~/Documents/tmux-config
- name: copy config file
copy:
src: ~/Documents/tmux-config/.tmux.conf
dest: ~/.tmux.conf
remote_src: yes
- name: delete tmux-config
file:
name: ~/Documents/tmux-config
state: absent
快速开始
术语
server包含多个sessionsession包含多个windowwindow类似于iterm2的Tab,包含多个pane,以下中文会翻译为窗口pane类似于iterm2的Pane,以下中文会翻译为面板
启动
# 新建一个 tmux session
$ tmux
分屏
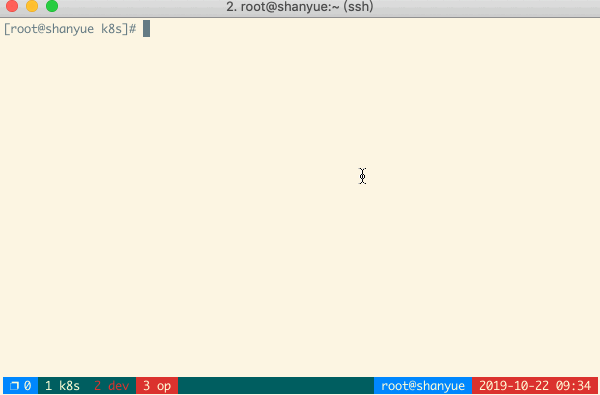
在 tmux 环境下使用快捷键 prefix % 与 prefix " 完成分屏
查看所有快捷键
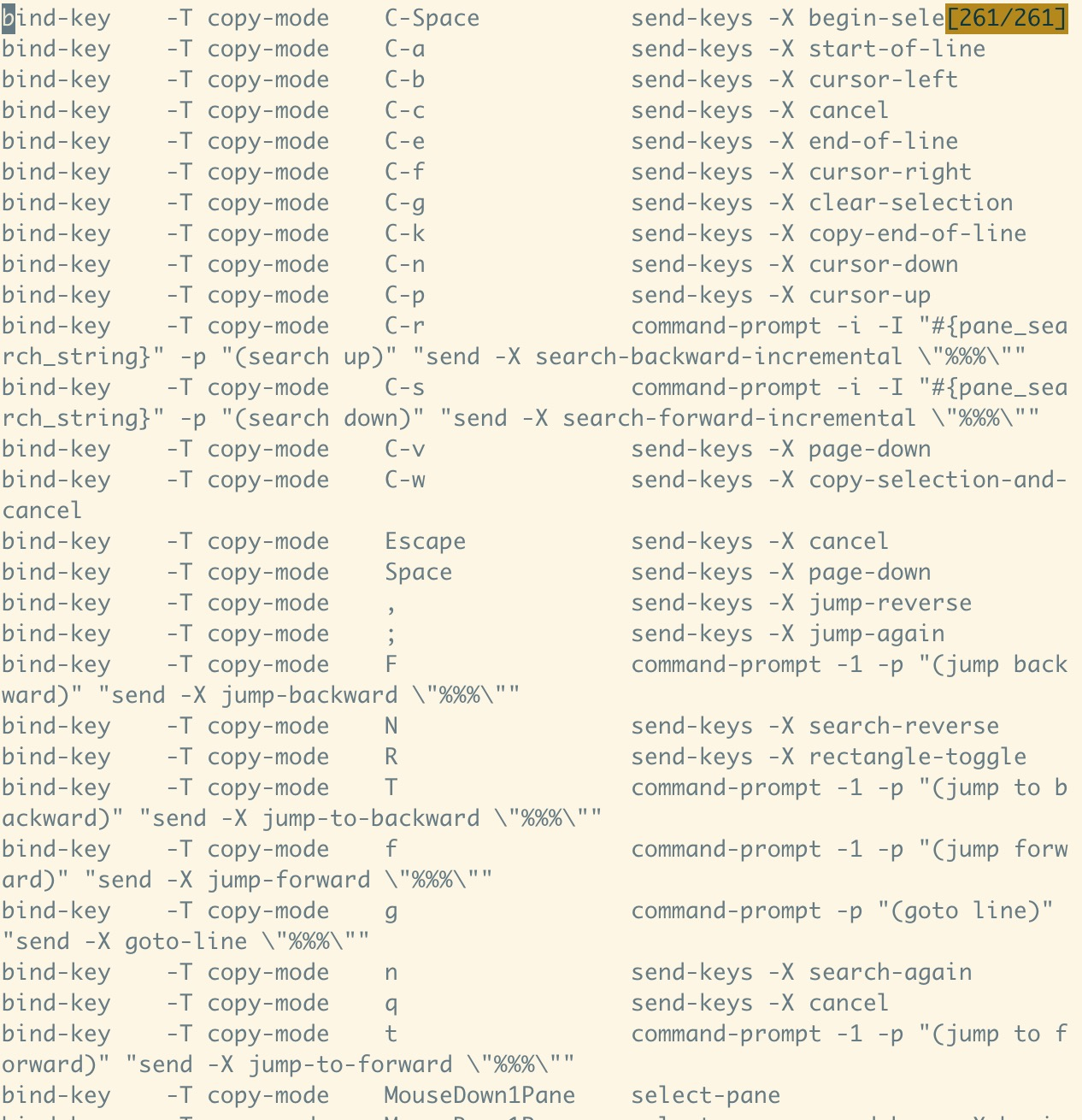
prefix ?
tmux 高频操作
向终端发送 prefix key
我习惯 <Crtl-s> 来作为前缀键,默认前缀建为 <Ctrl-b>。send-prefix 代表向终端发送前缀键,send-prefix -2 代表新增一个快捷键代表前缀键。
# 以下命令直接在 tmux 命令模式执行,或者加关键字 `tmux` 在 shell 中执行,或者写入配置文件 ~/.tmux.conf 中生效
# `prefix :` 可以进入 tmux 命令模式
$ set -g prefix2 C-s
$ bind C-s send-prefix -2
保持 ssh 连接
每次新建 session 的时候带上名字,方便下次 attach 。
稍微提一个命令 detach,默认快捷键 <prefix> d,会先 detach 掉当前 session。
prefix 默认为
<Ctrl-b>
$ tmux new -s shanyue
# 或者使用快捷键 prefix + d
$ tmux detach
$ tmux attach -t shanyue
快速移动面板
移动面板命令为 select-pane,可配置为 vim 式的移动命令。
# 以下命令直接在 tmux 命令模式执行,或者加关键字 `tmux` 在 shell 中执行,或者写入配置文件 ~/.tmux.conf 中生效
# `prefix :` 可以进入 tmux 命令模式
# bind 绑定快捷键
# -r 可重复按键
# select-pane 选择面板
$ bind -r h select-pane -L
$ bind -r l select-pane -R
$ bind -r j select-pane -D
$ bind -r k select-pane -U
其中,参数 -r 代表可重复按键,比如 prefix r r 表示 prefix r, prefix r。其中按键时间需要通过 repeat-time 来设置,一般为500ms。
另外,也可以开启鼠标支持,通过鼠标快速移动面板。
重命名窗口名
rename-window 为重命名窗口名的命令,默认快捷键 prefix ,
但是有一个小问题,每当重命名窗口名后,敲几个空格又会自动重命名,自己的辛勤工作又被破坏了...
需要配置以下两个配置把它俩给关了,终于可以重命名了
# 以下命令直接在 tmux 命令模式执行,或者加关键字 `tmux` 在 shell 中执行,或者写入配置文件 ~/.tmux.conf 中生效
# `prefix :` 可以进入 tmux 命令模式
set -wg allow-rename off
set -wg automatic-rename off
开启鼠标支持
$ tmux set -g mouse on
鼠标支持默认是关闭的,开启鼠标后,支持复制,翻屏,切换面板,切换窗口,resize。
鼠标支持的功能很强大,至此已经成功打造了一个 iterm2 了。不过鼠标模式我不大喜欢,所以还是禁了。
何况,开启鼠标支持后,谁都可以操作我的终端了,一点逼格也没有了
保留当前路径
新开 pane 和 window 时,保持当前路径。为以前的命令添加参数 -c,表明新建窗口或者面板的路径。
新开面板的命令为 split-window
# 以下命令直接在 tmux 命令模式执行,或者加关键字 `tmux` 在 shell 中执行,或者写入配置文件 ~/.tmux.conf 中生效
# `prefix :` 可以进入 tmux 命令模式
bind c new-window -c "#{pane_current_path}"
bind % split-window -h -c "#{pane_current_path}"
bind '"' split-window -c "#{pane_current_path}"
最大化当前面板
命令为 tmux resize-pane -Z,默认快捷键为 prefix z。需要查看更加详细的信息时可以按 prefix z 进入全屏,完毕之后,再按一次恢复。相当酷的一个功能。
翻屏
第一次使用 tmux 时, 使用webpack,输出信息很多,而有用的错误信息被覆盖。此时,往上翻屏就很重要了。此时要说下 tmux window 下的两种模式,
-
default-mode就是刚进入
tmux默认的模式。 -
copy-mode按
prefix [键进入此模式,类似于vi(emacs)的normal mode,支持复制,粘贴,查找,以及翻页。具体是vi还是emacs可以根据以下命令探知,表明查看全局窗口设置mode-keys,默认会是vi,如果不是,那就请设置为vi吧~$ tmux show-window-options -g mode-keys与
vi命令相同,如上下翻页(半屏)可使用C-d以及C-u,当然你也可以使用hjkl。
另外,也可以开启鼠标支持,使用滚轮来翻屏。
复制与粘贴
上边说到 copy-mode,接下来是复制与粘贴。进入 copy-mode 后,v 开始选中,y 来进行复制并会退出 copy-mode。使用 prefix ] 来进行粘贴。
在 linux 下复制粘贴是最重要最实用的功能了
v & y 为自定义配置,配置如下
bind -t vi-copy v begin-selection
bind -t vi-copy y copy-selection
复制操作会把内容存进 buffer 里,熟悉以下几个命令能够更熟练地操作 buffer
$ tmux list-buffers # 列出所有 buffer
$ tmux show-buffer -b [name] # 显示最近 buffer,也可指定 buffer name
$ tmux choose-buffer    # 进入选择 buffer 界面,更加灵活
另外,也可以开启鼠标支持,用鼠标来选择文字。
查找关键字
既然进入 copy-mode,熟悉 vi 的朋友一定知道查找是 / 与 ?。
快速定位窗口
假设你新建了多个窗口,需要快速定位到某一个窗口,而你虽知道那个窗口中的内容,却忘了窗口号,这样如何解决呢?
有一个很好的解决方案的命令便是 find-window,更好用的便是默认的快捷键 prefix f。输入窗口内容的关键字,便可以快速定位到窗口,不过有一个小小的缺点,便是不能定位到面板!
Last but not least
man tmux ! **不看文档不足以熟练,不看源码不足以精通。**所以,平常需要多看几眼文档,多瞧几个命令。
小结
通过本章你可以很熟练地在服务器中使用 tmux 同时管理多个窗口,再结合 vim 的使用就可以使在服务器里工作达到随心所欲的地步了。关于 vim 的使用,配置以及插件,可以参考上一章 vim 快速上手,配置以及插件。
欢迎关注公众号**山月行**,我会定期分享一些前后端以及运维的文章,并且会有技术与生活上的每日回顾与总结,欢迎关注交流
