前言 在上一篇iOS持续化集成之Jenkins (一) 讲述了 Jenkins 的环境搭建和所需插件的安装,这一篇我们将讲述如何使用这些插件实现 iOS 自动化打包并上传到itunesconnect、蒲公英,fir 等平台
1、插件配置
####1.1Keychains and Provisioning Profiles Management
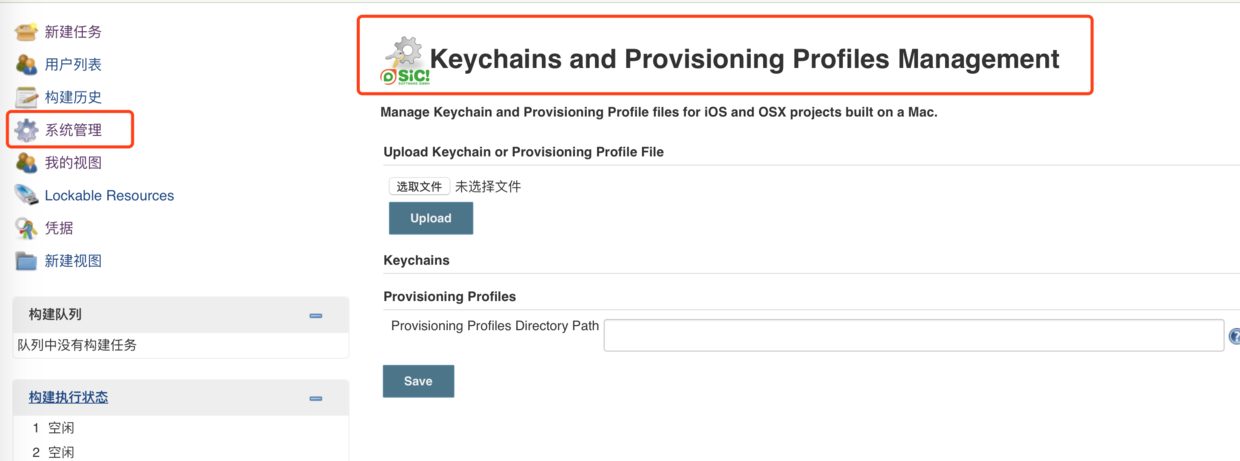
1.2准备文件
钥匙串文件(位置在~/Library/Keychains/login.keychain-db)
打包的描述文件(位置在~/Library/MobileDevice/Provisioning Profiles/)
到达文件位置看你自己喜好,终端也可以,文件管理器也可与,为了方便可以将文件先复制到桌面,说明一下,钥匙串文件需要删除-db才能被Jenkins使用,描述文件名称无所谓,找到你项目需要用的复制出来即可,
1.3上传文件
password 输入电脑密码 Code Signing Identity 填写开发者证书名称(在钥匙串中找到那个名字)
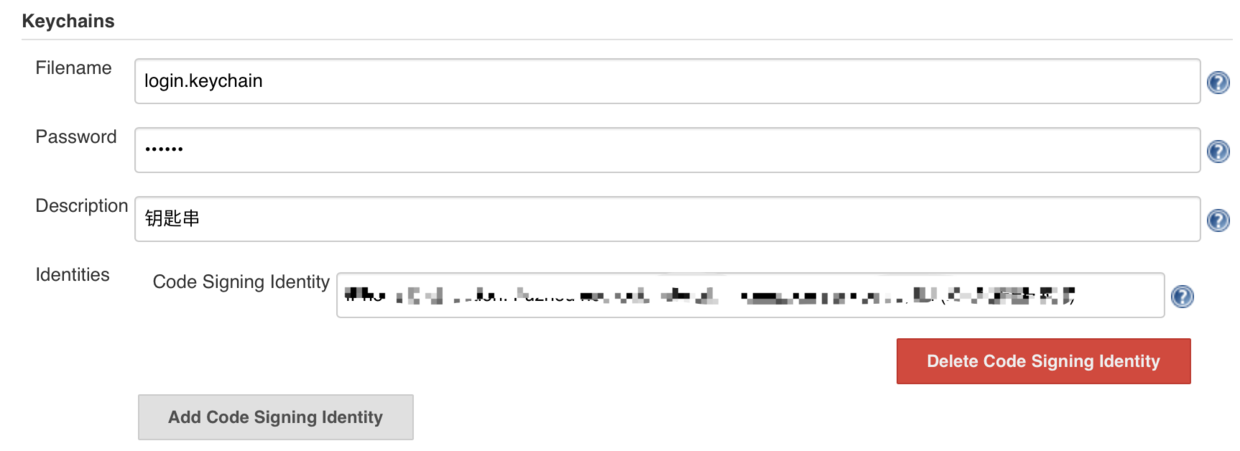
/Users/{一般是当前的用户名}/Library/MobileDevice/Provisioning Profiles
说简单点就是xcode 描述文件的路经
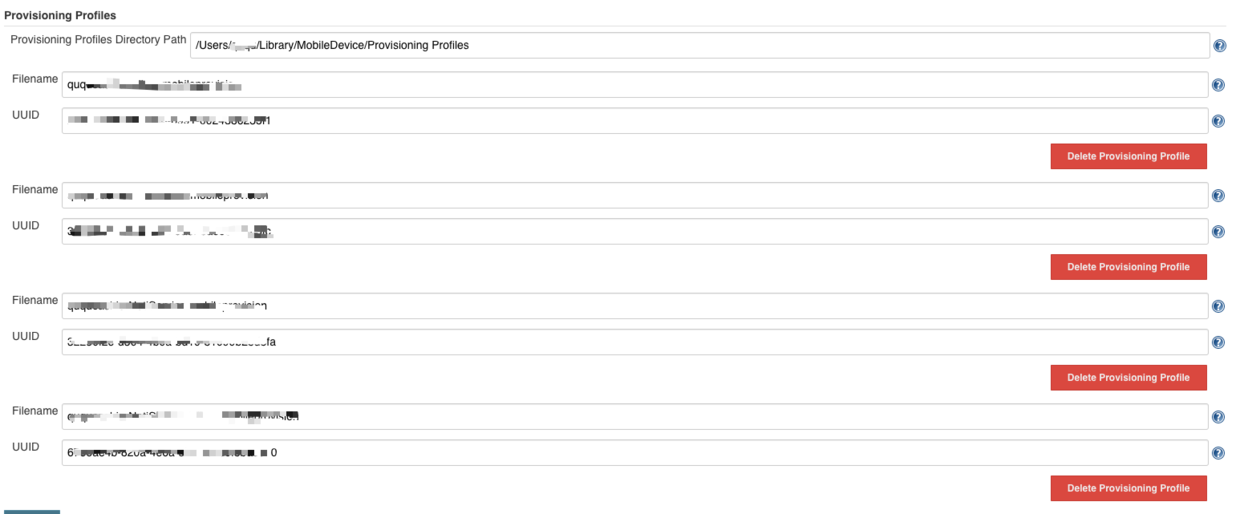
记得点save,不然就得在上传填写一次咯
1.4 xcode 配置
点击系统管理-系统设置,下拉可以看到Xcode Builder
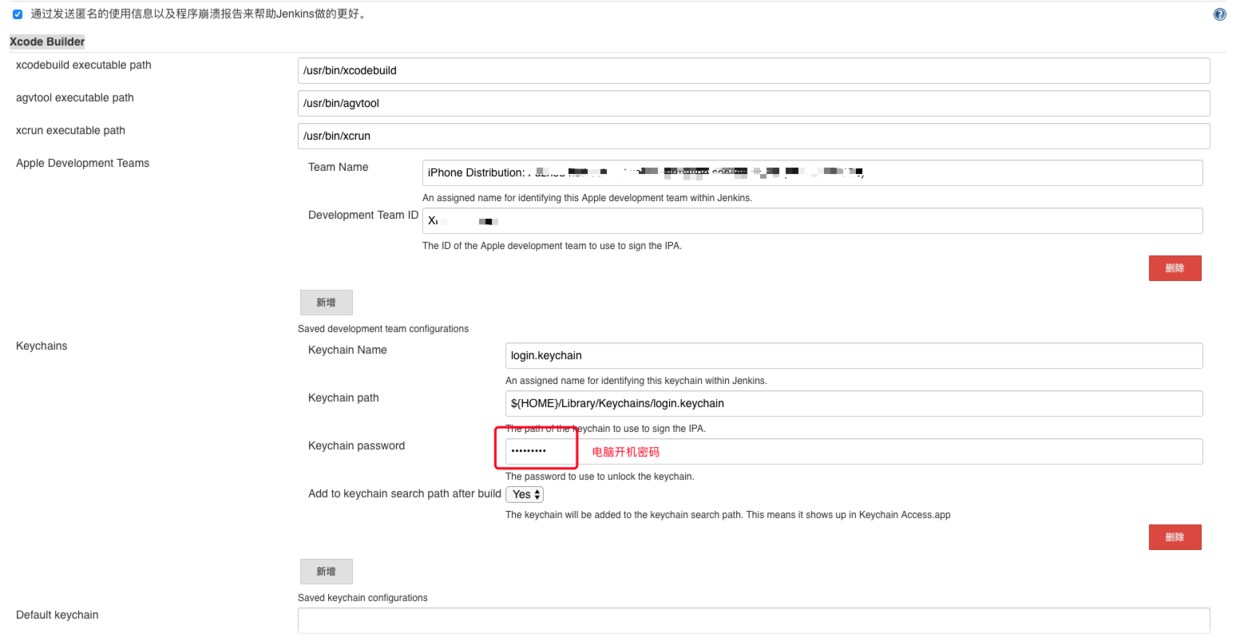
2、Jenkins 项目构建
2.1构建任务
输入项目名称,选择自由风格点击确定
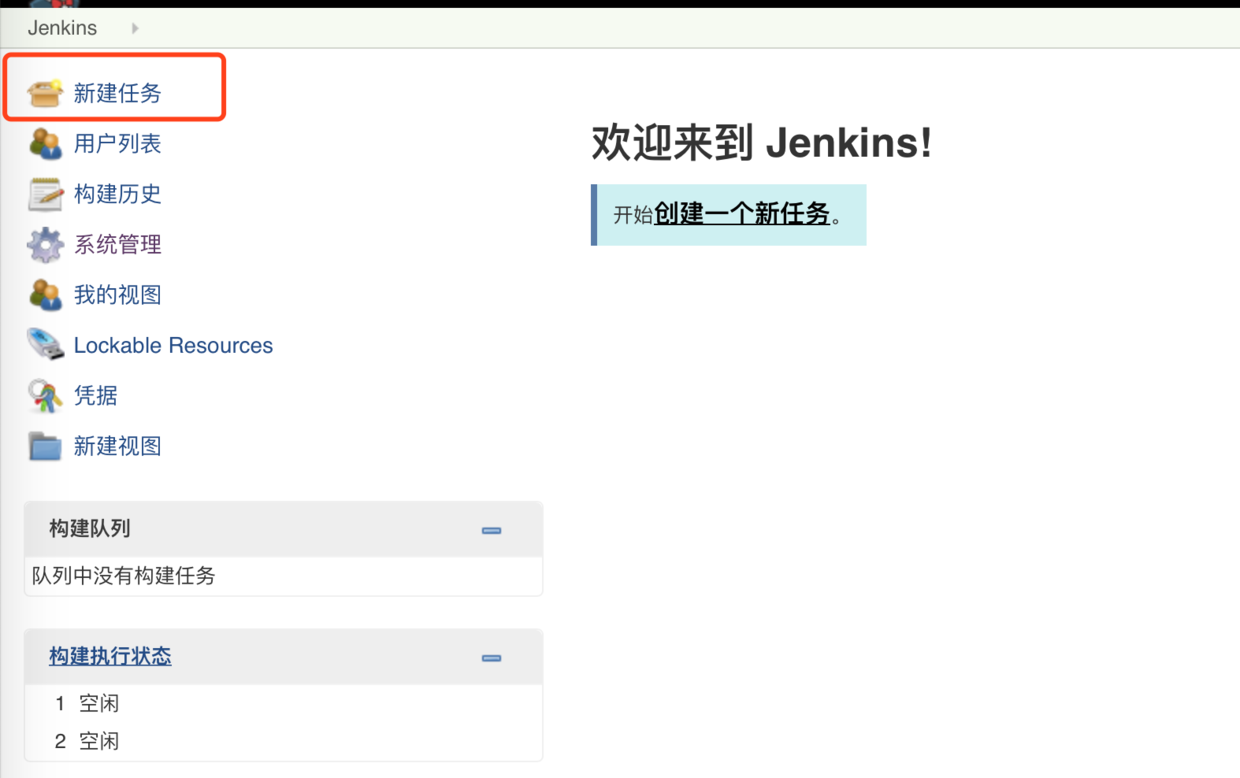
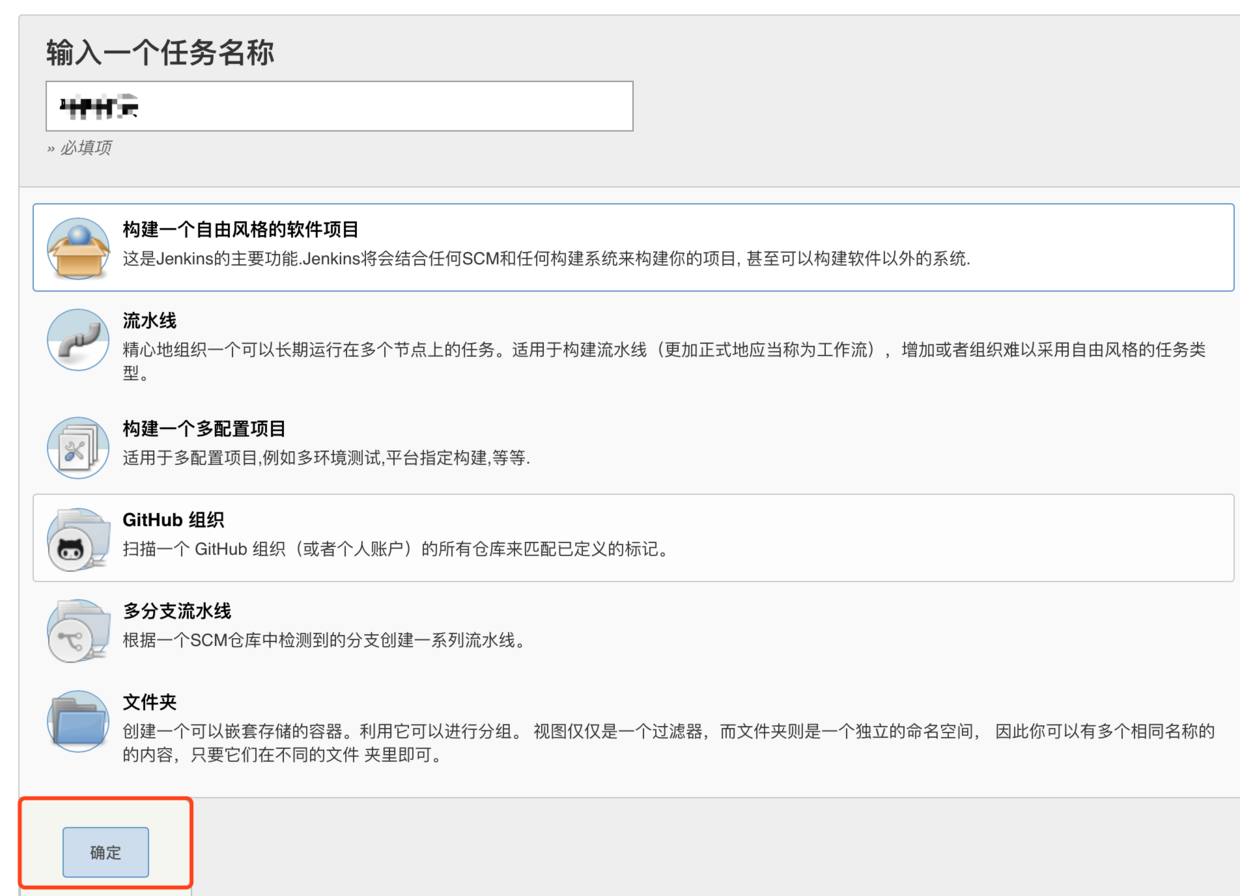
2.2General配置
这一步是为了删掉旧的东西,以免不必要的内存占用
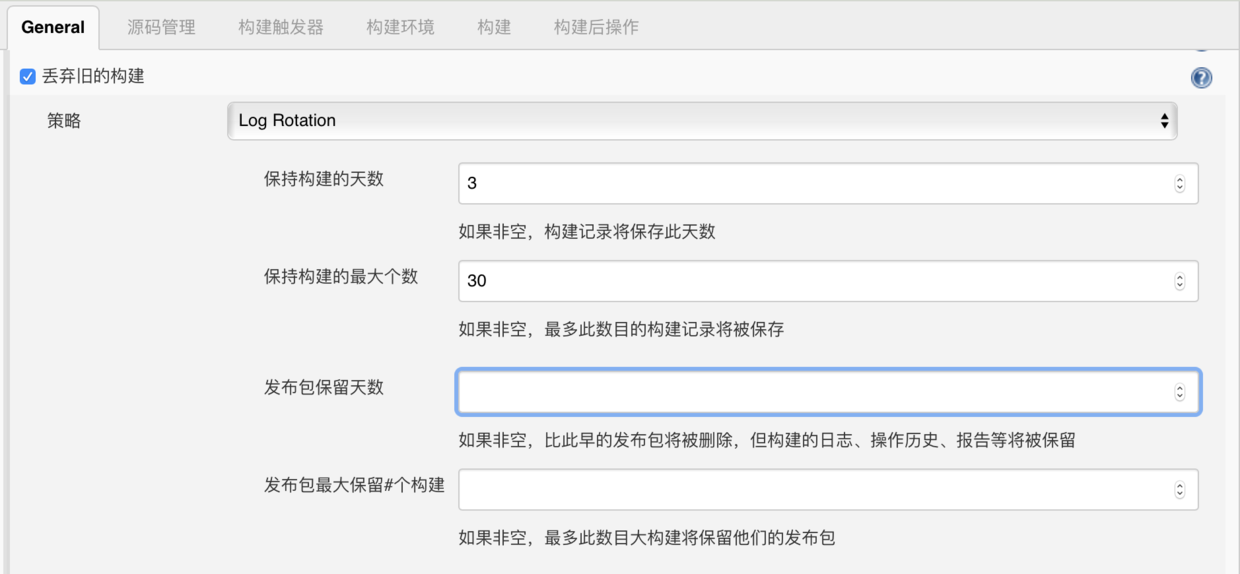
接下来进行参数化构建过程
例:选项参数,选项框里填写选项,每个选项换行填写,作用是在下面构建的过程变得比较灵活,例如下图,特别说明下取值为
${名称},例如${Archive}
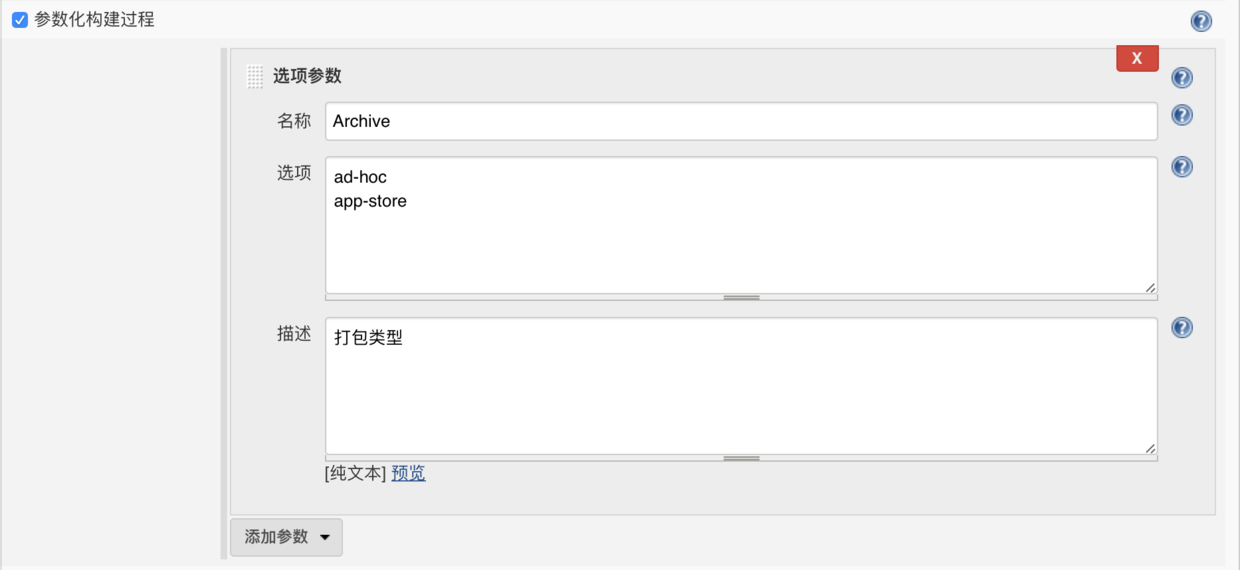
这个时候我们先回到项目界面 build 一次,那么上面的选项配置就出来了
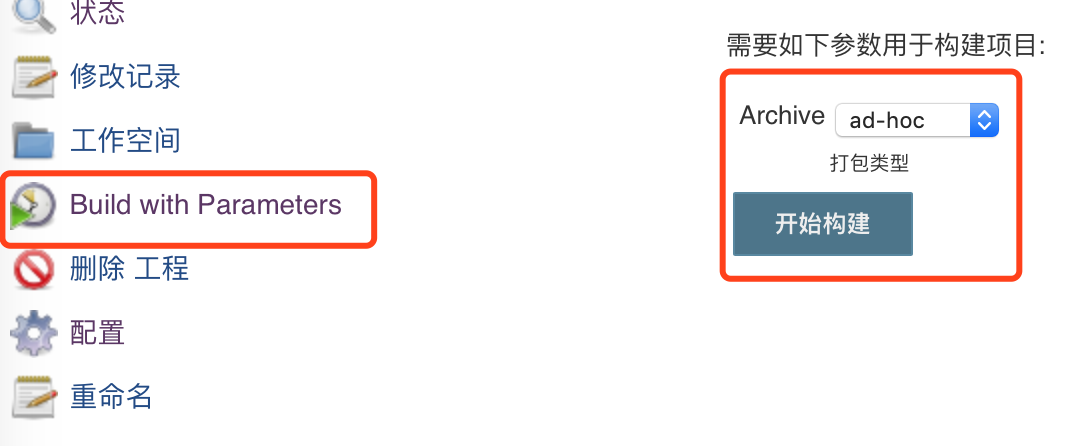
2.3源码管理
SVN 为例
Repository URL这是Jenkins拉取代码的路径(精确到项目位置),如果Credentials没有,则点击右边的add,选择 Jenkins,填上自己的svn账号和密码。
这里有点要注意 URL 的地址里的用户名要与 svn 的账号一致
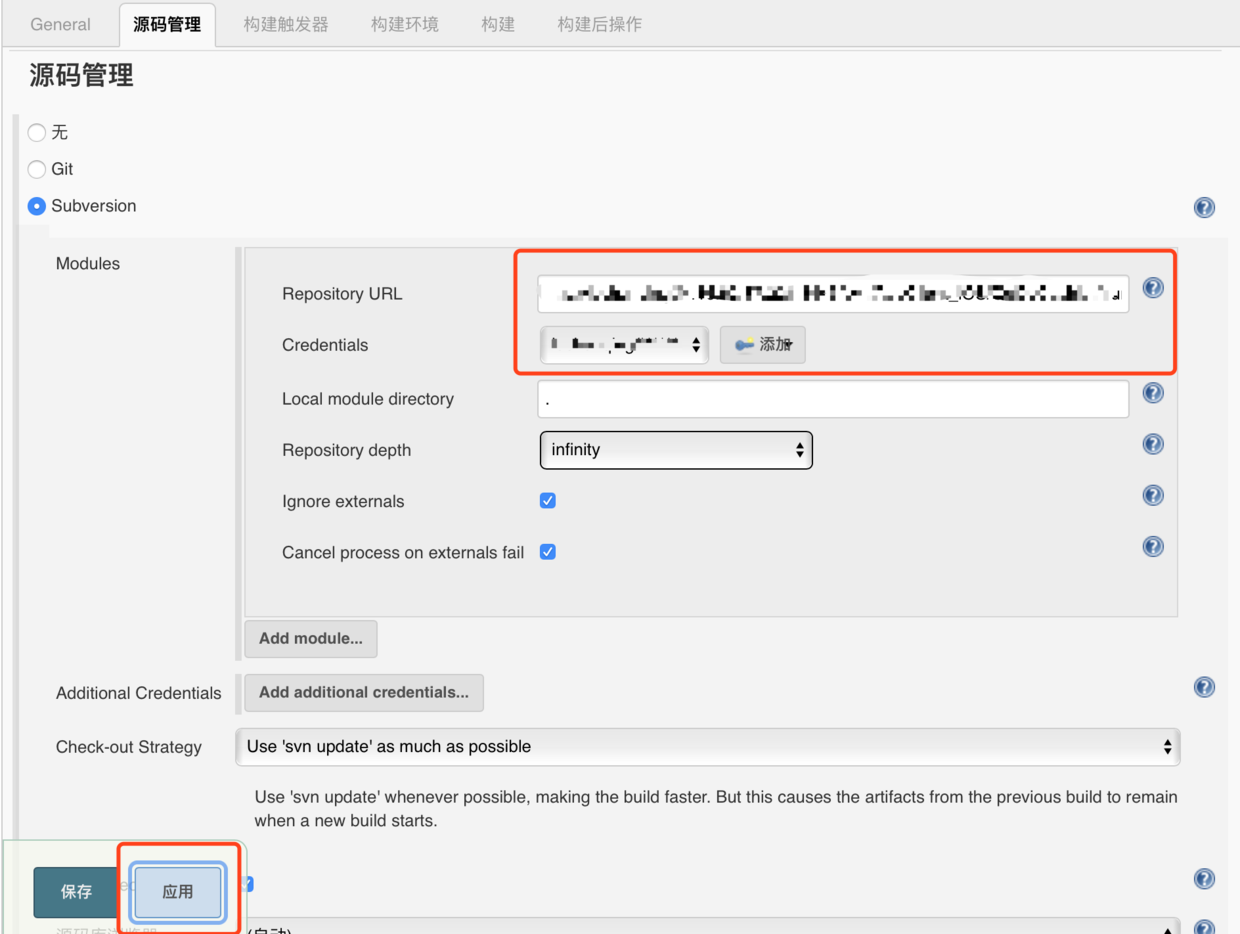
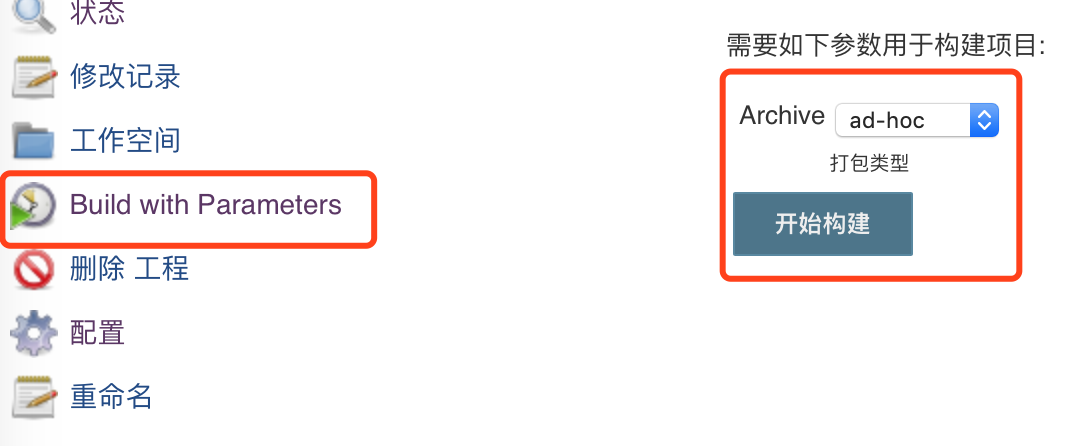
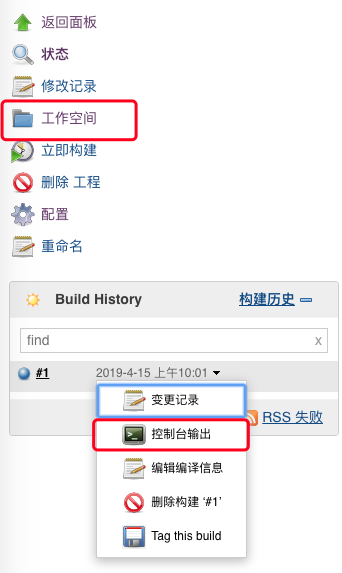
2.4 构建环境
这里说明下,刚开始勾选这两项时,除了 Keychain 和 Provisioning Profile 是有值,其他都是空的,这个时候我们只需要保存和并构建一次就会出现下图的内容了
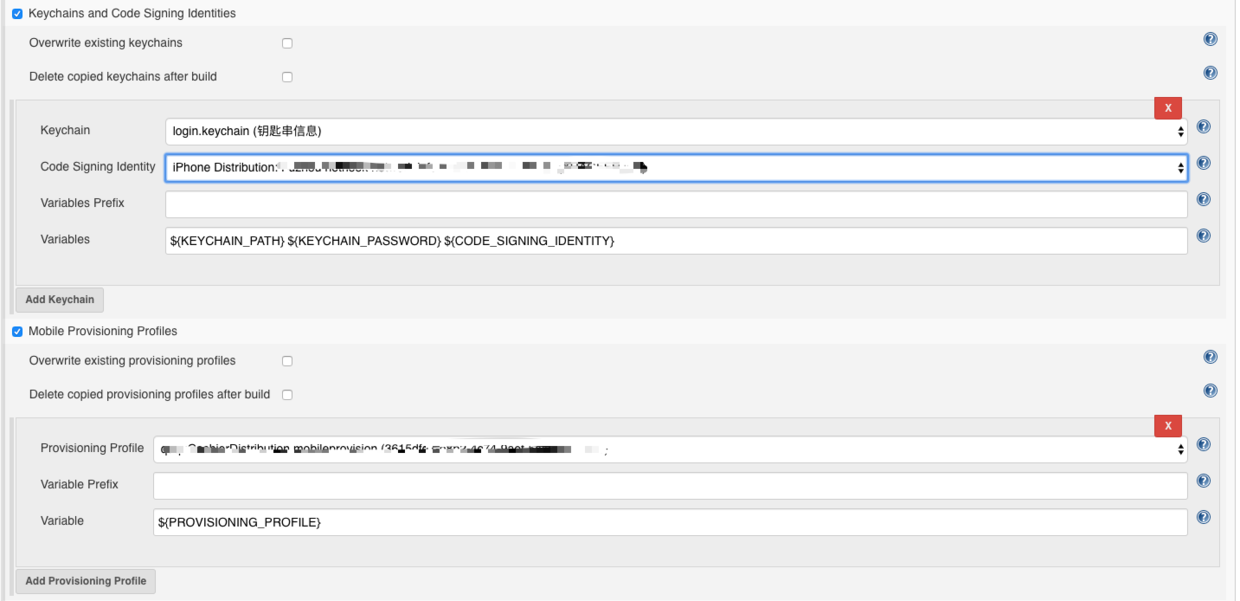
2.5 xcode 构建
构建->增加构建步骤->xcode 点击 settings,这一步就不贴图了,主要就是填写几个参数,我说明和解释下
2.5.1 General build settings
'Development Team' (选择打包证书)
'Target'(如果有多个工程target 需要填,否则忽略)
'Clean before build' (勾选,等于xcode clean)
'Configuration' (编译模式 'Release' 或者 'Debug')
'Xcode Schema File' (项目名字)
'Generate Archive' (勾选,Archive是否保留)
'Pack application, build and sign .ipa?' (勾选,否者下面几个参数是没有的)
'Export method' (打包方式,遗憾的是不能用上面的可选参数,只能填写 'development', 'ad-hoc', 'enterprise' or 'app-store')
'.ipa filename pattern' (打包后的ipa 名字,这个随意填写,一般写项目名)
'Output directory' (ipa 输出路径,随意配置,比如你可以放在桌面'/Users/{一般是当前的用户名}/Desktop/APP')
2.5.2 Code signing & OS X keychain options
'Automatic Signing'(懒得搞就直接选自动配置)
'Read from Xcode Project'(xcode 已经配置好了,那就选这个读取)
'Manual signing'(这个就是手动选择描述文件)
看需要自己选吧
2.5.3 Advanced Xcode build options
'Xcode Workspace File'(如果是pod 的管理第三库项目的项目,填.xcworkspace 的名字,把后缀格式删掉)
'Xcode Workspace File'(如果不是pod 的管理第三库项目的项目,填. xcodeproj 的名字,把后缀格式删掉)
到这里xcode 配置就完成了,这个时候我们去构建一次,构建成功后 在刚刚 填写ipa 输出路径就可以看到一些文件了,如图
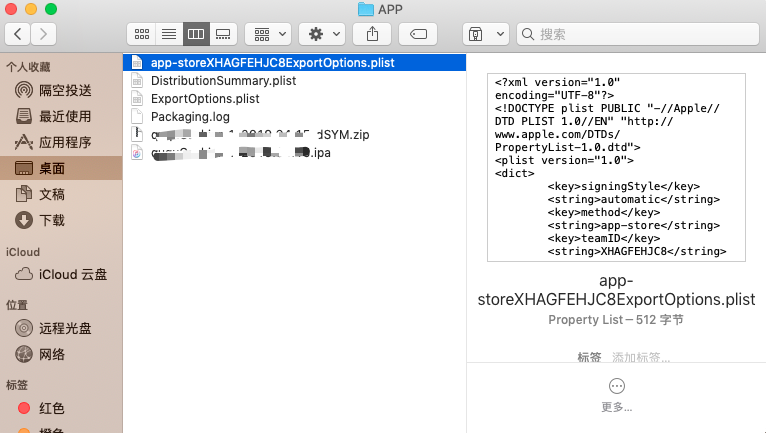
2.6 发布到App Store 、 蒲公英
2.6.1 App Store
因为jenkins xcode 插件没有支持上传App Store,所以我们需要使用shell 脚本,增加构建步骤选择shell,填上以下内容
then
#上传appStore
altool="/Applications/Xcode.app/Contents/Applications/Application Loader.app/Contents/Frameworks/ITunesSoftwareService.framework/Versions/A/Support/altool"
"${altool}" --validate-app -f "ipa的路径" -u 开发者账号 -p 账号密码 -t ios --output-format xml
"${altool}" --upload-app -f "ipa的路径" -u 开发者账号 -p 账号密码 -t ios --output-format xml
fi
这里特别说明下,因为苹果账号有双重认证,所以这里填写的密码要去苹果账户管理中心里的安全中生成APP专用密码 另外这里有可能会要到
altool file not found,给 altool 建立软链接就可以了 打开终端执行ln -s /Applications/Xcode.app/Contents/Applications/Application\ Loader.app/Contents/itms /usr/local/itms
2.6.2 蒲公英
直接看蒲公英官网文档,里面有详细说明使用方法
到这里Jenkins 配合插件实现自动化就完成了
最后我觉得这种方式自动化还不够自由,比如我上面配置的
可选参数没有用上,还有上传蒲公英没有带上日志等等一系列不爽的地方,所以我觉得插件形式的自动化还不够爽,于是我又研究了Jenkins+shell+python的方式实现iOS持续化集成自动化iOS持续化集成之Jenkins (三)