又有一段时间没有写文章了,闲暇时间比较少。痴迷游戏。哎~~~
最近在玩flutter,对于vuejs感觉没啥可分享的了。每次看到群友们问的问题,我都只能叹口气。
不用我说,应该都知道flutter是基于dart语言的,我目前的体验来说,除了组件嵌套比较恶心之外,真的比js舒服,懂的自然懂~~~
场景分析
可能是由于平时比较喜欢看视频吧,上手flutter之后,还没多久呢,就想搞一搞视频播放。中间陆陆续续用了社区好几个现成的视频插件,都感觉没有达到自己想要的效果,当然也许这些插件可以满足正在看这个文章的你,先列一下吧。
- 首推flutter官方的video_player,只有视频播放,无ui(其实藏了一个带手势操作的进度条),无特殊功能。
- chewie,在官方的基础上做了一些ui,不过这个插件全屏(只是单纯的竖屏全屏,类似于H5的全屏),并不是我要的效果,新增的ui不是我的style
- flutter_ijkplayer,基于
ijkplayer,增加了ui和横屏(ui的横屏,手机还是竖屏),不过ijkplayer在ios老是报错,并且这个插件没有封面图,所以我。。 - fijkplayer,和上面的差不多,也是基于
ijkplayer,有封面图,但是没有全屏,并且api有点难受。
就说这几个吧,不多说了,可能这些插件已经满足你了,却满足不了我,谁叫我是处女座呢。
进入正题
首先准备一个空页面,就叫media.dart吧。
class MediaPage extends StatefulWidget {
@override
State<StatefulWidget> createState() {
return MediaPageState();
}
}
class MediaPageState extends State<MediaPage> {
// 记录当前设备是否横屏,后续用到
bool get _isFullScreen => MediaQuery.of(context).orientation == Orientation.landscape;
@override
Widget build(BuildContext context) {
return Scaffold(
appBar: AppBar(
title: Text('Media'),
),
body: Container(
child: MyVideo( // 这个是等会儿要编写的组件
url: 'http://www.sample-videos.com/video123/mp4/720/big_buck_bunny_720p_20mb.mp4',
title: '示例视频',
// 这个vw是MediaQueryData.fromWindow(window).size.width屏幕宽度
width: _isFullScreen?vh:vw,
height: _isFullScreen?vw:vw/16*9, // 竖屏时容器为16:9
),
),
)
}
}
OK,空页面准备好了。
打造播放器
我这里选用的是官方的video_play,因为其他插件都增加了东西缺让我不满意,所以我只能选择最原始的插件,自己增加满意的东西。
video_player: ^0.10.2+5
好,开始编写我们想要的ui~~
// MyVideo.dart
import 'package:video_player/video_player.dart'; // 引入官方插件
class MyVideo extends StatefulWidget {
MyVideo({
@required this.url, // 当前需要播放的地址
@required this.width, // 播放器尺寸(大于等于视频播放区域)
@required this.height,
this.title = '', // 视频需要显示的标题
});
// 视频地址
final String url;
// 视频尺寸比例
final double width;
final double height;
// 视频标题
final String title;
@override
State<MyVideo> createState() {
return _MyVideoState();
}
}
class _MyVideoState extends State<MyVideo> {
// 指示video资源是否加载完成,加载完成后会获得总时长和视频长宽比等信息
bool _videoInit = false;
// video控件管理器
VideoPlayerController _controller;
// 记录video播放进度
Duration _position = Duration(seconds: 0);
// 记录播放控件ui是否显示(进度条,播放按钮,全屏按钮等等)
Timer _timer; // 计时器,用于延迟隐藏控件ui
bool _hidePlayControl = true; // 控制是否隐藏控件ui
double _playControlOpacity = 0; // 通过透明度动画显示/隐藏控件ui
// 记录是否全屏
bool get _isFullScreen => MediaQuery.of(context).orientation==Orientation.landscape;
@override
Widget build(BuildContext context) {
// 继续往下看
}
}
现在已经完成了视频播放器组件的大框架了,开始编写渲染播放器和控件ui。
想法:控件的ui我希望分为上半部分和下半部分,上半部显示标题,下半部显示播放按钮,全屏按钮,进度条,点击视频区域控制控件ui显示/隐藏。ok。开干
- 先写视频播放区
class _MyVideoState extends State<MyVideo> {
// ......
@override
Widget build(BuildContext context) {
return Container(
width: widget.width,
height: widget.height,
color: Colors.black,
child: widget.url!=null?Stack( // 因为控件ui和视频是重叠的,所以要用定位了
children: <Widget>[
GestureDetector( // 手势组件
onTap: () { // 点击显示/隐藏控件ui
_togglePlayControl();
},
child: _videoInit?
Center(
child: AspectRatio( // 加载url成功时,根据视频比例渲染播放器
aspectRatio: _controller.value.aspectRatio,
child: VideoPlayer(_controller),
),
):
Center( // 没加载完成时显示转圈圈loading
child: SizedBox(
width: 20,
height: 20,
child: CircularProgressIndicator(),
),
),
),
_bottomControl,// 控件ui下半部 看下面
],
):Center( // 判断是否传入了url,没有的话显示"暂无视频信息"
child: Text(
'暂无视频信息',
style: TextStyle(
color: Colors.white
),
),
),
)
}
@override
void initState() {
_urlChange(); // 初始进行一次url加载
super.initState();
}
@override
void didUpdateWidget(MyVideo oldWidget) {
if (oldWidget.url != widget.url) {
_urlChange(); // url变化时重新执行一次url加载
}
super.didUpdateWidget(oldWidget);
}
@override
void dispose() {
if (_controller!=null) { // 惯例。组件销毁时清理下
_controller.removeListener(_videoListener);
_controller.dispose();
}
super.dispose();
}
void _urlChange() {
if (widget.url==null || widget.url=='') return;
if (_controller!=null) { // 如果控制器存在,清理掉重新创建
_controller.removeListener(_videoListener);
_controller.dispose();
}
setState(() { // 重置组件参数
_hidePlayControl = true;
_videoInit = false;
_position = Duration(seconds: 0);
});
// 加载network的url,也支持本地文件,自行阅览官方api
_controller = VideoPlayerController.network(widget.url)
..initialize().then((_) {
// 加载资源完成时,监听播放进度,并且标记_videoInit=true加载完成
_controller.addListener(_videoListener);
setState(() {
_videoInit = true;
});
});
}
void _videoListener() async {
Duration res = await _controller.position;
if (res >= _controller.value.duration) {
_controller.pause();
_controller.seekTo(Duration(seconds: 0));
}
setState(() {
_position = res;
});
}
}
- 然后编写控件ui
// 控件ui下半部
Widget _bottomControl = Positioned( // 需要定位
left: 0,
bottom: 0,
child: Offstage( // 控制是否隐藏
offstage: _hidePlayControl,
child: AnimatedOpacity( // 加入透明度动画
opacity: _playControlOpacity,
duration: Duration(milliseconds: 300),
child: Container( // 底部控件的容器
width: widget.width,
height: 40,
decoration: BoxDecoration(
gradient: LinearGradient( // 来点黑色到透明的渐变优雅一下
begin: Alignment.bottomCenter,
end: Alignment.topCenter,
colors: [Color.fromRGBO(0, 0, 0, .7), Color.fromRGBO(0, 0, 0, .1)],
),
),
child: _videoInit?Row( // 加载完成时才渲染,flex布局
children: <Widget>[
IconButton( // 播放按钮
padding: EdgeInsets.zero,
iconSize: 26,
icon: Icon( // 根据控制器动态变化播放图标还是暂停
_controller.value.isPlaying ? Icons.pause : Icons.play_arrow,
color: Colors.white,
),
onPressed: (){
setState(() { // 同样的,点击动态播放或者暂停
_controller.value.isPlaying
? _controller.pause()
: _controller.play();
_startPlayControlTimer(); // 操作控件后,重置延迟隐藏控件的timer
});
},
),
Flexible( // 相当于前端的flex: 1
child: VideoProgressIndicator( // 嘻嘻,这是video_player编写好的进度条,直接用就是了~~
_controller,
allowScrubbing: true, // 允许手势操作进度条
padding: EdgeInsets.all(0),
colors: VideoProgressColors( // 配置进度条颜色,也是video_player现成的,直接用
playedColor: Theme.of(context).primaryColor, // 已播放的颜色
bufferedColor: Color.fromRGBO(255, 255, 255, .5), // 缓存中的颜色
backgroundColor: Color.fromRGBO(255, 255, 255, .2), // 为缓存的颜色
),
),
),
Container( // 播放时间
margin: EdgeInsets.only(left: 10),
child: Text( // durationToTime是通过Duration转成hh:mm:ss的格式,自己实现。
durationToTime(_position)+'/'+durationToTime(_controller.value.duration),
style: TextStyle(
color: Colors.white
),
),
),
IconButton( // 全屏/横屏按钮
padding: EdgeInsets.zero,
iconSize: 26,
icon: Icon( // 根据当前屏幕方向切换图标
_isFullScreen?Icons.fullscreen_exit:Icons.fullscreen,
color: Colors.white,
),
onPressed: (){ // 点击切换是否全屏
_toggleFullScreen();
},
),
],
):Container(),
),
),
),
);
- 先看下显示/隐藏控件ui的方法
void _togglePlayControl() {
setState(() {
if (_hidePlayControl) { // 如果隐藏则显示
_hidePlayControl = false;
_playControlOpacity = 1;
_startPlayControlTimer(); // 开始计时器,计时后隐藏
} else { // 如果显示就隐藏
if (_timer!=null) _timer.cancel(); // 有计时器先移除计时器
_playControlOpacity = 0;
Future.delayed(Duration(milliseconds: 300)).whenComplete(() {
_hidePlayControl = true; // 延迟300ms(透明度动画结束)后,隐藏
});
}
});
}
void _startPlayControlTimer() { // 计时器,用法和前端js的大同小异
if (_timer!=null) _timer.cancel();
_timer = Timer(Duration(seconds: 3), () { // 延迟3s后隐藏
setState(() {
_playControlOpacity = 0;
Future.delayed(Duration(milliseconds: 300)).whenComplete(() {
_hidePlayControl = true;
});
});
});
}
- 再来看下全屏的方法,此处采用了切换横屏竖屏的插件orientation
void _toggleFullScreen() {
setState(() {
if (_isFullScreen) { // 如果是全屏就切换竖屏
OrientationPlugin.forceOrientation(DeviceOrientation.portraitUp);
} else {
OrientationPlugin.forceOrientation(DeviceOrientation.landscapeRight);
}
_startPlayControlTimer(); // 操作完控件开始计时隐藏
});
}
切换成横屏后,需要用_isFullScreen和Offstage把你不想显示的组件隐藏掉,例如appBar等等。
至此,已经完成我想要的效果。下面看下效果吧。
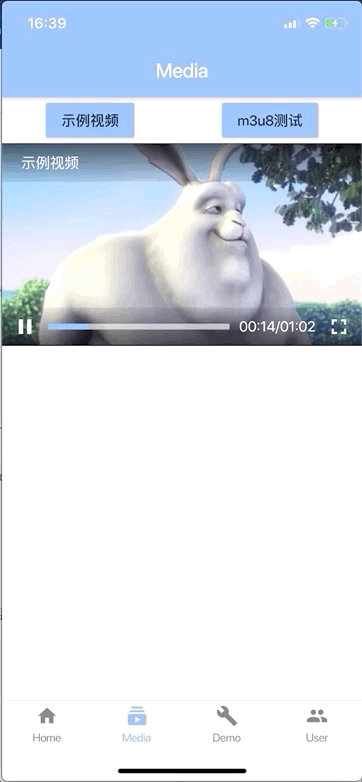
咳咳。
代码随意copy,重在学习,可以随时和我一起研究flutter,欢迎关注,后续有时间会继续分享flutter。