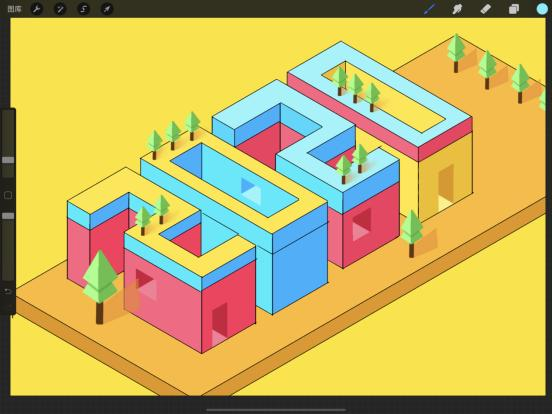嗨喽各位小伙伴 我们又见面啦,今天带大家学习一个比较流行的绘图软件 procreate 这个软件呢是在ipad上使用的,那么我们可以看一下我们要绘制的效果。
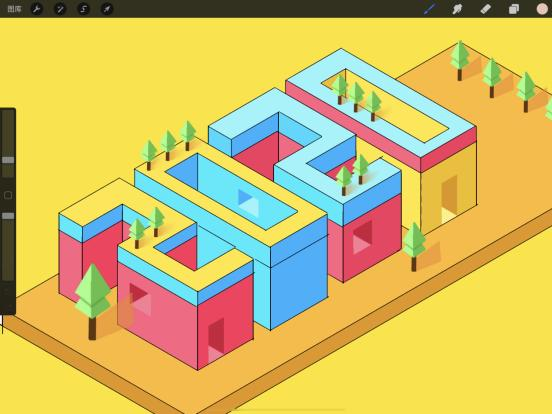
1、首先我们打开这个软件,再右上角的【设置】中打开【画布】把绘图指引打开,点击编辑绘图指引,进入到下面的界面,我们点击【等大】把网格尺寸调整小一点,打开辅助绘画。
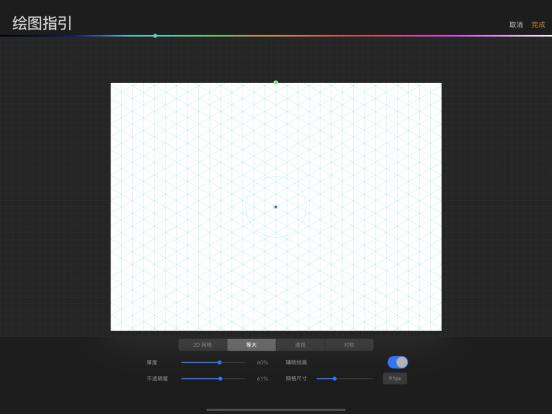
2、紧接着咱们在右上角新建一个图层。选一只平滑的画笔绘制绘制一个范围。
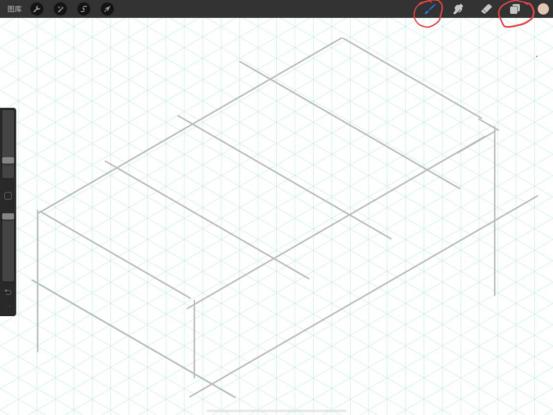
3、接着我们再次新建一个图层,然后沿着网格在每个框里绘制立方体。【注意我们尽量选择两头与中间平行的画笔】
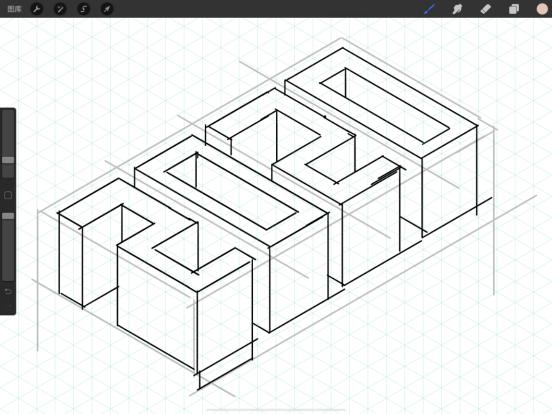
5、我们选中这个图层下的N,调整一下透明度,再次新建一个图层,沿着草稿再画一遍【注意这次绘制的不能有断口的地方】
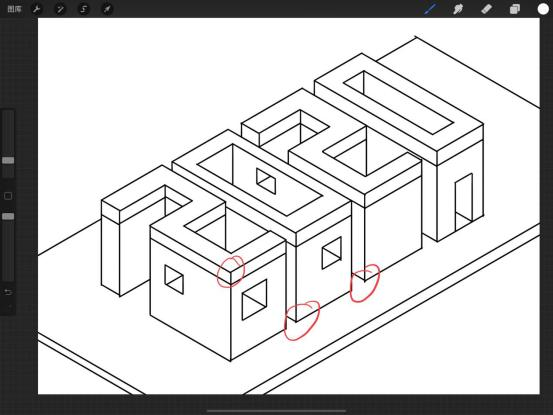
5、接着我们给他上色,我们点击右上角的颜色,先选中三个颜色 黄色 蓝色 和粉色,再把每个颜色的亮面 暗面和高光面都确定,放置到调色盘上,放置方法就是选中颜色 直接单击一下调色盘 就可以
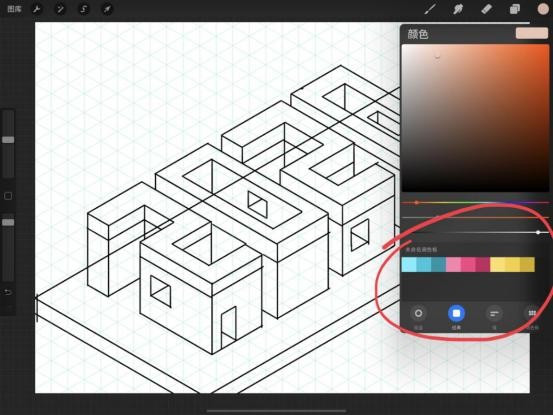
6、接着咱们点击线稿图的缩略图,选择参考,之后再新建一个图层,选中颜色后直接【拖拽】到每个闭合图形中。
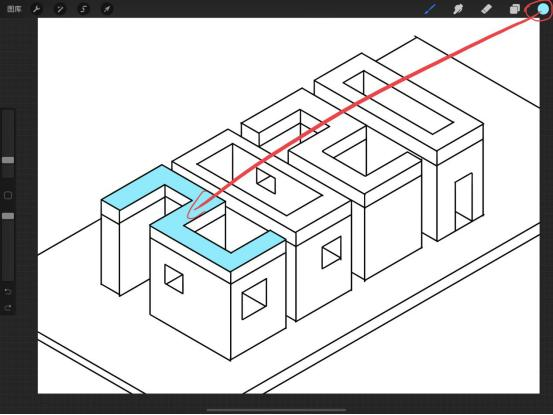
7、最上方放置最浅色,左边放置两面,右侧放置暗面;
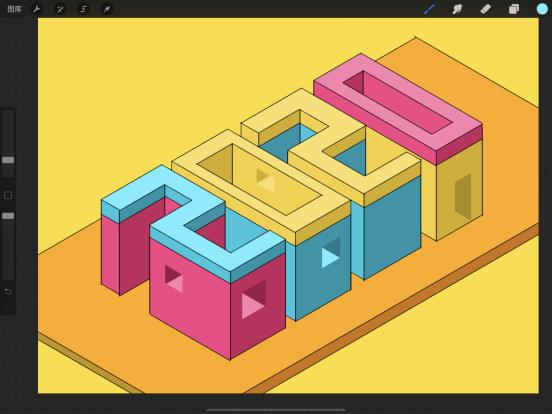
8、再新建一个图层利用画笔绘制小树,绘制时注意线段如果想要比较直的话,画笔再收尾的时候要停留一秒钟 就会自动变直了。
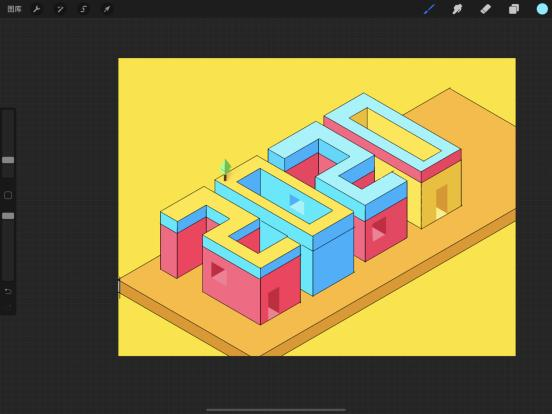
9、选择小树图层点击缩略图,选择拷贝。点击左边小方块选择粘贴。复制出其他的小树。
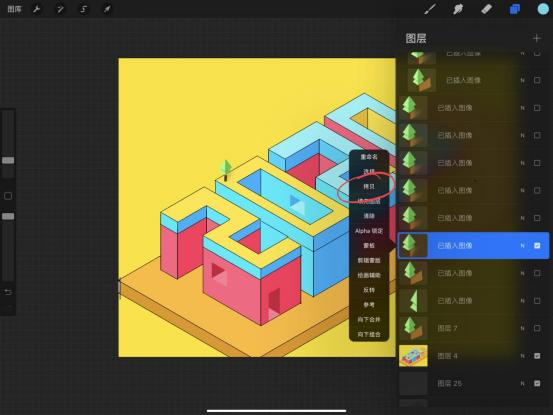
10、选择选区工具框选出其他的小树,移动位置。调整大小。
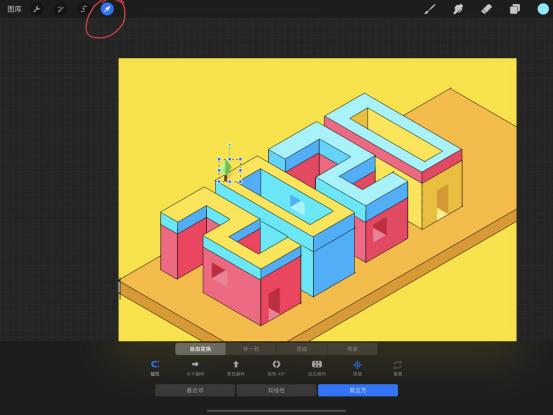
11、好的,那么我们这个效果就很快的做好啦。大家块钱去尝试一下吧。