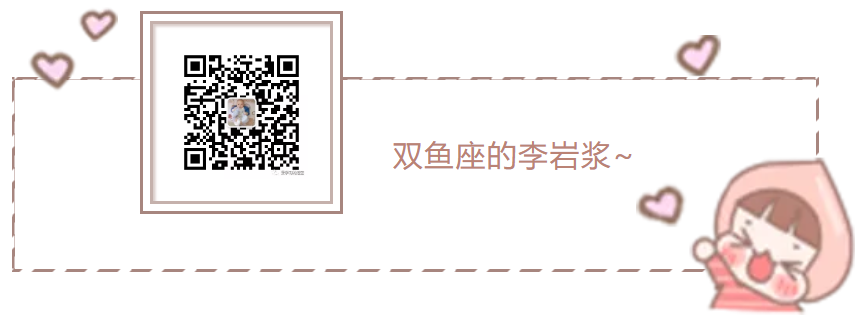疫情的特殊时期,希望大家注意安全,武汉加油。文章主要是记录,同时能帮助还不明白的同学
一、打上断点,启动debug模式
首先在我们需要打断点的代码行数上稍微偏右,点击鼠标左键,如图:
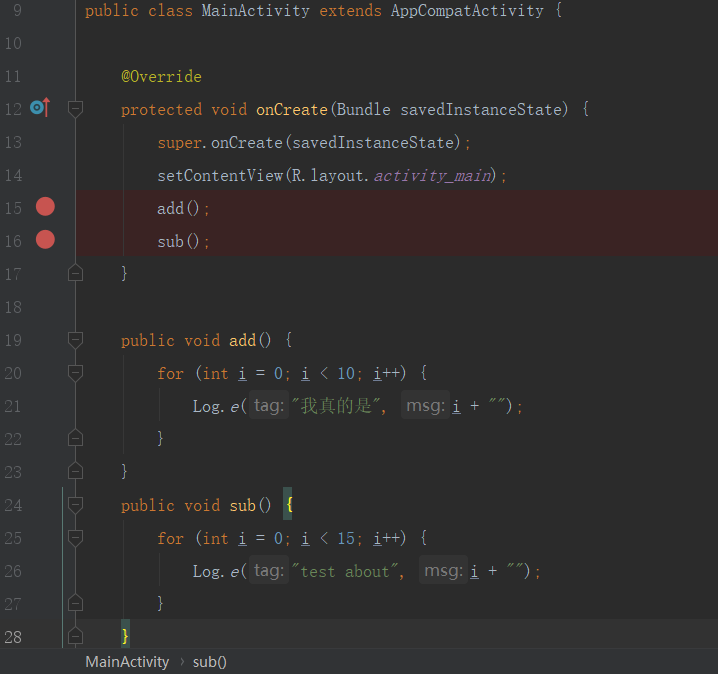
点击小爬虫按钮,启动debug模式。

运行成功后如下。可以看到红色框内,从下往上的顺序运行方法,一直阻塞在我们打断点的方法里;绿色款内,则是展示目前阻塞方法内变量和参数的数值。
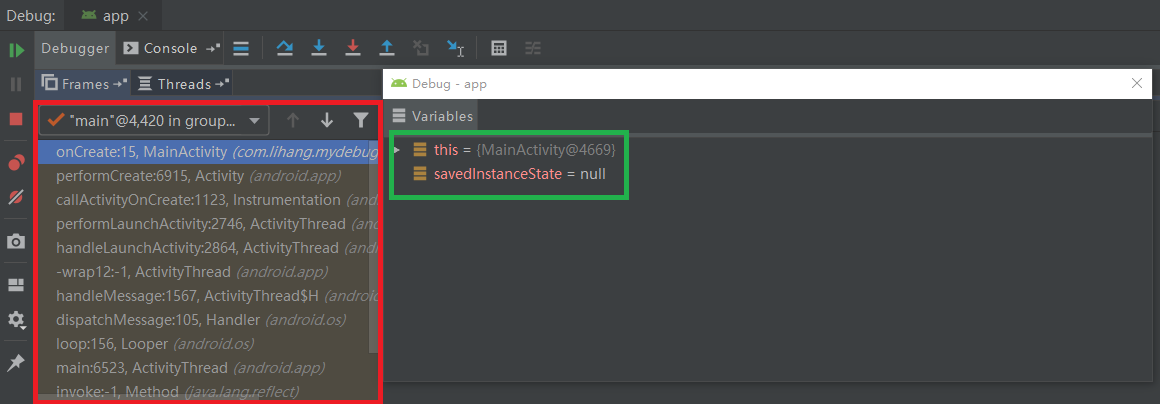
二、接下来,我们一起分解debug的每个按钮操作
2.1、Step Over(F8)

这个按钮的意思:程序向下一步执行,但是要注意,这个按钮不会主动进入方法体内,而是会直接运行完整个方法后直接运行下一步。
例如:我当前运行的debug,如果一直点击这个按钮的话,他会在onCreate()方法内,执行完add(),再执行完sub(),然后直接结束,并不会进add和sub方法内去打印。
2.2、Step Into(F7)

例如:我当前运行的debug,如果你想进入到add()方法里,那么点击Step Into。假如我的add()方法里,还调用了其他的自定义方法,如果此时你都想进入各个方法查看则继续用Step Into,假如你只想停留在add()方法里,其他方法只需要得到个返回值的话,这个时候应该用Step Over;
2.3、Force Step Into

2.4、Step out

2.5、Run to Cursor

1、假如在我们当前运行的debug,如果还在onCreate()方法内,当前断点在add()方法时,点击Run to Cursor,断点确实会移动到下个断点停留在sub()方法。
2、如果此时我们已经进入到add()方法体内,点击Run to Cursor,我们会看到,他只是运行完一次for循环后,继续堵塞。如下图:
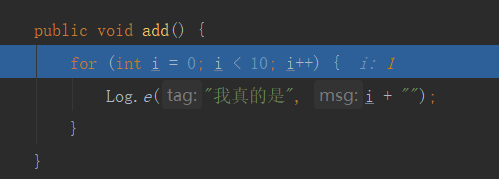
那么此时,如果我们已经在add()方法内,就是想直接运行到下个断点sub()上,怎么操作呢?点击Resume Program

三、Debug进阶用法。
3.1、Watches
如果我们在debug的时候,可能会出现很多变量,而我们就想观察那么几个变量。我们可以把他加到watches里。比如我add()方法里的变量i,
方法1:在我们观察的Variables里,找到那个变量右键,选择Add to Watches
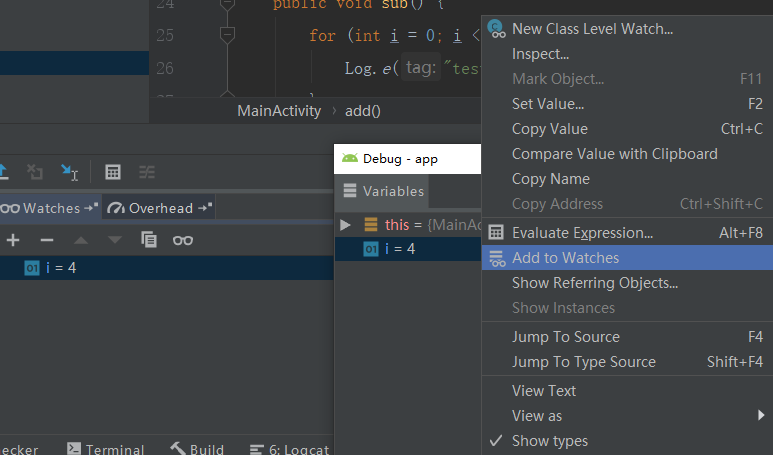
方法2:在我们的Watches界面,点击+号,在输入框内,输入i,进行搜索,也能添加到Watches,方便我们debug调试
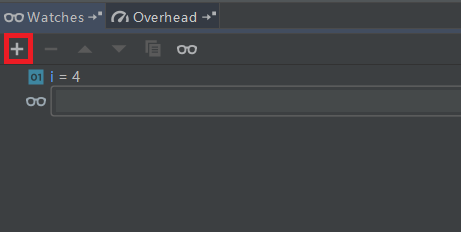
3.2、Set Value
比如在我们的add()方法里,有一个for循环,正常调试是每次都会从i=0的时候进行调试,如果我们想直接从i=5的时候进行调试,那么我们可以在Variables界面,找到那个变量值,右键选择Set Value后,输入我们5,就能跳过前几次循环。
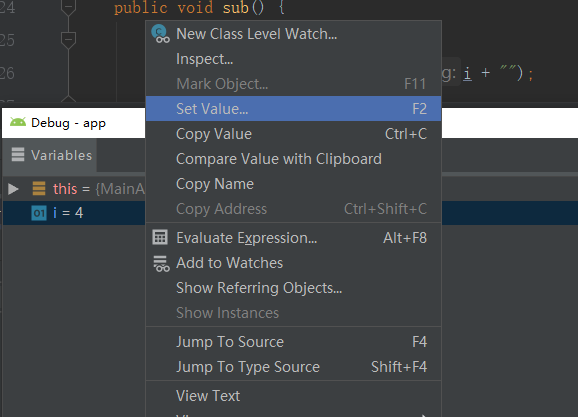
3.3、查看所有断点
开发中你打了很多断点忘记取消的情况下,你可以点击View Breakpoints查看所有断点
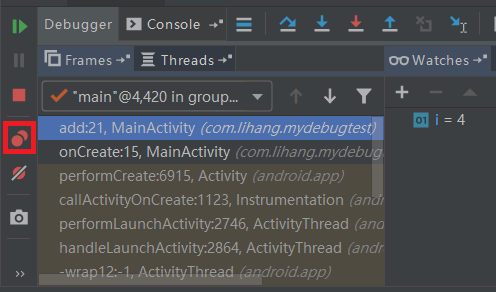
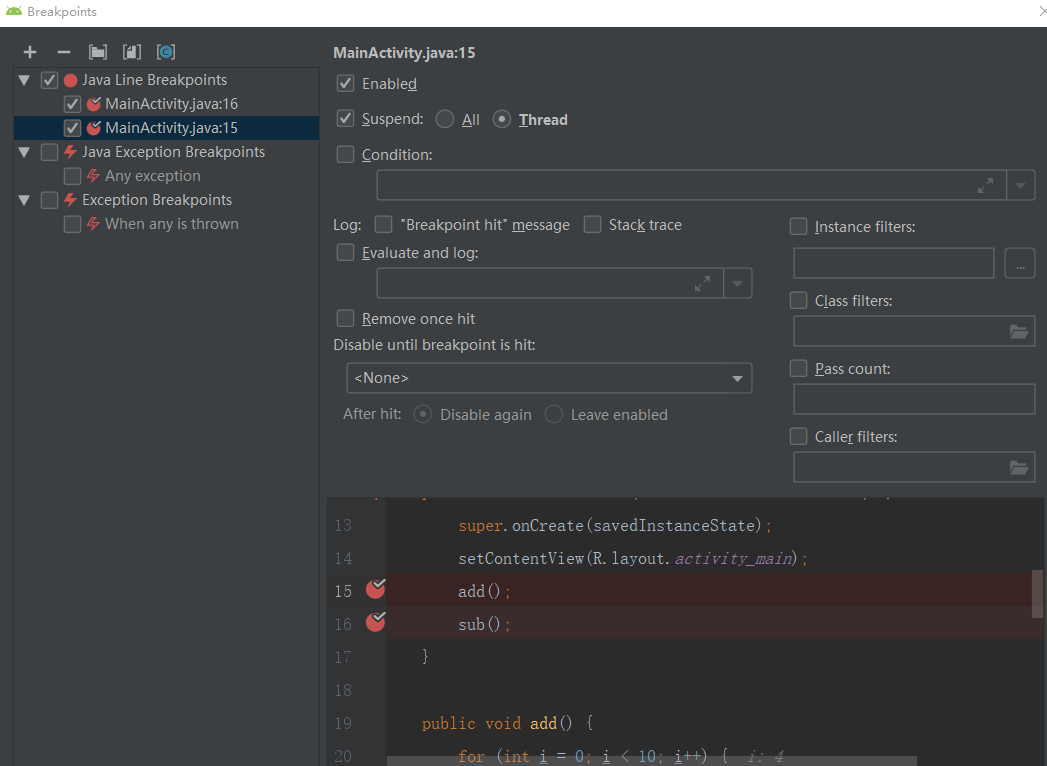
3.4、停止debug调试
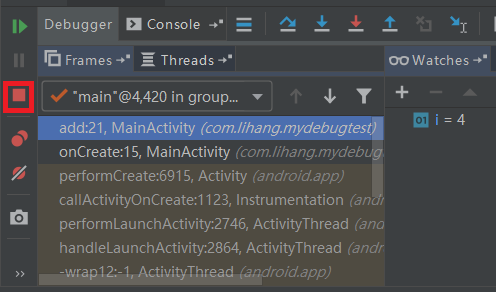
3.5、已经运行的程序,避免重新运行程序的情况下,怎么添加debug调试。
这里多说几句,因为是在已经运行的程序上,添加debug调试,那么比如进入一个页面,onCreate()方法里的代码,都已经全部执行完了,比如我们点击一个按钮,需要运行的方法,在这个方法里我们才能添加debug调试。比如首先是一个正常运行的程序,我们给点击事件里加断点。
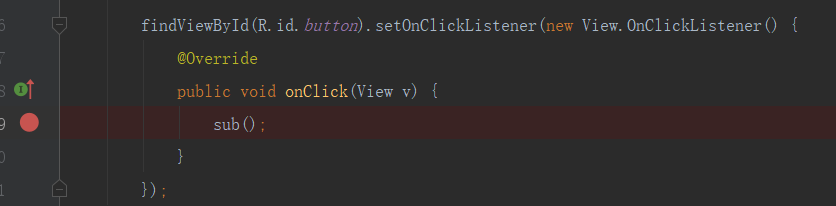
然后,点击Attach Debugger to Android Process

弹出如下页面,点击OK就行了,点击按钮就能进行debug调试了
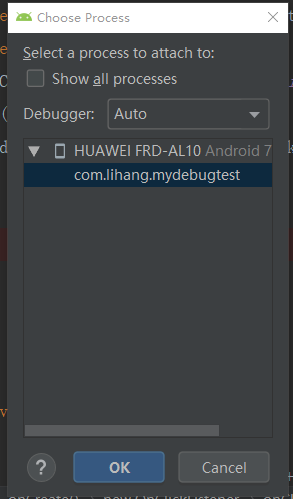
想和我一起成长吗?请关注我的公众号