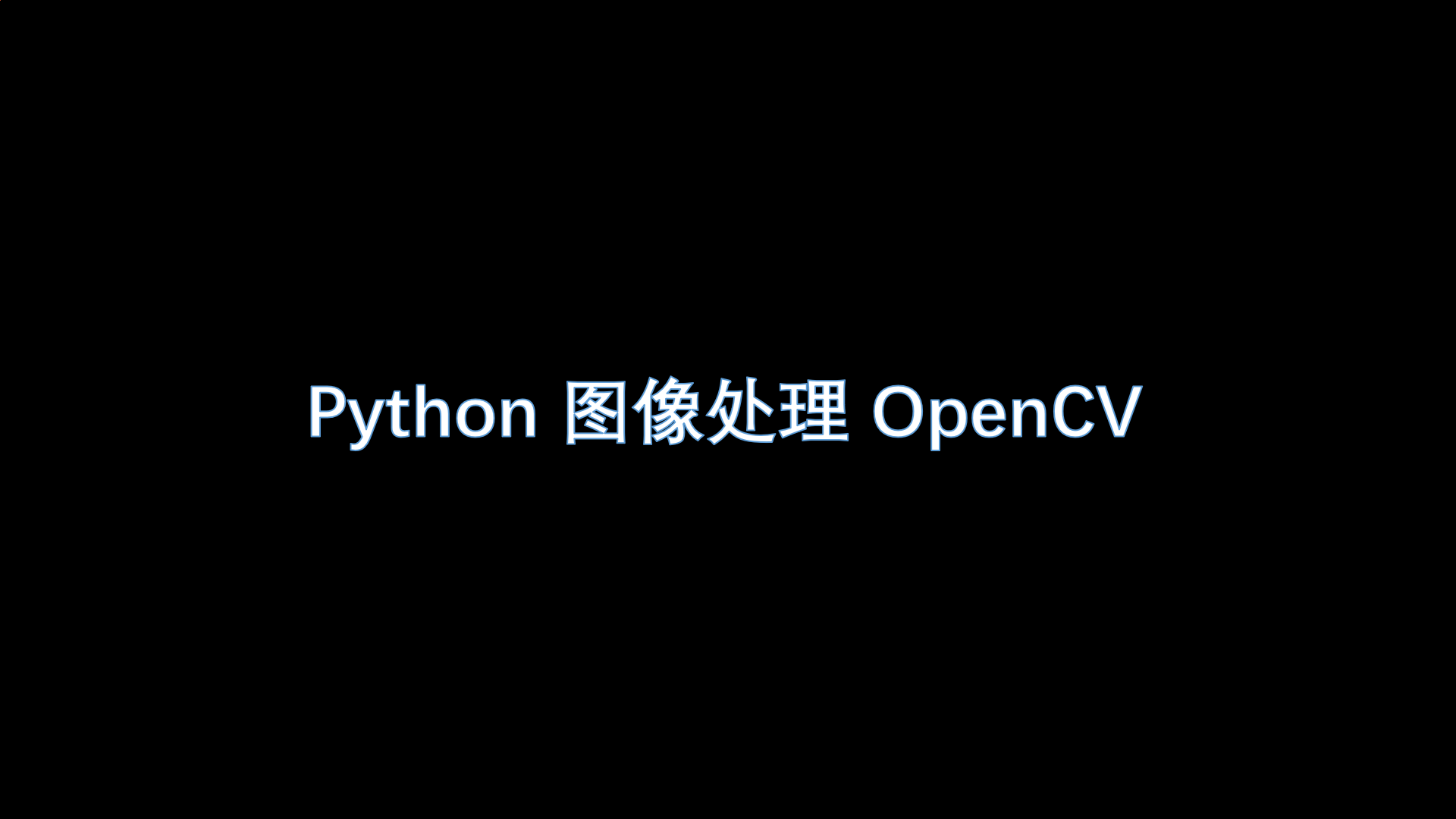
前文传送门:
普通操作
1. 读取像素
读取像素可以通过行坐标和列坐标来进行访问,灰度图像直接返回灰度值,彩色图像则返回B、G、R三个分量。
需要注意的是, OpenCV 读取图像是 BGR 存储显示。
灰度图片读取操作:
import cv2 as cv
# 灰度图像读取
gray_img = cv.imread("maliao.jpg", cv.IMREAD_GRAYSCALE)
print(gray_img[20, 30])
# 显示图片
cv.imshow("gray_img", gray_img)
# 等待输入
cv.waitKey()
cv.destroyAllWindows()
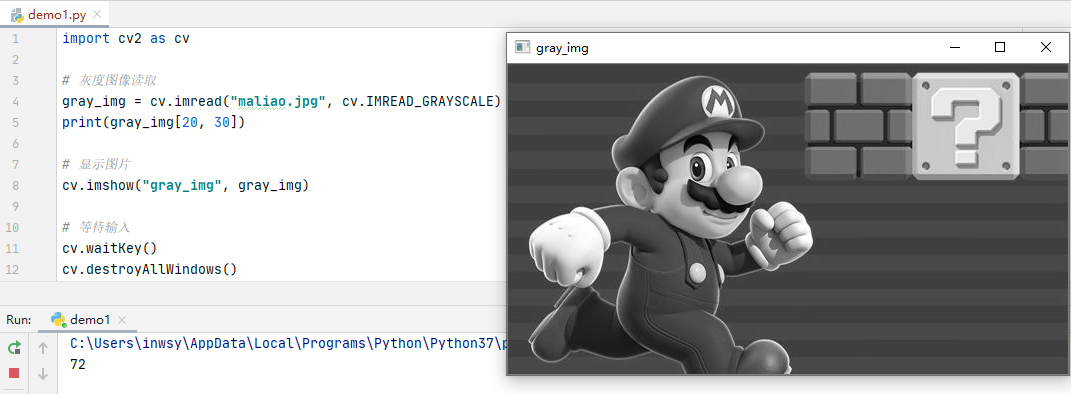
对于读取灰度图像的像素值,只会返回相应的灰度。
彩色图像读取操作:
import cv2 as cv
# 彩色图像读取
color_img = cv.imread("maliao.jpg", cv.IMREAD_COLOR)
print(color_img[20, 30])
blue = color_img[20, 30, 0]
print(blue)
green = color_img[20, 30, 1]
print(green)
red = color_img[20, 30, 2]
print(red)
# 显示图片
cv.imshow("color_img", color_img)
# 等待输入
cv.waitKey()
cv.destroyAllWindows()
# 打印结果
[ 3 2 236]
3
2
236
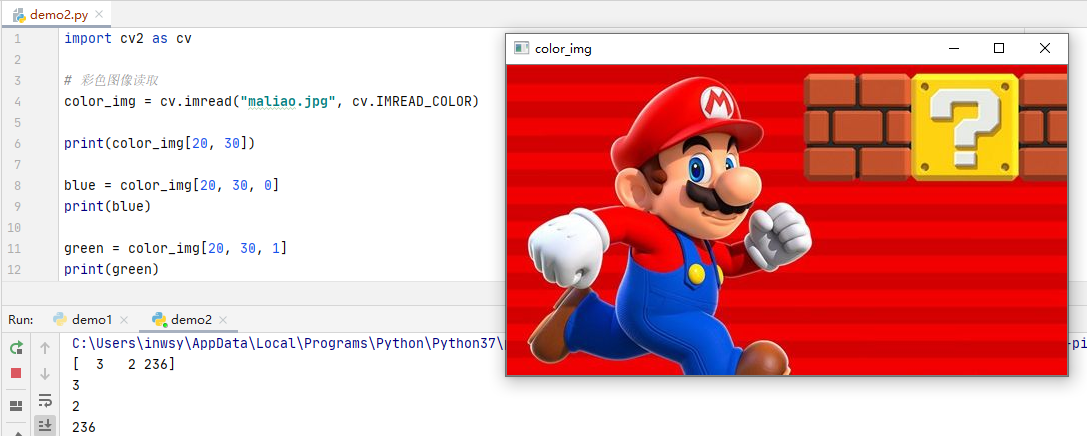
需要注意的是在获取彩色图片像素时的第二个参数 1|2|3 的含义是获取 BGR 三个通道的像素。
2. 修改像素
修改像素时,直接对像素赋值新像素即可。
如果是灰度图片,直接赋值即可。
如果是彩色图片,则需依次给 BGR 三个通道的像素赋值。
import cv2 as cv
# 灰度图像读取
gray_img = cv.imread("maliao.jpg", cv.IMREAD_GRAYSCALE)
print(gray_img[20, 30])
# 像素赋值
gray_img[20, 30] = 255
print(gray_img[20, 30])
# 打印结果
72
255
# 彩色图像读取
color_img = cv.imread("maliao.jpg", cv.IMREAD_COLOR)
print(color_img[20, 30])
# 像素依次赋值
color_img[20, 30, 0] = 255
color_img[20, 30, 1] = 255
color_img[20, 30, 2] = 255
print(color_img[20, 30])
# 打印结果
[ 3 2 236]
[255 255 255]
如果觉得依次对 BGR 三个通道赋值有些麻烦的话,也可以通过数组直接对像素点一次赋值:
# 像素一次赋值
color_img[20, 30] = [0, 0, 0]
print(color_img[20, 30])
# 打印结果
[0 0 0]
下面是对一个区域的像素进行赋值,将这个区域的像素全都赋值成为白色:
import cv2 as cv
color_img = cv.imread("maliao.jpg", cv.IMREAD_COLOR)
color_img[50:100, 50:100] = [255, 255, 255]
cv.imshow("color_img", color_img)
cv.waitKey()
cv.destroyAllWindows()
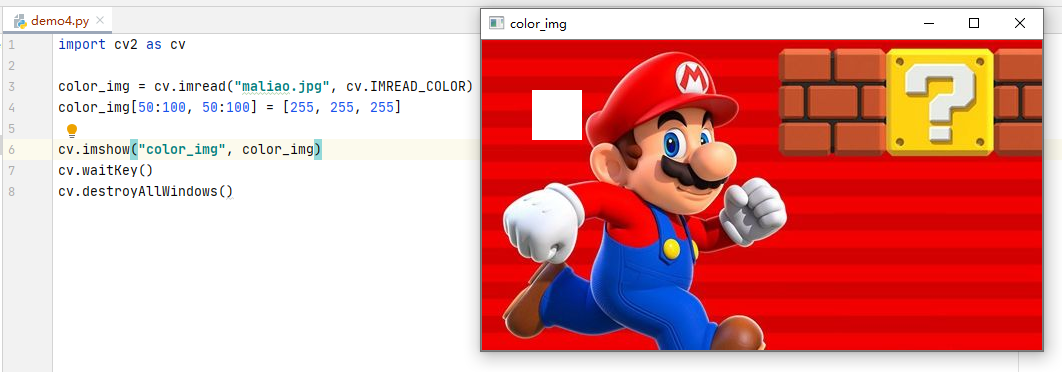
使用 Numpy 操作
1. 读取像素
使用 Numpy 进行像素读取,调用方式如下:
返回值 = 图像.item(位置参数)
读取灰度图像和彩色图像如下:
import cv2 as cv
# 读取灰度图像
gray_img = cv.imread("maliao.jpg", cv.IMREAD_GRAYSCALE)
print(gray_img.item(20, 30))
# 打印结果
72
# 读取彩色图像
color_img = cv.imread("maliao.jpg", cv.IMREAD_COLOR)
blue = color_img.item(20, 30, 0)
print(blue)
green = color_img.item(20, 30, 1)
print(green)
red = color_img.item(20, 30, 2)
print(red)
# 打印结果
3
2
236
2. 修改像素
修改像素需要使用到 Numpy 的 itemset() 方法,调用方式如下:
图像.itemset(位置, 新值)
下面是我将 [20, 30] 这个修改为白色的示例:
import cv2 as cv
# 读取彩色图像
color_img = cv.imread("maliao.jpg", cv.IMREAD_COLOR)
print(color_img[20, 30])
color_img.itemset((20, 30, 0), 255)
color_img.itemset((20, 30, 1), 255)
color_img.itemset((20, 30, 2), 255)
print(color_img[20, 30])
# 输出结果
[ 3 2 236]
[255 255 255]
注意:普通操作通常用于选择数组的区域,例如上面的示例中的选择了
[50:100, 50:100]这么一个正方形。对于单个像素访问, Numpy 数组方法 array.item() 和 array.itemset() 被认为更好。
Matplotlib 显示图像
我们可以通过 OpenCV 读入图像,然后使用 Matplotlib 来进行图像显示。
import cv2 as cv
from matplotlib import pyplot as plt
img=cv.imread('maliao.jpg', cv.IMREAD_COLOR)
plt.imshow(img)
plt.show()
如果我们直接使用 Matplotlib 来显示 OpenCV 读入的图像,会得到下面这个蓝色的马里奥:

这是因为对于 OpenCV 的像素是 BGR 顺序,然而 Matplotlib 所遵循的是 RGB 顺序。
解决的方案有很多种(循环像素点的不算哈,这个太傻了),如下:
import cv2 as cv
from matplotlib import pyplot as plt
img=cv.imread('maliao.jpg',cv.IMREAD_COLOR)
# method1
b,g,r=cv.split(img)
img2=cv.merge([r,g,b])
plt.imshow(img2)
plt.show()
# method2
img3=img[:,:,::-1]
plt.imshow(img3)
plt.show()
# method3
img4=cv.cvtColor(img, cv.COLOR_BGR2RGB)
plt.imshow(img4)
plt.show()
结果我就不贴了,这三种方法都可以完成 BGR 至 RGB 的转换。
示例代码
如果有需要获取源码的同学可以在公众号回复「OpenCV」进行获取。
参考
