推荐看的【IDEA效率Double系列】:
上一篇关于快捷键的文章,我们介绍了Editing部分,今天我们把剩下的全部介绍完(●'◡'●)。
你准备好了吗OwO
那我们就直接开始吧 !
Refactor
这部分快捷键我平常用的非常多(●'◡'●),因为真的太方便了。
1. 抽取局部变量
WIN : Ctrl + Alt + V
Mac :
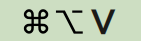
这个快捷键可谓是真方便了,很多时候可以省去我们自己去声明变量的时间。
效果展示
可以看到,只需动动你的小手指,神奇的事情就发生啦哈哈OvO
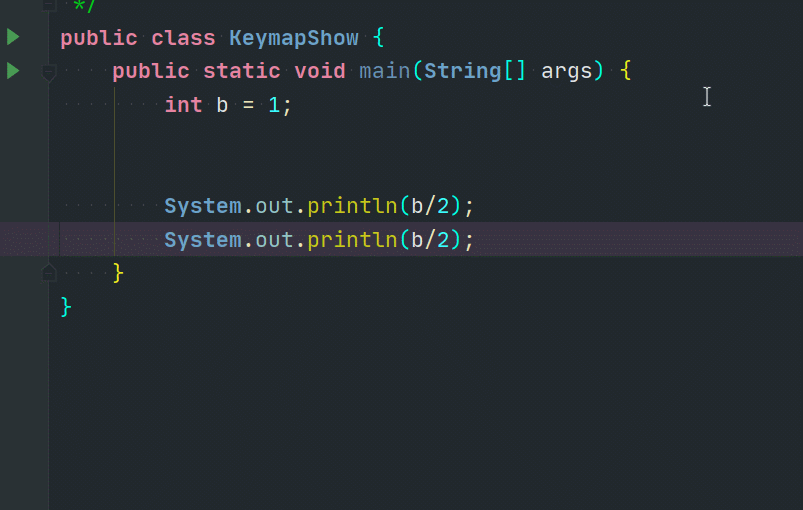
2. 抽取常量
WIN:Ctrl + Alt + C
MAC:
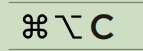
有些时候我们不想抽取成局部变量,而是想要抽取成常量,这时候就可以用到这个快捷键啦!
使用效果
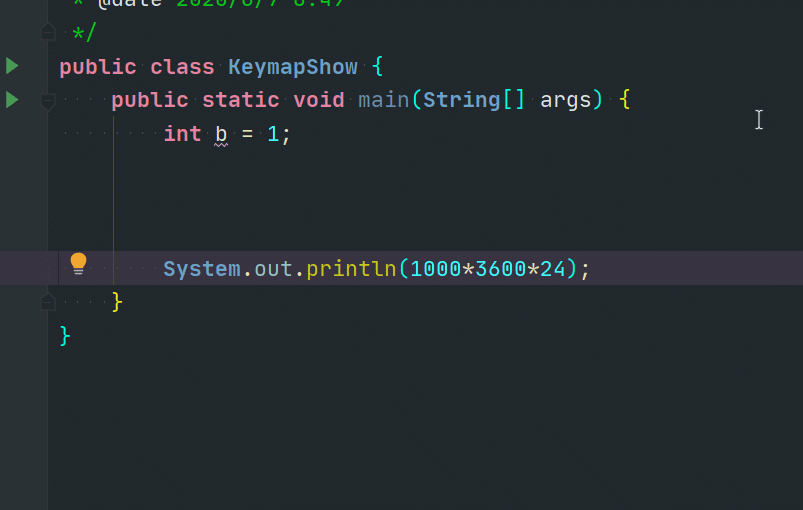
3. 抽取方法
WIN:Ctrl + Alt + M
Mac:
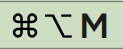
这个快捷键则是可以将选中代码块直接封装成一个方法,在拓展的时候使用频率也是挺高的。
效果展示
这里主要就展示功能啦ovo,一般抽取成方法的代码会多一点
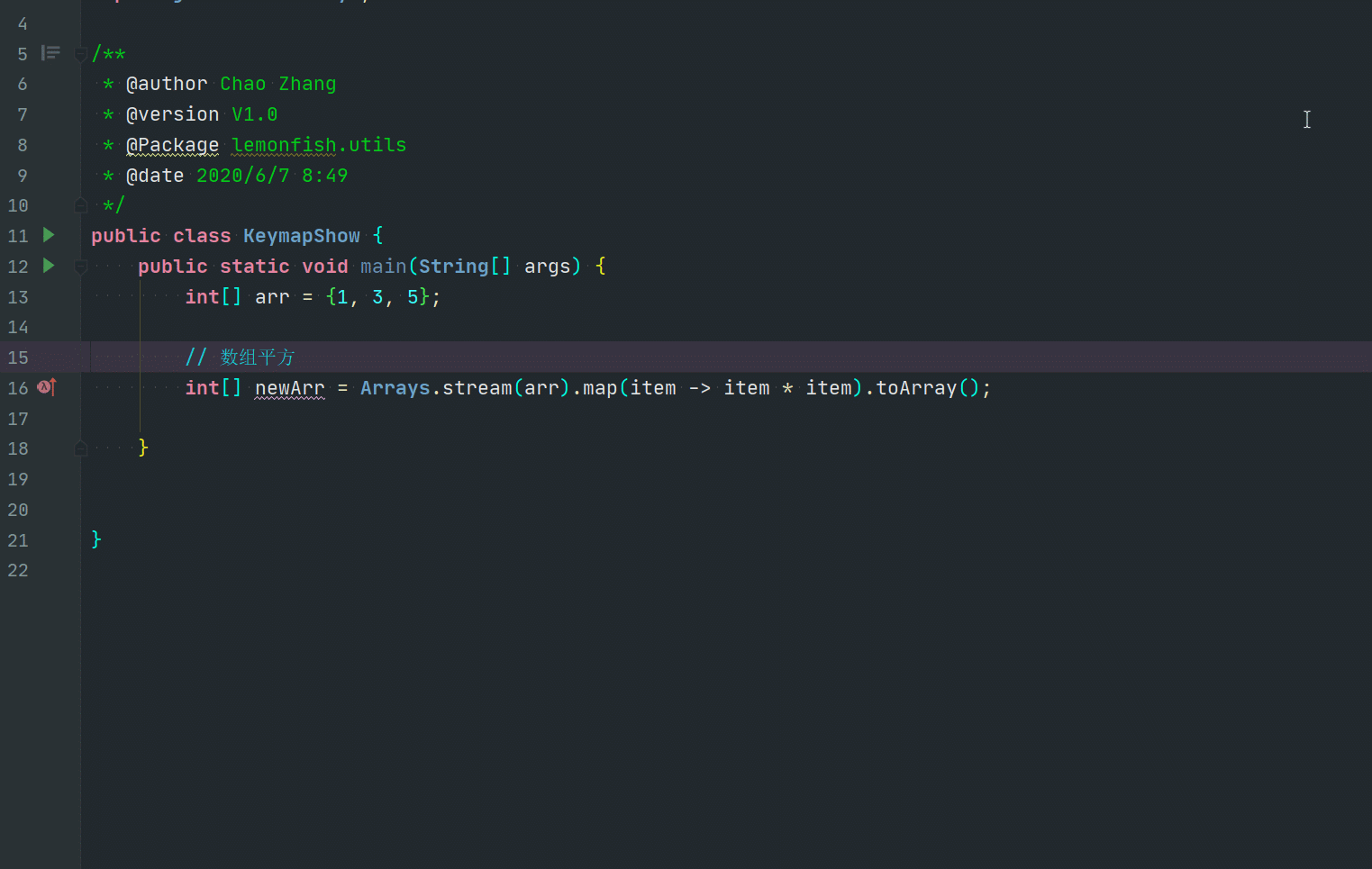
4. 抽取方法参数、抽取字段
这两个用的相对少一点
抽取方法参数
Win:Ctrl + Alt + P
Mac:
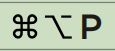
抽取字段
Win:Ctrl + Alt + F
Mac:
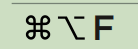
5. 重命名(文件、变量、方法等等)
WIN: Shift + F6
Mac:
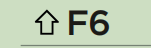
效果展示
我们这里就直接展示改变变量,可以看到,一处修改,处处修改OwO
其他情况也是一样的。
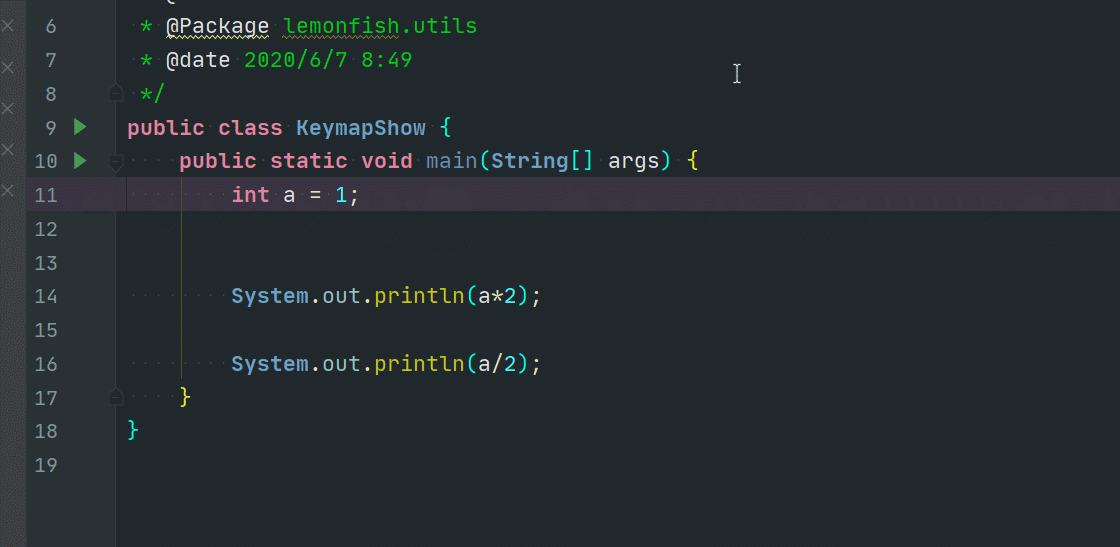
6. 修改方法签名
WIN: Shift + F6
Mac:
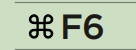
这个快捷键可以直接修改方法签名,有时候还是挺好用的。
点击方法,然后按快捷键,就会弹出修改框,同样是一处修改,处处修改。
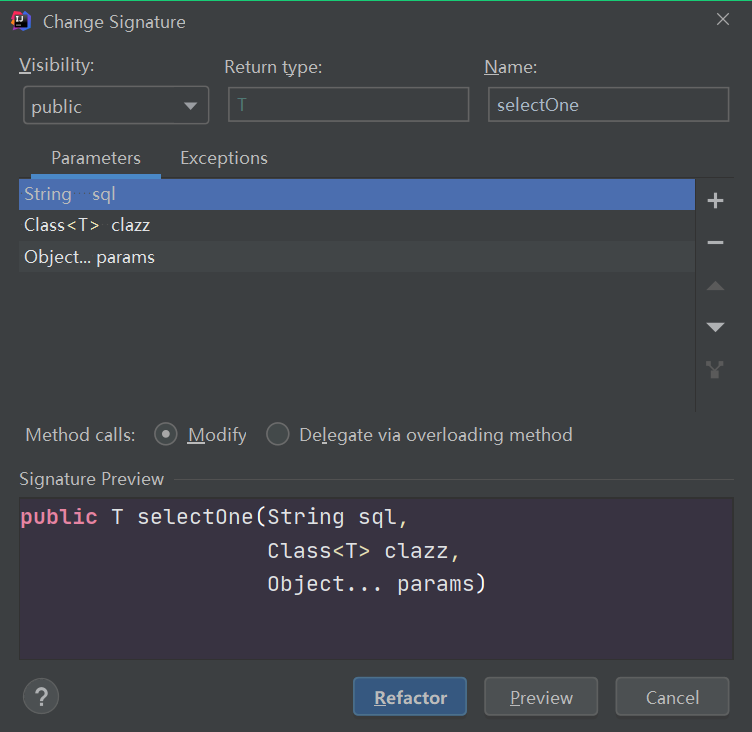
重构用的比较多的就是这几个啦ovo,我们继续往下走
Navication
导航可以帮助我们快速切换到我们想要去的位置
1. 打开侧边栏
Win : Alt + F1
Mac :

这个快捷键使用频率还是挺高的,可以减少我们使用鼠标的次数。
效果展示
按下Alt F1之后,用上下键即可快速切换。
关闭可以按Shift+Ese或者按多几下Alt F1就行
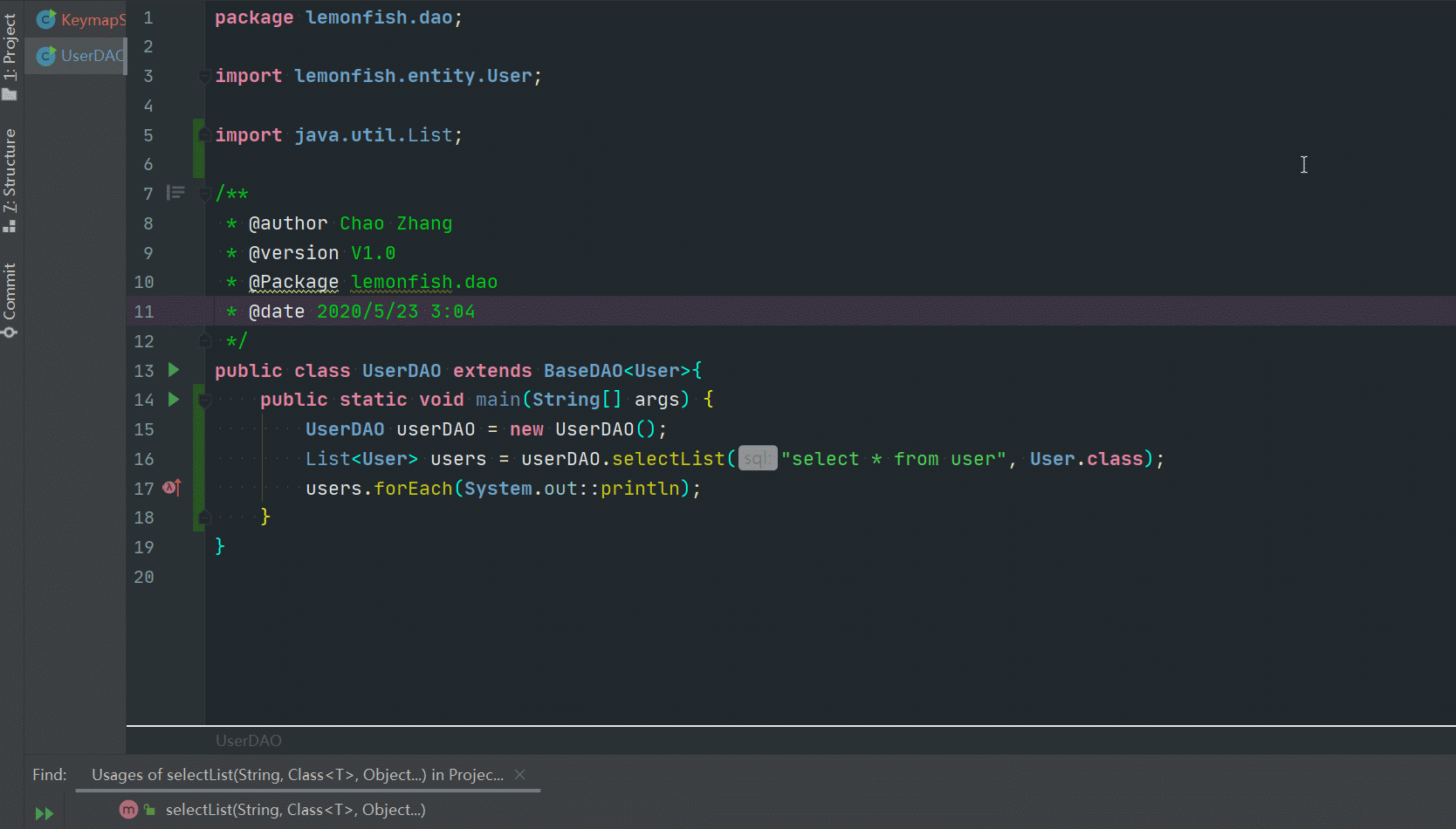
2. 快速切Tab
Win:Alt + Right/Left
Mac:
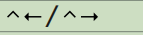
使用展示
← 就是 上一个
→ 就是 下一个
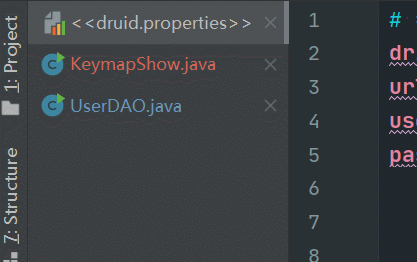
3. 后退/前进
Win:Ctrl+Alt + Left/Right
Mac:

这个和切Tab其实很类似,不过主要还是后退到上一次编辑的地方,或者前进到下一次编辑的地方。
4.展示最近访问的Tab
Win:Ctrl+E
Mac:
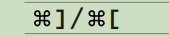
这个快捷键可以帮助我们快速访问Tab
效果展示
按下Ctrl+E之后,我们可以直接输入想要前往的Tab名称,然后按下回车即可
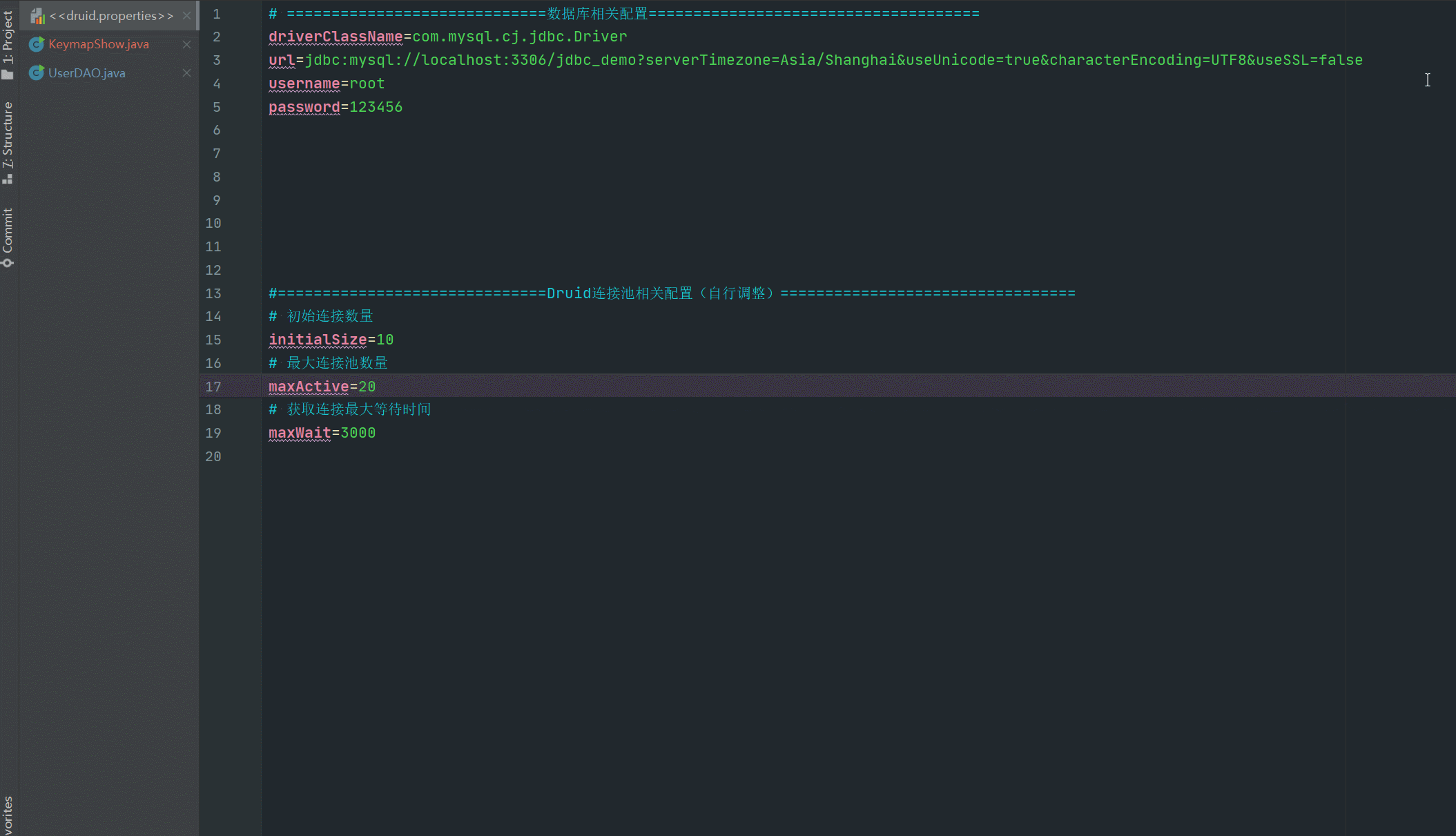
5. 展示文件结构
Win: Ctrl + F12
Mac:

当我们每个文件结构很复杂时,用这个快捷键可以帮助我们清晰查看文件结构
效果展示
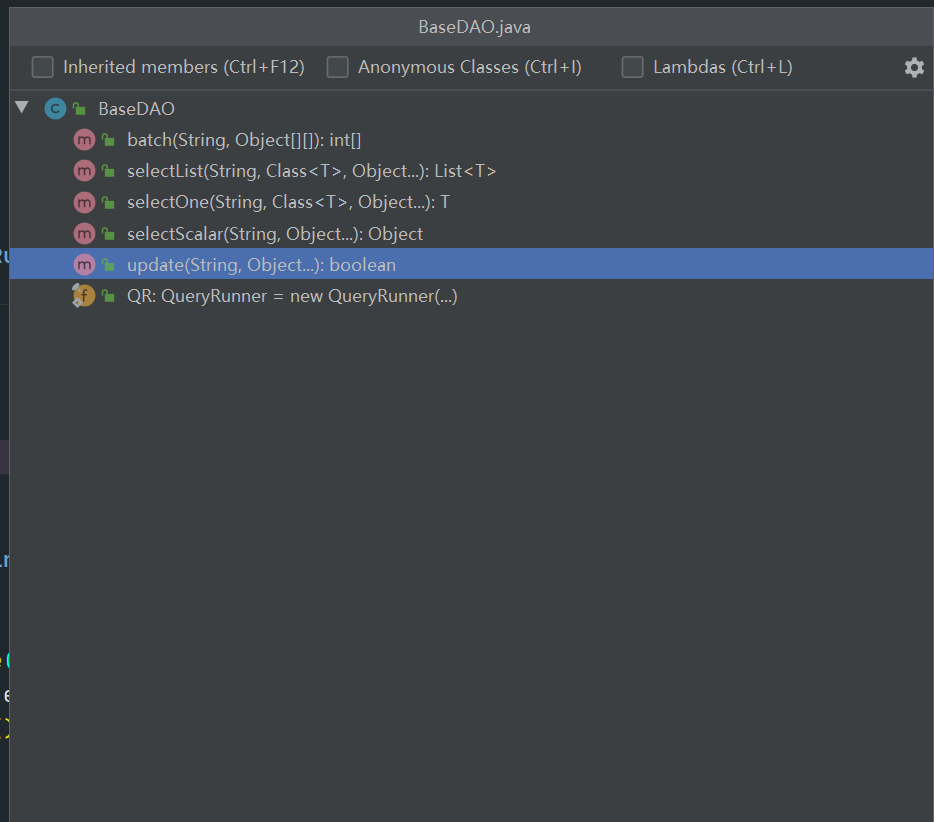
Search
搜索部分可以帮助我们迅速搜索目标关键词等等
1. 搜索当前Tab的关键词
WIN:Ctrl + F
Mac:

想必大家对这个快捷键非常熟悉了,这里就不多加以介绍。
2. 替换当前Tab的关键词
Win:Ctrl + R
Mac:

想必大家对这个快捷键非常熟悉了,这里就不多加以介绍。
3. 查找(方法、变量等等)的使用位置以及次数
WIN: Alt + F7
Mac:
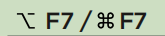
当我们需要知道某个变量或者某个方法在哪里使用时,这个快捷键可以帮上忙~
效果展示
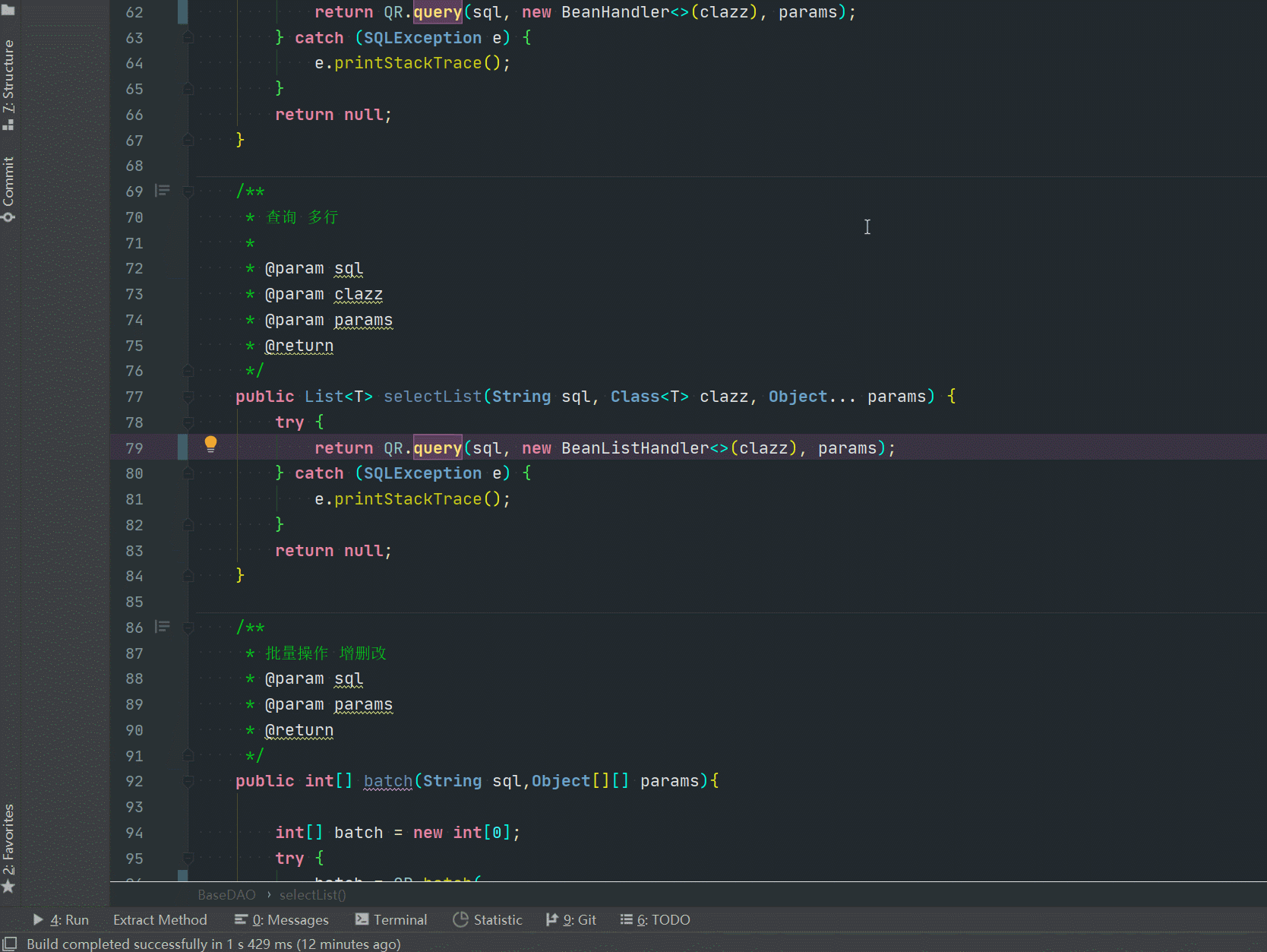
4. 查找文件
Win:Ctrl + Shift + N
Mac:
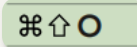
这个快捷键可以帮助我们查找相关文件,比如想找源码的时候,就非常方便。
效果展示
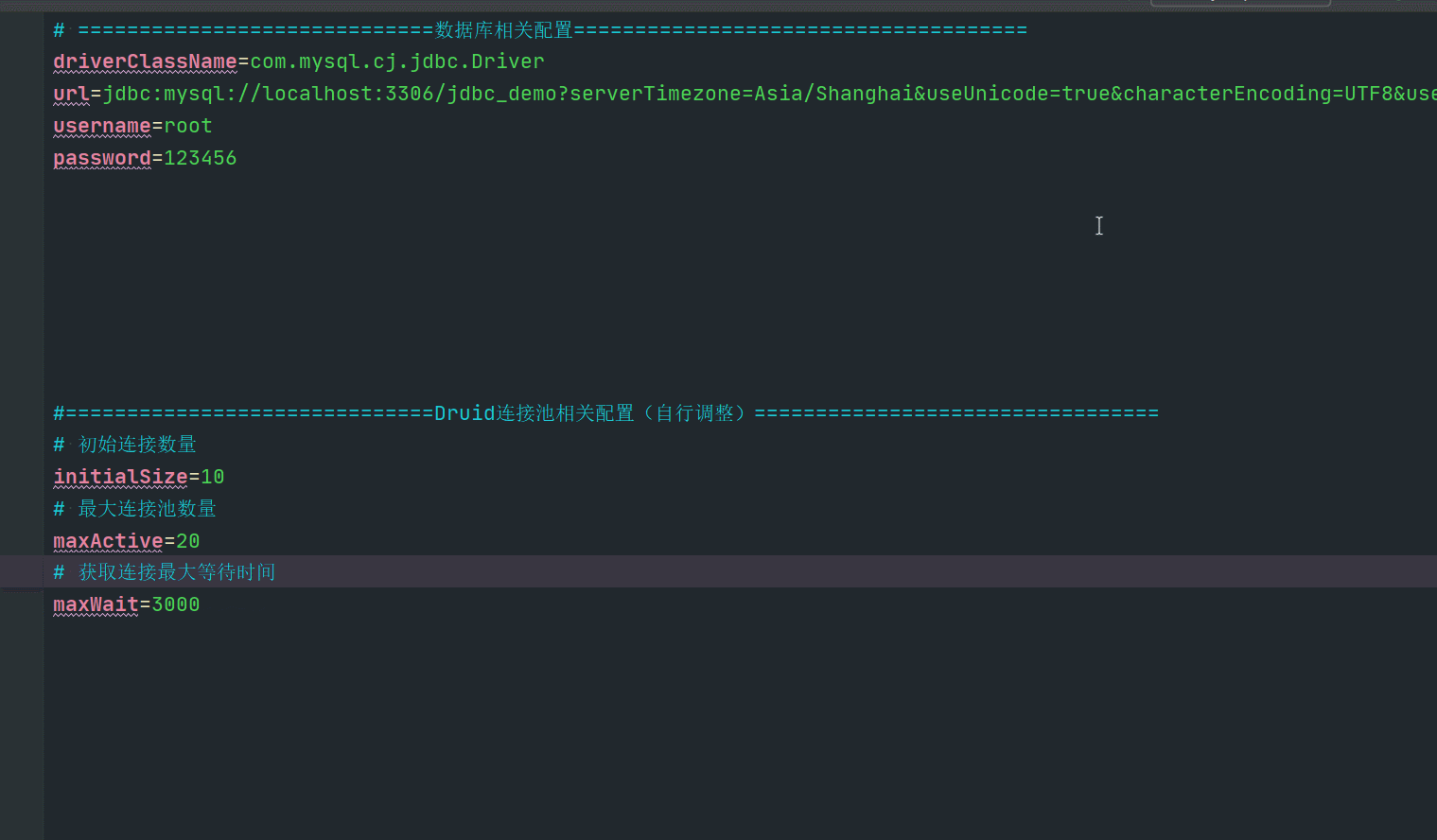
写在最后
到这里我们的IDEA高频快捷键介绍就结束啦~
希望能帮助到大家。
如果哪里有误,欢迎评论指出
如果觉得不错,欢迎点赞👍支持下(●'◡'●)