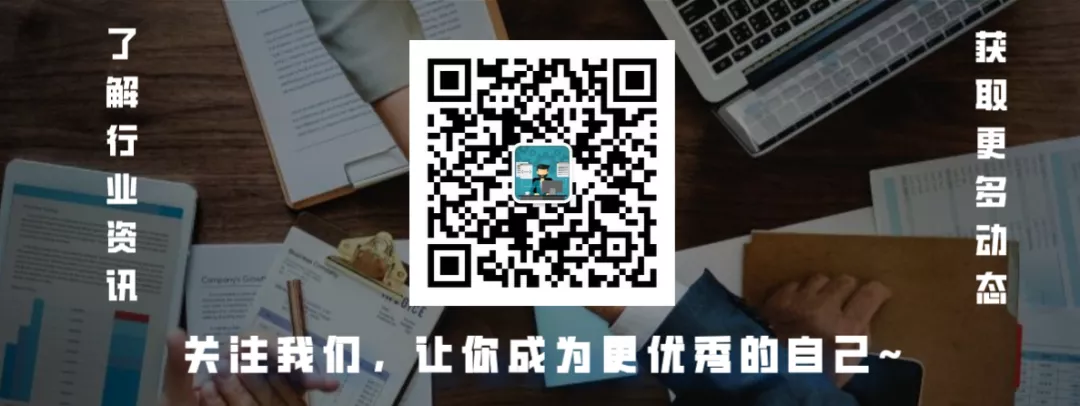一、前言
Android 自定义 View 是高级进阶不可或缺的内容,日常工作中,经常会遇到产品、UI 设计出花里胡哨的界面。当系统自带的控件不能满足开发需求时,就只能自己动手撸一个效果。
本文就带自定义 View 初学者手动撸一个效果,通过自定义 View 实现圆形进度条功能,每行代码都有注释,保证易懂,看不懂你留言打我!!!
二、实现效果
1、实现效果图
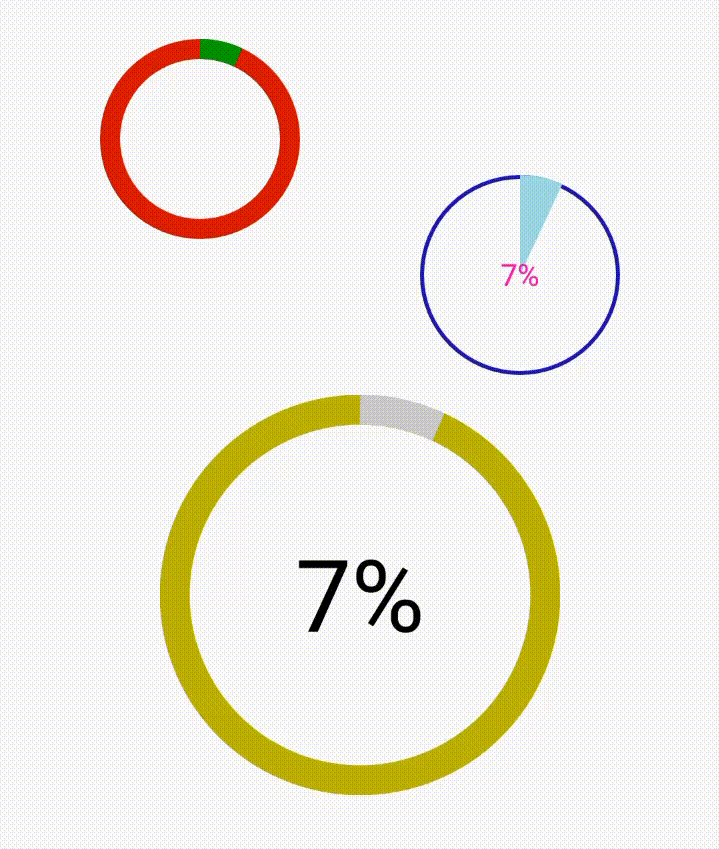
2、源码下载:点击下载
3、步骤分析
实现以上效果,主要分为四个步骤:
- 自定义属性
- 绘制圆环
- 绘制圆弧
- 更新进度条
- 绘制进度百分比
三、代码实现
1、自定义属性
为了实现绚丽多彩的环形进度条,将颜色、尺寸、风格等属性抽离自定义属性,这样就可以直接在 xml 文件中设置,根据项目徐需求可以更方便使用。这里将自定义属性的步骤详解说明一下:
- 在 res/values 文件夹下新建 attrs.xml,将需要自定义的属性申明定义:
<attr name="annulusColor" format="color"/>//圆环颜色
<attr name="loadColor" format="color"/>//环形进度条加载颜色
<attr name="annulusWidth" format="dimension"/>//圆环宽度
<attr name="progress" format="integer"/>//圆环进度
<attr name="textColor" format="color"/>//文本颜色
<attr name="textSize" format="dimension"/>//文本字体大小
<attr name="progressType">//环形进度条类型:0.实心 1.空心
<enum name="fill" value="0"/>
<enum name="stroke" value="1"/>
</attr>
<attr name="isShowText">//是否显示文本:0.显示 1.不显示
<enum name="yes" value="0"/>
<enum name="no" value="1"/>
</attr>
<declare-styleable name="AnnulusCustomizeView">
<attr name="annulusColor"/>
<attr name="loadColor"/>
<attr name="annulusWidth"/>
<attr name="progress"/>
<attr name="textColor"/>
<attr name="textSize"/>
<attr name="progressType"/>
<attr name="isShowText"/>
</declare-styleable>
- 在自定义 View 类中重写带有三个参数的构造方法,然后获取自定义属性:
// 获取自定义属性
TypedArray a = context.getTheme().obtainStyledAttributes(attrs, R.styleable.AnnulusCustomizeView, defStyleAttr, 0);
int indexCount = a.getIndexCount();
for (int i = 0; i < indexCount; i++) {
int aIndex = a.getIndex(i);
switch (aIndex) {
case R.styleable.AnnulusCustomizeView_annulusWidth:
mAnnulusWidth = a.getDimensionPixelSize(aIndex,
(int) TypedValue.applyDimension(TypedValue.COMPLEX_UNIT_DIP,
10,
getResources().getDisplayMetrics()));
break;
case R.styleable.AnnulusCustomizeView_annulusColor:
mAnnulusColor = a.getColor(aIndex, Color.BLACK);
break;
case R.styleable.AnnulusCustomizeView_loadColor:
mLoadColor = a.getColor(aIndex, Color.BLACK);
break;
case R.styleable.AnnulusCustomizeView_textColor:
mTextColor = a.getColor(aIndex, Color.BLACK);
break;
case R.styleable.AnnulusCustomizeView_textSize:
mTextSize = a.getDimensionPixelSize(aIndex,
(int) TypedValue.applyDimension(TypedValue.COMPLEX_UNIT_DIP,
15,
getResources().getDisplayMetrics()));
break;
case R.styleable.AnnulusCustomizeView_progressType:
mProgressType = a.getInt(aIndex, 1);
break;
case R.styleable.AnnulusCustomizeView_isShowText:
mIsShowText = a.getInt(aIndex, 1);
break;
case R.styleable.AnnulusCustomizeView_progress:
mProgress = a.getInt(aIndex, 10);
break;
}
}
a.recycle();
- 在布局页面 xml 中应用自定义属性,记得在父布局添加命名空间:
xmlns:app="http://schemas.android.com/apk/res-auto"
<com.caobo.customizeview.view.AnnulusCustomizeView
android:layout_marginTop="100dp"
app:layout_constraintStart_toStartOf="parent"
app:layout_constraintBottom_toBottomOf="parent"
app:layout_constraintEnd_toEndOf="parent"
app:layout_constraintTop_toTopOf="parent"
android:id="@+id/mAnnulusCustomizeView3"
android:layout_width="200dp"
android:layout_height="200dp"
android:padding="20dp"
app:isShowText="yes"
app:annulusColor="#BB1"
app:annulusWidth="15dp"
app:loadColor="#CCC"
app:progress="0"
app:progressType="stroke"
app:textColor="#000000"
app:textSize="50dp" />
以上就完成了自定义属性的声明、获取、应用的全部过程,android 中自带的很多 View 源码都有相关属性,可以自己查阅源码学习,其实也很简单。
2、绘制圆环
圆环绘制 canvas.drawCircle()完成,定义圆环的 x、y 轴位置,半径大小,设置画笔相关属性即可轻松完成。
// TODO:绘制圆环
// 获取圆形坐标
int centre = getWidth() / 2;
// 获取半径
int radius = centre - mAnnulusWidth / 2;
// 取消锯齿
mPaint.setAntiAlias(true);
// 设置画笔宽度
mPaint.setStrokeWidth(mAnnulusWidth);
// 设置空心
mPaint.setStyle(Paint.Style.STROKE);
// 设置画笔颜色
mPaint.setColor(mAnnulusColor);
canvas.drawCircle(centre, centre, radius, mPaint);
3、绘制圆弧
圆弧是进度条更新时,所扫过的范围,圆弧绘制使用 canvas.drawArc()方法,具体绘制方法参数,这里不做详细描述,如果还不会的朋友,建议先补习一下 canvas 和 paint 相关 API 方法。
switch (mProgressType) {
case STROKE:
mPaint.setStyle(Paint.Style.STROKE);
// 用于定义的圆弧的形状和大小的界限
RectF ovalStroke = new RectF(centre - radius, centre - radius, centre + radius, centre + radius);
/**
startAngle:从-90°开始,也就是钟表的12点钟位置。
sweepAngle:圆弧扫过的角度
useCenter:设置我们的圆弧在绘画的时候,是否经过圆形,当Paint.Style.STROKE时,true无效果
*/
canvas.drawArc(ovalStroke, -90, mProgress * 360 / maxProgress, false, mPaint);
break;
case FILL:
mPaint.setStyle(Paint.Style.FILL);
// 用于定义的圆弧的形状和大小的界限
RectF ovalFill = new RectF(centre - radius - mAnnulusWidth / 2, centre - radius - mAnnulusWidth / 2,
centre + radius + mAnnulusWidth / 2, centre + radius + mAnnulusWidth / 2);
canvas.drawArc(ovalFill, -90, mProgress * 360 / maxProgress, true, mPaint);
break;
}
圆弧绘制根据相关自定义属性,定义圆弧的形状和大小的界限,很容易就可以完成。
4、更新进度条
本文通过线程睡眠来模拟进度条更新,真实项目中会根据下载或者上传进度来实时更新。
在自定义 View 中调用 postInvalidate()方法实时刷新绘制 View,实现进度条更新效果。
/**
* 模拟数据
*/
private void setProgress() {
new Thread() {
@Override
public void run() {
for (int i = 1; i <= 100; i++) {
mAnnulusCustomizeView1.setProgress(i);
mAnnulusCustomizeView2.setProgress(i);
mAnnulusCustomizeView3.setProgress(i);
try {
Thread.sleep(100);
} catch (InterruptedException e) {
e.printStackTrace();
}
}
}
}.start();
}
/**
* 根据外部进度传递更新View
*
* @param progress
*/
public synchronized void setProgress相关(final int progress) {
this.mProgress = progress;
new Thread() {
@Override
public void run() {
if (mProgress == 100) {} // 完毕
postInvalidate();
}
}.start();
}
5、绘制文本
进度条文本显示在圆环中心,定义文本的 x、y 轴位置,文本大小和颜色,就可以使用 canvas.drawText()方法完成绘制。
- 测量文本高度
文本 0%——100%高度固定不变,所以可以使用 Paint.getTextBounds()方法,提前测量出文本高度:
// 返回在边界最小矩形,用户测量文本高度,因为文本高度根据字体大小固定
mPaint.getTextBounds("%", 0, "%".length(), rect);
- 测量文本宽度
使用 Paint.measureText()方法,根据实时更新进度百分比,获取文本宽度
// 测量文本宽度
float measureTextWidth = mPaint.measureText(percentContext + "%");
- 定义文本 x、y 轴位置
因为文本的 x、y 轴位置不在文本正中心,而在文本大概右下角位置,所以文本 x、y 轴位置测量方式需要大家注意:
int x = centre - measureTextWidth / 2;
int y = centre + rect.height() / 2;
- 文本绘制
以上准备工作都就绪后,就可以开始绘制文本了。
canvas.drawText(percentContext + "%", centre - measureTextWidth / 2, centre + rect.height() / 2, mPaint);
完成以上所有工作,就可以实现一个绚丽的环形进度条功能了,是不是很简单。
四、总结
自定 view 在 Android 开发过程中应用极其广泛,为了更好的掌握,建议从自定义 View 绘制流程、Canvas、Paint、Path、onLayout()、onMeasure()、onDraw()系统化学习,然后上手多做练习,这样势必会对自定义 View 有很好的提升!希望本文对初学自定义 View 的朋友有所帮助。
前文说过,保证每个自定义 View 初学者都能看懂,因为每行代码都会添加注释,如果没看懂的留言打我!!!
我的微信:Jaynm888
欢迎点评,诚邀 Android 程序员加入微信交流群,公众号回复“加群”或者添加我微信拉你入群
”