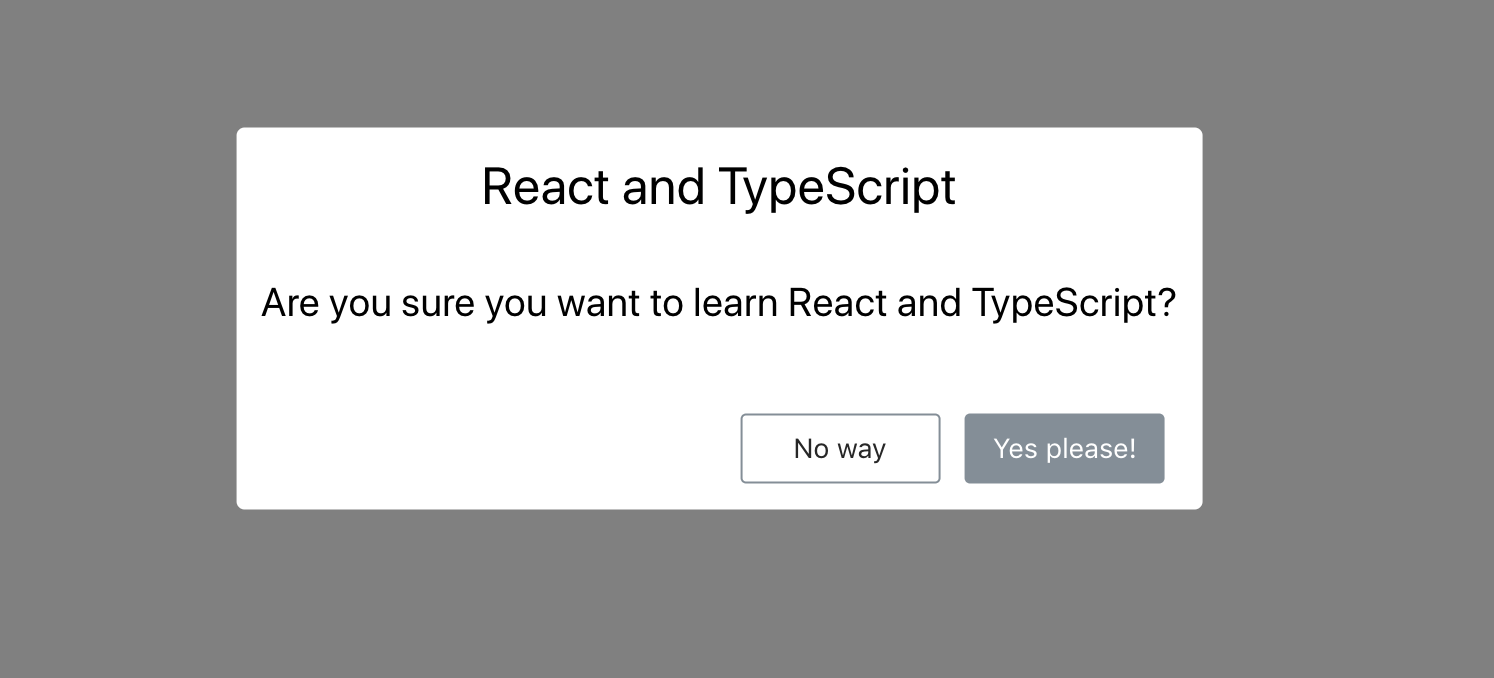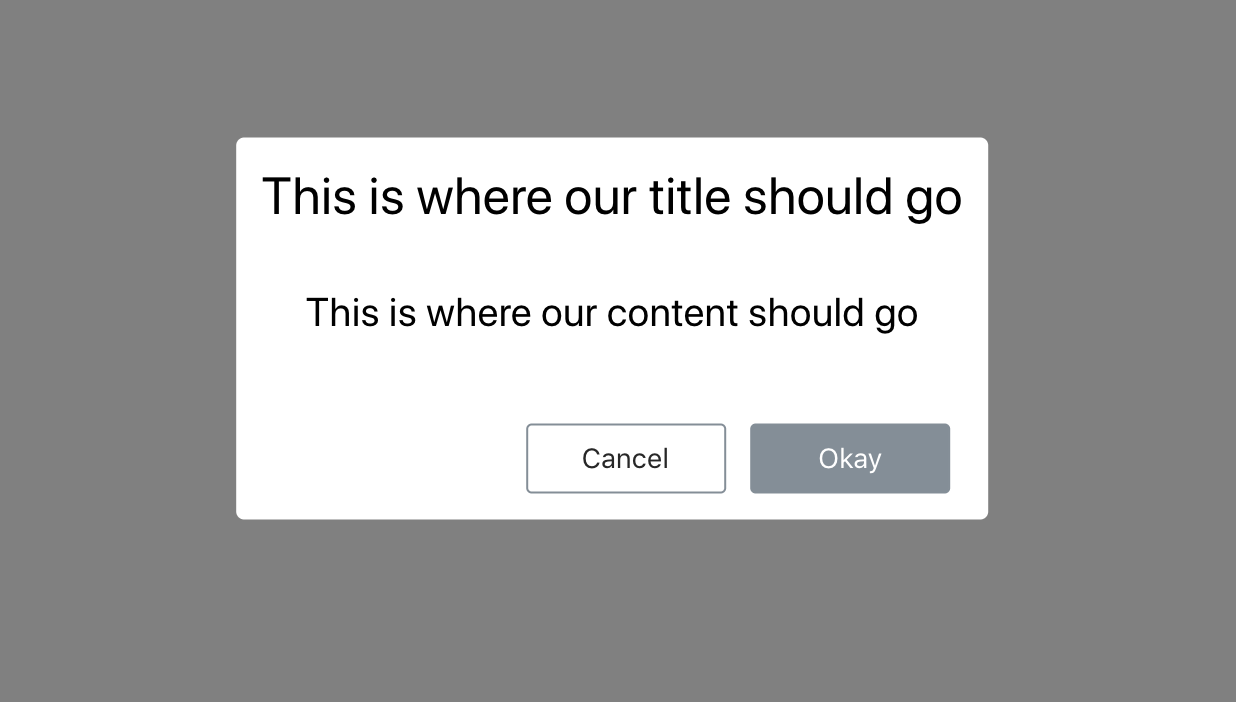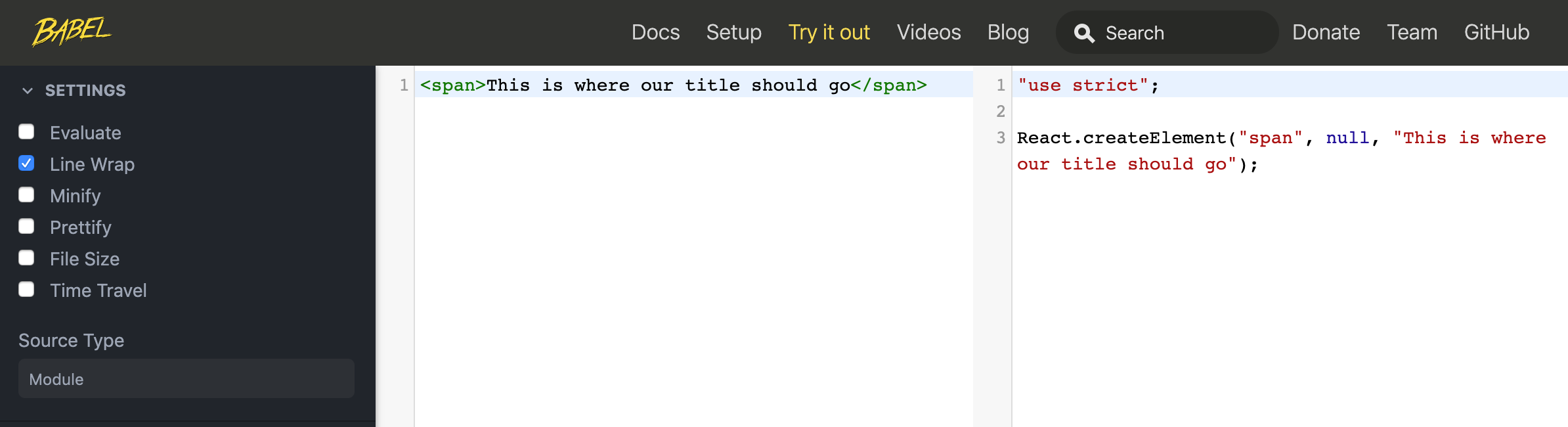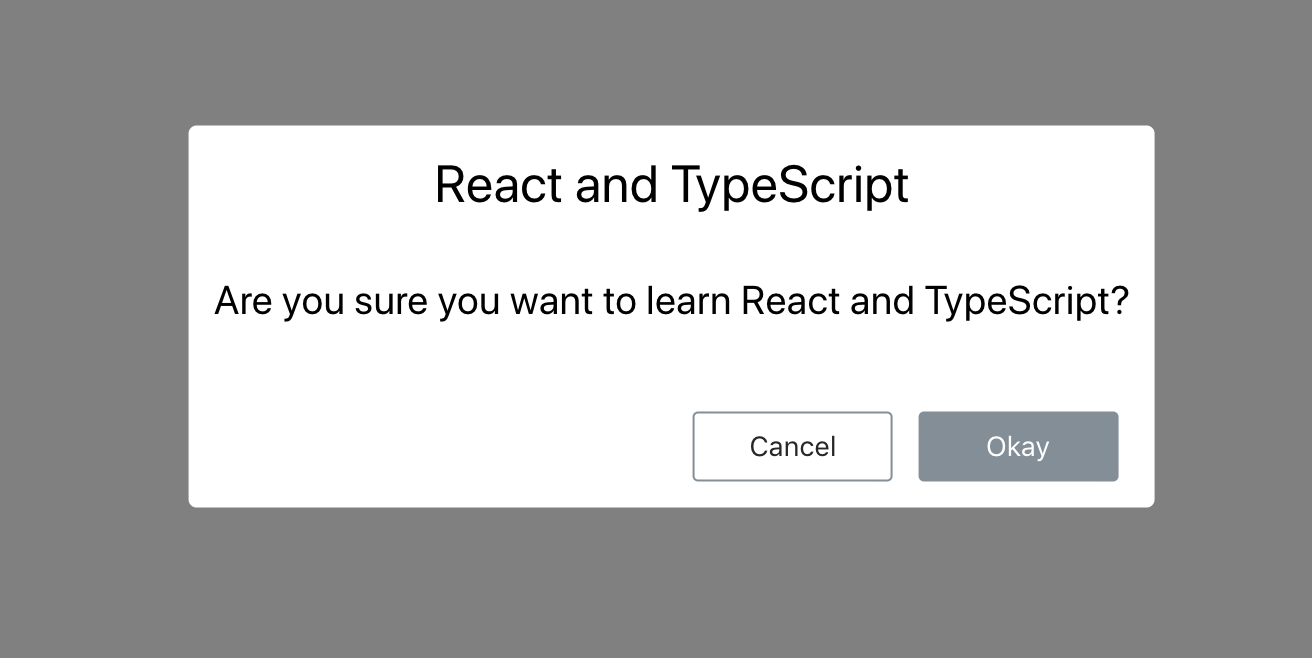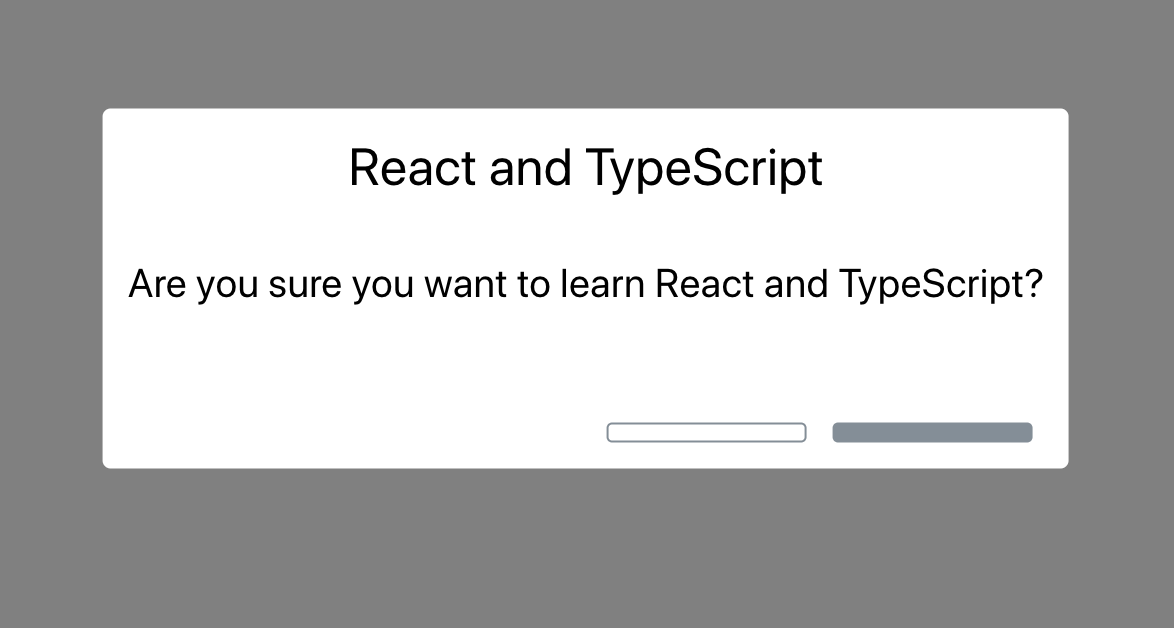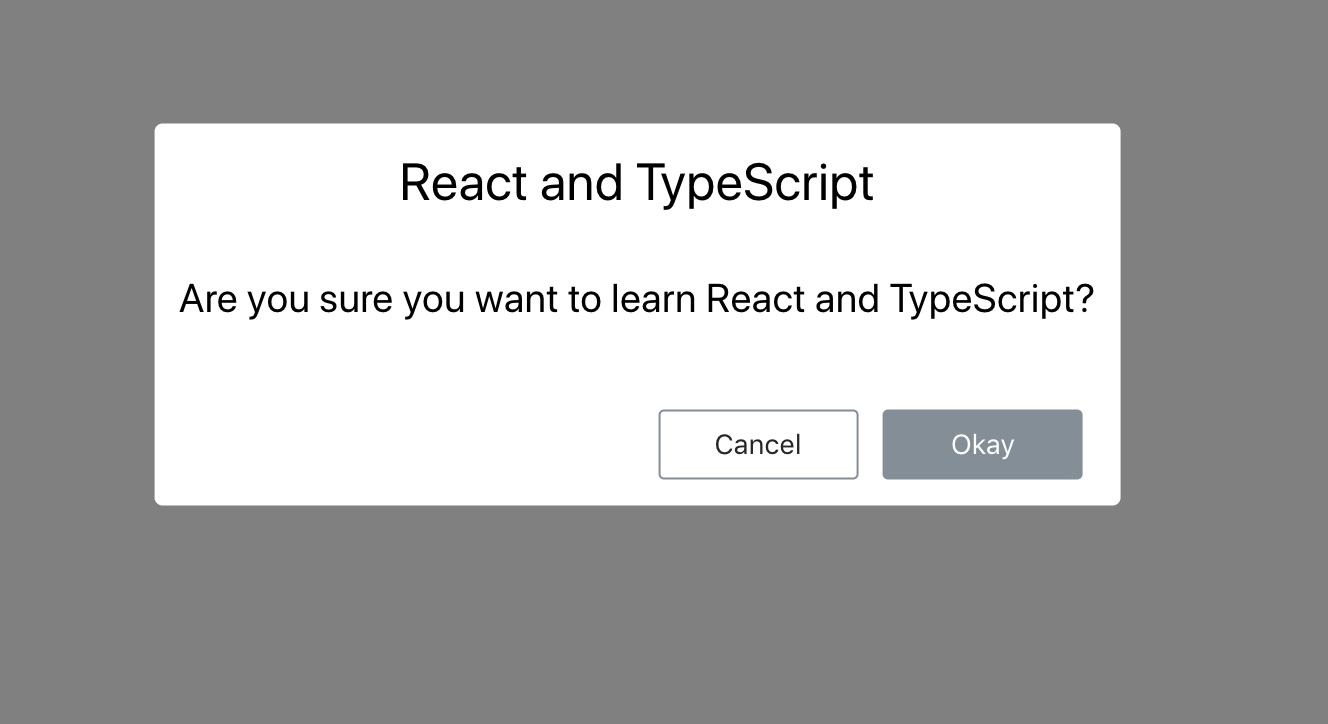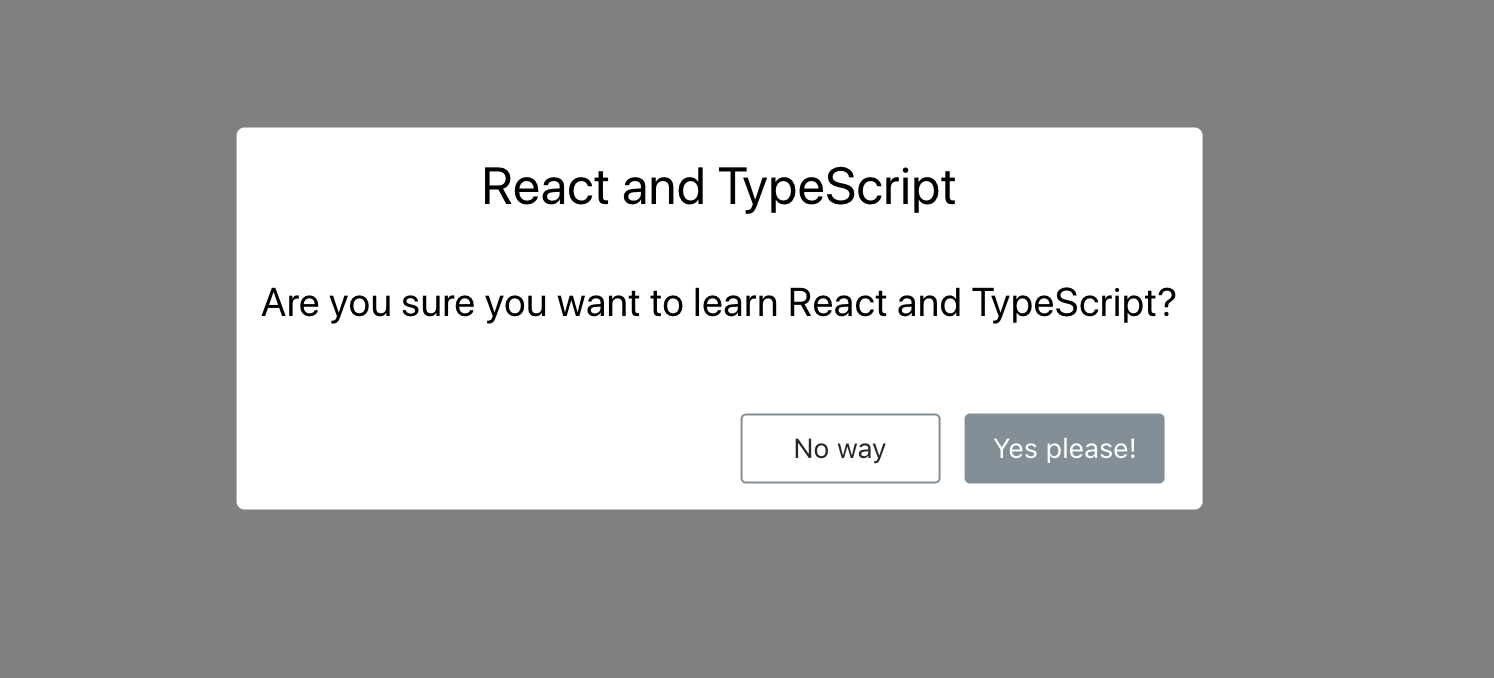今天我们将要创建一个 Confirm 的对话框组件,类似alert对话框,有标题,内容,确认和取消按钮。组件完成后的效果如下图所示:
本篇文章主要包含以下内容:
- 使用 create-react-app 方式创建项目
- 创建第一个类组件
- JSX介绍
- 用 TS3 的方式定义组件属性
- 定义可选属性
- 初始化属性默认值
使用 create-react-app 方式创建项目
本示例我们将使用 create-react-app 创建项目,这篇文章《「 React TS3 专题」从创建第一个 React TypeScript3 项目开始》有介绍过,这里我们快速熟悉下。
1、创建项目
打开控制台,通过以下命令创建我们的 React TS3 项目:
npx create-react-app my-components --typescript
2、安装tslint依赖
接下来,为了保证项目代码质量,我们安装 tslint 的相关依赖:
cd my-components
npm install tslint tslint-react tslint-config-prettier --save-dev
3、然后添加 tslint.json 文件,配置相关规则
{
"extends": ["tslint:recommended", "tslint-react", "tslint-config-prettier"],
"rules": {
"ordered-imports": false,
"object-literal-sort-keys": false,
"no-debugger": false,
"no-console": false,
},
"linterOptions": {
"exclude": [
"config/**/*.js",
"node_modules/**/*.ts",
"coverage/lcov-report/*.js"
]
}
}
4、运行项目
接下来安装相关依赖,并启动项目:
npm install
npm start
5、修改样式
打开 app.css 文件,我们进行一些样式调整其头部的高度,修改部分如下:
...
.App-logo {
animation: App-logo-spin infinite 20s linear;
height: 20vmin;
}
.App-header {
background-color: #282c34;
min-height: 40vh;
display: flex;
flex-direction: column;
align-items: center;
justify-content: center;
font-size: calc(10px + 2vmin);
color: white;
}
...
创建第一个类组件
1、创建 Confirm.tsx 文件
我们会在 src 目录下看到 App.tsx 文件,这是项目中为我们默认创建的组件,使用的是函数的方式创建组件,这里先不做介绍,接下来的文章会有介绍。我们先用类的声明方式创建一个单独的组件,在 src 目录创建一个 Confirm.tsx 文件。初始化的内容结构如下:
import * as React from "react";
class Confirm extends React.Component {
}
export default Confirm;
2、添加 render 方法
接下来我们添加 render 方法
...
class Confirm extends React.Component {
public render() {
return (
);
}
}
...
3、实现 render 方法:
接下来我们实现上述的 render 方法,这里主要定义了组件的样式布局:
import * as React from "react";
class Confirm extends React.Component {
public render() {
return (
<div className="confirm-wrapper confirm-visible">
<div className="confirm-container">
<div className="confirm-title-container">
<span>This is where our title should go</span>
</div>
<div className="confirm-content-container">
<p>This is where our content should go</p>
</div>
<div className="confirm-buttons-container">
<button className="confirm-cancel">Cancel</button>
<button className="confirm-ok">Okay</button>
</div>
</div>
</div>
);
}
}
是不是觉得内容部分很像html, 在React里称JSX。作你会发现样式属性是 className 并不是我们熟悉的 class ,这是 JSX 语法所特有的。
4、 在 App.tsx 引入 Confirm 组件
import Confirm from "./Confirm";
...
<div className="App">
<header className="App-header">
...
</header>
<Confirm />
</div>
...
5、定义 Confirm.css 的样式
由于组件没有样式,还过于丑陋,接下来在 src 目录新建 Confirm.css 文件,我们来美化下我们的组件,代码如下:
.confirm-wrapper {
position: fixed;
left: 0;
top: 0;
width: 100%;
height: 100%;
background-color: gray;
opacity: 0;
visibility: hidden;
transform: scale(1.1);
transition: visibility 0s linear 0.25s, opacity 0.25s 0s, transform 0.25s;
z-index: 1;
}
.confirm-visible {
opacity: 1;
visibility: visible;
transform: scale(1);
transition: visibility 0s linear 0s, opacity 0.25s 0s, transform 0.25s;
}
.confirm-container {
background-color: #fff;
position: absolute;
top: 50%;
left: 50%;
transform: translate(-50%, -50%);
border-radius: 0.2em;
min-width: 300px;
}
.confirm-title-container {
font-size: 1.3em;
padding: 10px;
border-top-left-radius: 0.2em;
border-top-right-radius: 0.2em;
}
.confirm-content-container {
padding: 0px 10px 15px 10px;
}
.confirm-buttons-container {
padding: 5px 15px 10px 15px;
text-align: right;
}
.confirm-buttons-container button {
margin-left: 10px;
min-width: 80px;
line-height: 20px;
border-style: solid;
border-radius: 0.2em;
padding: 3px 6px;
cursor: pointer;
}
.confirm-cancel {
background-color: #fff;
border-color: #848e97;
}
.confirm-cancel:hover {
border-color: #6c757d;
}
.confirm-ok {
background-color: #848e97;
border-color: #848e97;
color: #fff;
}
.confirm-ok:hover {
background-color: #6c757d;
border-color: #6c757d;
}
然后在 Confirm.tsx 中引入 Confirm.css :
import"./Confirm.css";
6、启动应用
我们通过 npm start 启动我们的应用程序,效果如下:
JSX
上一小节,我们知道了JSX有点像HTML,允许我们在JavaScript代码(或TS3)中类似HTML一样进行使用,其实 React 使用 JSX 来替代常规的 JavaScript。
JSX 是一个看起来很像 XML 的 JavaScript 语法扩展。接下来我们来了解下在解释器的编译下最终会转换成什么。
1、使用 https://babeljs.io/repl 在线工具
使用这款在线工具,我们将类似的 类似 HTML 的 JSX 内容转换成 JavaScript 的语法结构,示例如下:
如上图所示我们可以看出,我们代码最终会转换成 React.createElement 方法进行声明,这个方法包含了三个参数标签属性(例如span,div等),第二就是标签相关的属性,比如可以是className,第三个参数就是子元素属性,用来进行标签嵌套的。
2、接下来在外层添加div
为了让结构更加复杂,我们在外层添加div, 代码如下:
<div className="confirm-title-container">
<span>This is where our title should go</span>
</div>
使用在线工具进行转换,代码如下:
React.createElement(
"div",
{ className: "confirm-title-container" },
React.createElement(
"span",
null,
"This is where our title should go"
)
);
3、接下来定义属性
比如为组件自定义属性,结构如下:
const props = {
title: "React and TypeScript"
};
<div className="confirm-title-container">
<span>{props.title}</span>
</div>
使用在线工具进行转换,代码如下:
var props = {
title: "React and TypeScript"
};
React.createElement(
"div",
{ className: "confirm-title-container" },
React.createElement(
"span",
null,
props.title
)
);
4、使用三元运算符,定义默认属性
const props = {};
<div className="confirm-title-container">
<span>{props.title ? props.title : "React and TypeScript"}</span>
</div>
使用在线工具转换,代码如下:
var props = {};
React.createElement(
"span",
null,
props.title ? props.title : "React and TypeScript"
)
JSX 就介绍到这里,我们清楚了类似HTML结构的JSX都会转换成javascript的原生结构,为什么不能使用class而使用className,笔者介绍到这里,你应该明白了吧,因为 class 是 javascript 的关键词 ES6的类声明部分。
用 TS3 的方式定义组件属性
组件的意义就是能够复用,上一小节,我们把组件的标题,内容固定写死了,接下来我们来看看在 TS3 项目里我们是如何使用组件属性的。
1、定义 TS3 类型属性接口
我们先来用 TS3 的方式定义接口类型,我们在 Confirm.tsx 文件里实现如下定义:
interface IProps {
title: string;
content: string;
}
2、接着将接口类型在类组件实现
通过添加到类的实现中,实现代码如下:
class Confirm extends React.Component<IProps>
有过TS基础的人,一眼就能看出 React.Component 是泛型类。泛型类规定了我们传入的接口的数据类型,可以灵活进行定义。
软件工程中,我们不仅要创建一致的定义良好的API,同时也要考虑可重用性。 组件不仅能够支持当前的数据类型,同时也能支持未来的数据类型,这在创建大型系统时为你提供了十分灵活的功能。 在像C#和Java这样的语言中,可以使用泛型来创建可重用的组件,一个组件可以支持多种类型的数据。 这样用户就可以以自己的数据类型来使用组件。
3、接下来定义组件的动态类型属性
我们将使用 this.props.propName 定义组件的动态属性,按照如下代码进行修改 Confirm.tsx 文件:
...
<div className="confirm-title-container">
<span>{this.props.title}</span>
</div>
<div className="confirm-content-container">
<p>{this.props.content}</p>
</div>
...
4、 Confirm.tsx 文件的最终代码
import * as React from "react";
import './Confirm.css';
interface IProps {
title: string;
content: string;
}
class Confirm extends React.Component<IProps> {
public render() {
return (
<div className="confirm-wrapper confirm-visible">
<div className="confirm-container">
<div className="confirm-title-container">
<span>{this.props.title}</span>
</div>
<div className="confirm-content-container">
<p>{this.props.content}</p>
</div>
<div className="confirm-buttons-container">
<button className="confirm-cancel">Cancel</button>
<button className="confirm-ok">Okay</button>
</div>
</div>
</div>
);
}
}
export default Confirm;
5、 接下来修改 App.tsx 文件
由于我们修改了 Confirm.tsx 文件,让属性接受动态传值,我们需要在 App.tsx 文件中定义属性内容,示例代码如下:
<Confirm
title="React and TypeScript"
content="Are you sure you want to learn React and TypeScript?"
/>
export default Confirm;
我们保存文件,你就会看到
定义可选属性
1、我们调用相关API时,有必传参数和可选参数。我们定义组件属性时,也可以这样,有些属性是必须填写,有的可不必。接着我们来定义确认按钮文字和否定按钮文字这些属性是可选的,我们来修改 Confirm.tsx 中的接口定义,示例如下:
interface IProps {
title: string;
content: string;
cancelCaption?: string;
okCaption?: string;
}
?: 的意思就是可选属性参数的意思,我们可以可以在调用组件时不用包含此属性
2、将可选属性在 Confirm.tsx 进行定义
<div className="confirm-buttons-container">
<button className="confirm-cancel">
{this.props.cancelCaption}
</button>
<button className="confirm-ok">
{this.props.okCaption}
</button>
</div>
3、保存文件
接下来为了验证可选属性会不会造成错误,暂时不在 App.tsx 文件中的 Confirm 组件调用中添加新属性,我们来保存 Confirm.tsx 文件,浏览器的效果如下:
没有报错,能正常运行,由于没有给按钮默认文字参数定义值,我们的按钮很难看,因为没有高度。接下来我们来给可选属性定义值。
初始化属性默认值
初始化组件时,我们可以给组件的属性定义默认值,这里就使用到了 defaultProps 静态对象属性。
1、声明静态对象属性
通过静态对象属性的方式,我们进行初始化可选参数的默认值,修改后的 Confirm.tsx 示例如下:
class Confirm extends React.Component<IProps> {
public static defaultProps = {
cancelCaption: "Cancel",
okCaption: "Okay"
};
public render() { ... }
}
保存 Confirm.tsx 文件,我们就会看到浏览器的变化:
2、修改默认属性的值
如果你想修改默认属性的值,我们可以修改 App.tsx 文件,添加可选属性即可:
<Confirm
title="React and TypeScript"
content="Are you sure you want to learn React and TypeScript?"
cancelCaption="No way"
okCaption="Yes please!"
/>
保存 App.tsx 文件,你就会看到浏览器会刷新变化,效果如下图:
具有默认值的可选属性的组件更易于使用,让我们的组件更加灵活。
小节
今天的章节就分享到这里,我们一起学习了如何使用 TS3 的方式创建组件,定义属性和其属性的默认值,接下来的文章里,笔者将给大家介绍如何用 TS3 的方式定义组件事件。
更多精彩内容,请微信关注“前端达人”公众号!