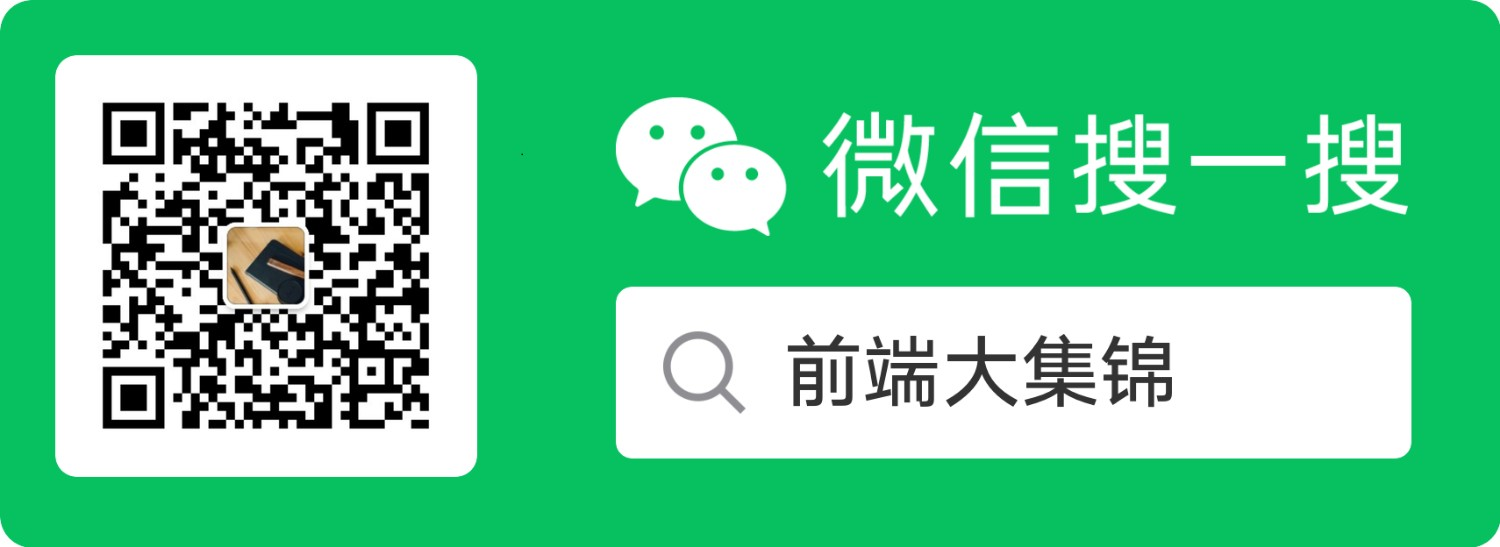前言
Performance 一个在前端开发领域中,无法被忽视的存在。使用Chrome DevTools的performance面板可以记录和分析页面在运行时的所有活动。本文将详细介绍如何使用performance面板解决性能瓶颈。
一、Performance 工具优点
- 可视化图形界面
- 每毫秒做的事情
- 文件的执行加载的顺序
- 每毫秒界面展示的效果
- 每个方法执行的顺序和时间(由下至上)
- 倒置的事件火焰图(由下至上)
- 数据总结
二、熟悉 Performance 面板
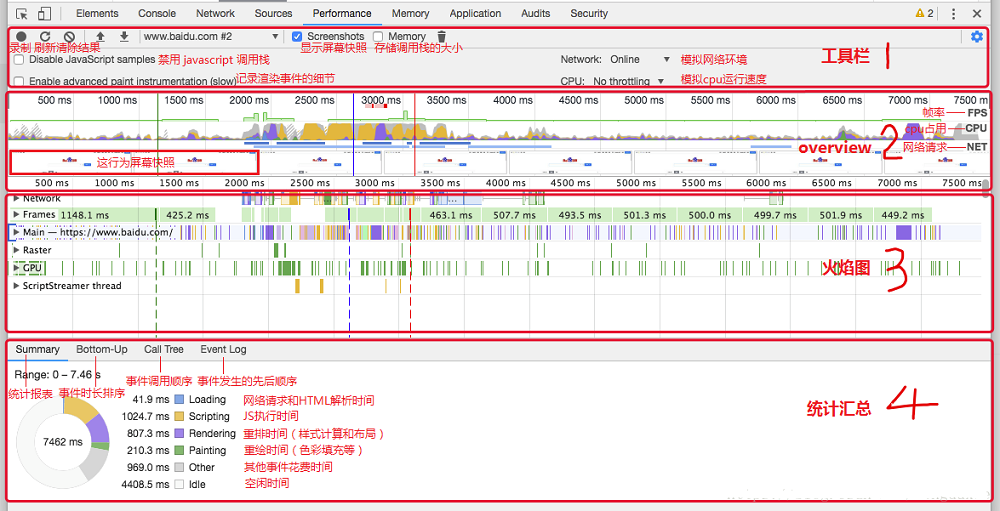
三、工具栏
【3.1】录制: 点击 Record (按Ctrl+E),这时候Devtools就开始录制各种性能指标。记录时,Record 按钮会变成红色。然后按 Record 按钮或再次键入键盘快捷键停止记录;
【3.2】刷新: 刷新页面分析;
【3.3】清除: 清除页面分析结果;
【3.4】上下箭头: 用来上传和下载每一次性能检测报告;
【3.5】Screendshots: 显示屏幕快照,是用来查看在每个时间段界面的变化;
【3.6】Memory: 存储调用栈的大小,在不同时间段的不同大小;
【3.7】Disable Javascript samples: 禁用 JavaScript 调用栈;
【3.8】Enable advanced paint instrumentation(slow): 记录渲染事件的细节;
【3.9】Network: 模拟不同的网络环境;
【3.10】CPU: 模拟不同的CPU运行速度;
四、overview(页面性能高级汇总)
这里最主要是整体的界面渲染的时候,每个时间段执行的事件顺序,我们就能知道我们每个时间段(精确到毫秒)都做了什么,当鼠标放上去的时候,我们还可以大图的形式去查看我们每个时间段界面的渲染情况:
【4.1】FPS: 全称 Frames Per Second,表示每秒传输帧数,是速度单位,用来分析动画的一个主要性能指标。如果能够达到 >=60fps(帧)/s 的刷新频率,就可以避免出现卡顿。能保持在60的FPS的话,那么用户体验就是不错的。
为什么是60fps?
我们的目标是保证页面要有高于每秒60fps(帧)的刷新频率,这和目前大多数显示器的刷新率相吻合(60Hz)。如果网页动画能够做到每秒60帧,就会跟显示器同步刷新,达到最佳的视觉效果。这意味着,一秒之内进行60次重新渲染,每次重新渲染的时间不能超过1/60=0.01666s(秒), 0.01666s*1000=16.66ms(毫秒)。
不同帧的体验:
帧率能够达到 50 ~ 60 FPS 的动画将会相当流畅,让人倍感舒适;
帧率在 30 ~ 50 FPS 之间的动画,因各人敏感程度不同,舒适度因人而异;
帧率在 30 FPS 以下的动画,让人感觉到明显的卡顿和不适感;
帧率波动很大的动画,亦会使人感觉到卡顿。
如下图所示,绿色的长条越高,说明FPS越高,用户体验越好。 如果你发现了一个红色的长条,那么就说明这些帧存在严重问题,有可能导致非常差的用户体验。

【4.2】CPU: CPU 资源。CPU图表中的各种颜色代表着在这个时间段内,CPU在各种处理上所花费的时间。如果你看到了某个处理占用了大量的时间,那么这可能就是一个可以找到性能瓶颈的线索。
下图中颜色分别为(与Summary面板里的颜色是相互对应的):
- 蓝色(Loading): 表示网络通信和 HTML 解析时间
- 黄色(Scripting): 表示 JavaScript 执行时间
- 紫色(Rendering): 表示样式计算和布局(重排)时间
- 绿色(Painting): 表示重绘时间
- 灰色(other): 表示其它事件花费的时间
- 白色(Idle): 表示空闲时间

【4.3】NET: 每条彩色横杠表示一种资源。横杠越长,检索资源所需的时间越长。 每个横杠的浅色部分表示等待时间(从请求资源到第一个字节下载完成的时间)。

【4.4】HEAP: JavaScrip 执行的时间分布。

五、火焰图(CPU 堆叠追踪的可视化)
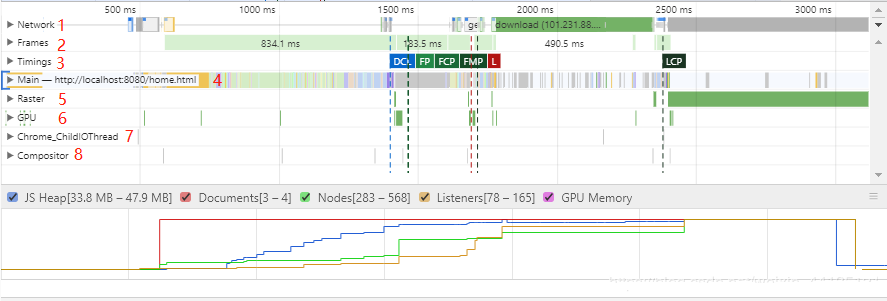
【5.1】Network: 表示每个服务器资源的加载情况,什么时间加载了什么资源,通过这里,我们更直观的可以知道,资源是并行加载的
【5.2】Frames: 表示每幅帧的运行情况
【5.3】Timings: 上图中有 4 条虚线,分别表示如下:
- DCL(DOMContentLoaded): 表示 HTML 文档加载完成事件。当初始 HTML 文档完全加载并解析之后触发,无需等待样式、图片、子 frame 结束。作为明显的对比,load 事件是当个页面完全被加载时才触发
- FP(First Paint): 首屏绘制,页面刚开始渲染的时间
- FCP(First Contentful Paint): 首屏内容绘制,首次绘制任何文本,图像,非空白canvas 或 SVG 的时间点
- FMP(First Meaningful Paint): 首屏有意义的内容绘制,这个“有意义”没有权威的规定,本质上是通过一种算法来猜测某个时间点可能是 FMP。有的理解为是最大元素绘制的时间,即同LCP(Largest Contentful Paint)
- L(Onload): 页面所有资源加载完成事件。
- LCP(Largest Contentful Paint): 最大内容绘制,页面上尺寸最大的元素绘制时间。
其中 FP、FCP、FMP 是同一条虚线,三者时间不一致。比如首次渲染过后,有可能出现 JS 阻塞,这种情况下 FCP 就会大于 FP
【5.4】Main: 表示主线程
主要负责:
- Javascript 的计算与执行
- CSS 样式计算
- Layout 布局计算
- 将页面元素绘制成位图(paint),也就是光栅化(Raster)
- 将位图给合成线程
【5.5】Raster: 光栅化(处理光栅图,即位图)
【5.6】GPU: 表示 GPU 占用情况
【5.7】Chrome_childIOThread: 子线程
【5.8】Compositor: 合成线程
主要负责:
- 将位图(GraphicsLayer 层)以纹理(texture)的形式上传给 GPU
- 计算页面的可见部分和即将可见部分(滚动)
- CSS 动画处理
- 通知 GPU 绘制位图到屏幕上
【5.9】Memory: 上面有提到 Memory 选项,在勾选后,就会显示该事件折线图,通过该图,可以看出我们在不同的时间段,不同事件的执行情况
- JS Heap: 表示 JS 占用的内存大小。
- Documents: 表示文档数。
- Nodes: 表示 Node 节点数
- Listeners: 表示监听数。
- GPU Memory: 表示 GPU 占用数
4 条折线图是以上 4 个指标(没有 GPU 消耗)对应的时间消耗的内存大小与节点数量。若将某项指标前面的勾选去掉则不会出现对应的折线。注意这个折线图只有在点击 Main 主线程的时候才会有,选择其他的指标时折线图区域时空白。
六、统计汇总(以图表的形式汇总数据)
【6.1】Summary: 表示各指标时间占用统计报表
- Loading: 加载时间
- Scripting: js计算时间
- Rendering: 渲染时间
- Painting: 绘制时间
- Other: 其他时间
- Idle: 浏览器闲置时间
【6.2】Bottom-Up: 表示事件时长排序列表(倒序)
这里和Main里面看见的,其实是一个对应着的关系,从这里,我们可以看见所有的事件列表,还有每个事件的Self Time(自己调用的时间) 、Total Time(总调用时间,包括子项调用时间) 、Activity(行为,包括调用该事件的位置)
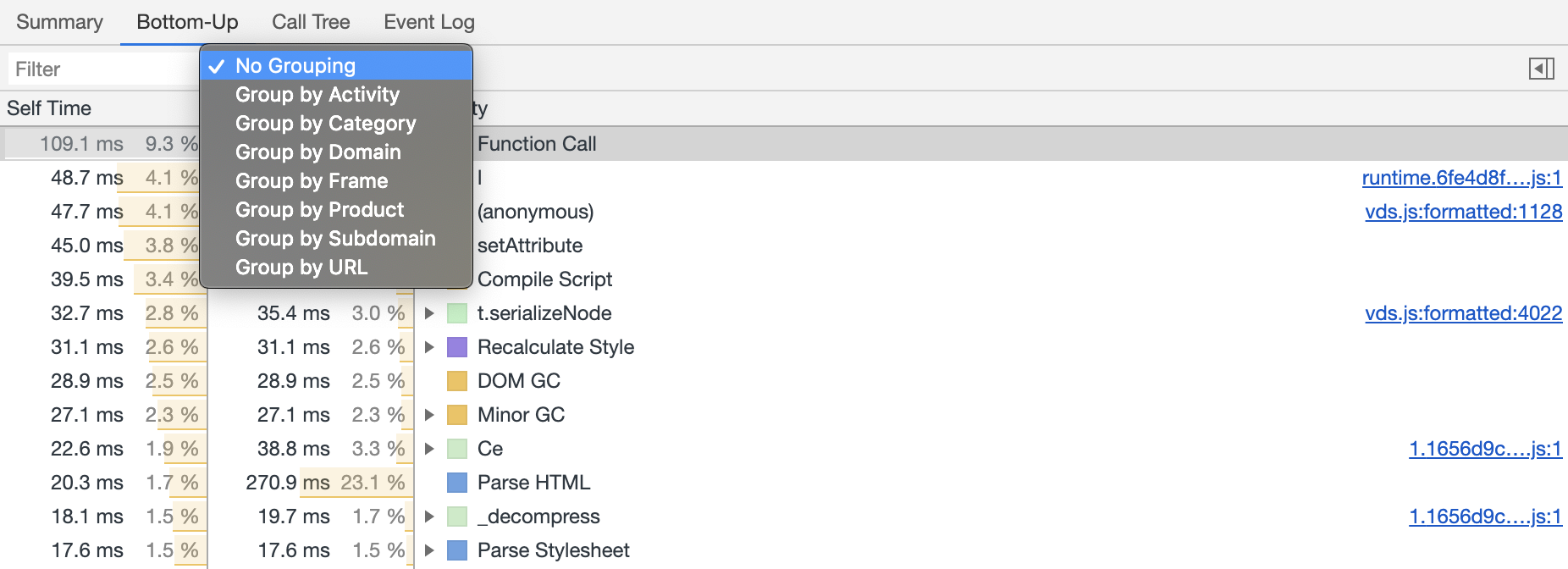
【6.3】Call Tree: 表示事件调用顺序列表
其实这里和 Bottom-Up 部分是一样的,就不做太多的说明了
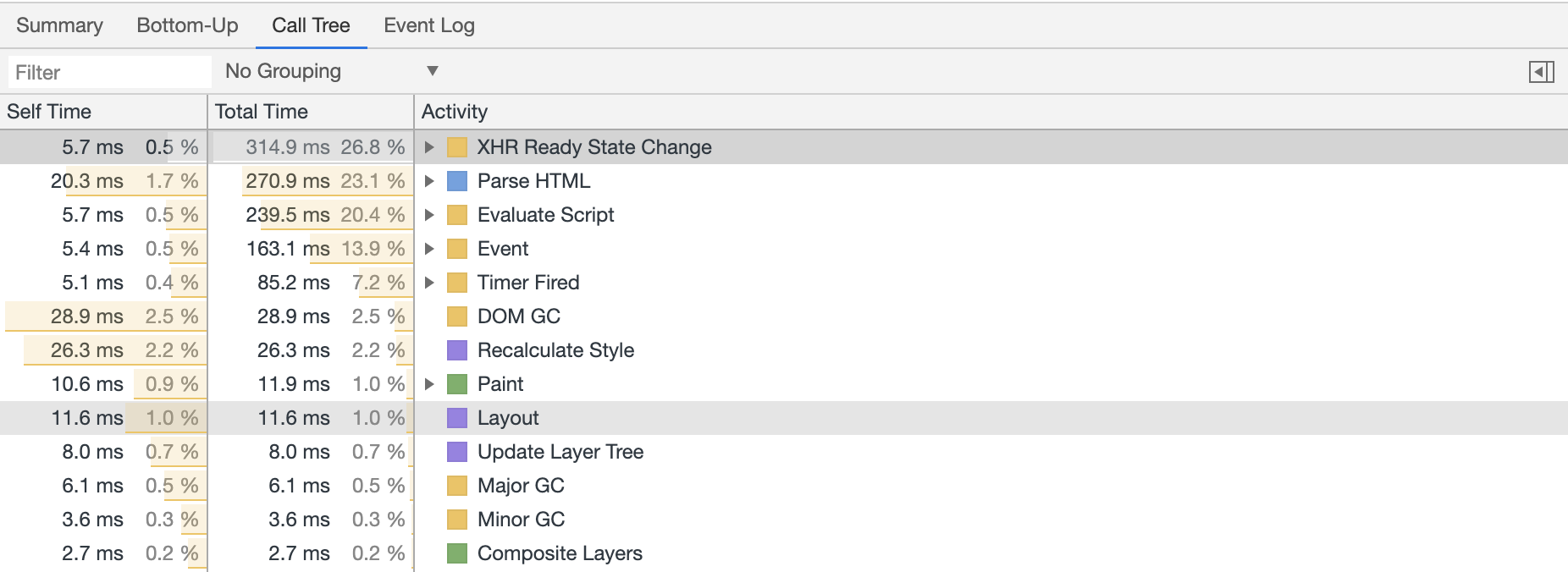
【6.4】Event Log: 表示事件发生的顺序列表
这里比前面的 Bottom-Up 和 Call Tree 相比,多了一个 Start Time 属性,这个属性其实就是开始的时间,从什么时间开始执行的什么事件
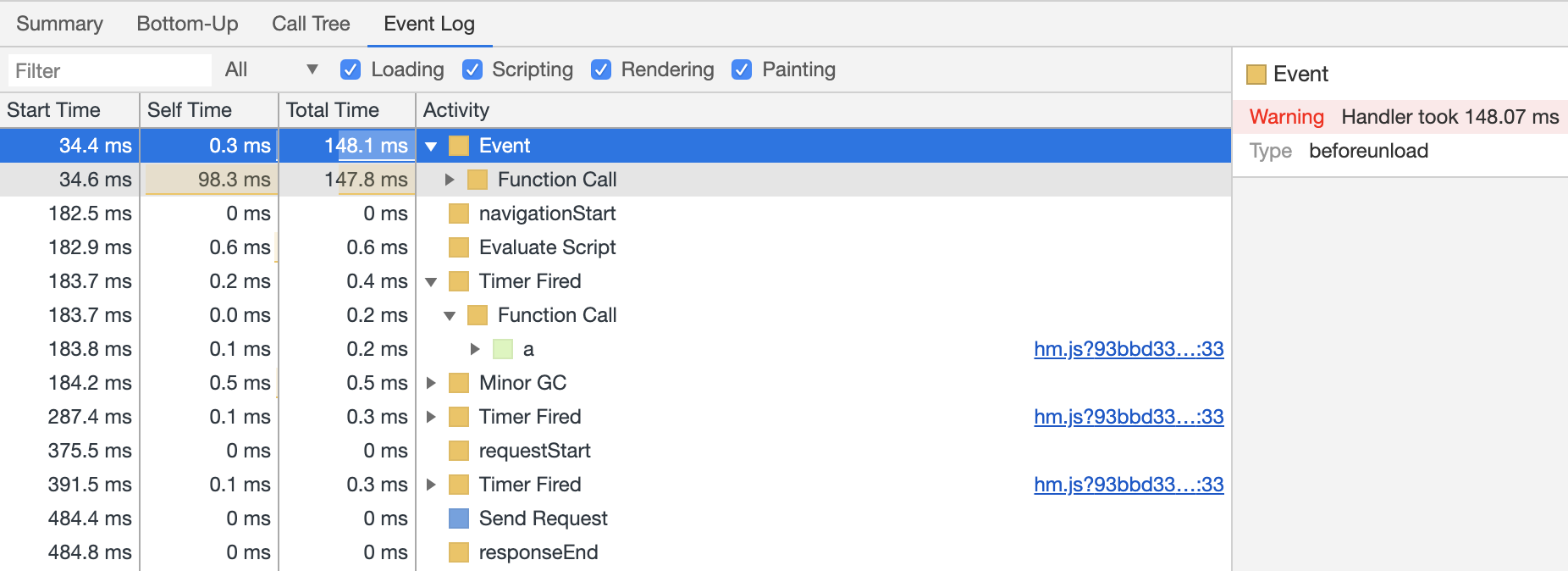
文章每周持续更新,可以微信搜索「 前端大集锦 」第一时间阅读,回复【视频】【书籍】领取200G视频资料和30本PDF书籍资料