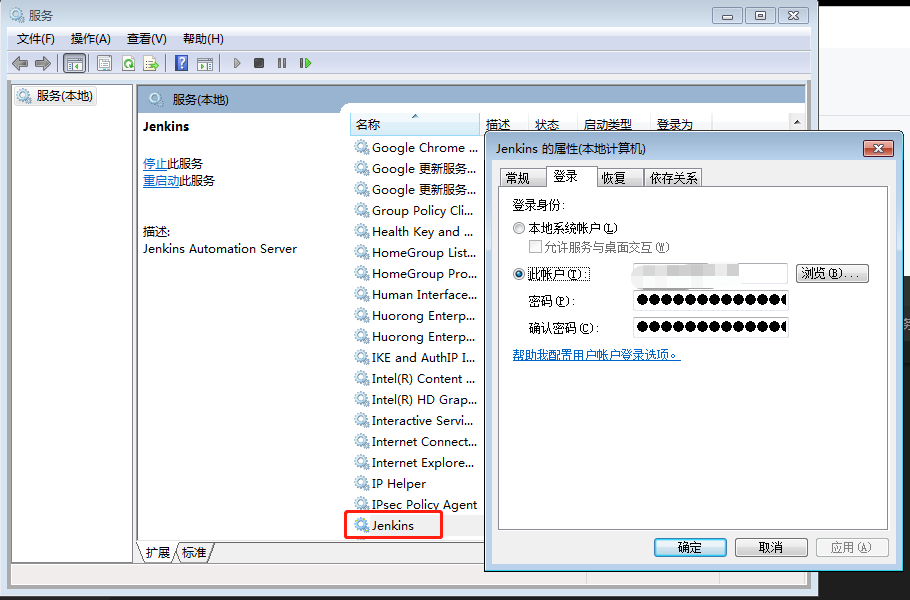前言
如果你不甘于做一个纯粹的页面仔,想了解一个web应用从编写到到发布到用户可见的全过程,或是想自己玩一点新东西,突破原有的技术圈层,那么本文将是一个很好的入门指南。笔者将从实战入手,尽可能细致地结合当前主流的工具链,以命令行为粒度来讲解一个web应用CI/CD的全过程。有些部分的内容可能过于基础,大神们可以酌情跳过。
本例的应用架构大致是:一个web静态中台服务,和与之配套的后端服务(通过node实现)。通过nginx部署静态文件(web网站),使用node部署一个后端服务。nginx将静态站和后端服务整合起来,通过81端口将服务暴露给用户。在工程层面使用jenkins持续集成。除了jenkins外,所有的服务都运行在docker容器中,方便快速部署。
虚拟机环境搭建
笔者选择马云旗下厂商的ECS(Elastic Compute Service 弹性计算服务)作为虚拟机,其他公司的机器如马化腾、贝佐斯旗下厂商的vps(Virtual Private Server 虚拟专用服务器)也可参考如下内容,所谓的ECS或者vps都可以简单地理解为厂商物理服务器上划分出来的一个虚拟主机。
选择机器配置
在官网选择ECS相关产品,在产品选购页面可以见到如下的内容:
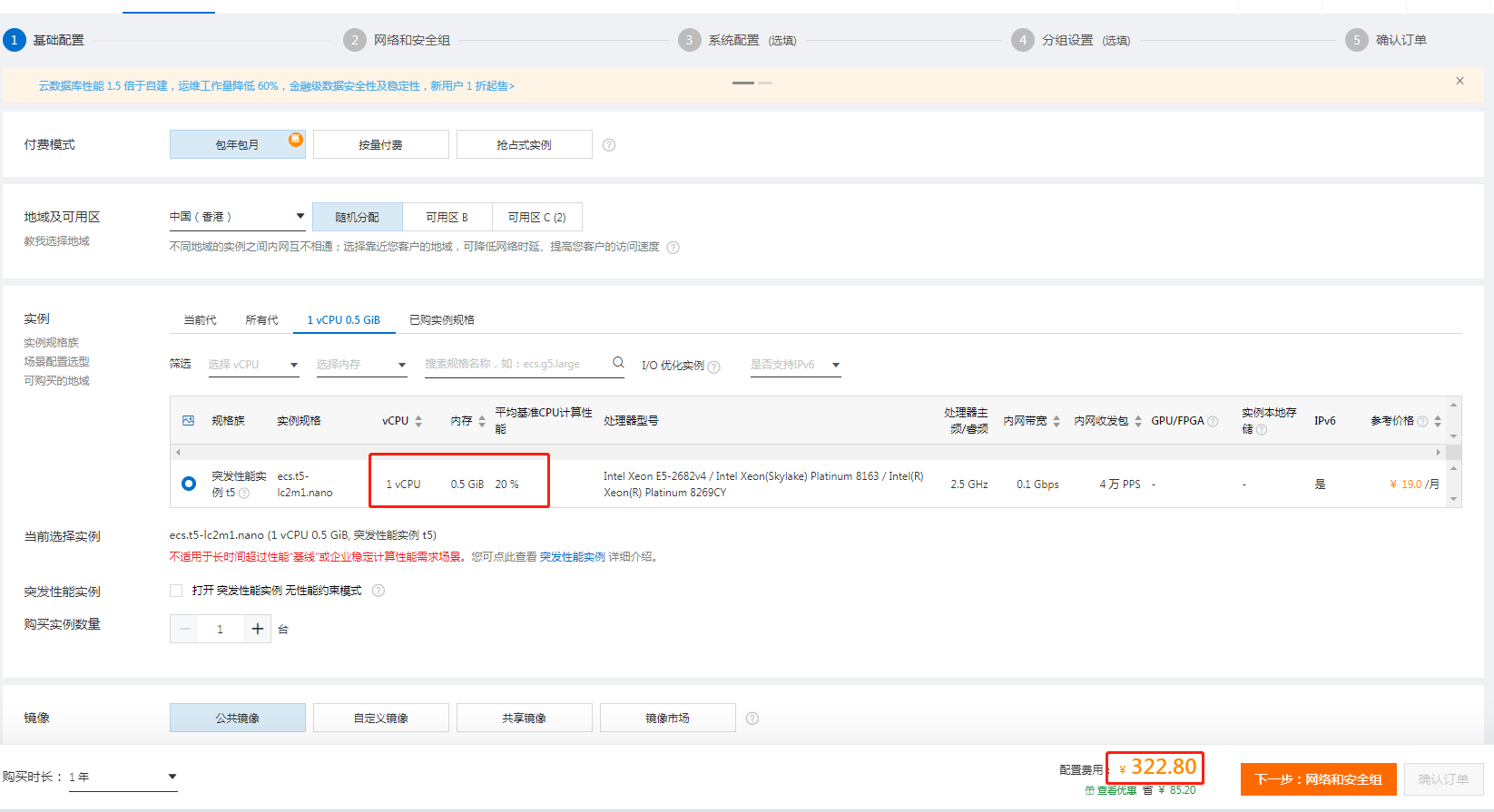
机器属性简介
购买云机器后,可以在ecs实例页面查看你的机器,注意图中划红线的部分内容:

ip地址一栏有公网ip和内网ip两项,公网ip就是你的机器能够被外网访问的ip,内网ip就是你的机器内部或者局域网内访问本机的ip,右侧的远程连接可以选择Workbench或者VNC进入机器的命令行,首次通过VNC进入的时候会给你一个随机6位密码,供以后登录使用。

点击远程连接左侧的管理进入实例详情
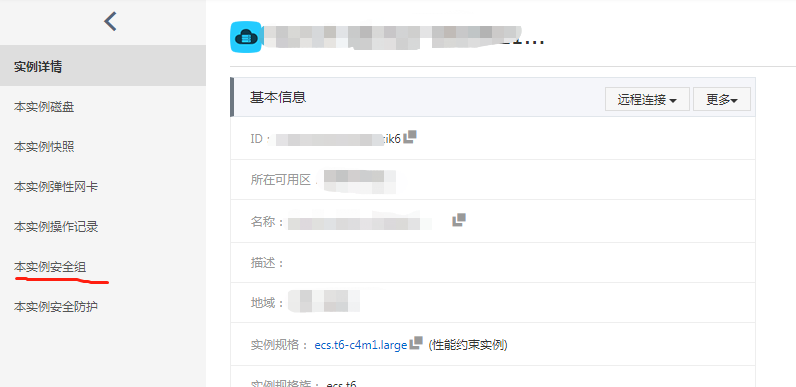
点击本实例安全组,再点击配置规则进入虚拟机的端口配置页:
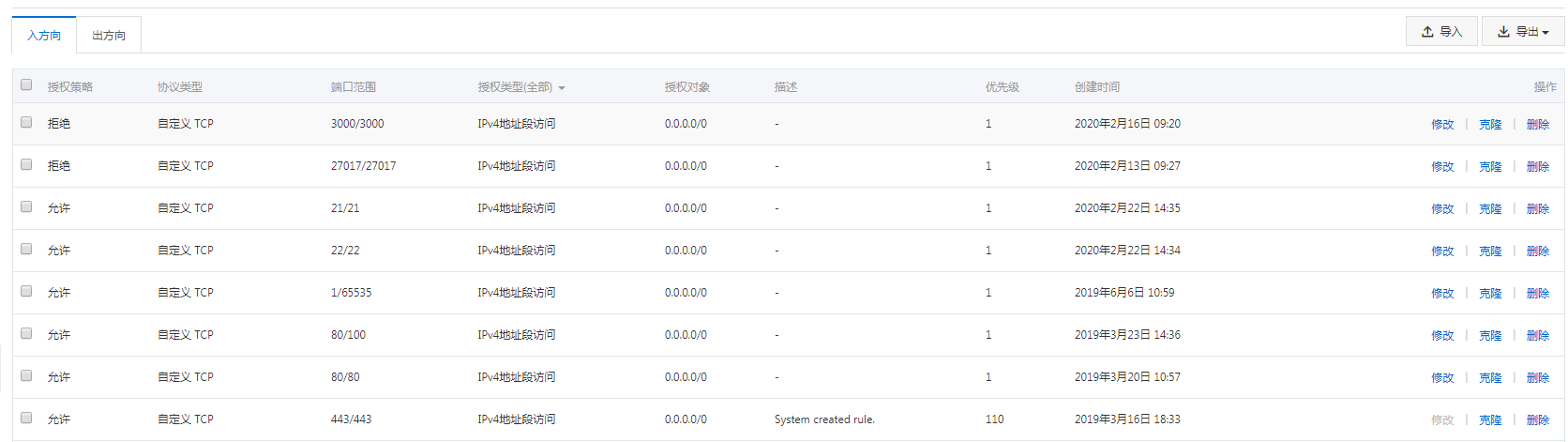
这里的端口配置决定了外网能否通过这些端口访问你的机器,默认设置是把常用端口都打开的,如果在操作的过程中发现在外网无法访问你的机器,首先要做的就是检查实例安全组端口配置。在实例功能部署完毕后,建议把除了80和443之外的所有端口都禁掉,保证机器安全。笔者的mongodb服务的数据库就是因为没有关闭27017端口,被黑过好几次,这里建议大家提高警惕。
安装虚拟机常用工具
我们如果要操控我们的虚拟机,只能通过厂商提供的web命令行么?肯定不是。为了在开发过程中方便远程登录,我们可以安装openSSH-server并开启机器的ssh服务,同时为了方便进行文件操作(比如上传下载等),我们还需要安装vsftpd并开启ftp服务。注意,请确保你的实例安全组的21端口(ftp服务)和22(ssh服务)端口在调试时保持开启。
openSSH安装与配置
某厂商云ssh官方指导
某厂商云vsftp服务安装与配置
这里有一些常见的公私钥的生成,远程服务器公钥配置等等关于ssh的基础知识,笔者就不赘述了(配置过git的应该都懂,跟这个类似)。安装成功后,你就可以通过如下命令本地命令行ssh 你的账号@你的机器ip直接登录云主机了(前提是你本地有ssh客户端):
$ ssh root@xx.xx.xxx.xxx
Welcome to Alibaba Cloud Elastic Compute Service !
Activate the web console with: systemctl enable --now cockpit.socket
Last failed login: Tue Feb 25 19:22:36 CST 2020 from xx.xxx.xx.xxx on ssh:notty
There were 1224 failed login attempts since the last successful login.
Last login: Tue Feb 25 14:21:38 2020 from xxx.xxx.xx.xxx
[root@iZj6cavaweeoyi3tqucik6Z ~]#
通过本地的ftp客户端(笔者是FlashFXP)通过账号密码查看云主机的文件:
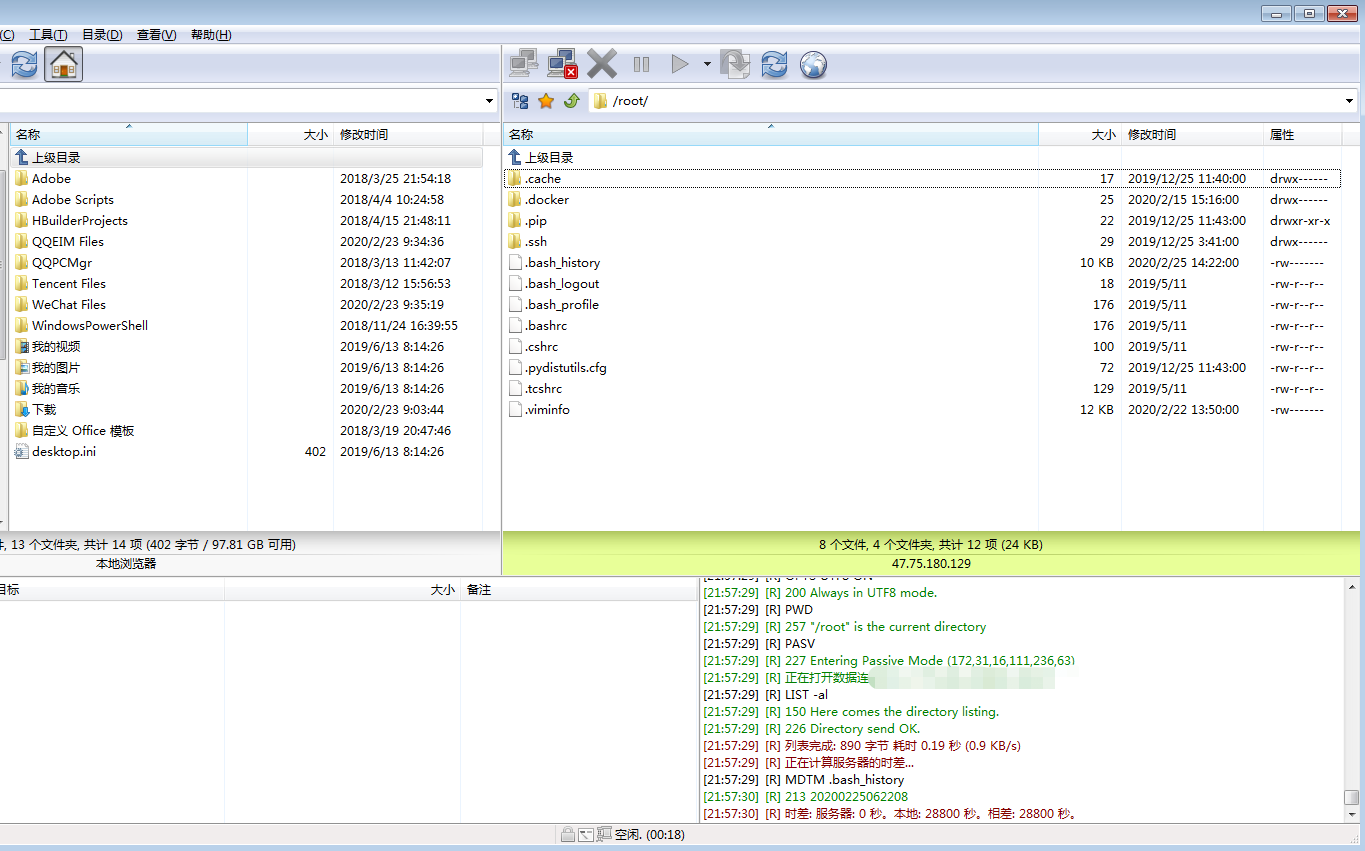
用docker部署你的服务
docker是现在独树一帜的容器技术,几乎所有的互联网的企业的服务都是部署在docker容器中的。这里我不想搬运官网上的定义和解释,直接结合实操来讲解docker容器的优势。在传统的服务部署中,每一台虚拟机中都会安装服务的一整套依赖,尽管如此有时候依然会因为平台间的差异导致各种各样的bug。在移除服务的时候,也要同步的移除相关的依赖,这个过程不仅繁琐,还容易处理的不彻底。docker你可以简单地理解为一个沙盒,这个沙盒类似一个极简的虚拟机,在其中你可以安装你的服务及其相关依赖,这个沙盒的启动和重启等等操作都十分迅速,性能优异。正因为是容器,服务的插拔都十分方便,同时这个沙盒可以通过类似于gitHub的系统方便其他机器获取,只要是同一个沙盒,就可以保证其在不同的平台上表现一致,容器本身抹平了几乎所有的差异。通常情况下安装nginx或者jenkins等服务时都需要非常复杂的本地配置,如果启用相应的docker容易则可以简单地一键安装,一键移除,干净清爽。
安装docker
这里以笔者的centOs 8为例子介绍docker的安装步骤,首先安装依赖:
yum install -y yum-utils \
device-mapper-persistent-data \
lvm2
然后设置docker后续拉取镜像时的仓库地址:
yum-config-manager \
--add-repo \
https://download.docker.com/linux/centos/docker-ce.repo
然后安装docker社区版和命令行等:
yum install docker-ce docker-ce-cli containerd.io
如果安装的时候失败,报错信息显示containerd.io的版本过低不符合要求,那么可以本地重新安装containerd.io,首先下载安装包:
wget https://download.docker.com/linux/centos/7/x86_64/edge/Packages/containerd.io-1.2.6-3.3.el7.x86_64.rpm
在安装新包内容:
yum -y install containerd.io-1.2.6-3.3.el7.x86_64.rpm
安装成功之后再次执行docker的安装命令,docker安装成功之后设置开机自启动:
# 开机自启
systemctl enable docker
# 启动coker服务
systemctl start docker
此时输入docker --version查看版本,证明安装成功:
[root@iZj6cavaweeoyi3tqucik6Z /]# docker --version
Docker version 19.03.6, build 369ce74a3c
docker基础概念简介
- 镜像(image)
网上有很多关于容器和镜像的描述,感觉都十分笼统,不够形象。镜像简单的来说你可以把它理解成一个类,其中包含一些特定的功能,例如本例会使用到的nginx镜像,node镜像等等,甚至还有操作系统的镜像centOs。业界常用的应用或软件都有对应的官方镜像。镜像中整合了一定的功能,用户可以自定义自己的镜像并且将其push到仓库。 - 容器(container)
容器简单的来说就是由一个镜像生成的实例,我们的所有操作都是在容器中进行的,向外提供功能和服务的也是容器。我们在容器中进行一些操作(比如安装一些依赖等等),可以依托这个容器,反向生成我们自己的镜像。通常来说我们不会从零开始搭建镜像,往往是依托官方镜像生成容器,在其中扩展功能,再将扩展后的容器生成我们自己的镜像。
接下来我们通过一个简单的例子展示下镜像和容器的概念,首先从仓库中拉取我们的目标镜像:
docker pull node
如果要确定版本,可以在使用类似的语句docker pull node:12.16.1等等,如果不指定版本,则默认是latest。然后查看当前的镜像docker images:
[root@iZj6cavaweeoyi3tqucik6Z ~]# docker images
REPOSITORY TAG IMAGE ID CREATED SIZE
node latest e0e011be5f0f 6 hours ago 942MB
然后我们通过这个node镜像创建一个容器docker run -it --name node-test node:
[root@iZj6cavaweeoyi3tqucik6Z ~]# docker run -it --name node-test node
Welcome to Node.js v13.8.0.
Type ".help" for more information.
> console.log(111)
111
我们在doker容器中直接运行node服务,并且打印字符串。这里我们通过run指令,用node镜像创建的一个叫node-test的容器, -i(interactive,表示开启交互), -t(terminal, 表示终端),-it是两个参数的简写,表示通过命令行的方式运行。还可以添加-d(deamon)表示在后台运行。退出控制台后,我们通过docker ps -a查看当前的所有容器:
[root@iZj6cavaweeoyi3tqucik6Z ~]# docker ps -a
CONTAINER ID IMAGE COMMAND CREATED STATUS PORTS NAMES
a158b266e1d8 node "docker-entrypoint.s…" 9 minutes ago Exited (0) 7 minutes ago node-test
接下来我们再次启动这个容器,并进入其中运行bash命令行:
[root@iZj6cavaweeoyi3tqucik6Z ~]# docker start node-test
node-test
[root@iZj6cavaweeoyi3tqucik6Z ~]# docker exec -it node-test /bin/bash
root@a158b266e1d8:/# node -v
v13.8.0
root@a158b266e1d8:/# ls
bin boot dev etc home lib lib64 media mnt opt proc root run sbin srv sys tmp usr var
我们可以使用exec指令让一个运行中的容器执行指令,这里我们使用交互终端的形式,在名为node-test的容器中运行bash,即开启命令行。在容器中我们可以使用node -v查看版本,查看目录等等,此时的docker容器就像是一个新的虚拟机,内部有着最基本centos系统架构和node。使用exit指令可以退出容器回到我们云主机。exec指令和attach指令有着类似的功能,唯一的不同是使用exec退出时并不会终止容器。接下来我们要做的就是部署我们的node应用代码到node容器中,具体的方法有两种:
- 将外部文件映射到容器的特定目录下(使用-v 参数),然后在容器中运行文件
- 在容器中通过git拉取业务代码,再执行业务代码
到这里聪明的读者们应该已经知道所谓的服务部署在docker里是怎么回事了。接下来我们要做什么就呼之欲出:
1. 在node容器中部署我们的业务代码
2. 拉取nginx镜像,并创建nginx容器
3. 修改nginx的配置,把我们的服务通过云主机的端口暴露给外网
这里给大家列出来一些常用的关于image(镜像)和container(容器)的命令
docker image和container常用指令
docker ps –a 查看所有的容器
docker sotp 容器id或名称 关闭容器
docker restart 容器id或名称 重启容器
docker exec id或名称 /bin/bash 命令行式进入某个容器,如果使用exit退出容器不会停止
docker attach id或名称 /bin/bash 命令行式进入容器,如果退出容器会停止
docker rm –f id或名称 删除某个容器
docker images 查看当前所有镜像
docker rmi name 删除镜像
docker commit –m=’node+git’ –a=’guanlanlu’ id或者名称 guanlanlu/node_and_git
从一个容器创建镜像 –m 表示信息 –a表示作者 guanlanlu是docker仓库的用户名,node_and_git是创建镜像的名字
docker push username/名字
向你的仓库推送镜像
docker run -itd --name node-test node
交互式已node为镜像创造一个后台运行的容器,名字叫node-test
docker run –-name mynginx –d –p 80:80 –v /software/nginx/mynginx.conf:/etc/nginx/nginx.conf nginx
使用本地的nginx镜像创建一个nginx容器,-p 映射80端口,-v 挂载本地文件到etc也就是容器的文件夹下
docker进阶与nginx配置
之前提到过在node的容器中部署我们的应用,除了拉取代码,我们往往还需要进行依赖安装,代码构建打包等等操作。这些都通过我们人肉登录云主机再进入docker容器中进行操作,非常的繁琐,有没有简单的自动化的构建工具或脚本? 幸运的是docker可以通过Dockerfile来进一步集成这些操作。
Dockerfile入门
Dockerfile简单来说就是一个文本文件,可以通过一条条的指令告诉docker如何创建镜像,如安装依赖,打包,暴露接口等等一系列操作都可以在Dockerfile文件中定义。这里直接放一个Dockerfile例子:
# /usr/src/nodejs/hello-docker/Dockerfile
# 依据哪个镜像创建你的容器
FROM guanlanlu/node_and_git
# 在容器中创建一个目录
RUN mkdir -p /usr/src
# 定位到容器的工作目录
WORKDIR /usr/src
# 拉仓库并且安装依赖,这里是我的测试仓库,可以替换成你自己的服务
RUN git clone https://github.com/dianluyuanli-wp/testBackEnd.git
WORKDIR /usr/src/testBackEnd
RUN npm i
// 容器暴露给外部的端口
EXPOSE 4000
CMD npm run start
FROM表示你要以哪个目标镜像来创建容器,例子中是笔者自己创建的一个包括node和git的镜像,RUN指令表示执行后面的命令,WORKDIR表示移动到目录,EXPOSE表示你要将容器的哪个端口暴露给外部,CMD表示容器构建完毕运行时执行的指令,通常用来启动你的服务(多个CMD指令只有最后一个生效),通过COPY指令将本地文件复制到容器指定路径:
COPY 源路径 目标路径
其他更多指令可以查询文档。笔者自己写了个最简单的node后台服务(项目地址),供测试使用,代码如下:
// 省略express的引用
var app =express();
var cookieParser = require('cookie-parser');
var bodyParser = require('body-parser');
const apiPrefix = '/api';
app.use(bodyParser.json());
app.use(cookieParser());
app.use(bodyParser.urlencoded({extended: true}));
//设置跨域访问
app.all('*', function(req, res, next) {
res.header("Access-Control-Allow-Origin", req.headers.origin);
res.header("Access-Control-Allow-Credentials", "true");
res.header("Access-Control-Allow-Headers", "X-Requested-With,Content-Type,AccessToken");
res.header("Access-Control-Allow-Methods","PUT,POST,GET,DELETE,OPTIONS");
res.header("X-Powered-By",' 3.2.1');
res.header("Content-Type", "application/json;charset=utf-8");
next();
});
// 写个测试接口 get请求
app.get(apiPrefix + '/query', async function(req,res){
res.status(200),
res.json('SUCCESS! from 广兰路地铁');
});
//配置服务端口
// 这里的端口要与Dockerfile中EXPOSE 指定的端口一致
let PORT = process.env.PORT || 4000;
var server = app.listen(PORT, function () {
var host = server.address().address;
var port = server.address().port;
console.log('open success')
console.log('Example app listening at http://%s:%s', host, port);
})
在Dockerfile中通过执行git命令直接将代码仓库拉取到容器中。接下来我们创建一个文件夹,将我们的Dockerfile放在其中,然后执行
docker build -t 镜像名称:镜像标签 .
build后面的.表示上下文路径,也就是在执行COPY命令时文件的路径。然后有如下控制台输出:
[root@iZj6cavaweeoyi3tqucik6Z test]# docker build -t testbackend:testB .
Sending build context to Docker daemon 2.048kB
Step 1/8 : FROM guanlanlu/node_and_git
---> a2cb4df8dafa
Step 2/8 : RUN mkdir -p /usr/src
---> Using cache
---> 98d9491ede80
Step 3/8 : WORKDIR /usr/src
---> Using cache
---> 271867383a29
Step 4/8 : RUN git clone https://github.com/dianluyuanli-wp/testBackEnd.git
---> Running in 5140ce25a97e
Cloning into 'testBackEnd'...
remote: Enumerating objects: 11, done.
remote: Counting objects: 100% (11/11), done.
remote: Compressing objects: 100% (8/8), done.
remote: Total 11 (delta 2), reused 11 (delta 2), pack-reused 0
Unpacking objects: 100% (11/11), done.
Removing intermediate container 5140ce25a97e
---> e049c63addfb
Step 5/8 : WORKDIR /usr/src/testBackEnd
---> Running in d14f4f6fed0a
Removing intermediate container d14f4f6fed0a
---> ebb24c9d7e22
Step 6/8 : RUN npm i
---> Running in 199b66e3bce9
npm WARN deprecated core-js@2.6.11: core-js@<3 is no longer maintained and not recommended for usage due to the number of issues. Please, upgrade your dependencies to the actual version of core-js@3.
> core-js@2.6.11 postinstall /usr/src/testBackEnd/node_modules/core-js
> node -e "try{require('./postinstall')}catch(e){}"
Thank you for using core-js ( https://github.com/zloirock/core-js ) for polyfilling JavaScript standard library!
The project needs your help! Please consider supporting of core-js on Open Collective or Patreon:
> https://opencollective.com/core-js
> https://www.patreon.com/zloirock
Also, the author of core-js ( https://github.com/zloirock ) is looking for a good job -)
npm notice created a lockfile as package-lock.json. You should commit this file.
added 127 packages from 100 contributors and audited 546 packages in 7.89s
4 packages are looking for funding
run `npm fund` for details
found 0 vulnerabilities
Removing intermediate container 199b66e3bce9
---> 359c7242d228
Step 7/8 : EXPOSE 4000
---> Running in eea3c5c78b65
Removing intermediate container eea3c5c78b65
---> 306fa86735c0
Step 8/8 : CMD npm run start
---> Running in 478f8899fe74
Removing intermediate container 478f8899fe74
---> cc4f959f9aa1
Successfully built cc4f959f9aa1
随后的的控制台输出表示镜像创建成功,我们查看刚才构建的镜像:
[root@iZj6cavaweeoyi3tqucik6Z ~]# docker images
REPOSITORY TAG IMAGE ID CREATED SIZE
testbackend testB b335d0022ee4 4 minutes ago 1.12GB
然后我们根据这个镜像运行一个容器,并将端口进行映射(将容器的4000端口映射到云主机的3001端口):
docker run -d --name testback1 -p 3001:4000 testbackend:testB
然后在外网进行测试(前提是你的云主机安全组开放了3001端口):

如上图,我们已经可以正常访问部署的后端服务了。
nginx配置
上一节中我们已经部署好了我们的node服务,也可以正常访问了,为什么还要引入nginx呢? 通常一个成熟的应用,不可能只有一个服务,如果我们的应用需要多个服务协同工作,我们难道在云主机上开放一个个不同的端口去分别调用?如果各个服务间还有复杂的路由和转发策略呢?对于访问静态文件的需求,难道每个请求都要访问我们部署在node上的express服务(这样非常低效)? 内容缓存和网络请求压缩怎么处理?幸运的是,这些问题很多都可以通过nginx来解决。
首先简要解释下什么是nginx,nginx是现在业界使用广泛的高性能web静态文件或者代理服务器,可以理解为tomcat的升级版,支持高并发、内部服务转发代理与各种你能想象得到的网络配置。外界的访问流量通过一个特定端口(通常是80或443)访问我们的云主机,我们使用nginx监听这个端口,nginx根据我们的配置将流量导向对应的服务(静态网页或者api服务)。首先我们拉取nginx镜像:
docker pull nginx
然后我们编写nginx配置文件myngnix.conf:
events {
# 工作进程最大连接数量
worker_connections 1024;
}
http {
# 定义静态文件支持的类型,否则在浏览器会出现文件类型解析错误,导致css无法解析等错误
include /etc/nginx/mime.types;
default_type application/octet-stream;
server {
# 监听的端口
listen 81;
# 你的云主机外网ip
server_name 你的云主机外网ip;
# 是否开启gzip压缩
gzip on;
# 最小启用压缩的门限
gzip_min_length 1k;
# 压缩等级,取值1-9,越小压的越厉害,但是越耗cpu
gzip_comp_level 9;
# 启用压缩的文件类型
gzip_types text/plain application/javascript application/x-javascript text/css application/xml text/javascript application/x-httpd-php image/jpeg image/gif image/png;
# 启用应答头"Vary: Accept-Encoding"
gzip_vary on;
# 某些特定的ie浏览器不启用压缩
gzip_disable "MSIE [1-6]\.";
# 定义根目录,静态文件将依据其查找
root /usr/share/nginx/html;
# 根目录下直接查找静态文件
location / {
# 静态文件查找
try_files $uri $uri/ /index.html;
# 如果有资源,建议使用 https + http2,配合按需加载可以获得更好的体验
# rewrite ^/(.*)$ https://preview.pro.ant.design/$1 permanent;
}
# api路由下的请求转发到node服务器
location /api {
# 转发到云主机的对应端口 proxy_pass 你的云主机内网地址:你的node容器连接到云主机的端口
proxy_pass xxx.xx.xxx.xx:3001;
}
}
}
nginx的配置博大精深,建议大致在官网或者默认的配置文件下浏览有哪些配置项,有哪些功能可以支持即可,等到真正有需求的时候再去找网上的帮助帖。上述的配置文件主要干了几件事:
- 开启gzip压缩
- 配置静态文件的根目录,部署静态网站
- 配置api请求转发。发送到niginx 服务器的以/api开头的请求,将会被转发到我们的node docker容器(部署了后端服务)
开启我们的nginx容器:
docker run –-name mynginx –d –p 81:81 –v 你的配置文件路径/mynginx.conf:/etc/nginx/nginx.conf -v 你的外部静态文件目录:/usr/share/nginx/html nginx
注意,这里要通过-v分别挂载nginx配置和静态文件的文件夹到容器的对应目录,现在我们访问浏览器验证配置生效:
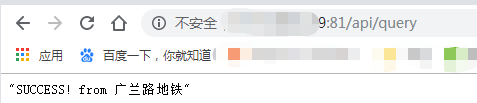
现在我们可以通过81端口访问服务了,因为nginx将api请求给我们代理到了docker容器中。如果访问81端口下的根目录,就可以看到你部署的静态站点。我们用一张图来描述当前的架构:
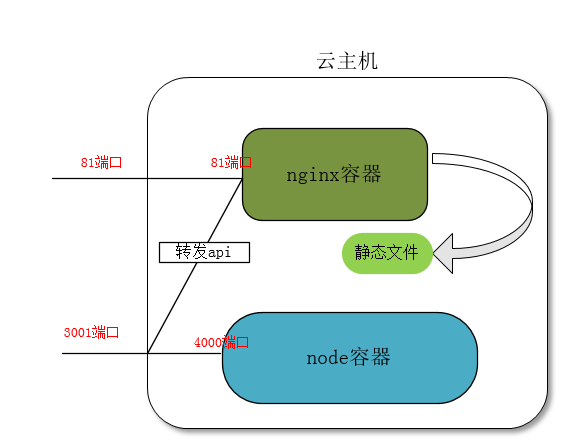
此时外界通过3001和81都可以访问内部api服务(因为nginx转发了请求,如果关闭云主机的3001端口,则只能通过nginx访问)
docker-compose入门
到了这里其实部署应用的基本操作已经介绍的差不多了,但是肯定还有较真的读者会问:刚才的部署操作还是太过繁琐,如果有多个容器之间互相级联的需求,或者单纯想做进一步的持续集成,有没有对应的解决方法呢?比如我的应用需要node服务,静态文件服务和redis数据库这三者配合起来使用,有没有统一集成的解决方案?这就要引出我们的docker-compose工具。docker-compose可以通过脚本构建多容器协作的docker服务,通过.yml文件来进行配置,功能强大。
首先安装docker-compose:
sudo curl -L "https://github.com/docker/compose/releases/download/1.24.1/docker-compose-$(uname -s)-$(uname -m)" -o /usr/local/bin/docker-compose
添加执行权限:
sudo chmod +x /usr/local/bin/docker-compose
创建软连接:
sudo ln -s /usr/local/bin/docker-compose /usr/bin/docker-compose
检验是否安装成功:
[root@iZj6cavaweeoyi3tqucik6Z ~]# docker-compose --version
docker-compose version 1.24.1, build 4667896b
接下来我们创建测试目录,在其中创建如下文件:
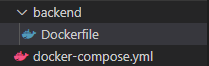
backend下的Dockerfile就是前文例子中的那个Dockerfile文件,接下来编写我们的配置文件
docker-compose.yml:
version: "2.0"
services:
# 定义我们的后端服务
newbackend:
# 定义构建方式:通过目标目录下的dockerfile构建
build: ./backend
restart: always
container_name: newbackend
# 定义我们的nginx服务
nginx-host:
# 定义构建方式,这里表示通过本地镜像构建
image: nginx
restart: always
# 定义我们需要挂载到docker容器中的内容
volumes:
- 你的nginx配置文件目录/compose.conf:/etc/nginx/nginx.conf:ro
- 你的静态文件目录:/usr/share/nginx/html
ports:
# 定义端口映射
- "81:80"
links:
# 定义容器间的链接
- newbackend
container_name: nginx-host
这里的compose.conf文件跟之前的mynginx.conf文件几乎一致,唯一的不同只在api请求转发的配置处:
...
location /api {
# 这里不再填内网地址了,改成docker容器的名字
proxy_pass http://newbackend:4000;
}
...
之后进入测试文件夹,执行如下命令:
docker-compose up -d
表示以守护进程的形式执行文件夹中的docker-compose.yml文件,完成后会自动运行容器。此时会构建一个镜像:
[root@iZj6cavaweeoyi3tqucik6Z dockerComposeNginx+Dash+back]# docker images
REPOSITORY TAG IMAGE ID CREATED SIZE
dockercomposenginxdashback_newbackend latest a49a7ba8a7e2 6 days ago 1.13GB
查看我们的本地镜像,我们发现此时创建了一个以docker-compose.yml所在文件夹和容器名称命名的镜像(这是由backend下的Dockerfile生成的),再查看容器:
[root@iZj6cavaweeoyi3tqucik6Z dockerComposeNginx+Dash+back]# docker ps -a
CONTAINER ID IMAGE COMMAND CREATED STATUS PORTS NAMES
3fc5ea5c788f nginx "nginx -g 'daemon of…" 12 minutes ago Up 5 minutes 0.0.0.0:80->80/tcp nginx-host
c5bfc139980f dockercomposenginxdashback_newbackend "docker-entrypoint.s…" 12 minutes ago Up 6 minutes 4000/tcp newbackend
此时我们发现docker-compose自动帮我们创建了连个容器来运行服务,名字分别为nginx-host和newbackend,跟我们docker-compose.yml定义的容器名称一一对应。现在在浏览器中访问云主机的ip和对应端口,我们会发现静态服务和api都已经部署好了。
静态站点:
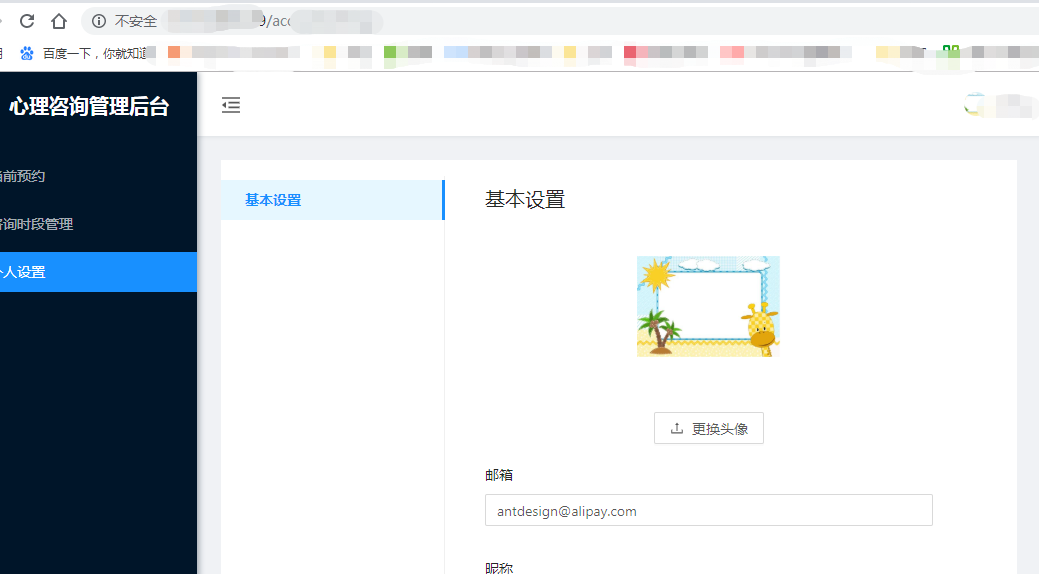
api服务:
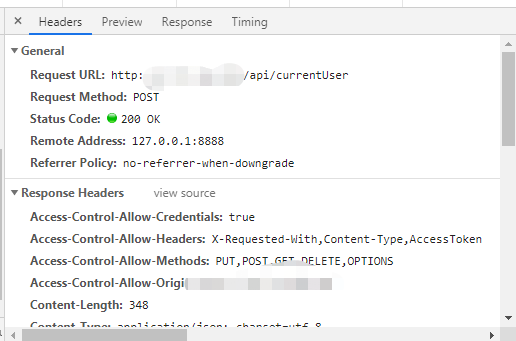
这里再列举下
docker-compose的常用命令:
- docker-compose build 构建或重新构建你的服务 --no-cache禁止使用缓存(如果发现重新构建后服务没有更新,可以添加)
- docker-compose up -d 以守护进程启动服务,如果首次运行会自动build
- docker-compose stop 关闭服务,这个服务下的所有容器都会stop
- docker-compose down 关闭并且移除容器,内建网络,镜像和挂载的内容卷
- docker-compose restart 重启你的服务
- docker-compose help 查看其他命令
注意,跟服务相关的命令运行时要在docker-compose.yml所在的文件夹中,否则会报错。到此为止,服务的部署和上线基本告一段落。此时服务的架构大致如下图所示(可以对比下使用docker-compose之前的图):
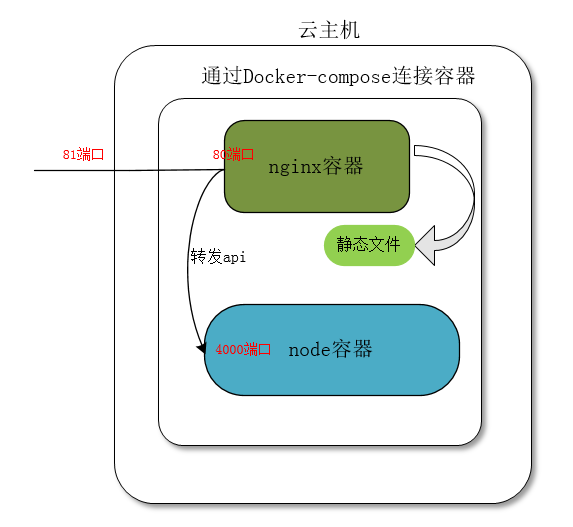
通过jenkins持续集成
以我自己的项目为例,如果项目需要更新需要做的是:
- 如果是静态站点更新,需要手动更新代码重新打包,并上传到云主机对应目录(如果你的云机器够强,支持在虚拟机内打包,就不用上传)
- 如果是api服务更新,需要通过docker-compose重新依据新代码构建服务并启动
这些操作都需要ssh远程登录云主机并且通过命令行进行操作,如果想要进一步解放生产力,完成所谓的一键发版,我们需要借助CI/CD工具,这里我们引入jenkins,jenkins是开源的基于web实现的自动化服务器,可用于持续集成,它本身是通过java写的。jenkins推荐通过docker容器来进行部署在云主机上,笔者由于穷买的是底配机器,跑不起来java虚拟机(连webpack打包也会报内存溢出),所以选择部署在自己的windows本地机上(下载的安装包),云主机上的部署流程网上有很多的教程,笔者就不赘述了。
jenkins安装好之后,需要安装git等等配合的插件,方便后续流程。为了让jenkins能够远程登录云主机执行命令,我们需要在jenkins的系统配置里添加本地私钥和云主机的ip地址:
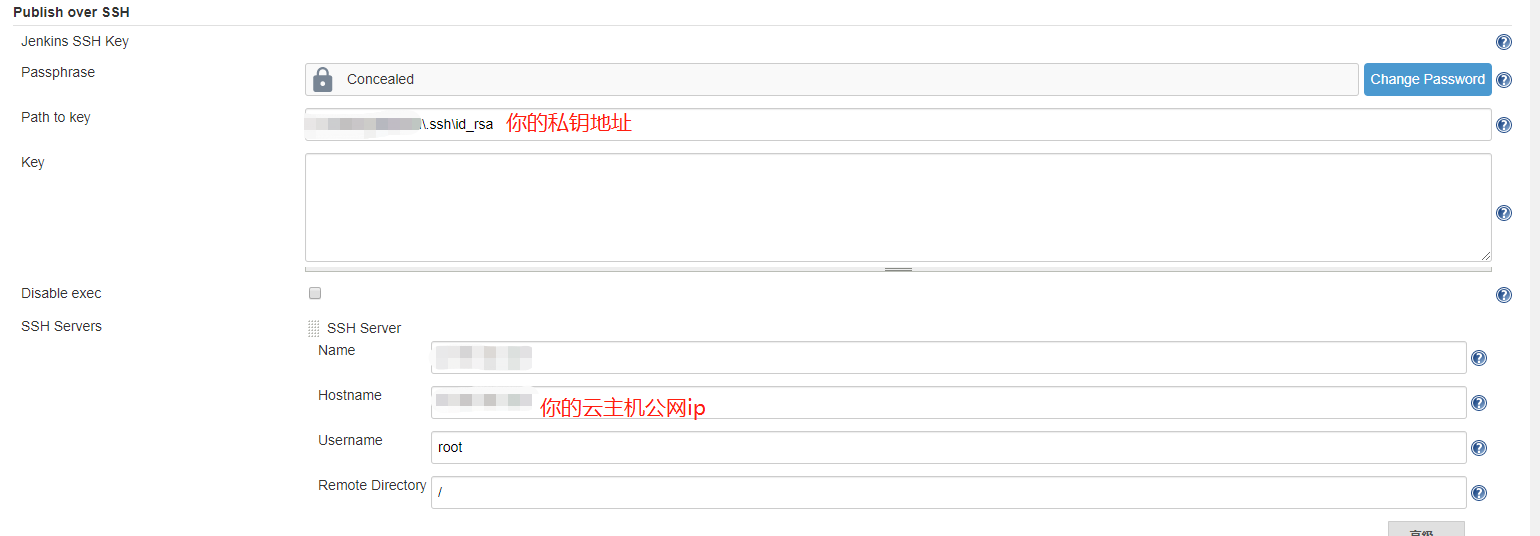
之后我们新建项目:
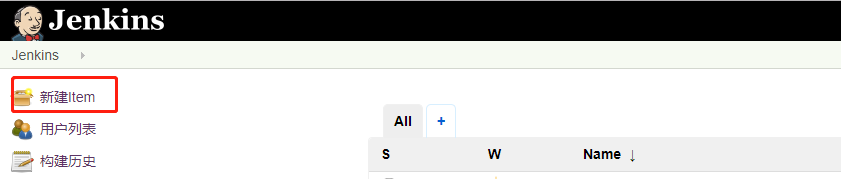
新建一个自由项目:
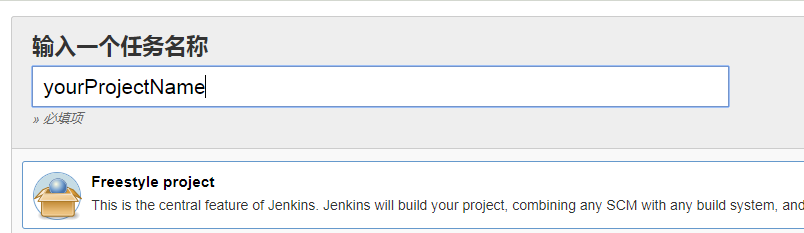
项目配置中其他的内容(源码管理、构建触发器、构建环境等)都无需配置,我们直接配置构建脚本:
针对静态站点,更新思路如下:
- 本地代码完成修改
- jenkins通过脚本本地打包,让后将打包文件推送到远端仓库
- jenkins通过ssh远程登录云主机,进入目录git pll拉取代码完成更新
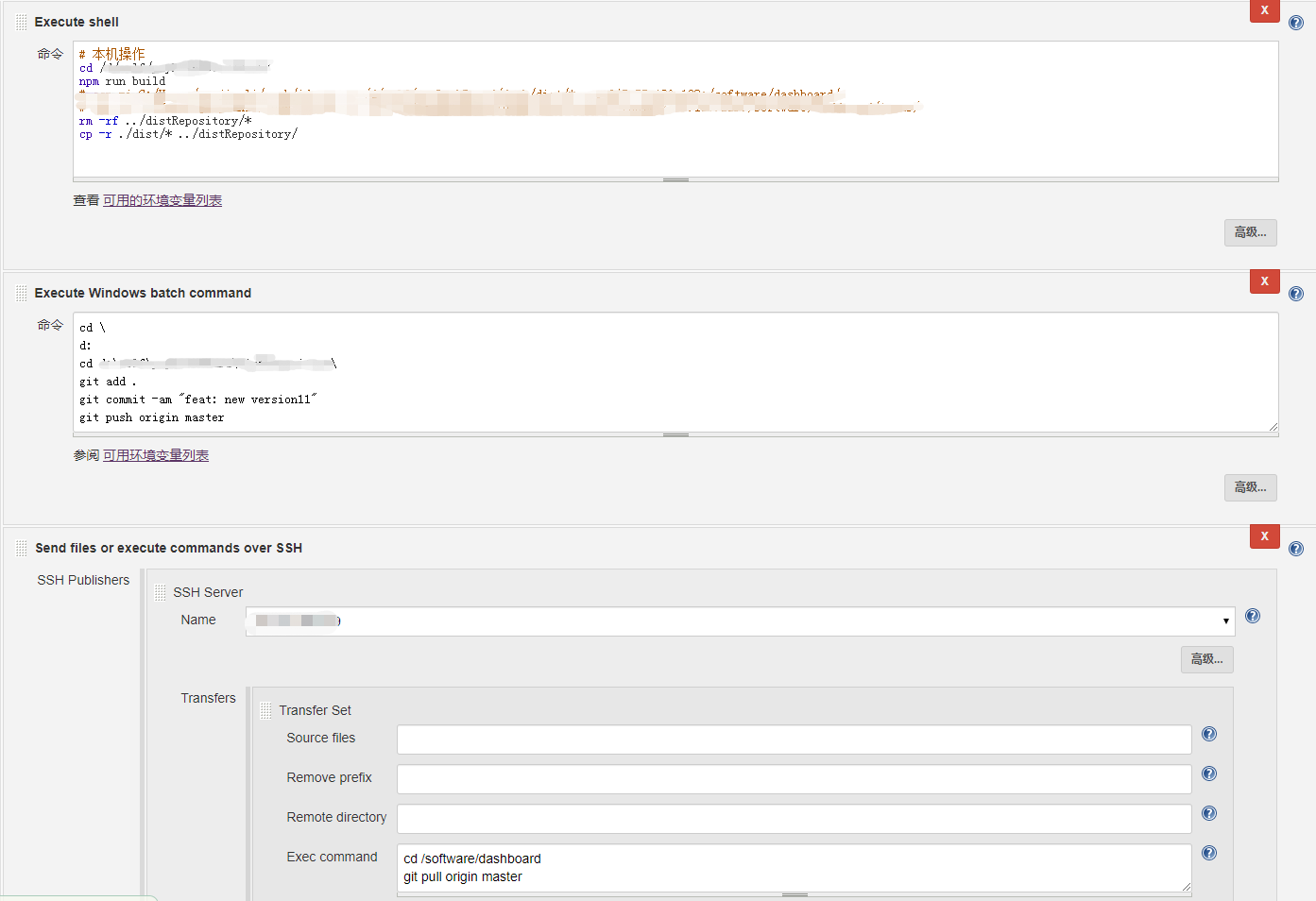
针对后台服务,更新思路如下:
- 本地代码完成修改并推送到远程仓库
- jenkins远程登录云主机,执行命令:无缓存重新构建服务并重启
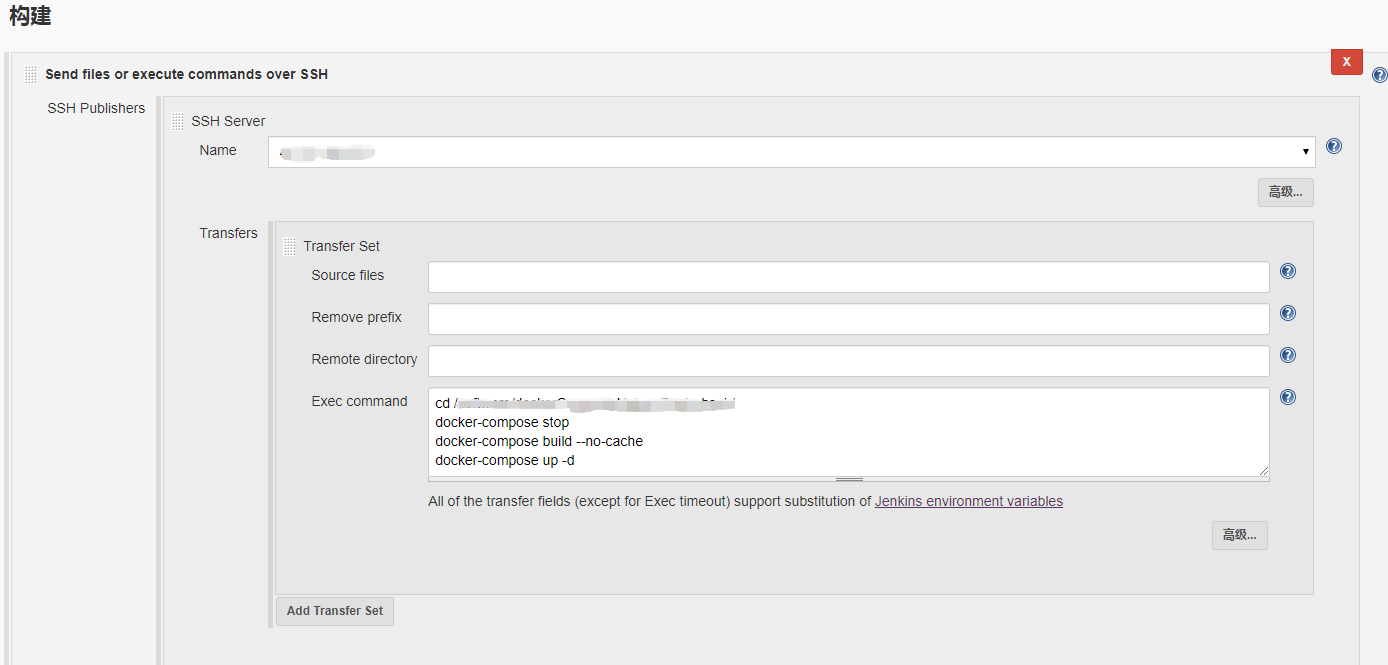
配置完成后在项目页面点击Build Now即可开启构建。
备注
往云主机传输文件,可以使用ssh自带的scp命令:
scp -r 本地文件 云主机用户名@云主机公网ip:云主机目标路径
如果显示没有权限,可能是jenkins没有找到正确的私钥,可以通过-i手动指定:
scp -i 本地私钥路径 -r 本地文件 云主机用户名@云主机公网ip:云主机目标路径
执行windows commond时,如果ssh相关服务报没有权限,可以运行services.msc, 选择jenkins服务,设置登录的用户为本机用户: