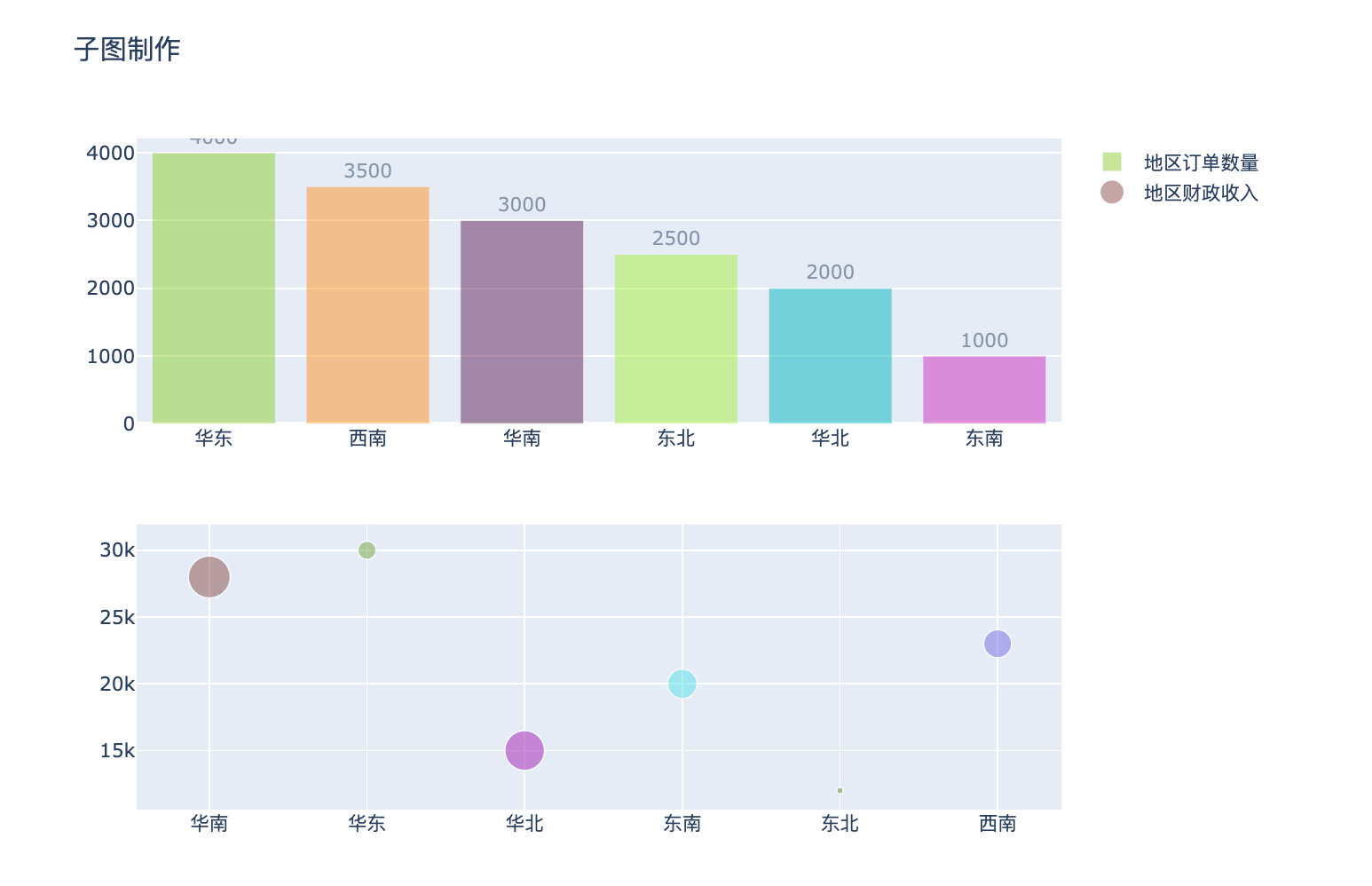Plotly-express-16-绘制技巧(一)
本文中介绍的是利用Plotly绘图小技巧:
- 图片的保存:jupyter notebook下的和指定路径下的保存
- 柱状图的颜色改变(避免同样的颜色过于单调)
- 双坐标轴图形的绘制
- 子图制作

保存路径
改变路径
需要导入的库是os模块
- .plot方法可以在指定位置生成
- .iplot方法在notebook中生成
import plotly as py
import plotly.graph_objects as go
from plotly.graph_objects import Scatter,Bar
py.offline.init_notebook_mode() # notebook里面直接生成图片
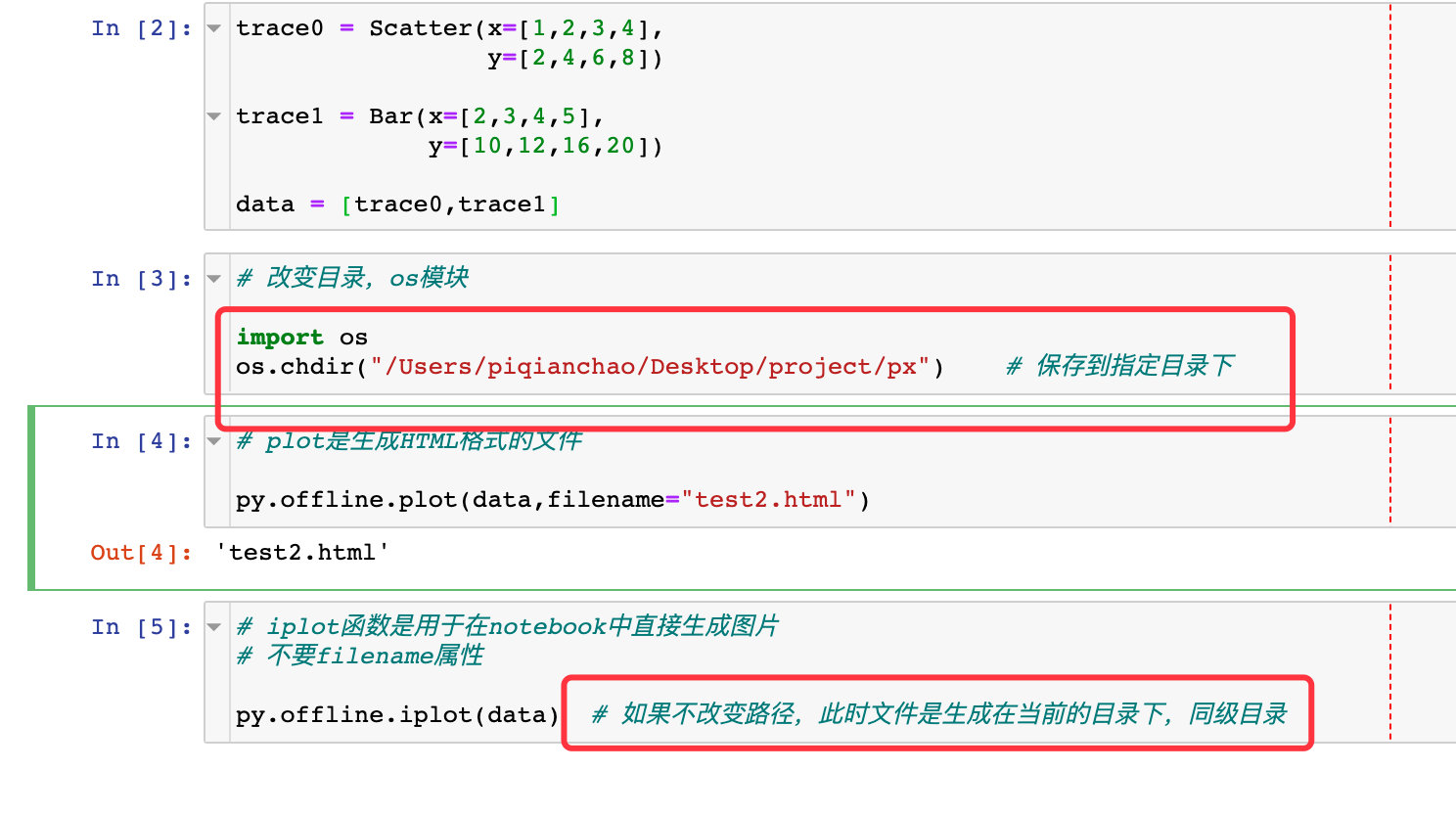
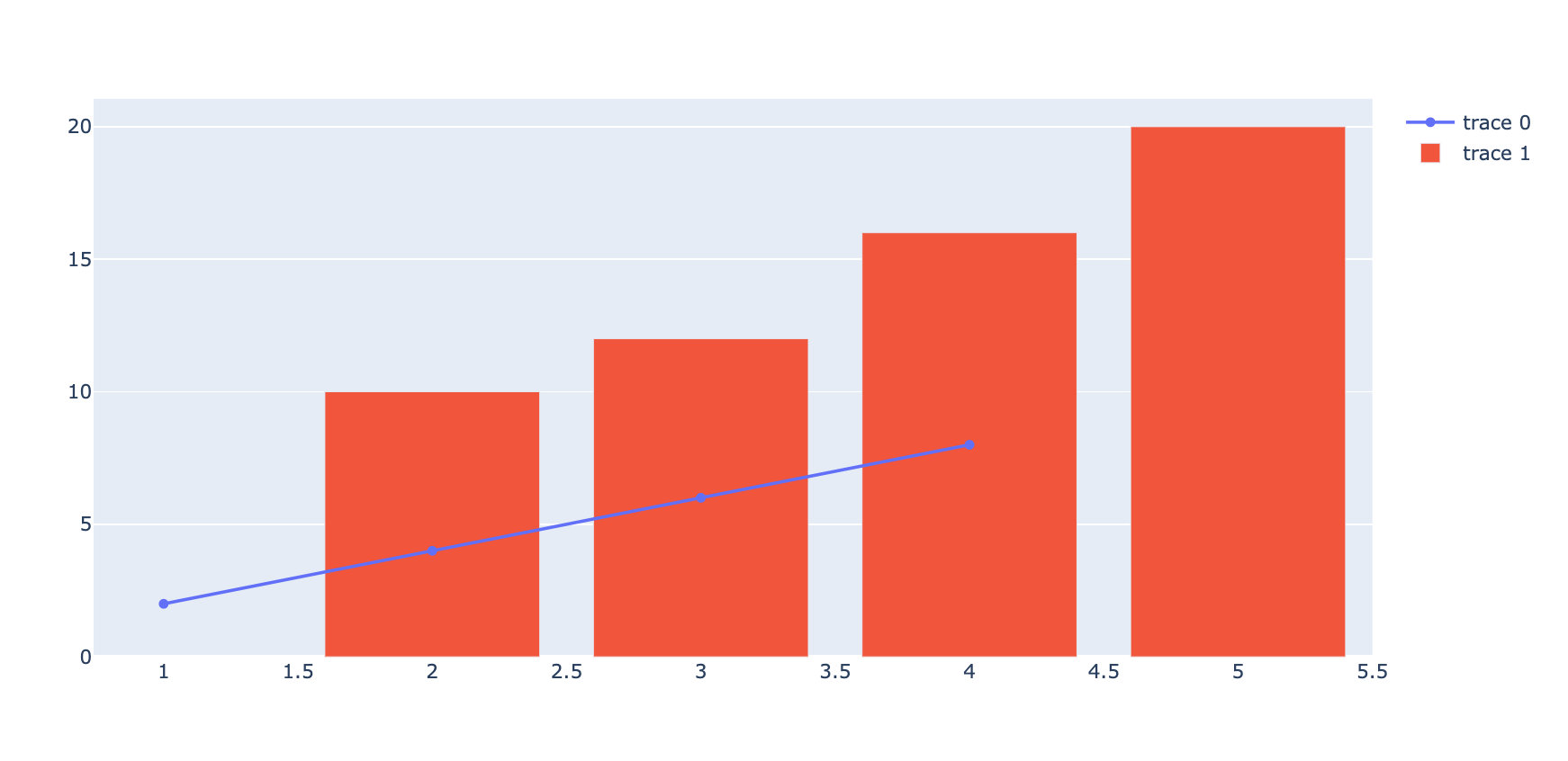
改变颜色
import random
import plotly as py
import plotly.graph_objects as go
from plotly.graph_objects import Scatter,Bar
py.offline.init_notebook_mode() # notebook里面直接生成图片
# 生成颜色的函数
def random_color_generator(number_of_colors):
color = ["#"+''.join([random.choice('0123456789ABCDEF') for j in range(6)])
for i in range(number_of_colors)]
return color
# add data
trace0 = Scatter(x=[1,2,3,4],
y=[2,4,6,8])
# 改变每个柱状图的颜色
trace1 = Bar(x=[2,3,4,5],
y=[10,12,16,20],
marker=dict(color=random_color_generator(4)), # 使用随机函数生成4个颜色 ,改变柱状图的颜色
opacity=0.7
)
data = [trace0,trace1]
# add layout
layout = go.Layout(title="basic figure by using plotly",
xaxis=dict(title="x轴数据"),
yaxis=dict(title="y轴数据"),
legend=dict(x=1,y=0.5,font=dict(size=20, color="black")))
# add figure
fig = go.Figure(data=data, layout=layout)
# generate figure
fig.show(render="svg")

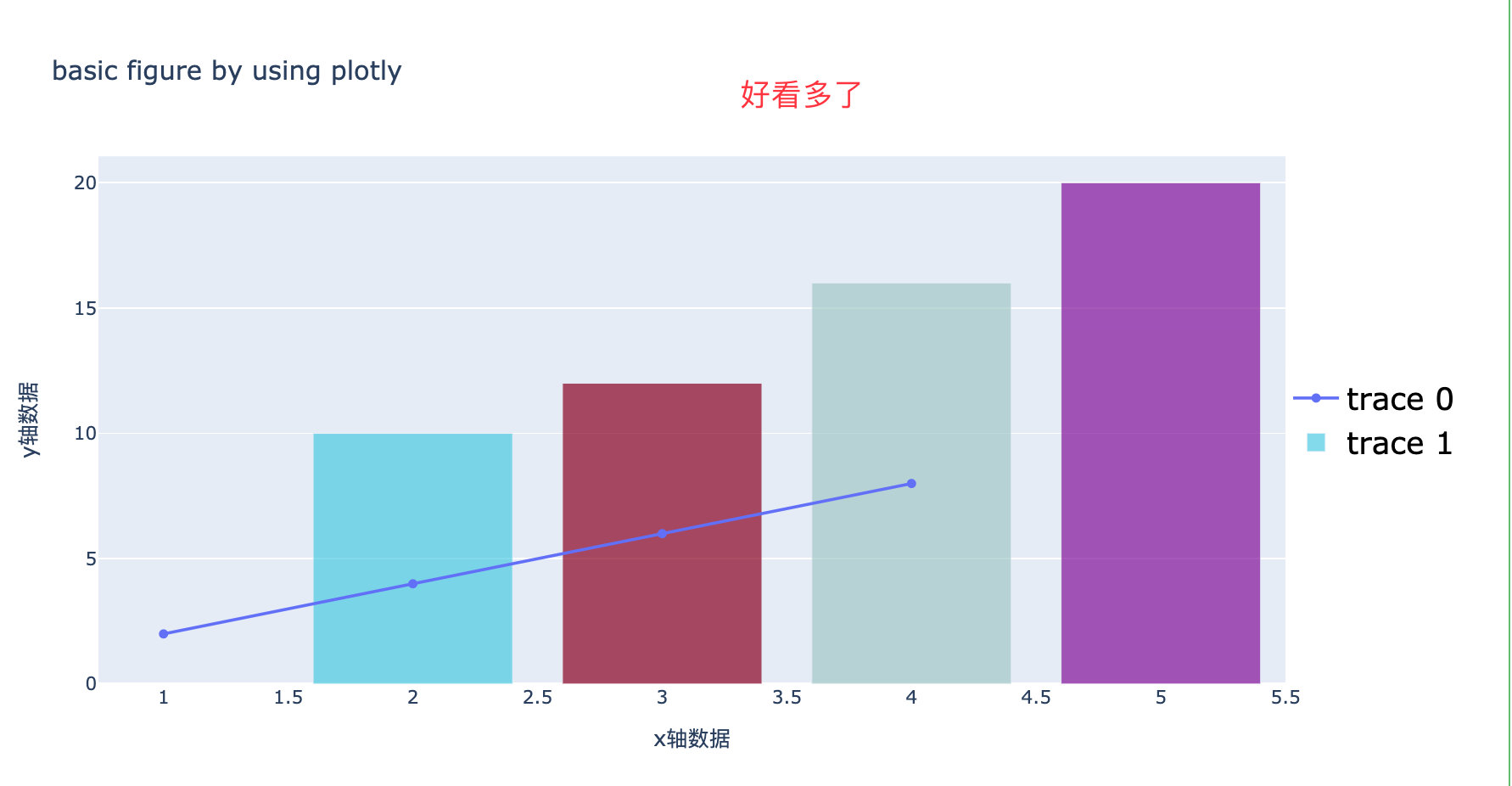
绘制双坐标轴
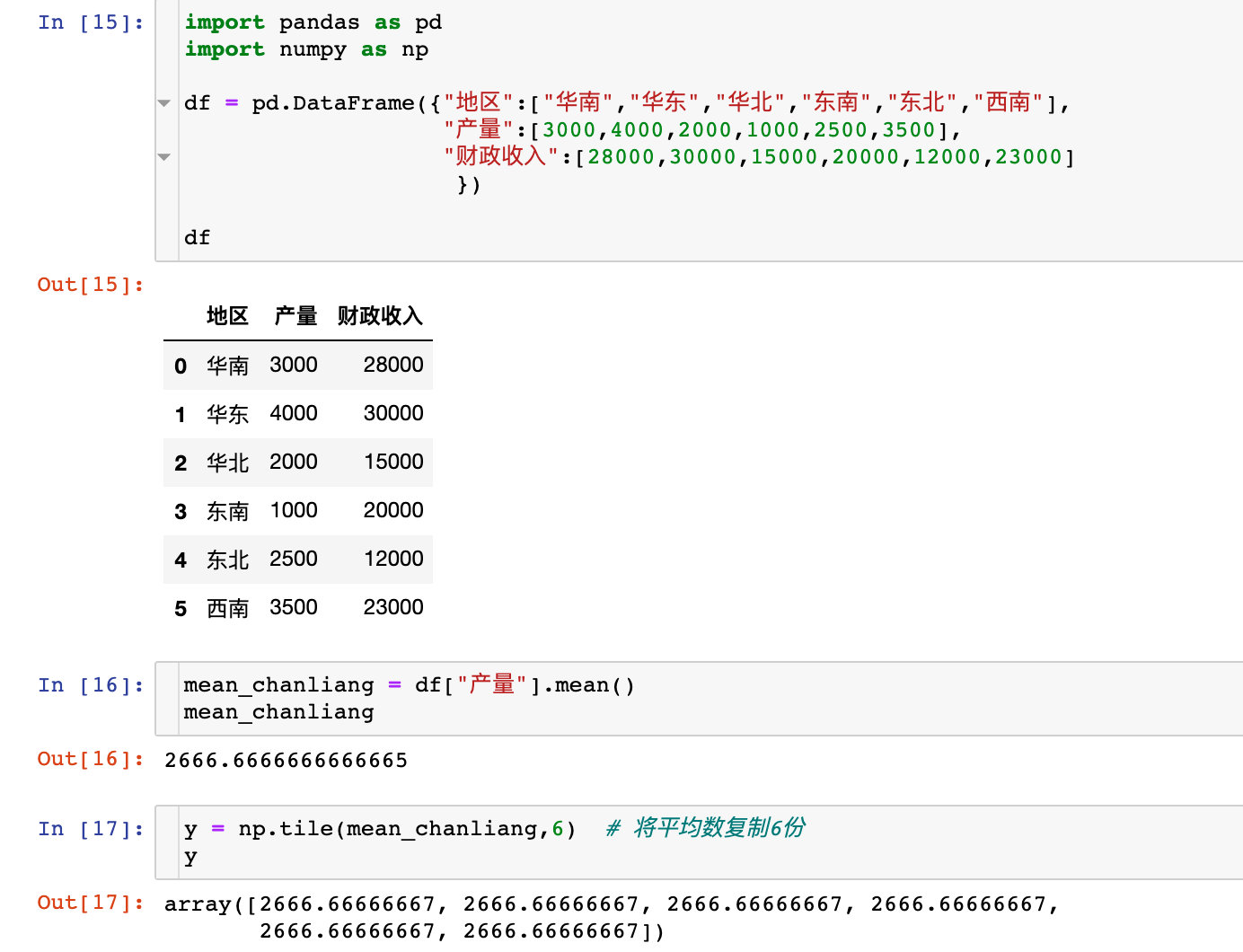
# df.sort_values("产量",ascending=False):将产量进行降序排列,图形更直观
# 排序函数:sort_values("col",ascending=True) 根据某个字段,默认是升序
trace1 = go.Bar(
x=df.sort_values("产量",ascending=False)["地区"].values.tolist(),
y=df.sort_values("产量",ascending=False)["产量"].values.tolist(),
marker=dict(color=random_color_generator(6)),
# 指定显示的文本,类似y值
text=df.sort_values("产量",ascending=False)["产量"].values.tolist(),
textposition="outside", # 文本的位置
opacity=0.5,
name="地区订单数量"
)
trace2 = go.Scatter(
x=df["地区"].values.tolist(),
y=df["财政收入"].values.tolist(),
mode="markers",
marker=dict(color=random_color_generator(6)),
opacity=0.5,
name="地区财政收入",
yaxis="y2" # 这是第二条y轴
)
data = [trace1,trace2] # 添加图形的轨迹数据
layout = go.Layout(title="不同地区的订单数量",
xaxis=dict(title="地区"), # 共用x轴
yaxis=dict(title="地区订单数量"), # 第一条y轴的名字
yaxis2=dict(title="地区财政收入",overlaying="y", side="right"), # 第二条y轴的名字,堆叠位置(与y相同),位置在右边
legend=dict(x=0.8,y=0.9,font=dict(size=12,color="red")) # 图例的位置(图形看做一个单位长度),大小和字体颜色
)
fig = go.Figure(data=data,layout=layout)
fig.show()
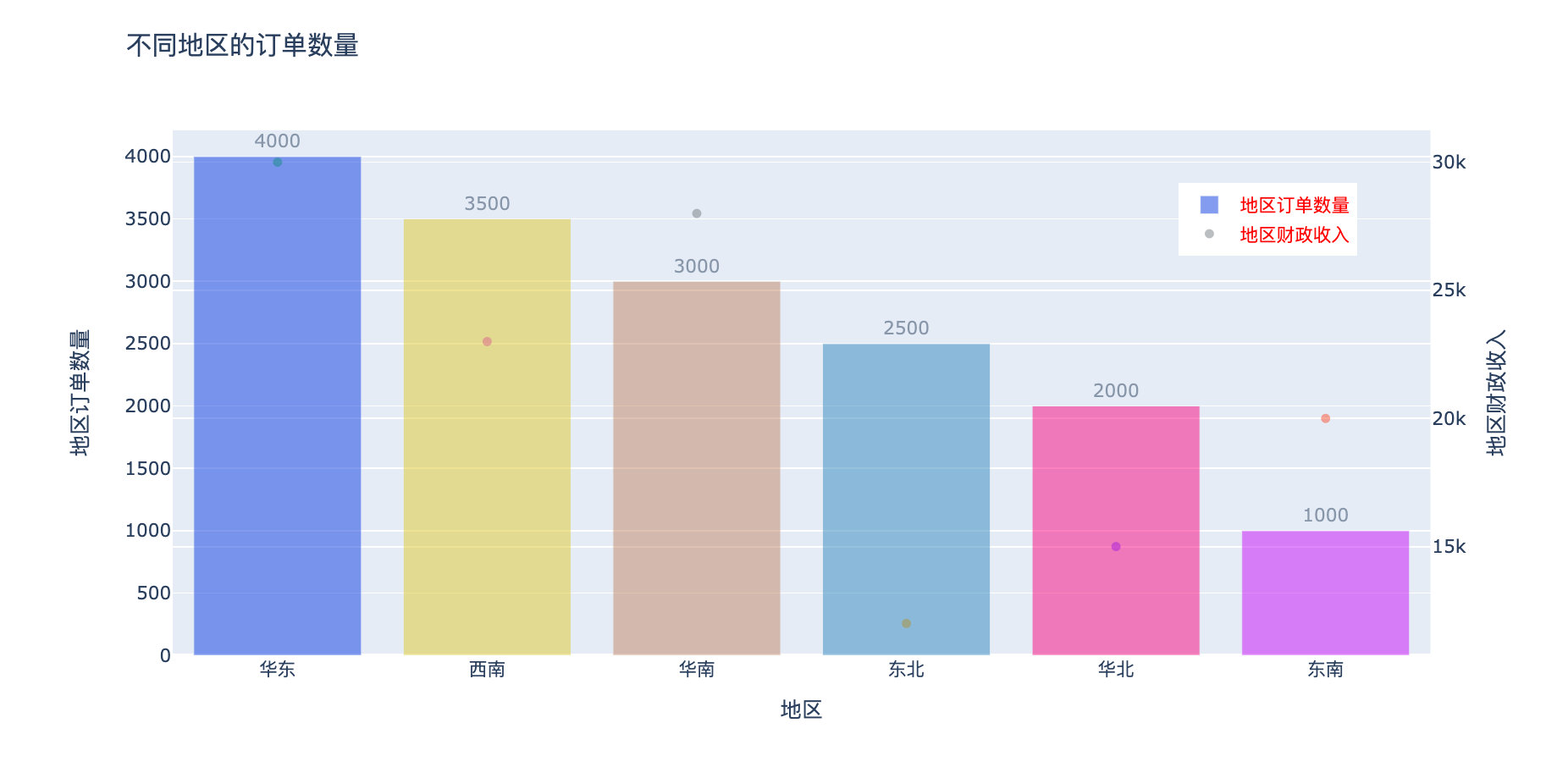
子图制作
介绍利用plotly中的tools工具如何制作子图
from plotly import tools # 导入工具
fig = tools.make_subplots(rows=2,cols=1) # 2*1的子图
# ----------------
trace1 = go.Bar(
x=df.sort_values("产量",ascending=False)["地区"].values.tolist(),
y=df.sort_values("产量",ascending=False)["产量"].values.tolist(),
marker=dict(color=random_color_generator(6)),
# 指定显示的文本,类似y值
text=df.sort_values("产量",ascending=False)["产量"].values.tolist(),
textposition="outside", # 文本的位置
opacity=0.5,
name="地区订单数量"
)
sz = np.random.rand(100) * 30
trace2 = go.Scatter(
x=df["地区"].values.tolist(),
y=df["财政收入"].values.tolist(),
mode="markers",
marker=dict(color=random_color_generator(6),
size=sz,
opacity=0.5,
colorscale="Viridis"
),
name="地区财政收入",
yaxis="y2" # 这是第二条y轴
)
# -----------------------
# 添加数据轨迹
fig.append_trace(trace1,1,1)
fig.append_trace(trace2,2,1)
# 修改fig的布局
fig["layout"].update(height=600,width=800,title="子图制作")
fig.show()