Mac配置有一个重点:在精不在多。你可能发现你配置了N多的效率软件和系统操作,最终用的还是只有那几个快捷键。笔者最近在统一整理自己的Mac电脑,本着上面的原则,特整理了自己认为最有用的核心配置,来方便自己进行工作提效。大家有需要可以自行取用。
1. 效率软件安装
1.1 截图:snipaste
日常工作中经常有截个图,然后放在旁边看的需求。这时候就需要反复的切换应用。Snipaste是不仅提供截图,还能让你将截图贴回到屏幕上,除此以外,它还可以截图悬浮最小化,取色,截图缩放等。


使用策略:将snipaste的快捷键调整为你最常用的截图快捷键,关闭其他软件的截图快捷键,然后记住下面的操作快捷键或者设置为自己常用的按键。
- 截图变为缩略图&变回截图:shift+左键双击
- 截图缩放:选中截图按+/-
- 取色:鼠标hover在取色区域后按option
- 关闭缩略图悬浮:左键双击
1.2 复制:paste
日常工作中常有多次复制的情况,这种情况下我们需要把多次的复制展示出来,paste就有这个能力。它提供了文本/图片/文件的复制记录能力,还提供了多种页签进行分类。通过它,可以迅速找到之前复制的内容,还能对其进行搜索,同时关机也不会消失。

使用策略:记住下面的操作快捷键或者设置为自己常用的按键。
- 激活:shift+command+v
- 切换复制项:左右箭头
- 切换页签:command+[或者command+]
1.3 翻译:Bob
翻译最痛苦的不是翻译,而是输入需要翻译的词,Bob就解决了这个问题。除了一般翻译应用有的选中翻译功能,它还能截图翻译,非常的高效。
使用策略:记住下面的操作快捷键或者设置为自己常用的按键。
- 截图翻译:option+s
- 选中翻译:option+d
- 输入翻译:option+a
1.4 窗口大小辅助工具:magnet
如果你使用外接显示器的话,很有可能会在屏幕上同时铺多个应用,这时候就用到magnet了,它可以帮助你进行快速分屏。

使用策略:记住下面的操作快捷键或者设置为自己常用的按键。

1.5 菜单栏管理:Bartender
当你装了上面的那些应用之后,屏幕右上角的菜单栏已经不堪重负了把。Bartender就是可以控制菜单栏隐藏和显示的,通过它可以轻松的保持一个干净整洁的菜单栏。

使用策略:UI界面控制。
1.6 切换系统功能:One Switch
当你装上了Bartender之后,又觉得桌面不太整洁,不好。这时候可以统一用One Switch来进行调整,它有以下的能力。

使用策略:UI界面控制。
2. 系统配置
2.1 Mac finder搜索范围设置为当前文件夹
mac按command+空格唤起的spotlight很好用,但是finder中的搜索就难用坏了。究其原因是因为finder中的搜索默认是全电脑搜索,就会出来很多我们不需要的东西。通过下面的设置将搜索范围改为当前文件夹。

设置方式:访达->偏好设置->高级,将搜索改为搜索当前文件夹,这样以后就可以直接command+f搜索当前文件夹了

2.2 自定义触控栏
个人认为触控栏没什么用,还不如设置回F1-F12。如何设置触控栏呢?
设置方式:系统偏好设置->键盘,自定触控栏可以自定义触控栏的展示内容,触控栏显示可以将触控栏锁死为F1-F12。

3. 系统快捷键
3.1 显示启动台
在触控版上用四个手指收缩就能唤起启动台,但是当我们外接键盘的时候,就需要设置了,还是在系统偏好设置->键盘中设置。因为我不需要隐藏程序坞,所以直接替换了程序坞的快捷键。

3.2 桌面控制
有时候我们会添加多个桌面,让自己的精神更加集中。

- 添加桌面:四指向上推,在右上角添加桌面
- 切换不同桌面:四指左右滑动 或者 control+左右箭头
- 应用分配桌面:程序坞中鼠标右键相应的应用

- 防止桌面的顺序变动:系统偏好设置->调度中心,第一项取消勾选。同时还可以将仪表盘关闭,这样切换桌面的时候就不会有仪表盘了
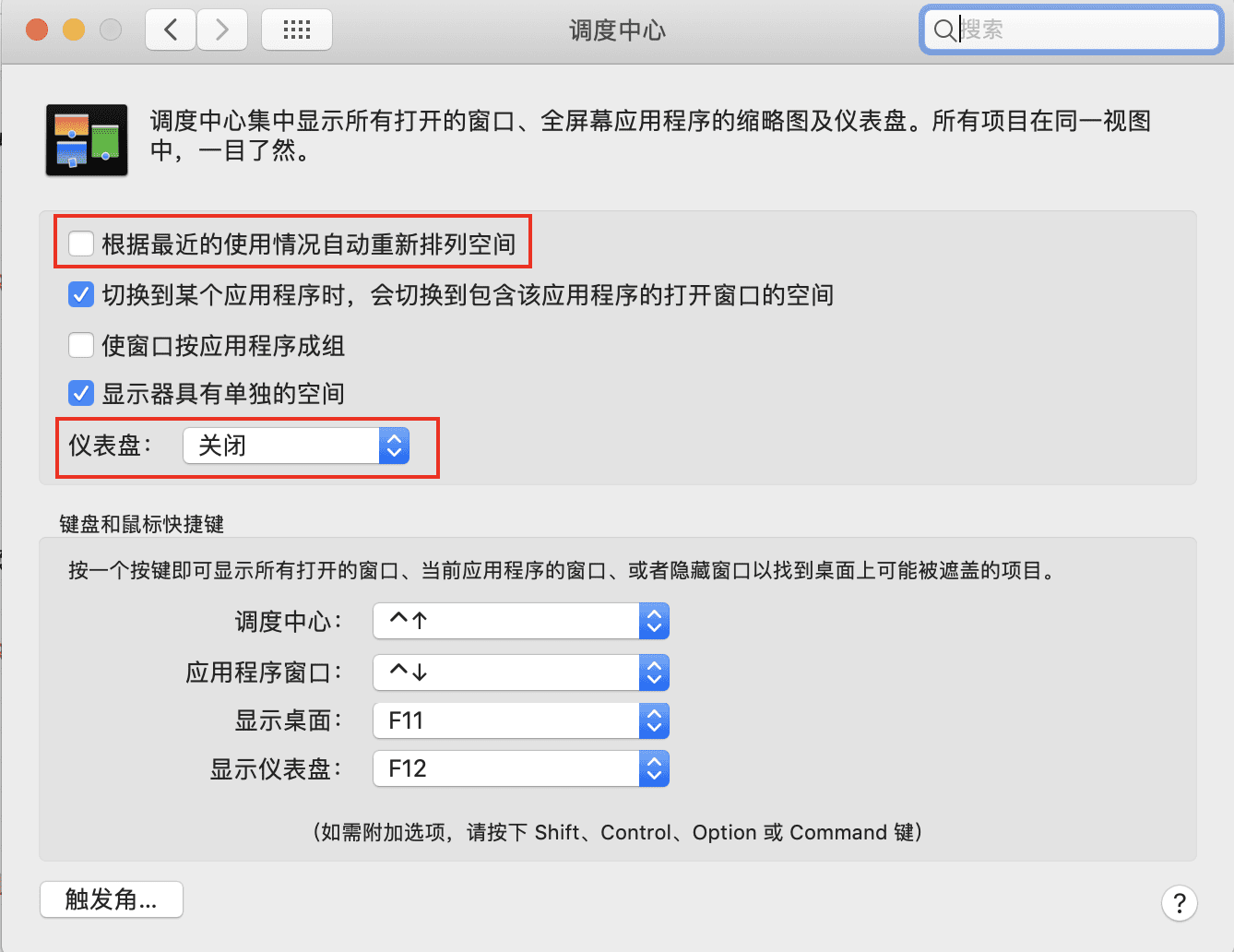
- 快速回到桌面:F11(也需要在系统偏好设置->键盘->快捷键->显示桌面中打开)
3.3 隐藏其他应用程序
类似于3.2桌面控制中,一个桌面上可能有多个应用程序。我们想只关注一个程序,让同一桌面下的其他程序窗口全部隐藏。
- 隐藏其他应用程序:option+command+h
- 切换其他程序:command+tab(应该没人不知道)
3.4 翻页快捷键
浏览网页或者文档类应用时,一键到顶部/底部/上一页/下一页都可以用:
- 一键到顶部/底部/上一页/下一页:commond+箭头 或者 fn+箭头
4. 总结
还是回到开篇的那句话:Mac配置:在精不在多。只要找到适合自己的配置,总能提高效率,以上。