安装
参照公众号“软件管家”的教程,一步步安装即可,安装包较大,下载耗时多。
UI界面
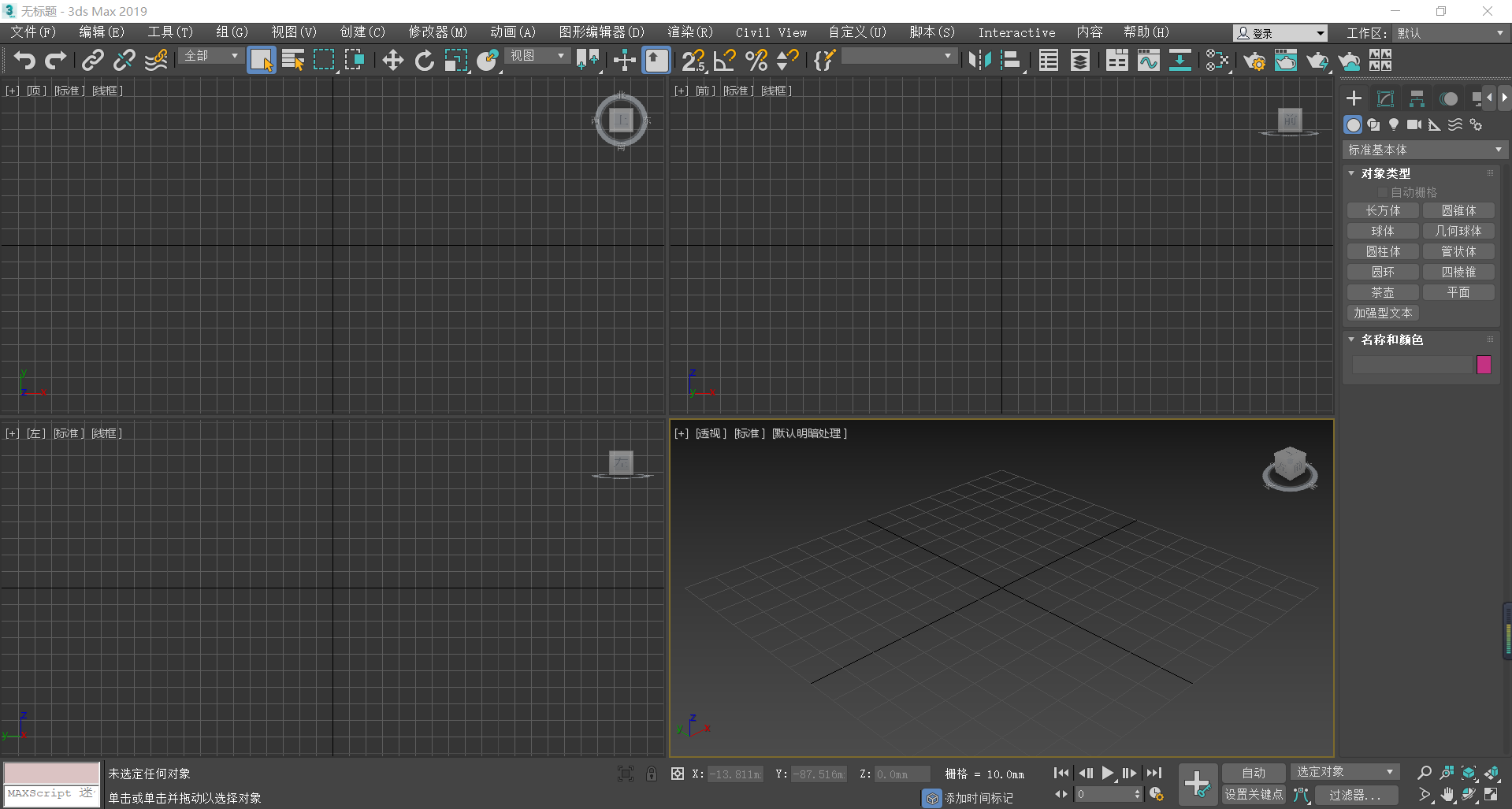
针对初学者,建议把软件界面改为上图所示
各个工作区的开关,可以通过其面板上双虚线右键控制,或者快捷工具栏的最右边,或者菜单栏的自定义目录下的显示UI
各个工作区的位置,可以通过点击双虚线进行拖拽,调整完毕建议在菜单栏的自定义目录进行锁定
视图介绍
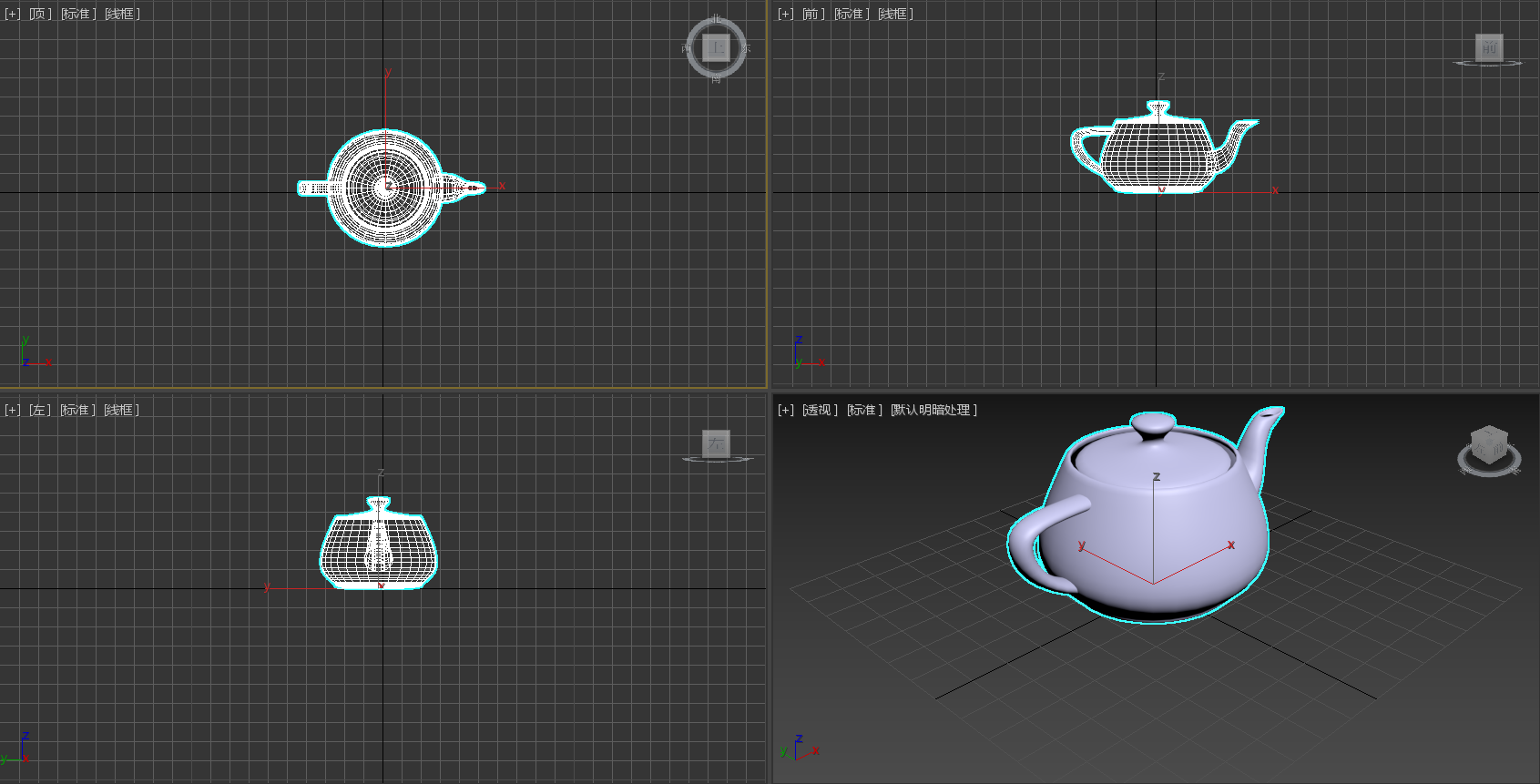
默认视图: 顶视图、左视图、前视图、3D视图
调整视图: 左上角第二个中括号点击即可,建议背住快捷键
视野:鼠标滚轮调整视野大小,一直按住鼠标滚轮移动视野,按住Alt并移动鼠标进行视野的旋转,当然了,3D视图右上角可以快速旋转合适的视野
切换视图: 在要操作的视图上点击右键,该视图就被选中,边框会高亮显示
视图操作工具
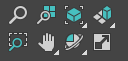
右下角是视图操作工具,点击后左下角会提示其用法及作用
功能:缩放、集体缩放、最大化、集体最大化、选中区域最大化、移动、旋转、超最大化(建议熟练运用快捷键)
创建基本体
选择基本体,如茶壶,在3D视图中点击左键选中位置,一直按住左键进行拖动,进行大小的调整,完毕后按Esc键或者鼠标右键进行退出基本体的选中状态。
可以通过工具移动旋转缩放基本体,还可以在面板上精确调整基本体的各项参数
创建组合体
如为了创建一个桌子,需要创建多个长方体,然后拼合在一起
提高效率的方法:
- 最大化当前视口:alt+w
- 所有视图都最大化显示:Z
- 复制:shift+移动
- 原位复制:ctrl+v
快速选择物体

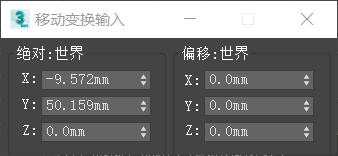
- 切换到选择状态:Q
- 点选:基本都是靠鼠标左键点击来选择物体
- 框选:左键画框,框部分/框全部可以通过上图最右边按钮来切换
- 增选:按住ctrl
- 减选:按住alt
移动与捕捉


- 切换到移动状态:W
- 模糊移动:点击物体,拖拽坐标轴
- 精确移动:工具栏移动按钮点击右键,或者在视图下方的快捷栏设置,分为绝对偏移和相对偏移
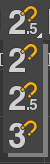
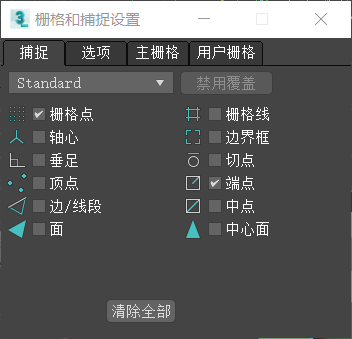
- 切换到捕捉状态:S
- 长按捕捉按钮,可以选择2D捕捉、2.5D捕捉、3D捕捉,建议用2.5D
- 右键按钮进入设置,常用于物体端点吸附作用
旋转与捕捉
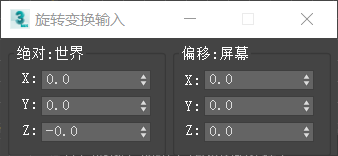
- 切换到旋转状态:E
- 模糊旋转:用鼠标绕轴滑动
- 精确旋转:旋转按钮点击右键,或者旋转捕捉按钮,设置捕捉角度,再进行模糊旋转,会按预设角度旋转
缩放
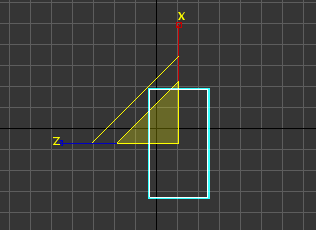
- 切换到缩放状态:R
- 模糊缩放:线为单轴缩放、梯形为双轴缩放、三角形为三轴缩放
- 精确缩放:按钮右键
组的概念
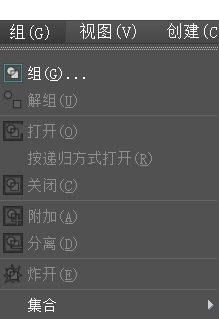
通过框选创建好的物体集合,点击菜单栏的组,则这些物体成为了一个整体,要是想操作组内的某一个物体,点击打开,操作完毕后记得点击关闭。
创建线
在样条线中,选择“线”,鼠标左键单击即可创建点,一直按住鼠标即可绘制曲线,按住shift绘制水平或垂直的线
真正的重点
前面都是些花里胡哨的东西,对我这个程序员来说,实际开发时只要会打开和导入就行了
-
打开后模型是黑白的?
大概率是贴图丢失,按住shift+t,进入资源追踪页,用鼠标框选丢失资源的图片,点击菜单栏上的路径>>设置路径,可重新选择贴图路径。
还可以从面板的最右侧进入,右滑找到扳手一样的图标,即“实用程序”,点击“更多”,跳出一个面板,选择其中的“位图/光度学路径”,这时最右侧的面板就多出了一个“路径编辑器”,点击“编辑资源”,接下来就是选择正确的路径了。